Uygulama Microsoft Exchange Sunucusu ile iletişim kuramadığında Outlook "Şu anda bağlanamıyoruz" mesajını gösteriyor. Bu durumda, Microsoft Outlook 'ı etkinleştiremez veya Microsoft Outlook aracılığıyla e-posta gönderip alamazsınız.
Bu eğitim, Microsoft Outlook'un Windows 10 ve 11 bilgisayarlarda yeniden çalışmasını sağlamak için sorun giderme geçici çözümlerini kapsar.
İnternet Bağlantınızdaki Sorunları Giderin
Öncelikle yapılacak şeyler: Bilgisayarınızın internet erişimine sahip olduğunu doğrulayın. Web tarayıcınızda birkaç web sayfasını ziyaret edin veya Microsoft Store'dan bir uygulama indirmeyi/yüklemeyi deneyin. Diğer uygulamaların da internete erişememesinin sorumlusu ağınızdır.
Bilgisayarınızın DNS önbelleğini temizleyin, VPN/proxy/güvenlik duvarınızı devre dışı bırakın ve Outlook'u yeniden açın. Wi-Fi ağı kullanıyorsanız yönlendiricinizi yeniden başlatmanız bağlantı sorunlarını çözecektir. Aksi takdirde destek için ağ yöneticisine başvurun. Daha fazla çözüm için Wi-Fi sorun giderme kılavuzumuz 'ye bakın.
“Çevrimdışı Çalış” Modunu Kapatın
Outlook'ta eski e-postalara erişmenize veya internet bağlantısı olmadan e-posta oluşturmanıza olanak tanıyan bir "Çevrimdışı Çalış" modu bulunur. Bu modun her zaman etkin bırakılması sunucu sorunlarına ve diğer Outlook hataları sorunlara neden olabilir. Excel'i başlatın, Gönder / Alsekmesine gidin ve Çevrimdışı Çalış'ın seçimini kaldırın.
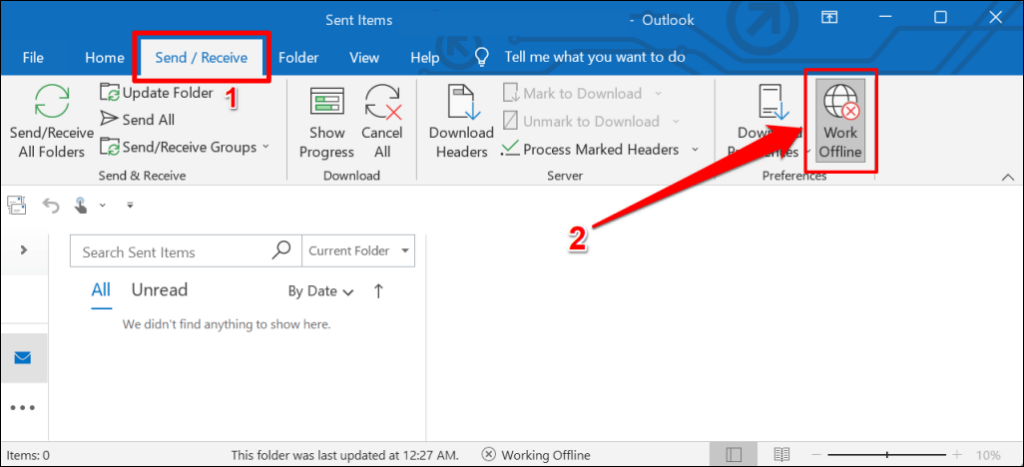
Outlook'u yeniden başlatın
Outlook'u kapatıp yeniden açmak, uygulamanın Microsoft sunucularıyla olan bağlantısını geri yüklemenin hızlı bir yoludur.
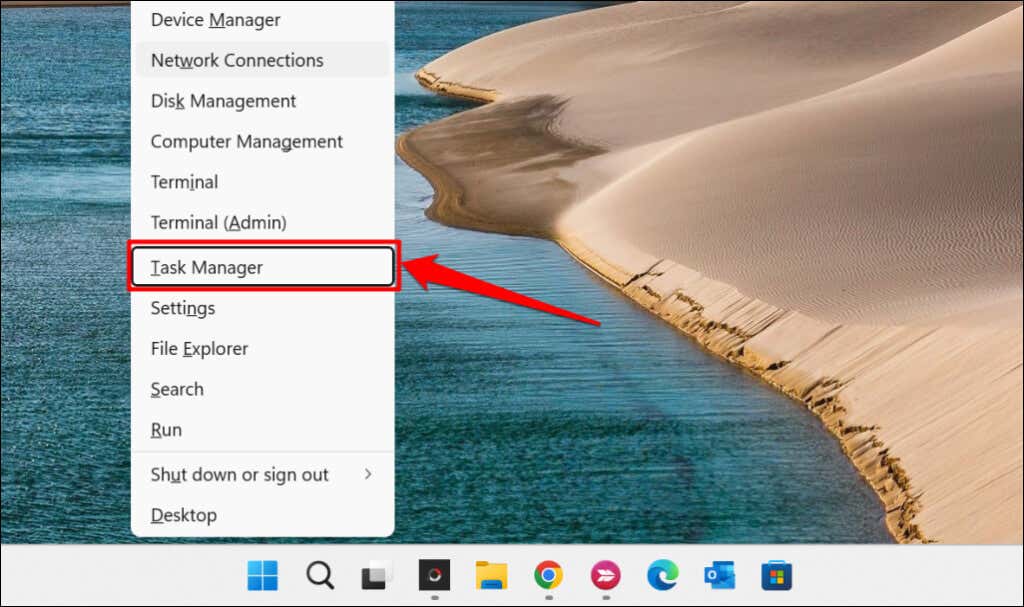
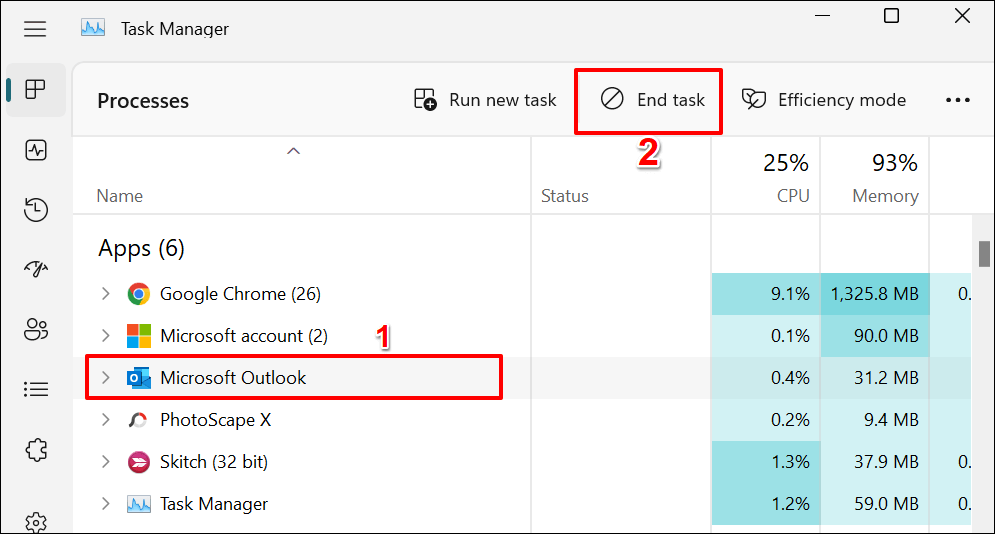
Alternatif olarak, Microsoft Outlook'a sağ tıklayın ve içerik menüsünden Görevi sonlandır'ı seçin.
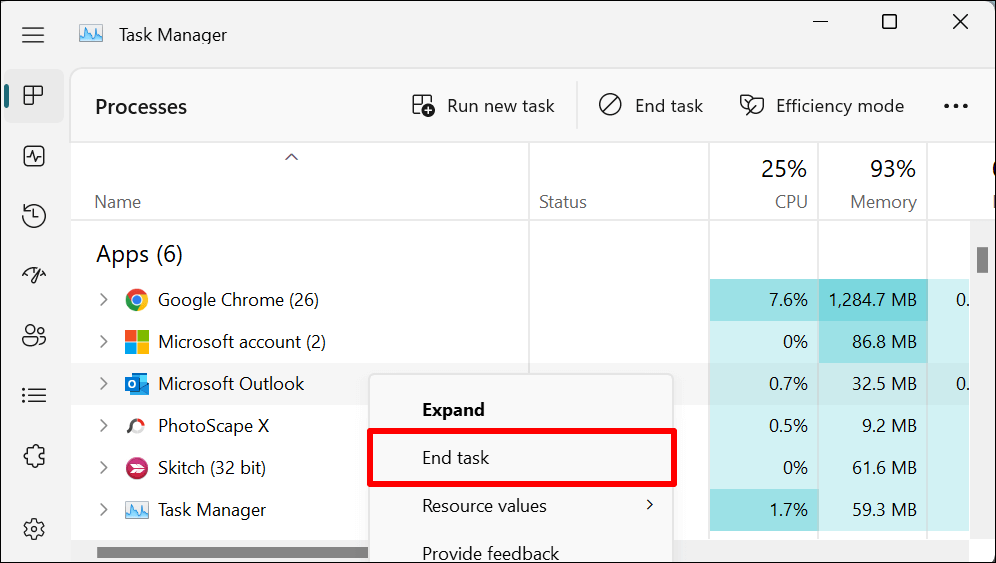
Outlook'u tekrar açın ve Microsoft hesabınızla oturum açıp açamadığınızı veya Outlook'u etkinleştirip etkinleştiremediğinizi kontrol edin.
Ağ Bağlantısı Durum Göstergesini (NCSI) etkinleştirin
Ağ Bağlantısı Durum Göstergesi (NCSI), Windows'un bilgisayarınızın internete başarıyla bağlanıp bağlanmadığını belirlemesine yardımcı olur. Bilgisayarınızda NCSI'yi devre dışı bırakmak, Microsoft Outlook ve diğer Office 365 uygulamalarında "Şu anda bağlanamıyoruz" hatasını tetikleyecektir. Etkin olmayan bir NCIS ayrıca Windows'un güncellemeleri indirmesini veya yüklemesini de engeller..
Bilgisayarınızın Ağ Bağlantısı Durum Göstergesinin (NCSI) durumunu doğrulamak için aşağıdaki adımları izleyin.
Not:Windows Kayıt Defteri 'te hatalı değişiklikler yapmak veya önemli kayıt defteri anahtarlarını silmek, bazı Windows bileşenlerinin çalışmayı durdurmasına neden olabilir. Bu nedenle, devam etmeden önce kesinlikle backing up your PC’s Windows Kayıt Defteri yapmanızı öneririz. Bir şeyler ters giderse yedeği geri yükleyerek istenmeyen değişiklikleri kolayca geri alabilirsiniz.
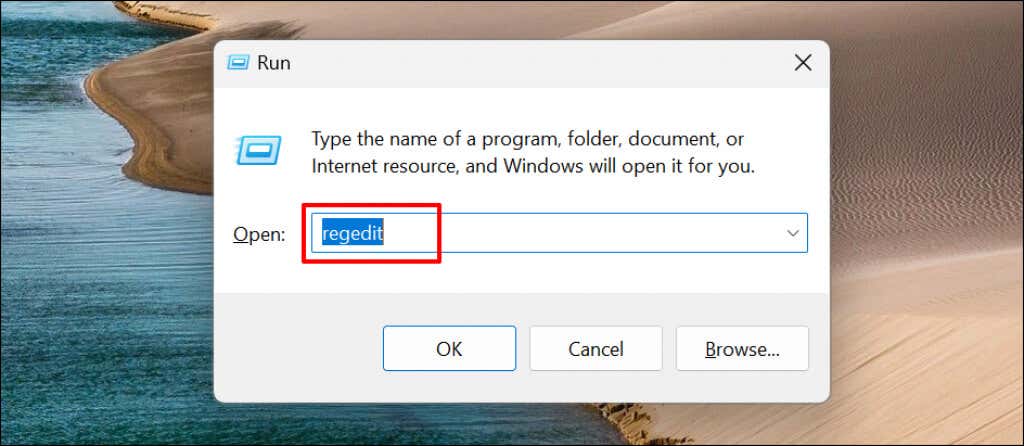
HKEY_LOCAL_MACHINE\SYSTEM\CurrentControlSet\Services\NlaSvc\Parameters\Internet
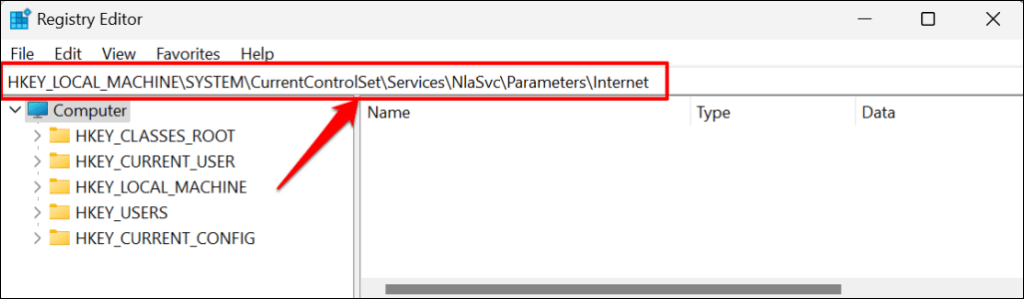
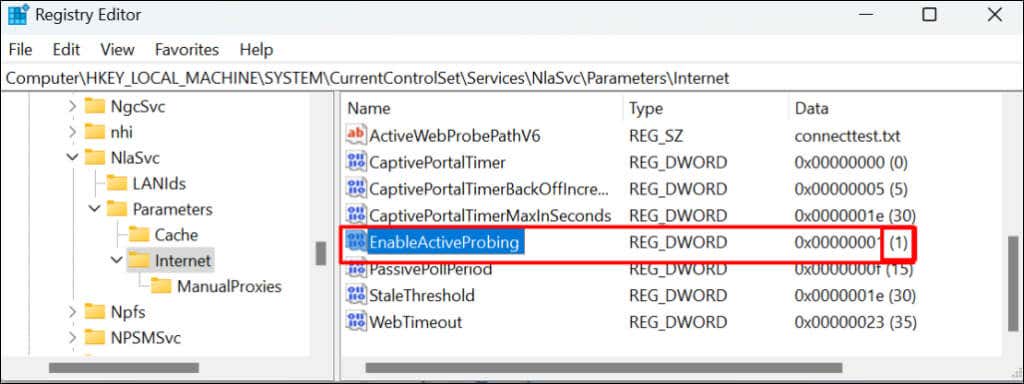
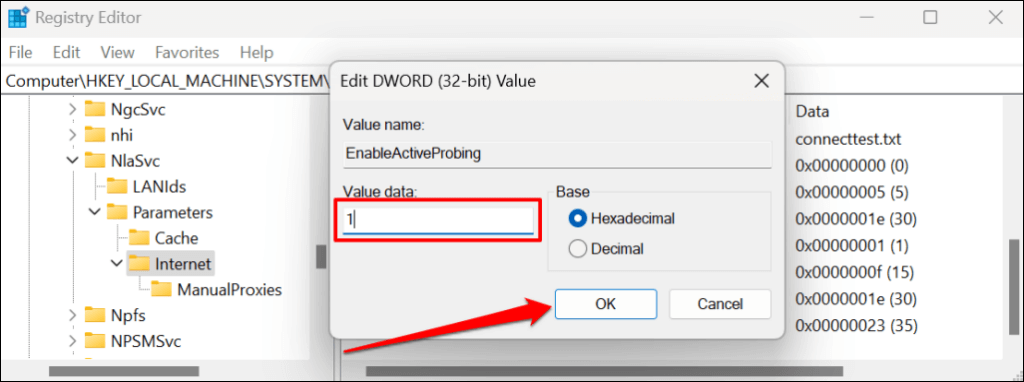
HKLM\Software\Policies\Microsoft\Windows\NetworkConnectivityStatusIndicator
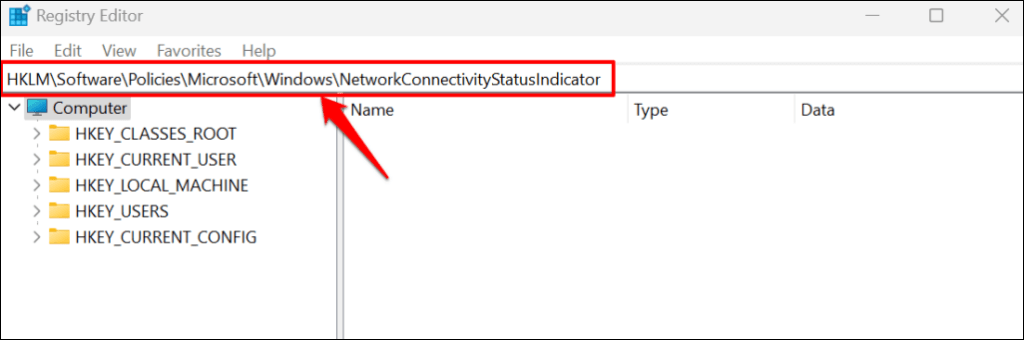
Belirtilen yolda NoActiveProbegirişi eksikse NCSI Windows'ta etkinleştirilir. NoActiveProbe'un değer verisini sıfıra (0) ayarlayın veya yolda mevcutsa girişi silin.
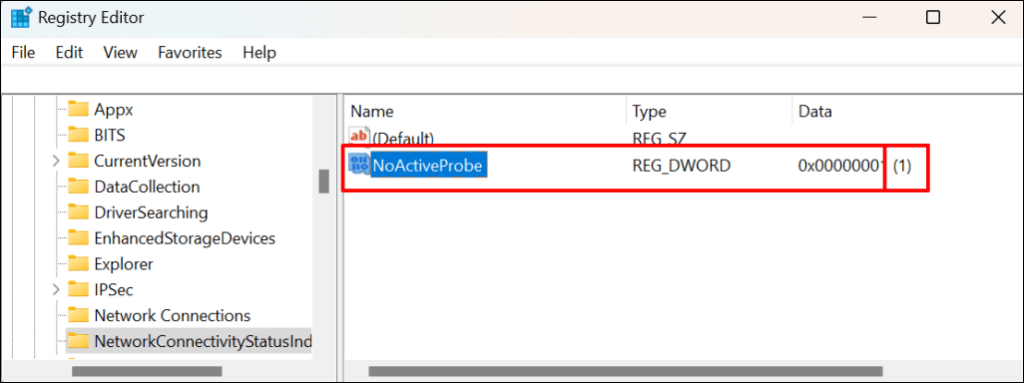
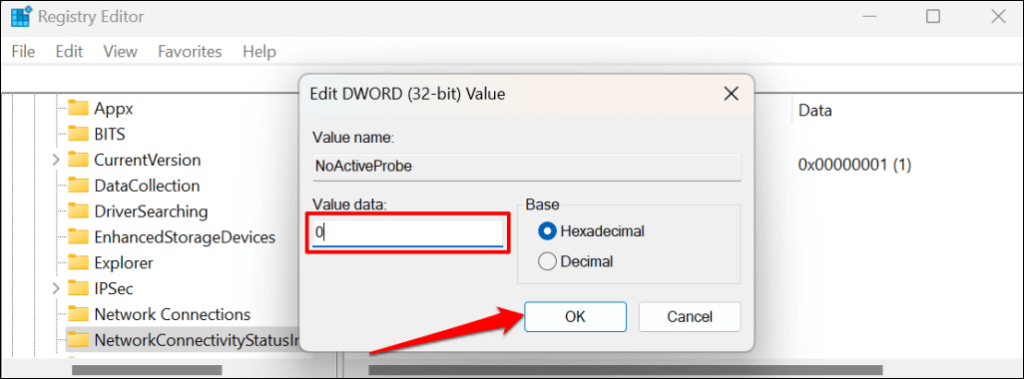
Alternatif olarak, girişi sağ tıklayın, Sil'i seçin ve onay isteminde Evet'i seçin.
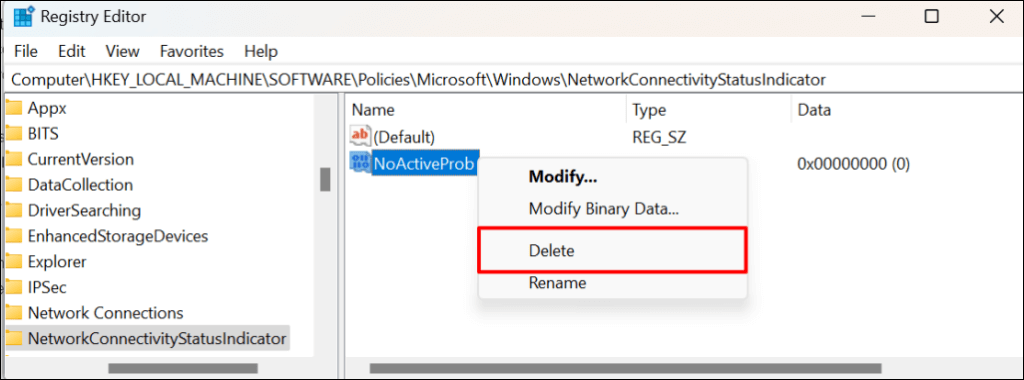
Bu, girişi silecek ve bilgisayarınızın Ağ Bağlantısı Durum Göstergesini (NCSI) açacaktır. Microsoft Outlook'u açın ve uygulamayı etkinleştirip etkinleştiremediğinizi veya kullanıp kullanamadığınızı kontrol edin..
Ağ Listesi Hizmeti Başlangıç Türünü Değiştirme
Ağ Listesi Hizmeti, Windows'un bilgisayarınızın katıldığı ağları tanımlamasına yardımcı olur. Benzer şekilde hizmet, ağ özelliklerinizde yapılan değişiklikleri uygulamalara bildirir.
Ağ Listesi Hizmeti'nde bir sorun olması durumunda Microsoft Outlook ve diğer uygulamalar veya hizmetler arızalanacaktır. Hizmeti yeniden başlatmak ve başlangıç türünü değiştirmek bazı Windows kullanıcıları için sorunu çözdü. Microsoft Outlook'u kapatın ve aşağıdaki adımları izleyin.
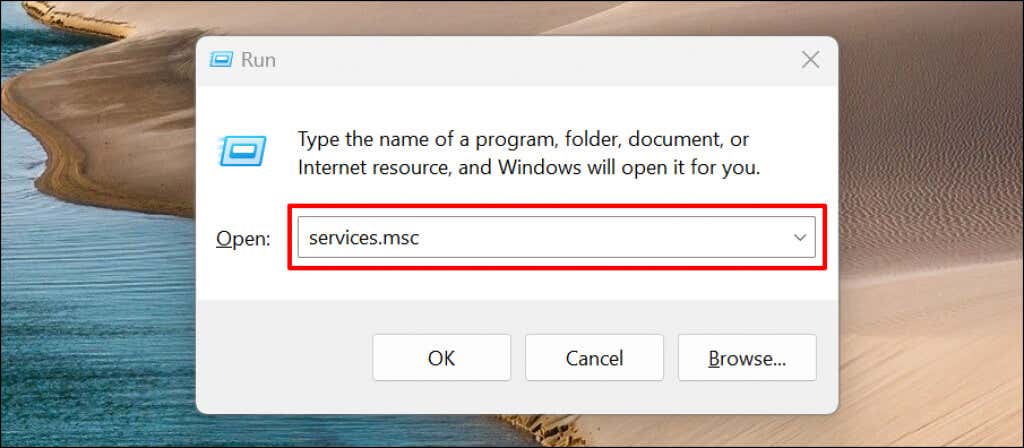
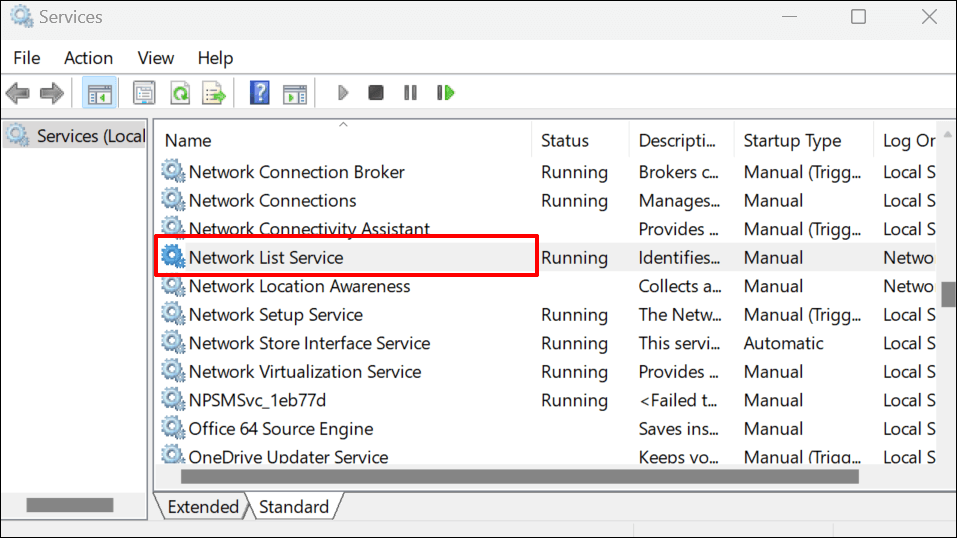
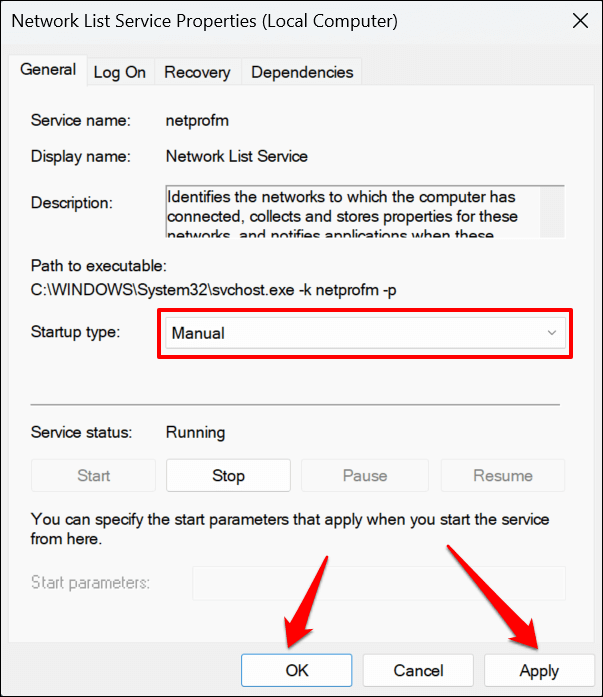
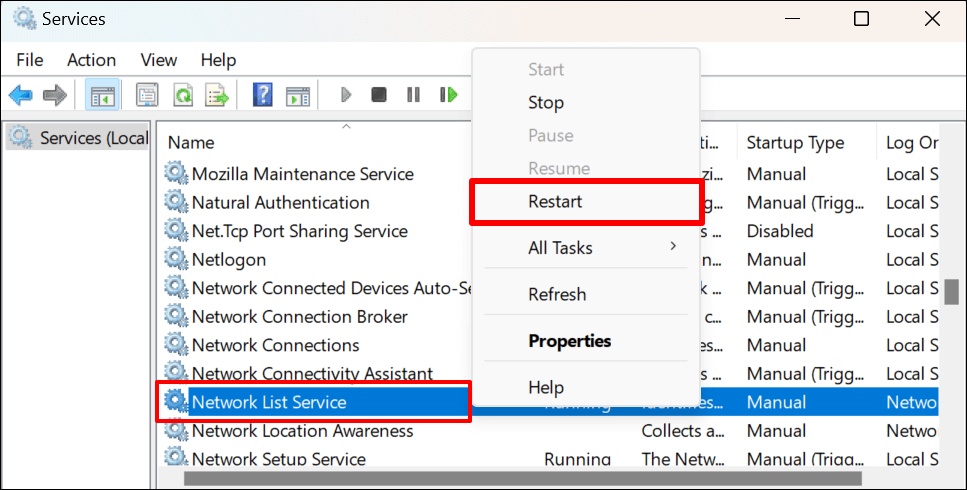
Outlook'u açın ve Microsoft hesabınızı başarıyla bağlayıp bağlayamadığınızı kontrol edin.
Ağ Konumu Tanıma Hizmetini yeniden başlatın
Ağ Listesi Ağ Konumu Tanıma (NLA) hizmeti, Windows'un bilgisayarınızın ağ bağlantısını nasıl yöneteceğini anlamasına yardımcı olur. Ağ Listesi Hizmeti aynı zamanda düzgün bir şekilde başlamak ve çalışmak için NLA'ya da güvenir.
NLA'nın yeniden başlatılması, Microsoft 365 uygulamalarını etkinleştirirken benzer hatalarla karşılaşan birçok Windows kullanıcısı için etkili oldu. Bilgisayarınızın Ağ Konumu Tanıma hizmetini yeniden başlatmak için aşağıdaki adımları izleyin.
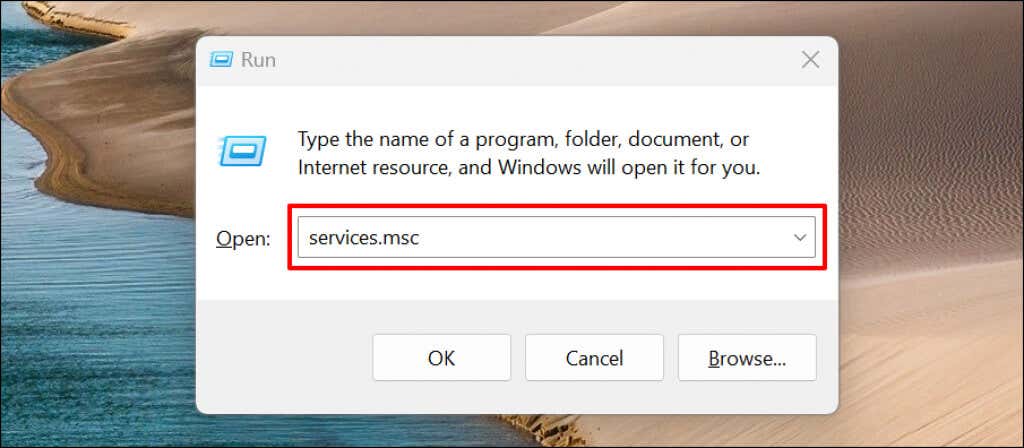
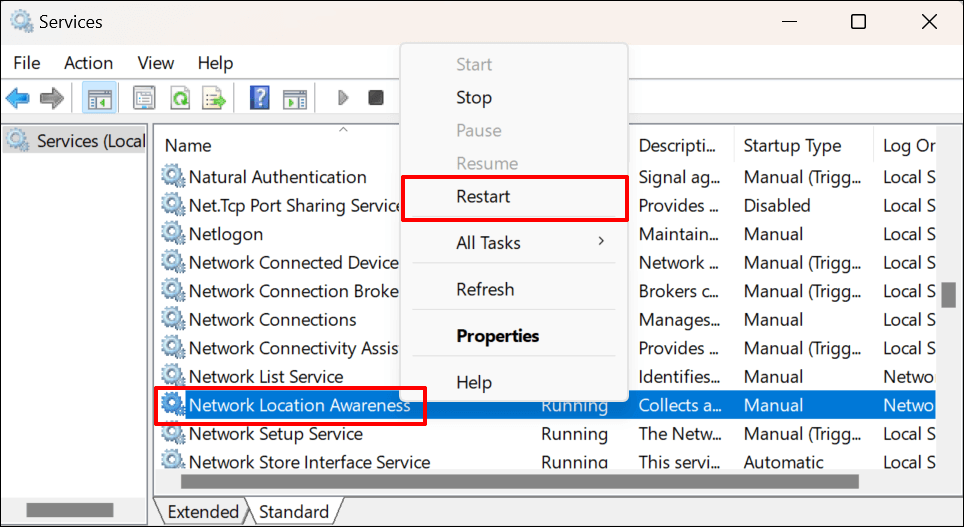
Outlook Veri Dosyasını Yeniden Oluştur
Veri bozulması, Outlook'ta "Şu anda bağlanamıyoruz" hatasına da neden olabilir. Microsoft Outlook'un veri dosyasını bilgisayarınızda yeniden oluşturun ve bunun hata mesajını durdurup durdurmadığını kontrol edin.
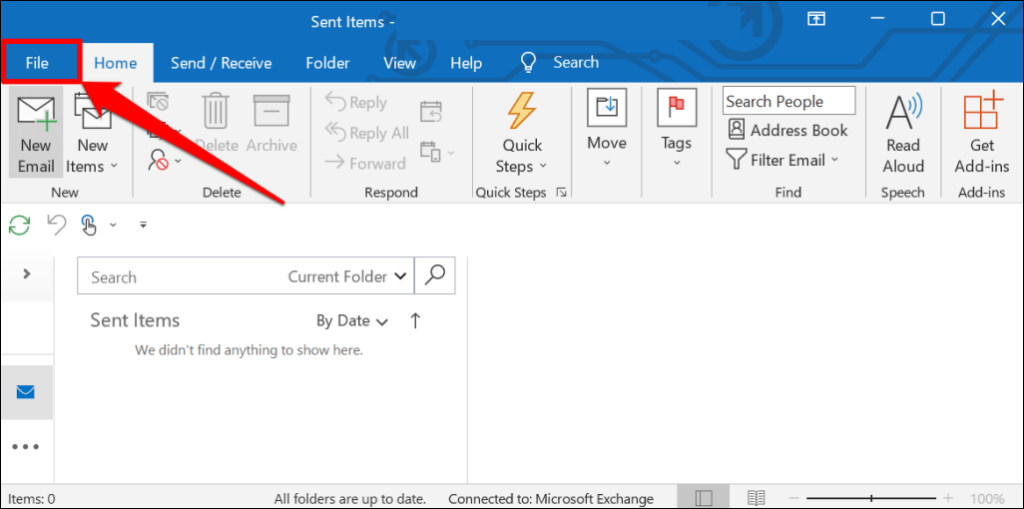
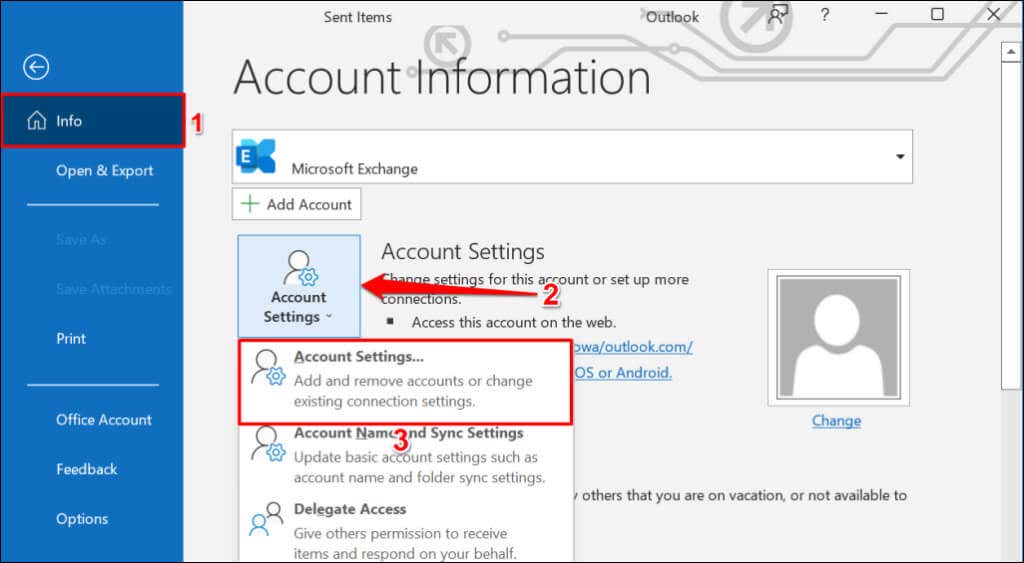
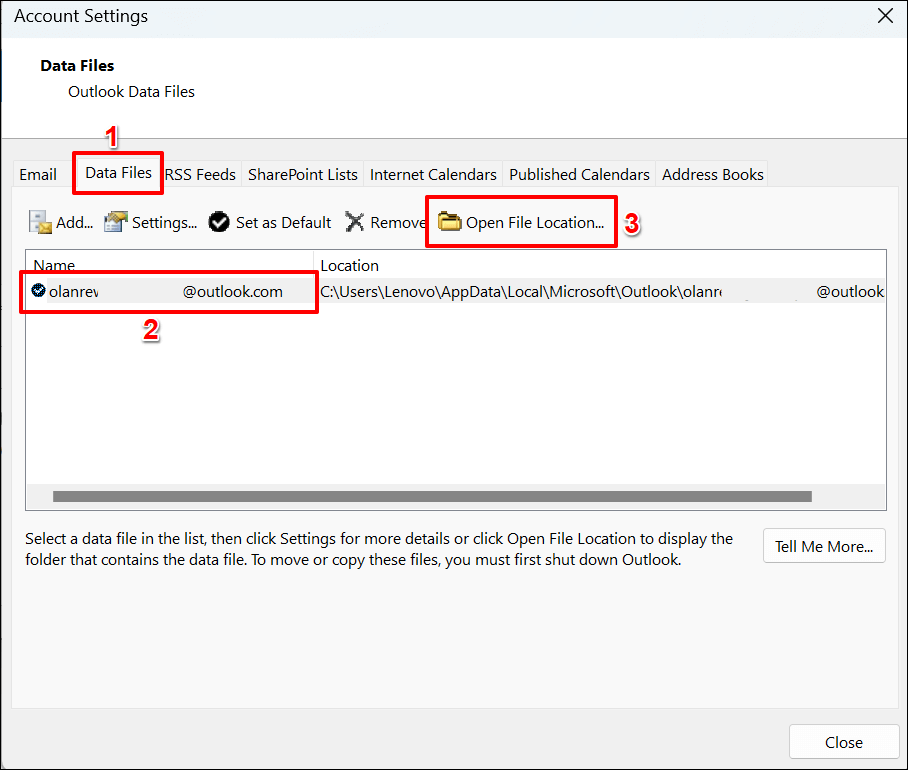
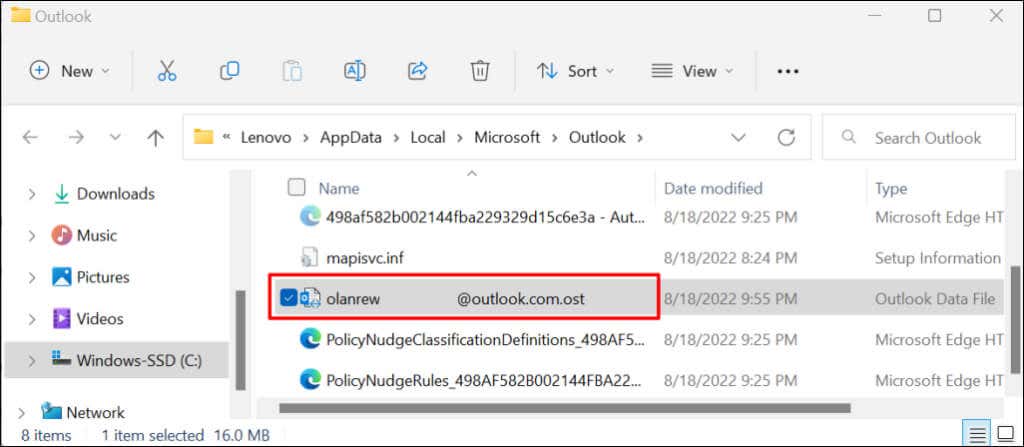
Microsoft Outlook'u kapatıp yeniden açtığınızda, uygulama yeni bir veri dosyası oluşturacak veya oluşturacaktır. Hata devam ederse Outlook'u kapatın, eski veri dosyasını Outlook klasörüne geri taşıyın ve aşağıdaki öneriyi deneyin.
Outlook Uzantılarını Devre Dışı Bırak
Bozuk üçüncü taraf uzantıları veya eklentileri, Microsoft Outlook'un bilgisayarınızda arızalanmasına neden olabilir. Outlook'ta eklentileri devre dışı bırakın ve Outlook'u yeniden başlatın.
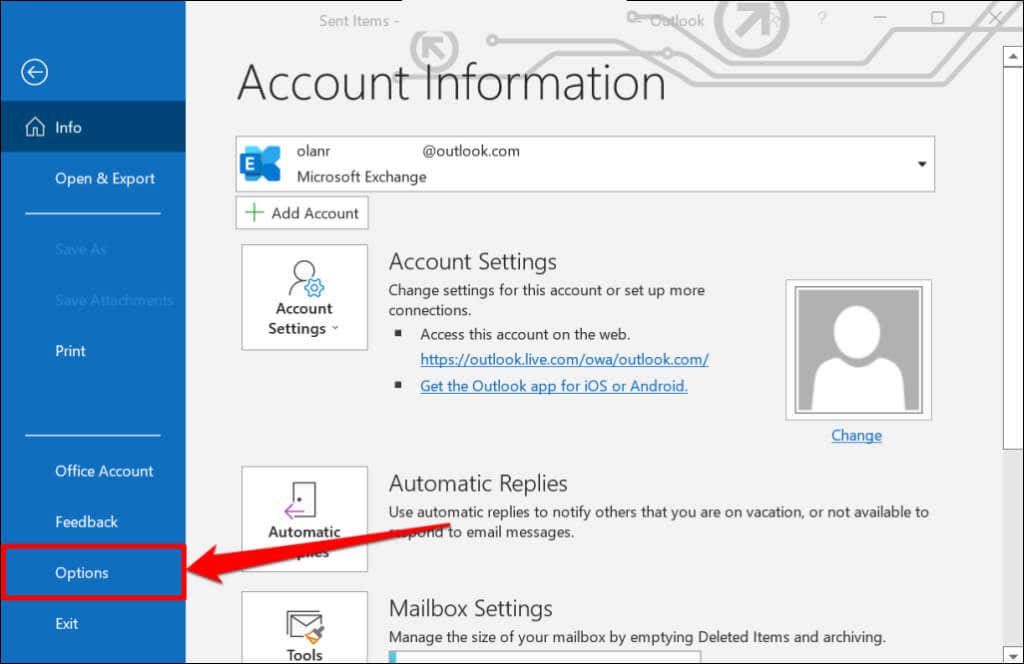
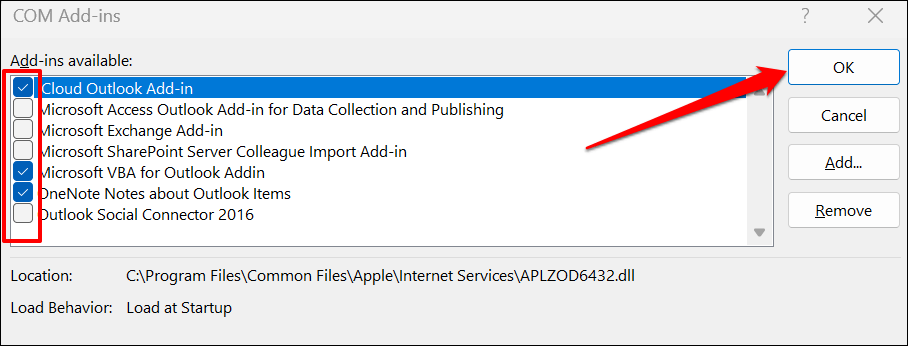
Microsoft Outlook'u onarın
Yukarıdaki sorun giderme çözümlerinden hiçbiri "Şu anda bağlanamıyoruz" hatasını durdurmuyorsa Microsoft Outlook'u onarın.
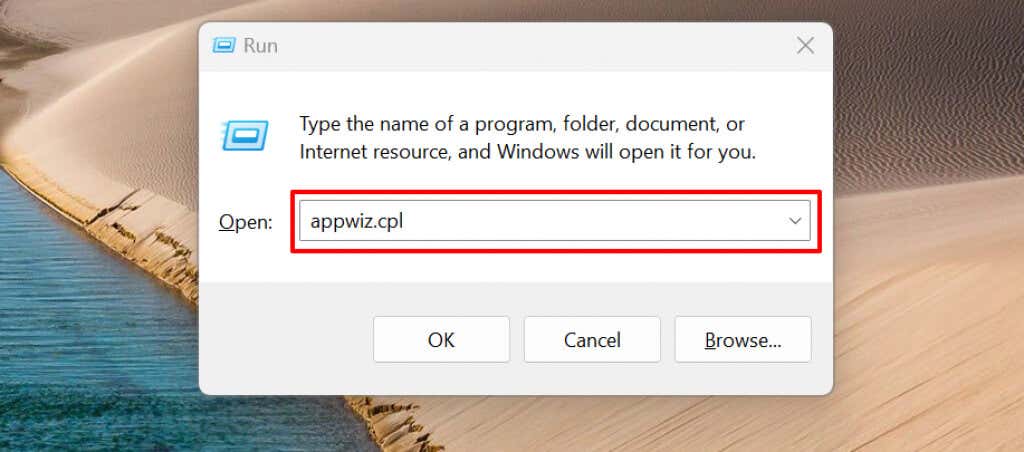
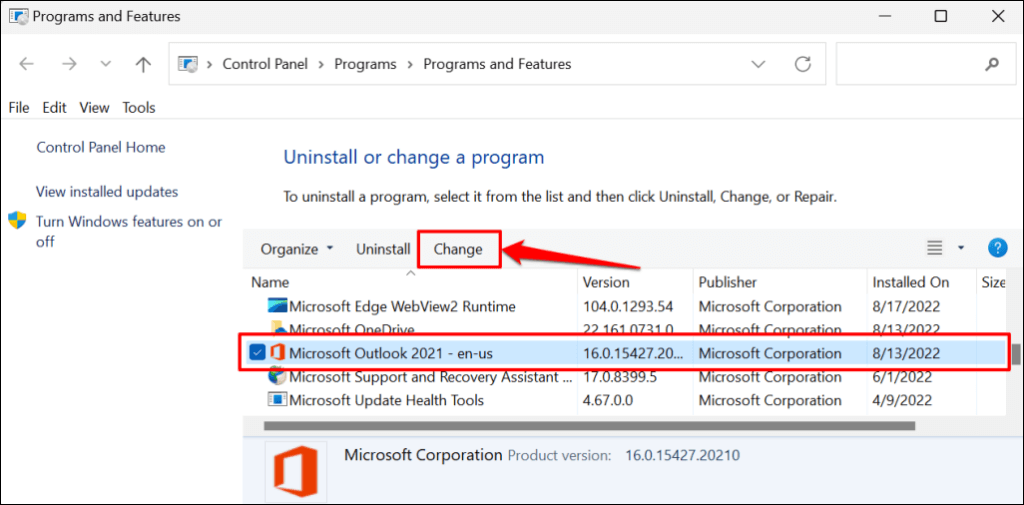
Önce Hızlı Onarımı denemenizi öneririz. Hızlı Onarımdan sonra "Şu anda bağlanamıyoruz" hatası devam ederse Çevrimiçi Onarım çalıştırın.
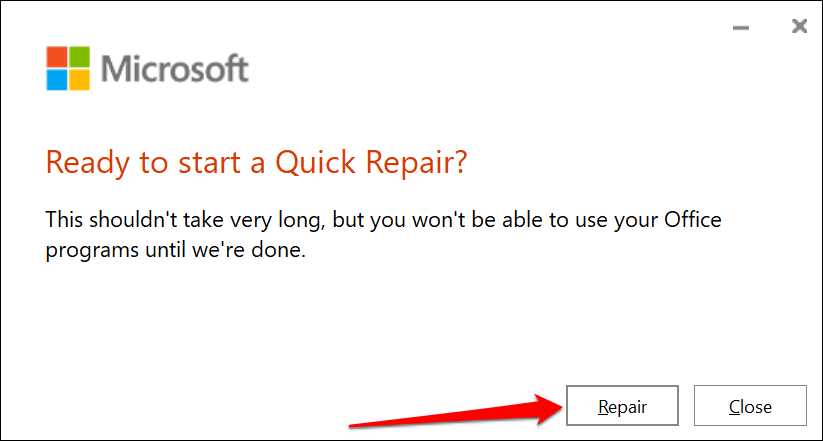
Başarı mesajı aldığınızda onarım aracını kapatın ve Outlook'u başlatın..
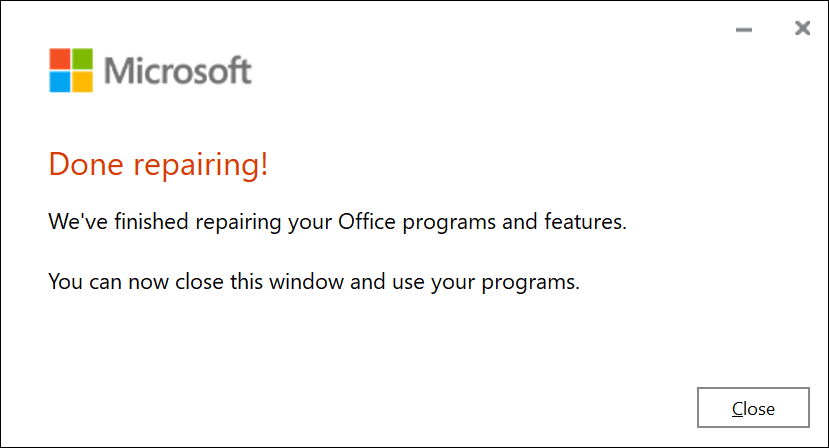
Outlook'a Bağlanın
Ayrıca bilgisayarınızı yeniden başlatmayı veya işletim sistemini en son Windows sürümüne güncellemeyi deneyebilirsiniz. Bu eğitimdeki sorun giderme düzeltmelerini denedikten sonra hata devam ederse Outlook Yardım Merkezi aracılığıyla Microsoft Destek ile iletişime geçin.
.