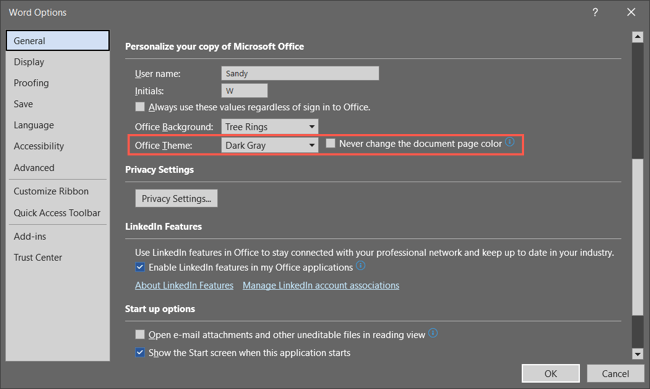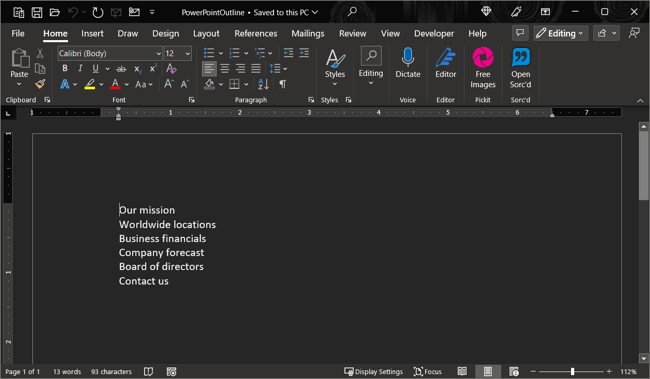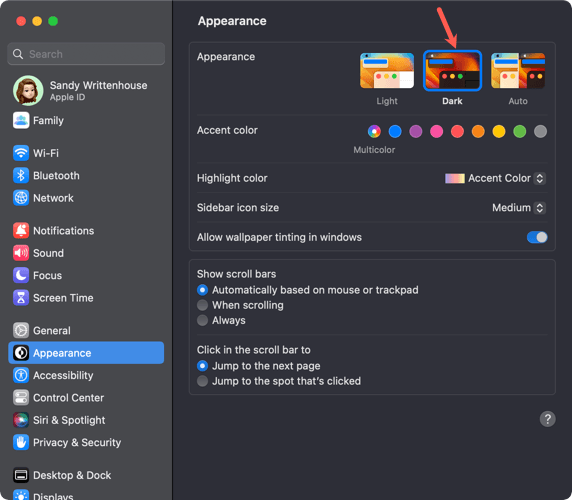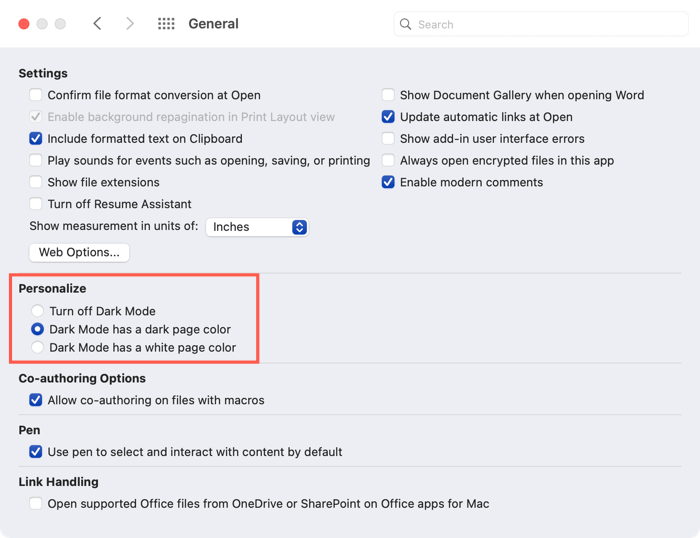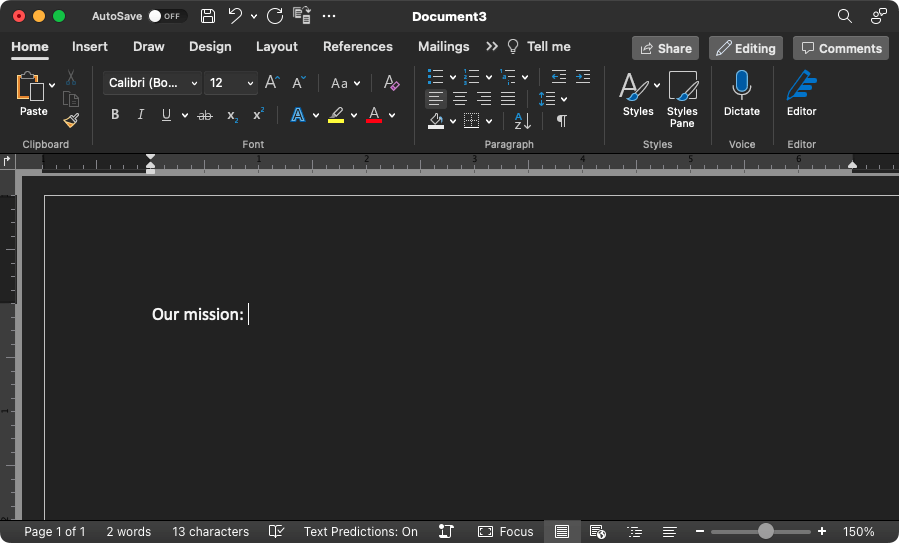Uygulamalarınızda karanlık modu kullanarak ekranın gözlerinizi yormasını sağlayabilir ve göz yorgunluğunu azaltabilirsiniz. Hem Windows hem de Mac'te Microsoft Word karanlık modunu nasıl açıp kapatacağınızı size göstereceğiz.
Windows'ta Microsoft Word Karanlık Modu
Office uygulamalarınızın temasını yalnızca birkaç adımda Windows'ta karanlık seçenekler 'dan birine ayarlayabilirsiniz.
Word'ü açın ve Dosyasekmesini seçin.
Hesap'ı seçtiğinizde sağda Office Temasıaçılır kutusunu göreceksiniz.
Alternatif olarak, Seçenekler>Genel'i seçin ve sağdaki Microsoft Office kopyanızı kişiselleştirinbölümüne gidin. İsteğe bağlı olarak, Word belgesinin sayfa rengini hiçbir zaman değiştirmemek için kutuyu işaretleyebilirsiniz.
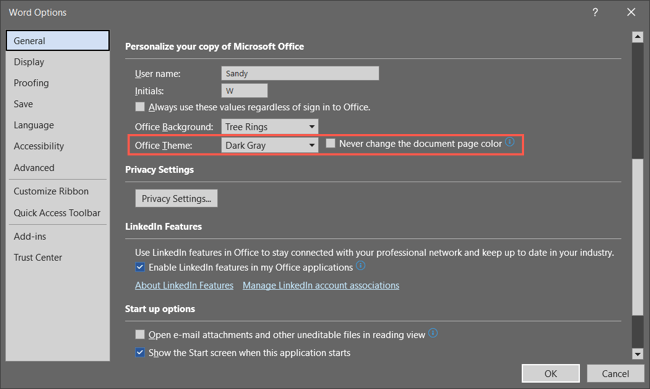
Ofis Teması için açılır menüden Koyu Gri'yi seçin. Microsoft 365 abonesiyseniz dilerseniz bunun yerine Siyahtemasını da seçebilirsiniz. Koyu Gri sayfanın rengini beyaz tutarken Siyah, beyaz metni siyaha dönüştürür.
Word'de koyu temayı kullandığınızda bu temanın diğer Outlook gibi Microsoft Office uygulamaları ve Excel'de de değiştiğini unutmayın.
Ayarı Kelime Seçenekleri'nde değiştirirseniz uygulamak için Tamam'ı seçin. Hesapbölümünde değiştirirseniz değişikliği hemen görürsünüz.
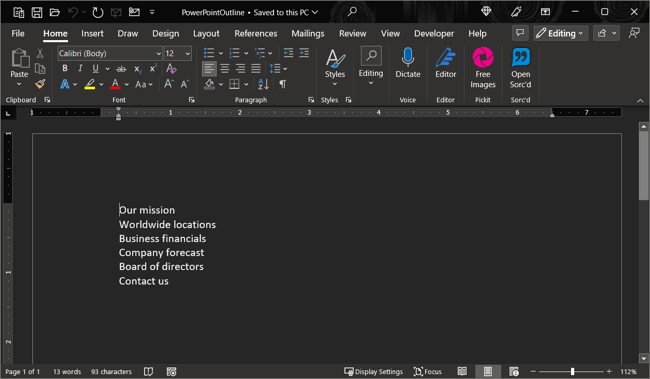
Karanlık modu daha sonra kapatmak için Ofis Temasıayarına dönün ve tercihinize göre Renkliveya Beyaz'ı seçin.
Mac'te Microsoft Word Karanlık Modu
Microsoft Office, macOS'ta biraz farklı çalışır. Mac'inizde karanlık modu etkinleştirin olduğunuzda, Microsoft Word'ün de aynı yolu izlemesini ve karanlık modu kullanmasını sağlayabilirsiniz. Ancak şu anda karanlık modu macOS'ta kullanmadan Word'de kullanma seçeneğiniz yok.
Mac'te karanlık modu açmak için Dock'unuzdaki simgeyi veya menü çubuğundaki Apple simgesini kullanarak Sistem Tercihleri'ni açın.
MacOS Ventura veya sonraki sürümlerinde sol taraftan Görünüm'ü seçin. macOS'in önceki sürümlerinde Genel'i seçin.
Karanlık modu etkinleştirmek için üst kısımda Koyu'u seçin. Alternatif olarak, Mac'inizin yalnızca günün karanlık saatlerinde karanlık modunu kullanmasını sağlamak için Otomatik'i seçebilirsiniz..
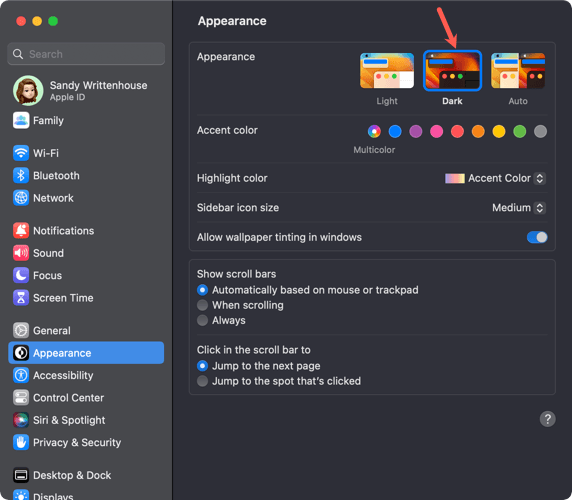
Mac'inizde karanlık moda girdikten sonra, uygulamayı açıp menü çubuğundan Word>Tercihler'i seçerek Word'ü ayarlarsınız.
Sol üstteki Genel'e gidin.
Kişiselleştirmebölümünde üç seçeneğiniz vardır:
Karanlık Modu Kapat: Mac'inizde etkinleştirmiş olsanız bile Word'de karanlık modu devre dışı bırakmak için bunu kullanın.
Koyu Mod'un sayfa rengi koyudur: Word penceresini, menüleri ve sayfa rengini koyu modda görüntülemek için bunu kullanın.
Karanlık modun sayfa rengi beyazdır: Word penceresini ve menüleri koyu modda görüntülemek ancak sayfa rengini beyaz tutmak için bunu kullanın.
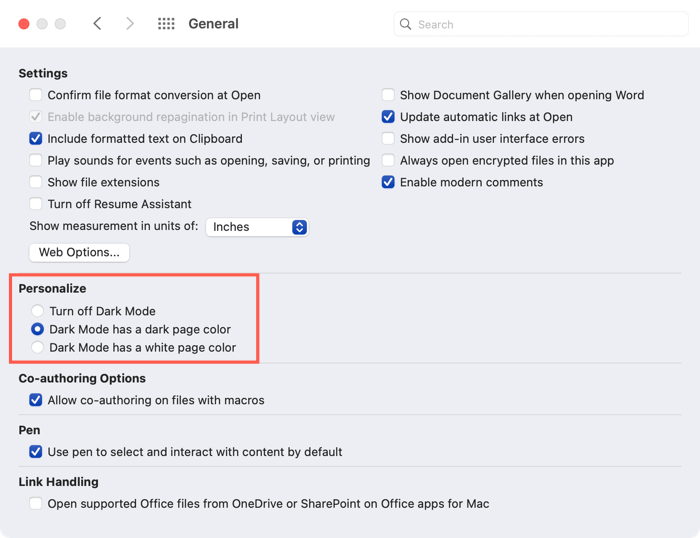
Bir seçeneği belirledikten sonra Kelime Tercihlerini kapatabilir ve değişikliğinizi hemen görebilirsiniz.
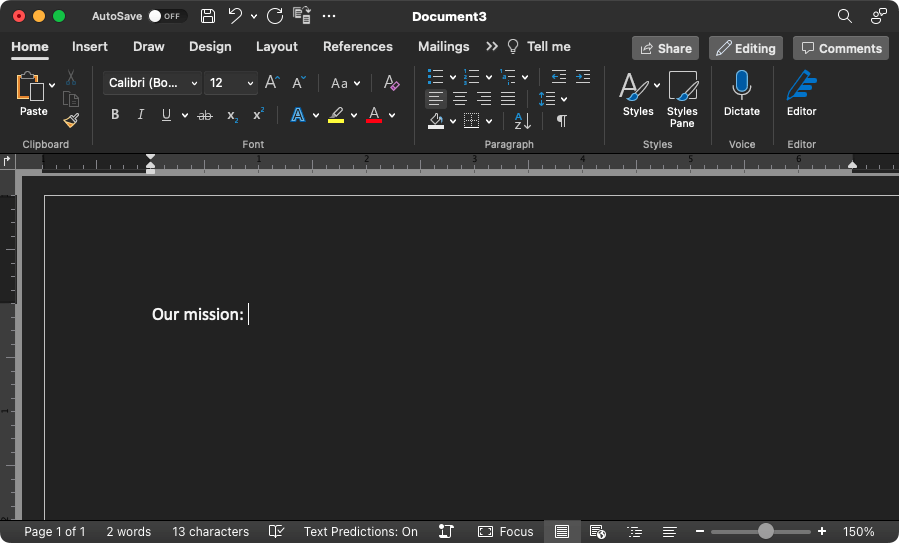
Karanlık mod, loş ışıkta çalışırken büyük fark yaratabilir; bu nedenle bunu aklınızda bulundurun. Ayrıca Google'ın üretkenlik uygulamalarını da kullanıyorsanız, Google Dokümanlar'da karanlık modu etkinleştirin nasıl yapılacağına da göz atın.
.
İlgili Mesajlar: