Google E-Tablolar'daki verilerle çalışıyorsanız ve bu verileri normalde Google E-Tablolar'ı kullanmayan kişilerle paylaşmak istiyorsanız bunu yapmanın birkaç yolu vardır.
Bu makalede, Google E-Tablolar'ı PDF'ye dönüştürmenizi sağlayacak yerleşik özelliklerin Google E-Tablolar'da nasıl kullanılacağını öğreneceksiniz. Yazdırma sürücünüzün her şeyi PDF biçiminde yazdırma yeteneğinden yararlanmanızı sağlayacak bir seçenek de vardır.
Not: Aşağıdaki seçeneklerin çoğu, bir Google Dokümanlar belgesini PDF'ye dönüştürmek için de işe yarayacaktır.
1. PDF Dosyası olarak indirin
Google Drive hesabınızdaki Google E-Tablolar e-tablosu değerini PDF biçimine dönüştürmenin en kolay yöntemi yerleşik indirme seçeneğini kullanmaktır.
1. Dönüştürmek istediğiniz e-tablo açıkken, menüden Dosya'yı ve ardından İndir'i seçin.
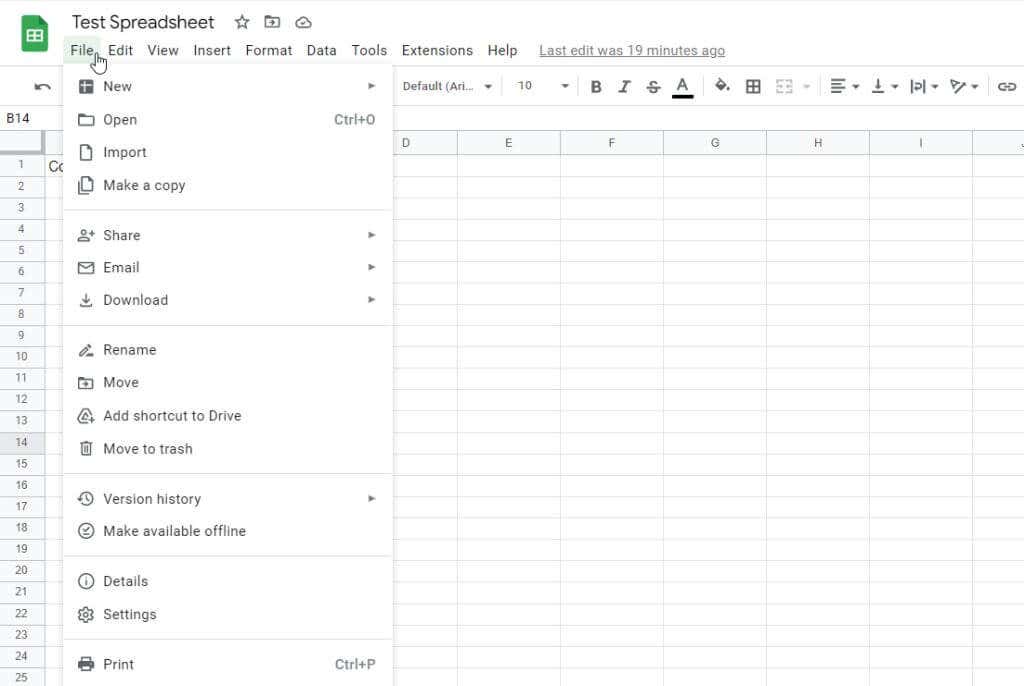
2. Alt menüden PDF (.pdf)'i seçin.
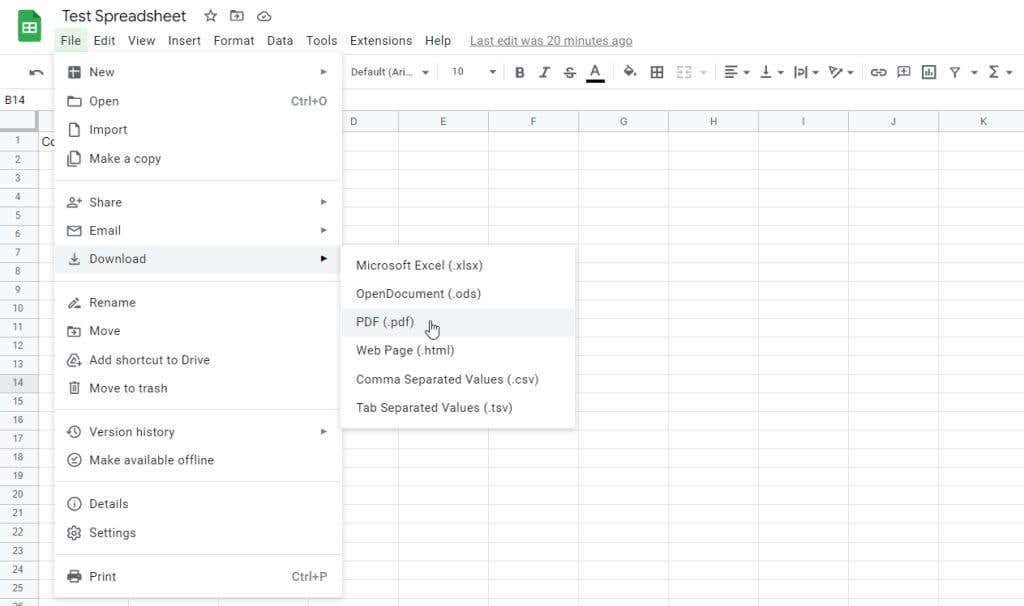
3. Bu, yazdırma seçeneğini kullandığınızda (aşağıdaki bölüm) Yazdırma ayarları menüsü ile aynı olan bir dışa aktarma menüsü açacaktır. PDF dönüştürme işlemini tamamlamadan önce farklı biçimlendirme seçeneklerini buradan ayarlayabilirsiniz.
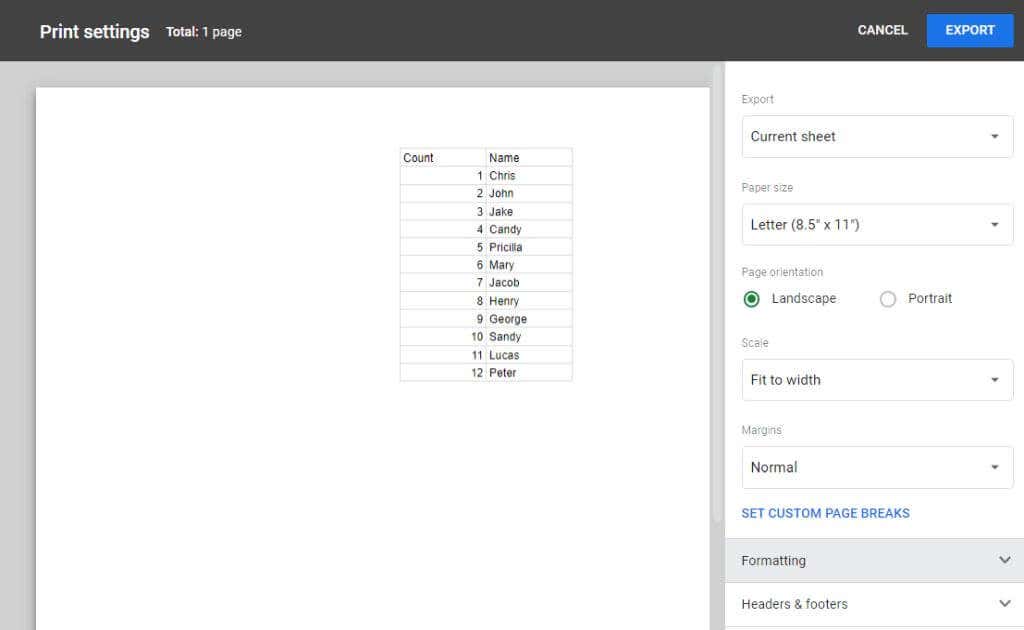
Dönüştürmeyi tamamlamadan önce ayarlayabileceğiniz iki ana biçimlendirme seçenekleri vardır. Birincisi, özellikle biçimlendirme seçenekleridir. Bunlar şunları içerir:
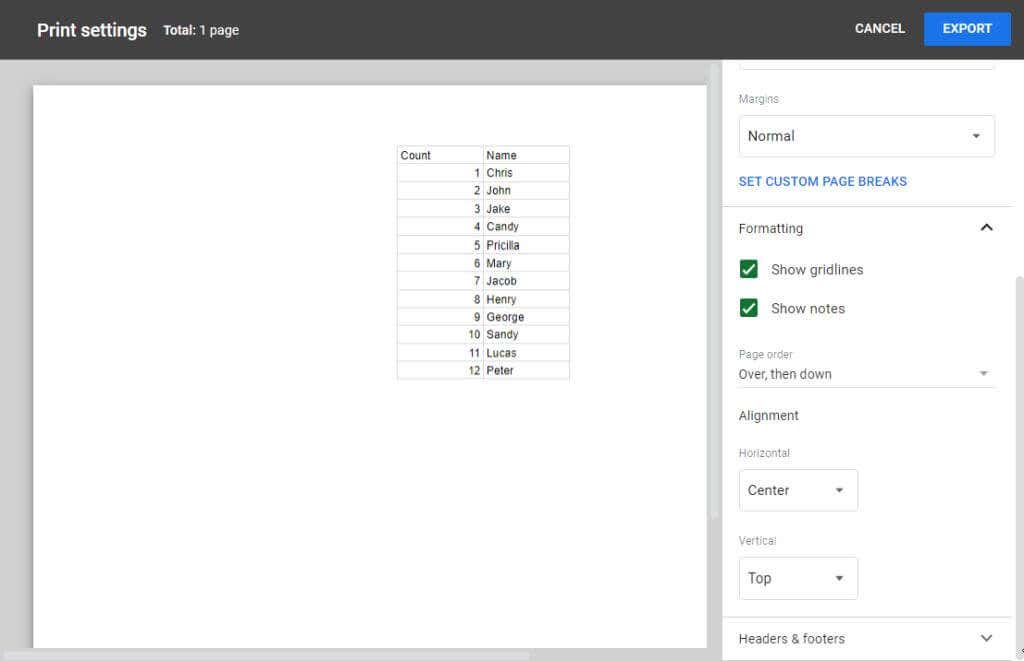
Ayarlayabileceğiniz ikinci seçenek, üstbilgi ve altbilgilerin düzenidir.
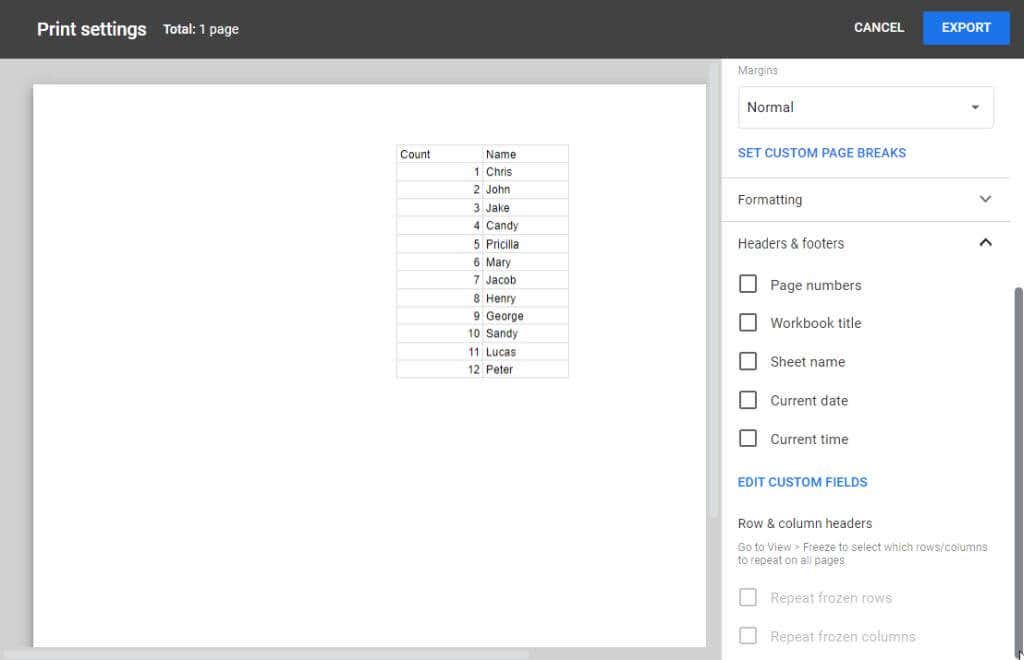
4. Dışa Aktardüğmesini seçtiğinizde, indirilen PDF dosyasının tarayıcı penceresinin sol alt köşesinde göründüğünü göreceksiniz.
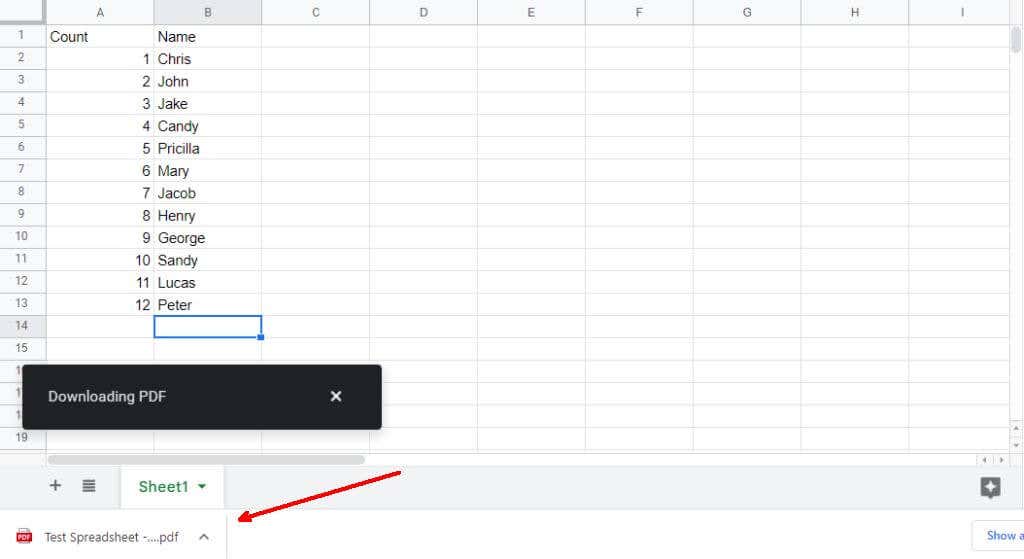
Bu dosya, Dosya Gezgini'nin İndirilenler bölümünde görünecektir. Buradan açabilir veya dönüştürülen PDF dosyasını depolamak istediğiniz yere taşıyabilirsiniz.
2. E-Tabloyu PDF Eki olarak e-postayla gönderin
Google E-Tablolarınızı PDF biçimine dönüştürmenin bir diğer seçeneği de e-tabloyu PDF biçiminde e-postayla göndermektir.
Bunu yapmak için:
1. Menüden Dosya'yı seçin. E-postayla'yı seçin ve ardından Bu dosyayı e-postayla gönder'i seçin..
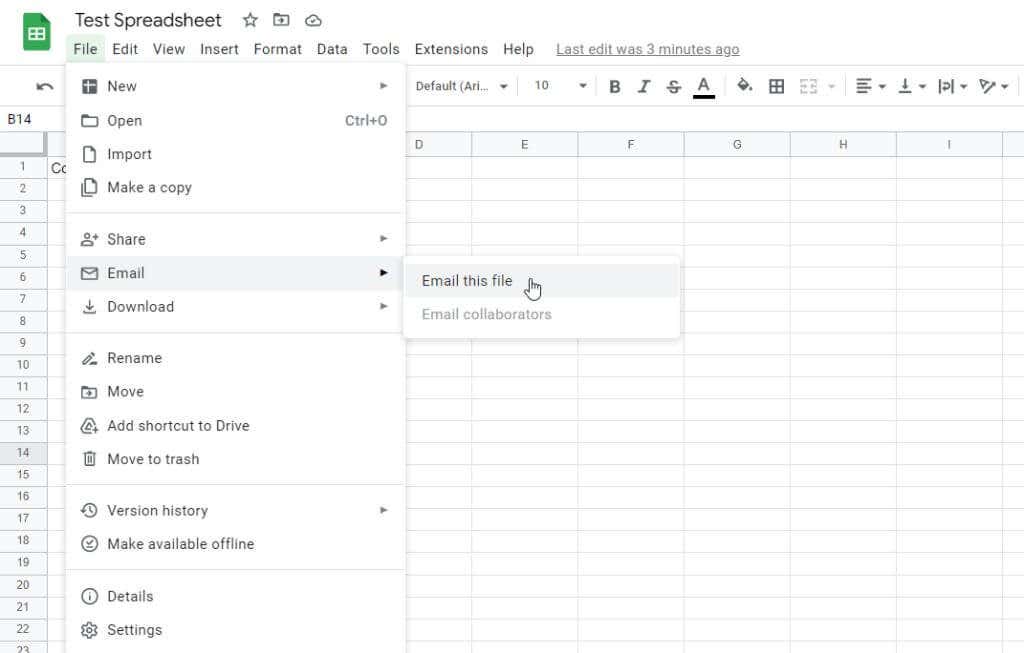
2. Görüntülenen açılır pencerede, e-postayla gönderilecek dosyanın biçimini seçebileceğiniz bir Dosya türüaçılır menüsü göreceksiniz. Bu açılır listeden PDF'yi seçin.
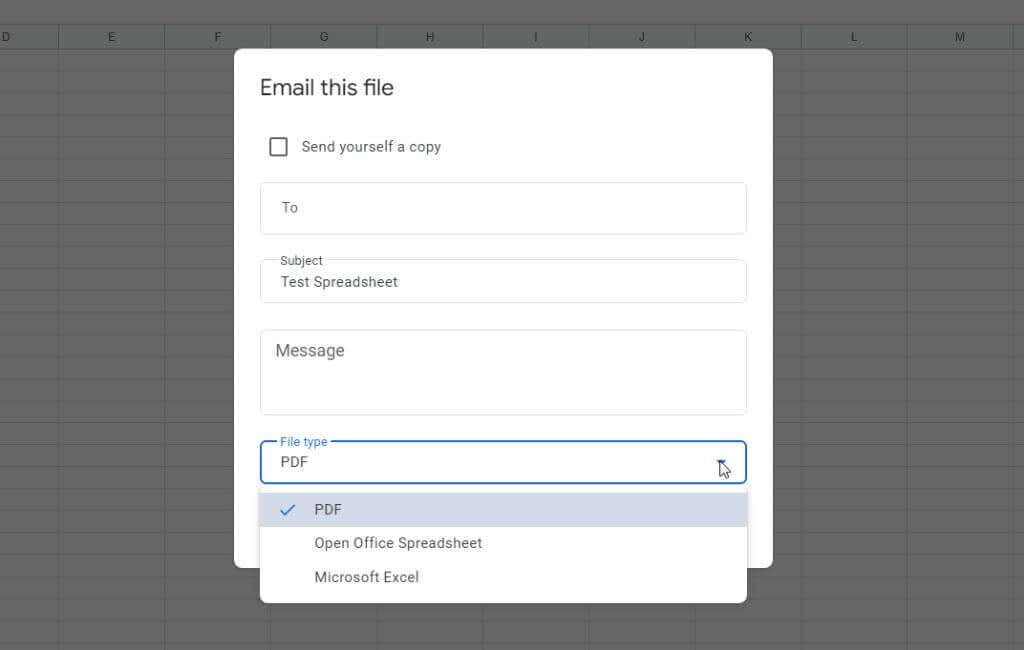
3. Dönüştürülen PDF dosyasını göndermek istediğiniz kişinin e-posta adresini yazın (bu kişi siz olabilirsiniz) ve Gönder'i seçin.
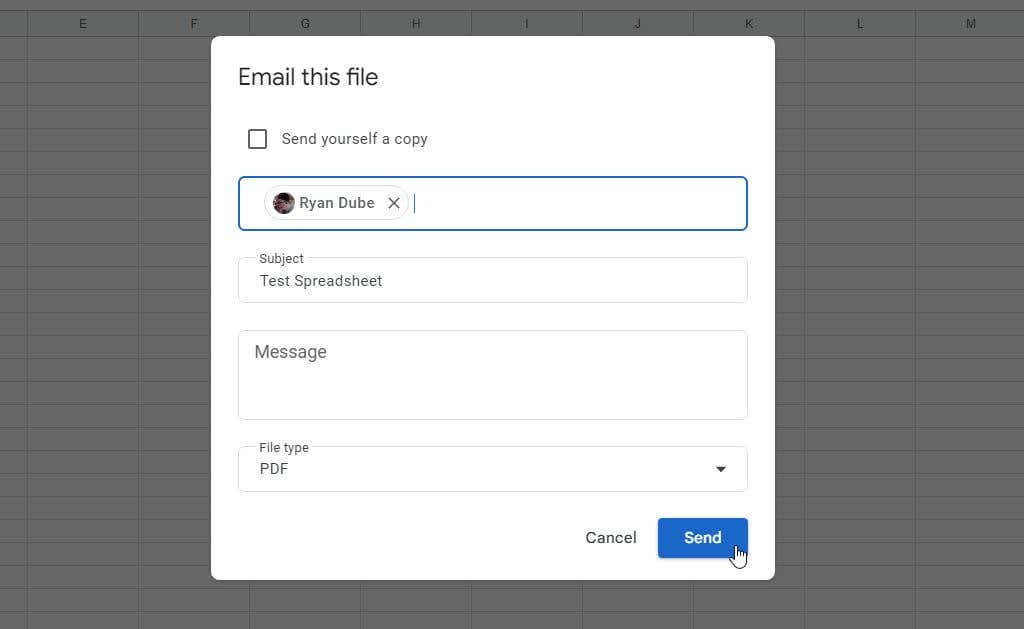
Google E-Tablolar, Google E-tablonuzun dönüştürülmüş dosyasını PDF biçiminde belirttiğiniz e-posta adresine (veya adreslere) gönderecektir.
3. Bir Web Sitesine PDF Dosyası Olarak Gömme
Bir web siteniz varsa ve site ziyaretçilerinize e-tablonuzun dönüştürülmüş PDF biçimini görüntüleme olanağı sağlamak istiyorsanız, bunu e-tablonuz için yerleştirme kodunu alarak yapabilirsiniz.
1. Menüden Dosya'yı seçin. Paylaş'ı ve ardından Web'de yayınla'yı seçin.
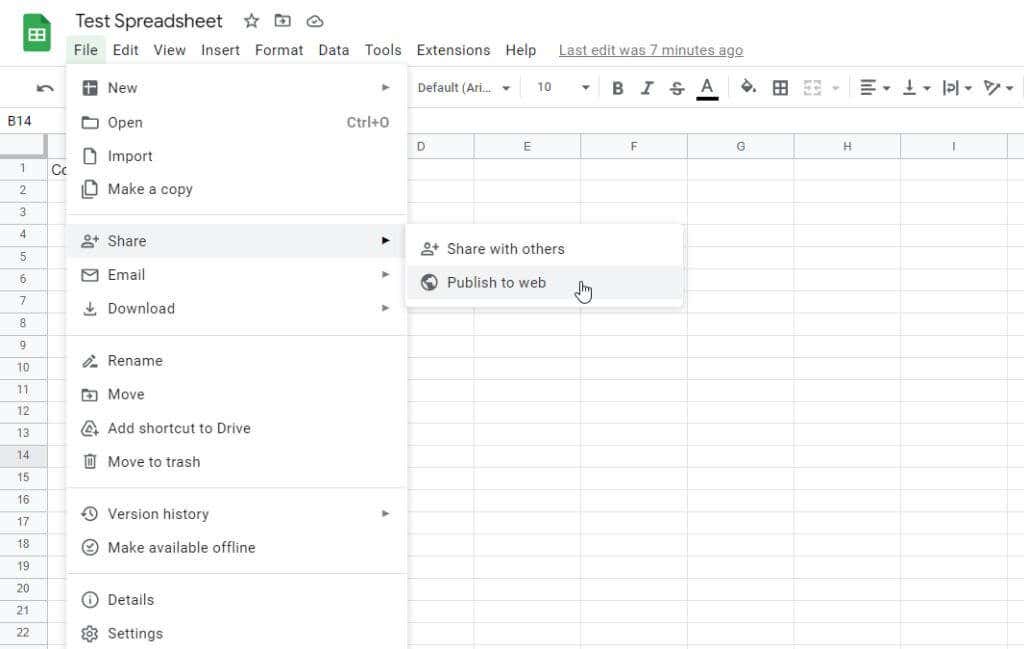
2. "Web'de yayınla" açılır penceresinde, "Yerleştir" sütununun altında Web sayfası'nı seçin.
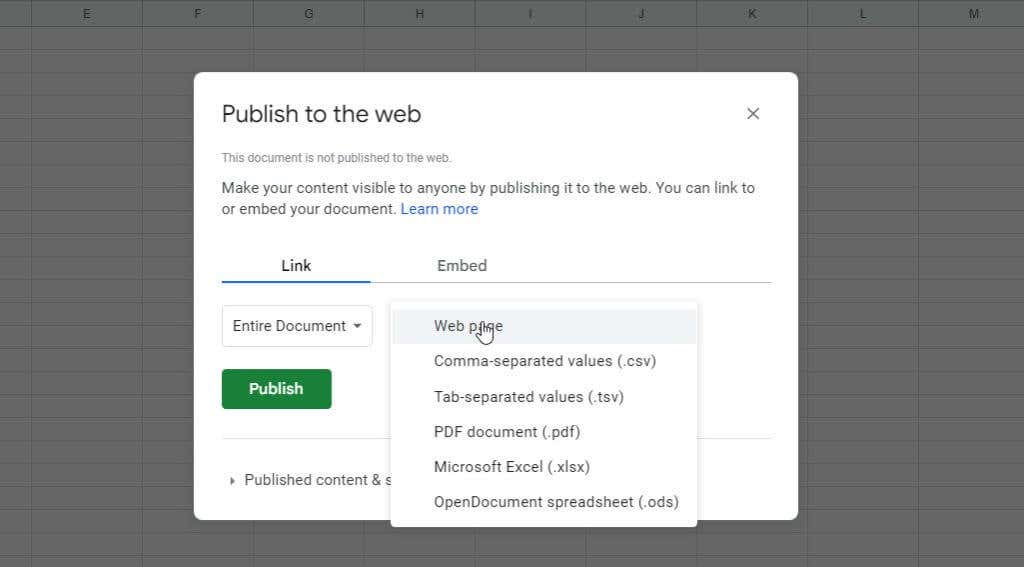
3. Bir sonraki pencere size dönüşümün ayrıntılarını gösterecektir. Varsayılan olarak bu, "Belgenin Tamamını" "PDF belgesi (.pdf)" biçimine dönüştürmeniz olacaktır. Bu iyi görünüyorsa bitirmek için Yayınladüğmesini seçin.
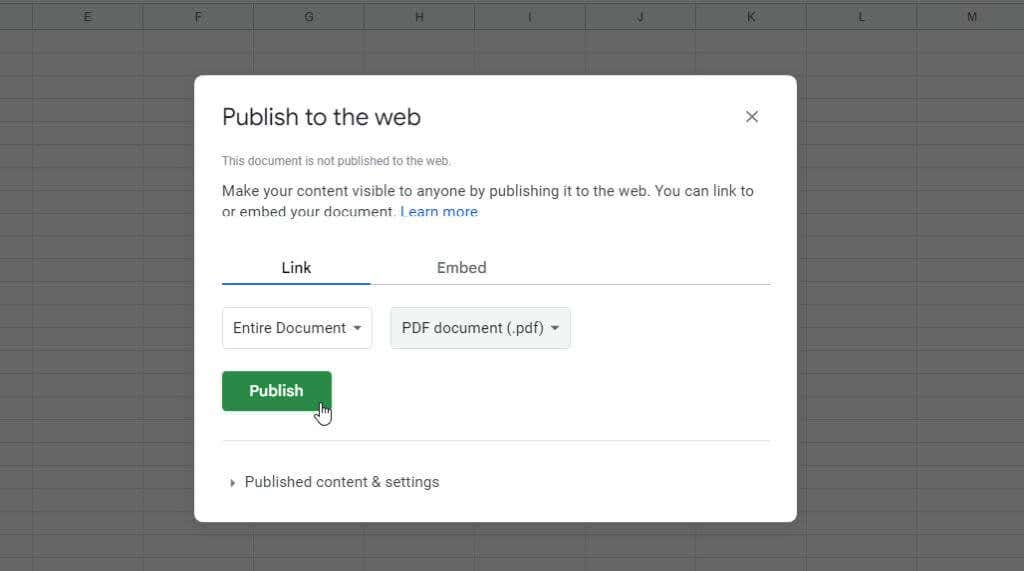
4. Sihirbazın bir sonraki penceresinde web sitenizde kullanmak üzere yerleştirme kodunu alabilirsiniz. Bunu yapmak için menüden Yerleştir'i seçin. Bu, kopyalayıp web sitenize yapıştırabileceğiniz yerleştirme kodunu gösterecektir.
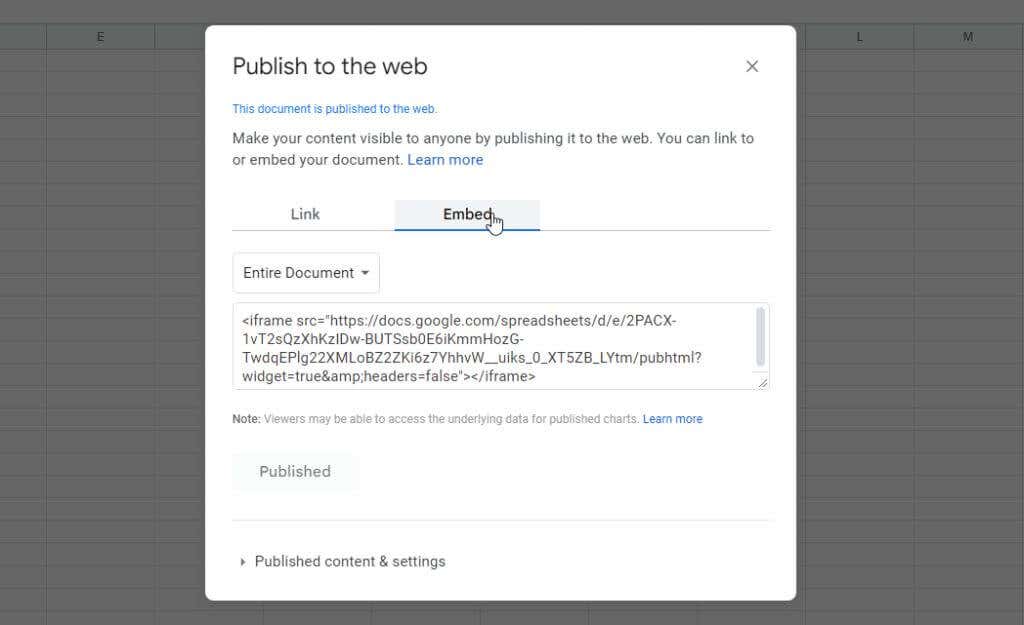
Bu kodu nereye yapıştırırsanız yapıştırın, Google E-Tablolar e-tablonuzun PDF dosyasını web sayfasının içinde görüntüleyecek bir "iframe" görüntülenecektir.
Bu, Google E-Tablolar e-tablonuzu web ziyaretçileriyle paylaşmanın harika bir yoludur. Bir web siteniz varsa ve web ziyaretçilerinizle veri veya grafik paylaşmak istiyorsanız bu yaklaşımın pek çok faydası vardır.
4. PDF Dosyası Olarak Yazdır
Google E-Tablolar'ı PDF biçimine dönüştürmek için sahip olduğunuz son seçenek, Google E-Tablolar'da bulunan yazdırma seçeneklerini kullanmaktır.
1. Menüden Dosya'yı seçin ve listenin alt kısmından Yazdır'ı seçin.
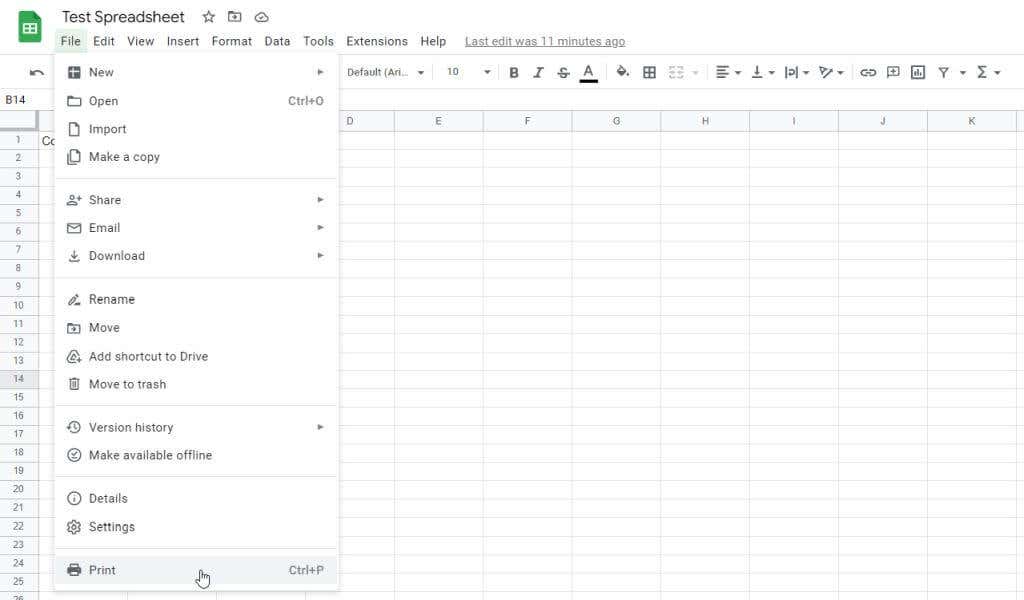
2. Bu, bu makalenin ilk bölümünde ayrıntıları verilen Dışa Aktarma özelliğiyle aynı biçimlendirme seçeneklerine sahip Yazdırma Ayarları penceresini açacaktır. Biçimlendirme seçeneklerini tercih ettiğiniz şekilde ayarlayın. İşiniz bittiğinde İleri'yi seçin..
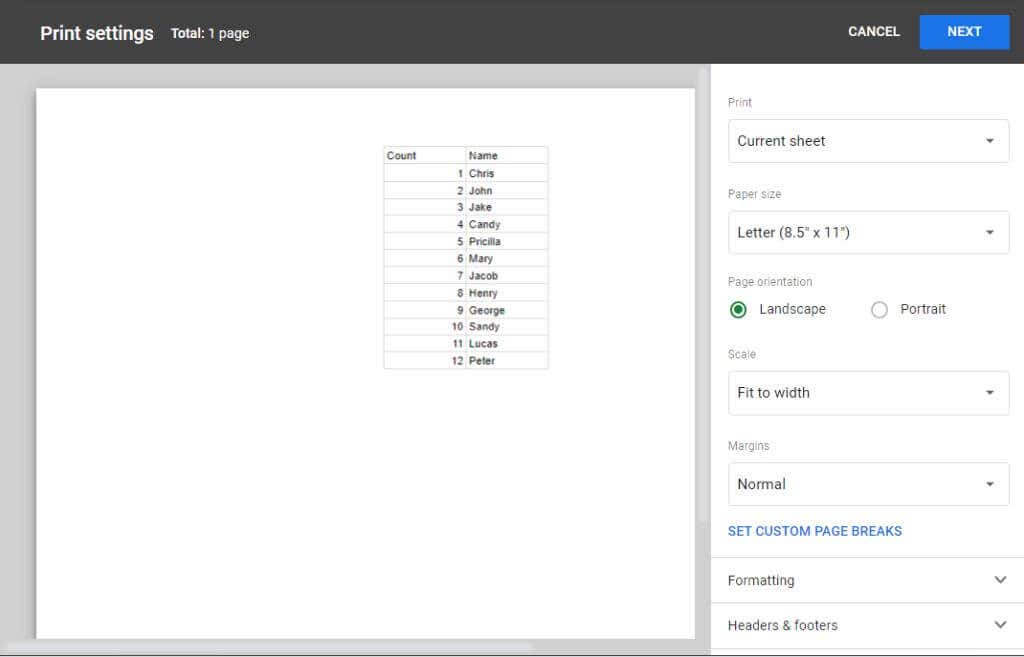
3. Bu, Yazdır penceresini açacaktır. Yazdırılan e-tabloyu PDF dosya biçimine dönüştürmek ve bilgisayarınıza kaydetmek için Hedefseçim açılır listesini kullanarak PDF Olarak Kaydet'i seçin. Ardından Kaydet'i seçin.
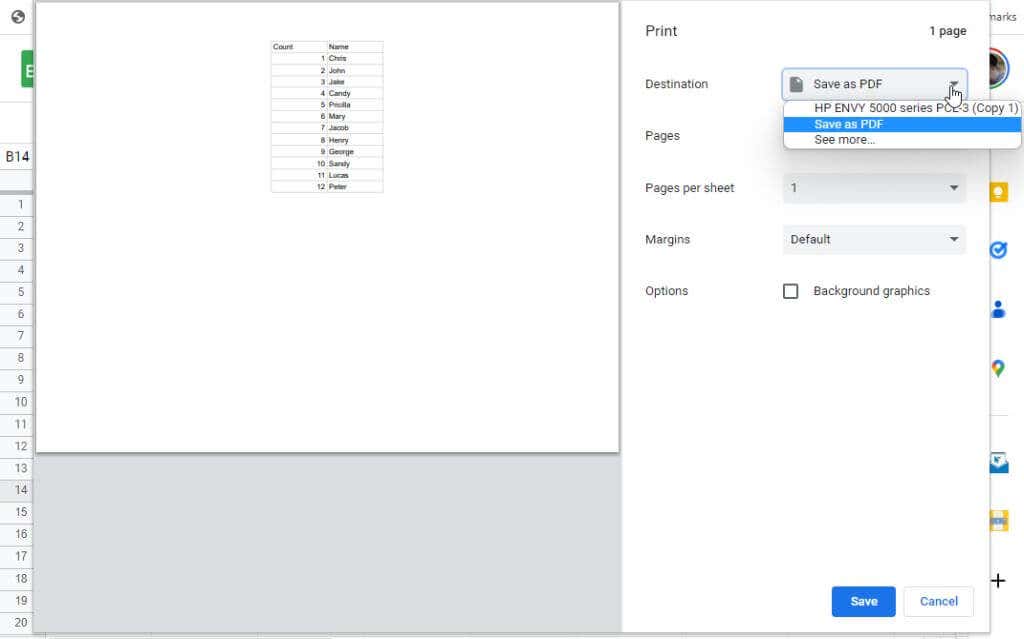
4. Son olarak, Google E-tablonuzun yeni PDF sürümünü kaydetmek istediğiniz klasörü seçin ve alttaki Kaydetdüğmesini tıklayın.
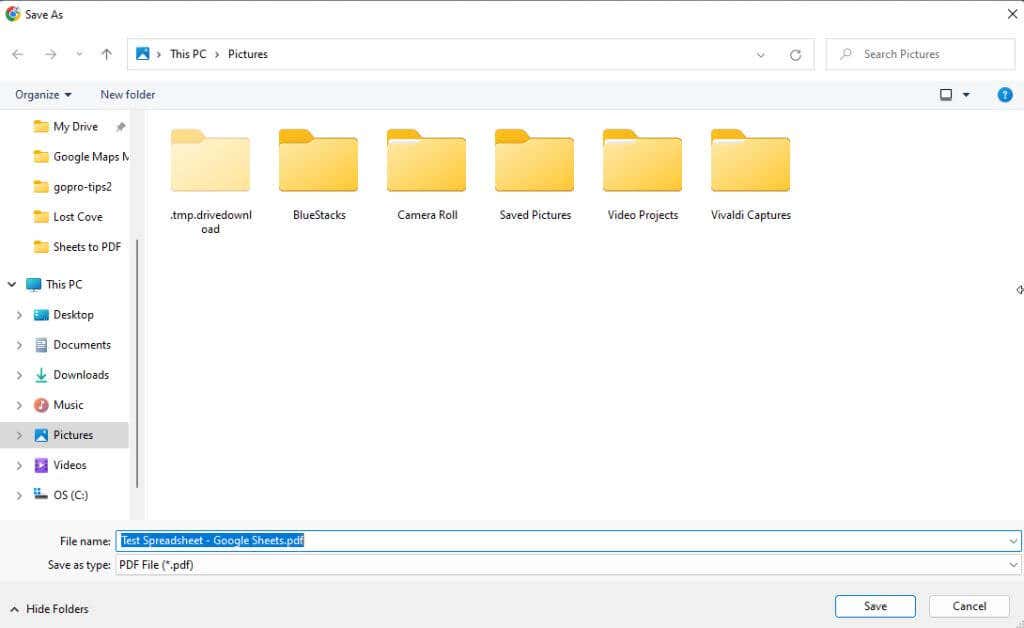
Bu, dönüştürülen e-tabloyu belirttiğiniz konuma PDF dosyası olarak yerleştirecektir.
Google E-Tablolar'ı PDF'ye Dönüştürmek Kolaydır
Gördüğünüz gibi, Google E-Tablolar'da e-tablonuzu dönüştürün dosyasını bir PDF dosyasına dönüştürmenin birkaç yolu vardır. Yukarıdaki seçeneklerin her biri hızlı ve basittir. Seçtiğiniz seçenek sonuçta dosyanın nerede bitmesini istediğinize bağlıdır. Yukarıda doğru seçeneği belirleyerek e-postayla gönderebilir, bir web sayfasına gömebilir veya dosyayı kendi bilgisayarınıza kaydedebilirsiniz.
.