Fareniz, dokunmatik yüzeyiniz veya klavyenizin yön tuşlarıyla Excel elektronik tabloları arasında kaydırma yaparken sorun mu yaşıyorsunuz? Sorun çalışma kitabınızdaki tüm sayfaları mı yoksa belirli sayfaları mı etkiliyor? Çalışma sayfalarınızda kaydırma çubuğu eksik mi?
Bu eğitim, Windows ve Mac bilgisayarlarda Excel'de kaydırmayla ilgili arızalara yönelik çeşitli sorun giderme düzeltmelerini kapsar.
1. Bölmeleri Çöz
E-tablonuzun ilk satırı veya sütunu, kaydırdığınızda sabitse büyük olasılıkla donmuştur. Çalışma sayfanızdaki donmuş bölmeleri serbest bırakmak için aşağıdaki adımları izleyin.
Windows'ta Excel Bölmelerini Çözme
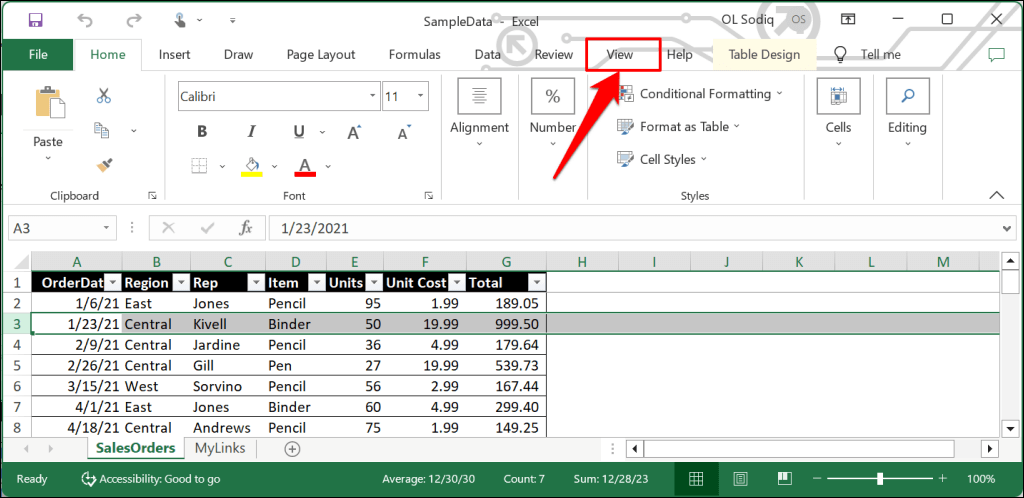
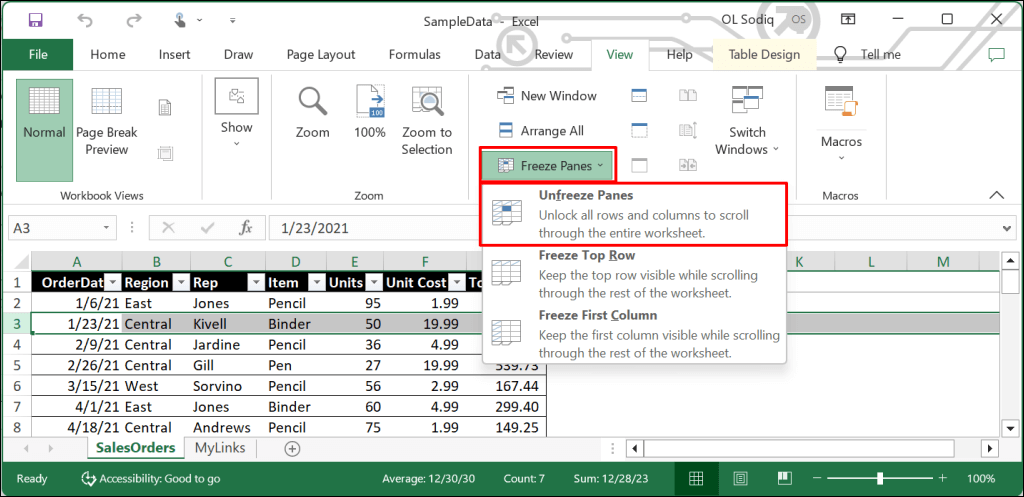
Fare tekerleğiniz veya dokunmatik alanınızla e-tabloyu aşağı kaydırın ve "Bölmeleri Çözme" özelliğinin sorunu çözüp çözmediğini kontrol edin.
MacOS'ta Excel Bölmelerini Çözme
Excel'in Görünümsekmesini açın, Pencereaçılır menüsünü seçin ve Bölmeleri Çöz'ü seçin.
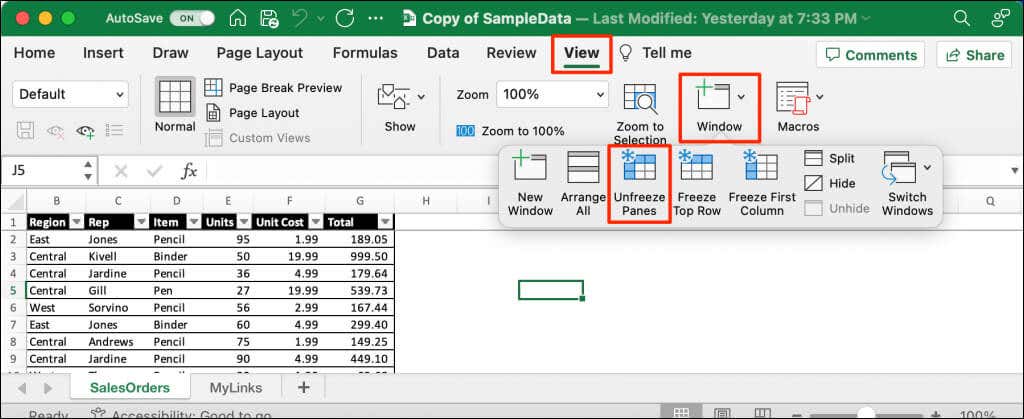
2. Kaydırma Çubuğunu Yeniden Etkinleştirin
Excel'deki e-tablolar genellikle kolay gezinme için yatay ve dikey kaydırma çubuklarına sahiptir. E-tablonuzda kaydırma çubukları eksikse bunları etkinleştirmek için aşağıdaki adımları izleyin. Kaydırma çubukları donmuşsa veya çalışmıyorsa bunların yeniden etkinleştirilmesi sorunu çözebilir.
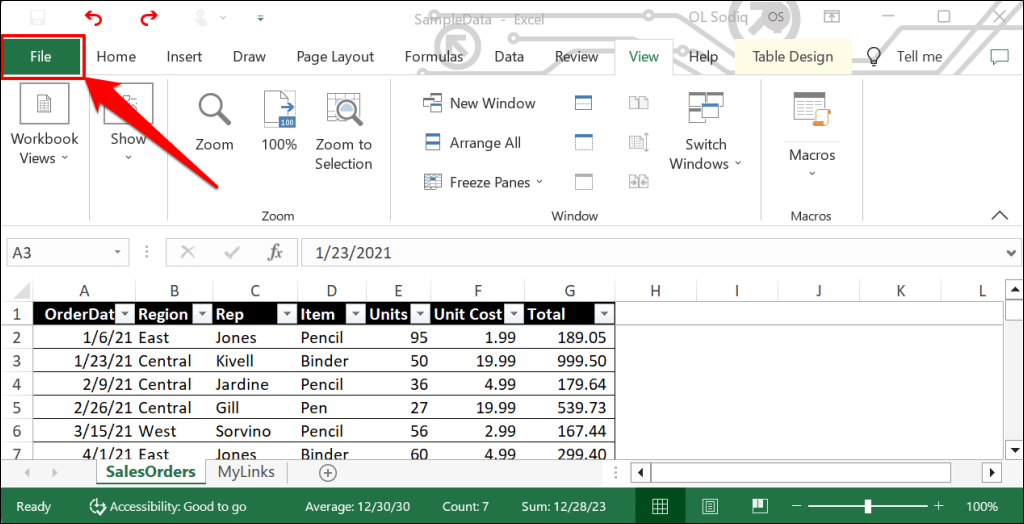
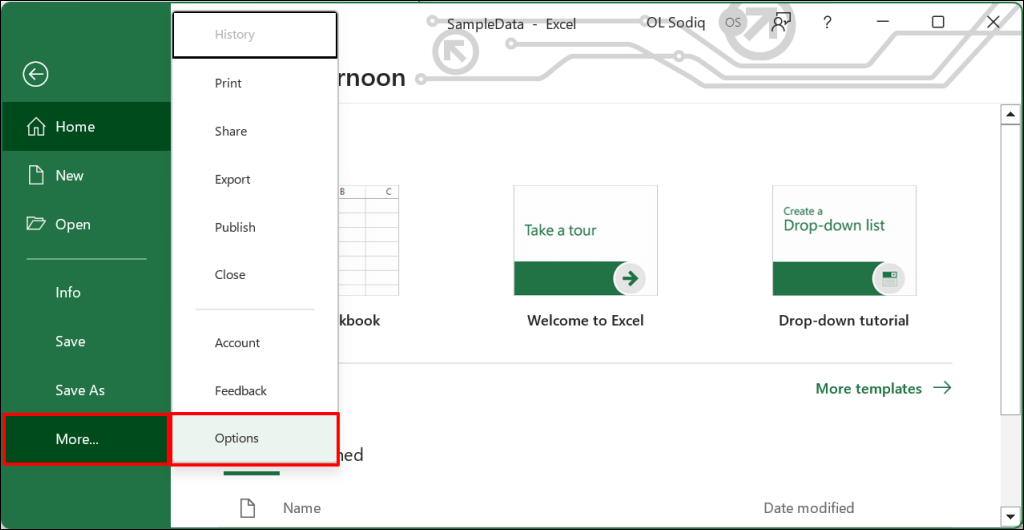
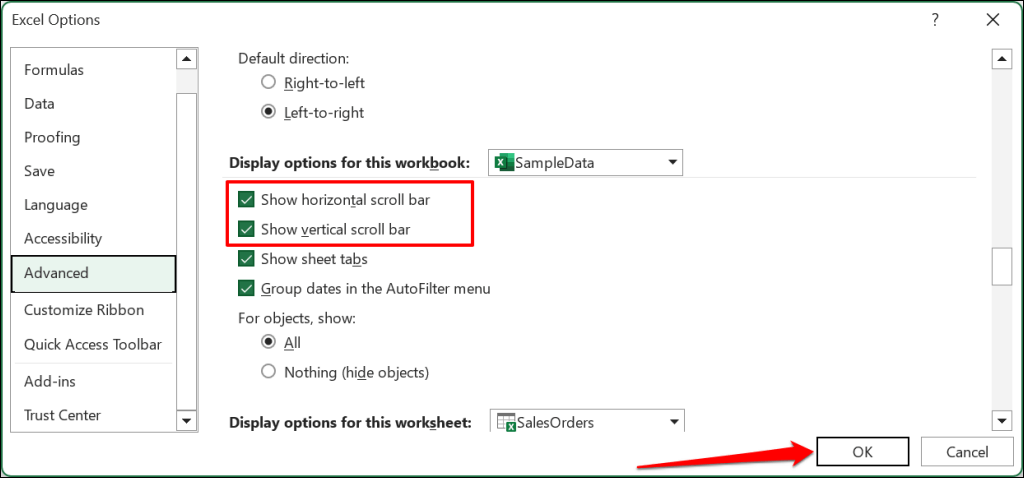
3. Kaydırma Kilidini Devre Dışı Bırak
Scroll Lock'u açmak, bilgisayarınızın ok tuşlarını devre dışı bırakır. ok tuşlarını kullanarak Excel sayfalarını kaydıramıyorum yaparsanız, Kaydırma Kilidini devre dışı bırakın ve tekrar deneyin.
Excel'in Yerleşik Kaydırma Kilidini Devre Dışı Bırakın
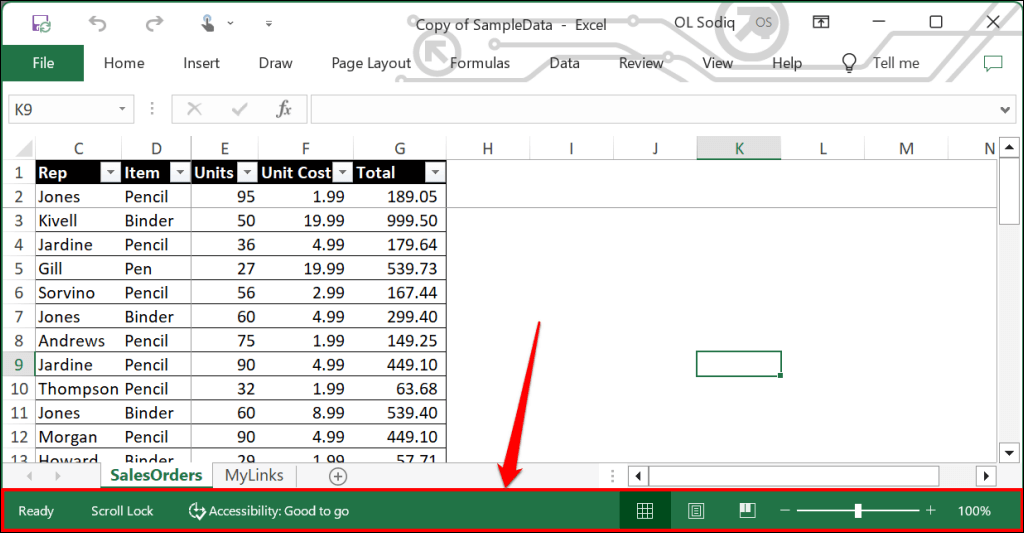
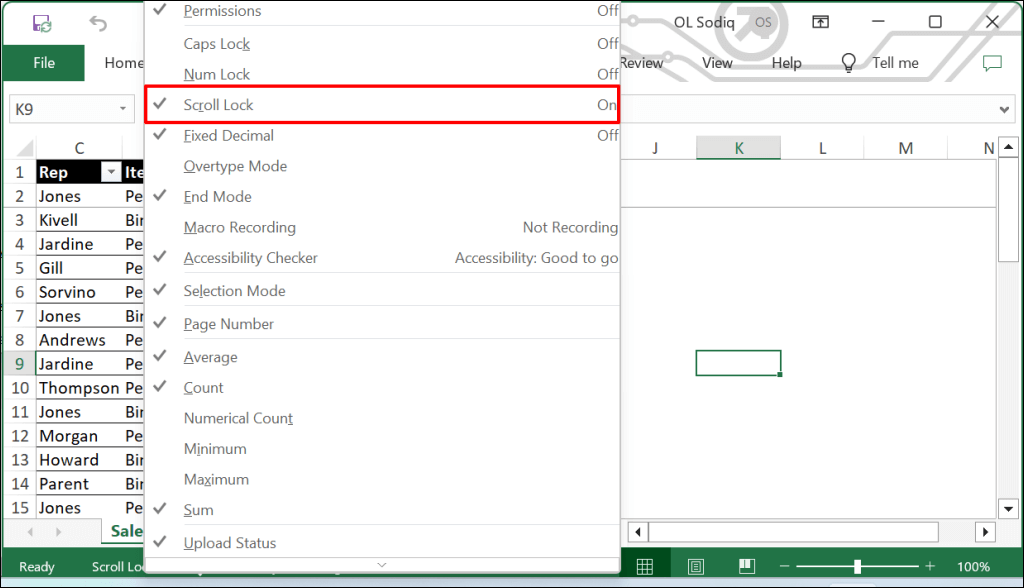
Klavyenizdeki Kaydırma Kilidini Devre Dışı Bırakın
Klavyenizde “Scroll Lock” (veya “ScrLk”) tuşunu veya gösterge ışığını arayın. Tuş veya gösterge yanıyorsa özelliği kapatmak ve ok tuşlarınızı etkinleştirmek için Kaydırma Kilidituşuna basın.

Ekran Klavyesi ile Kaydırma Kilidini Devre Dışı Bırakma
Scroll Lock'u bilgisayarınızın ekran klavyesini kullanarak da devre dışı bırakabilirsiniz.
Windows Ekran Klavyesini aç 'ye gitmek için Windows tuşu+ Ctrl+ Oklavye kısayolunu kullanın.
Alternatif olarak, Ayarlar>Erişilebilirlik>Klavye'ye gidin ve Ekran klavyesiniaçın.
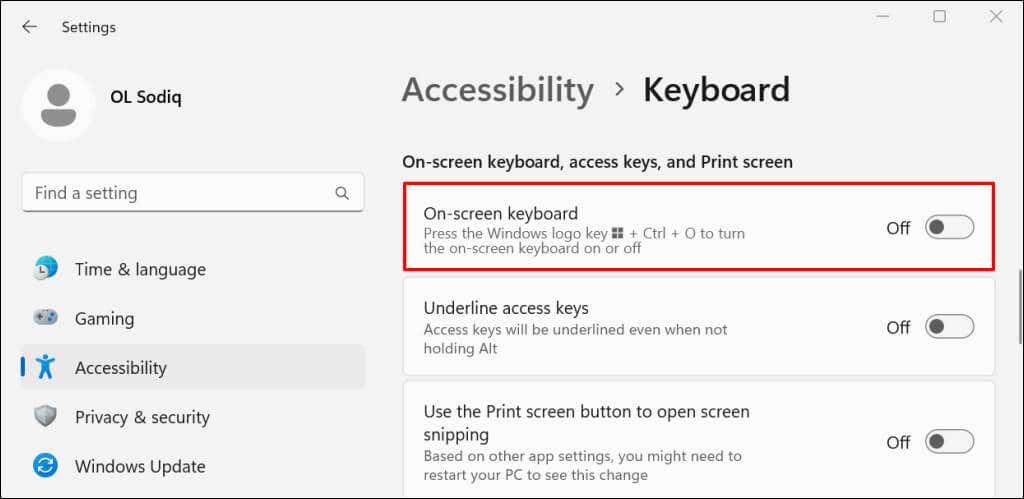
Windows 10'da, Ayarlar>Erişim Kolaylığı>Klavye'ye gidin ve Ekran Klavyesini Kullan<'ı açın. /açıklık>.
“ScrLk” tuşunun arka planı maviyse Kaydırma Kilidi etkindir. Kaydırma Kilidini kapatmak için ScrLk tuşununseçimini kaldırın. Artık ok tuşlarını kullanarak Excel e-tablonuzu kaydırabilmeniz gerekir.
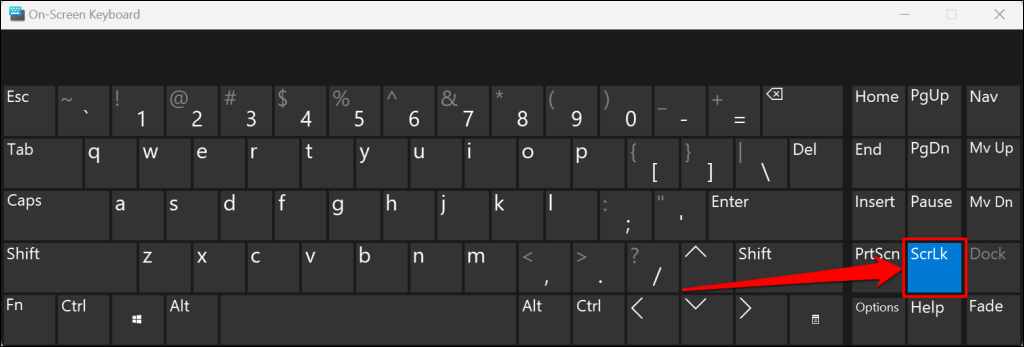
4. Excel Dosyasını Onarın
Excel'i doğru şekilde kapatmamak veya Excel kullanılırken bilgisayarınızı kapatmak çalışma kitabınızı bozabilir. Excel'i veya bilgisayarınızı yeniden başlattıktan sonra çalışma sayfasını kaydıramıyorsanız Excel dosyasını onarın ve tekrar deneyin.
Not:Onarım gerçekleştirmeden önce Excel dosyasının yedek bir kopyasını oluşturmanızı öneririz.
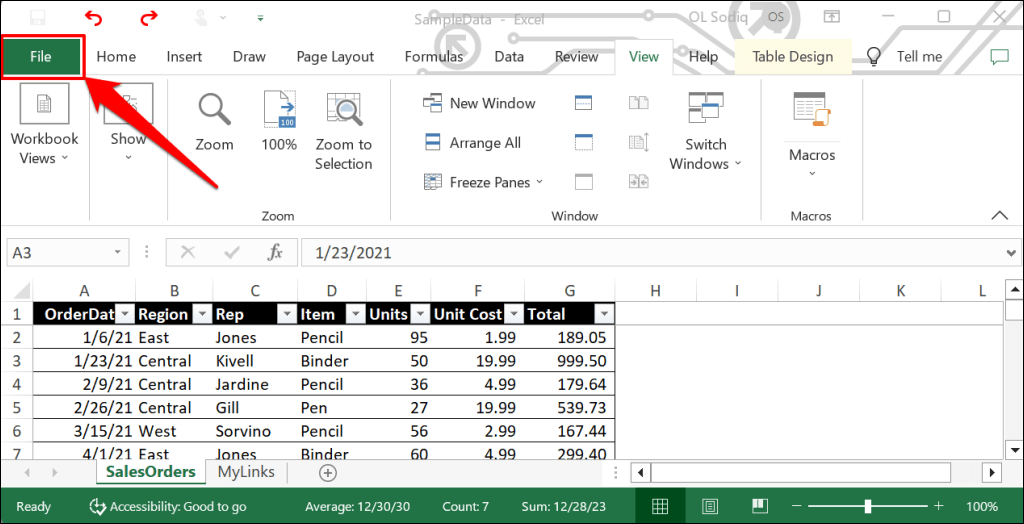
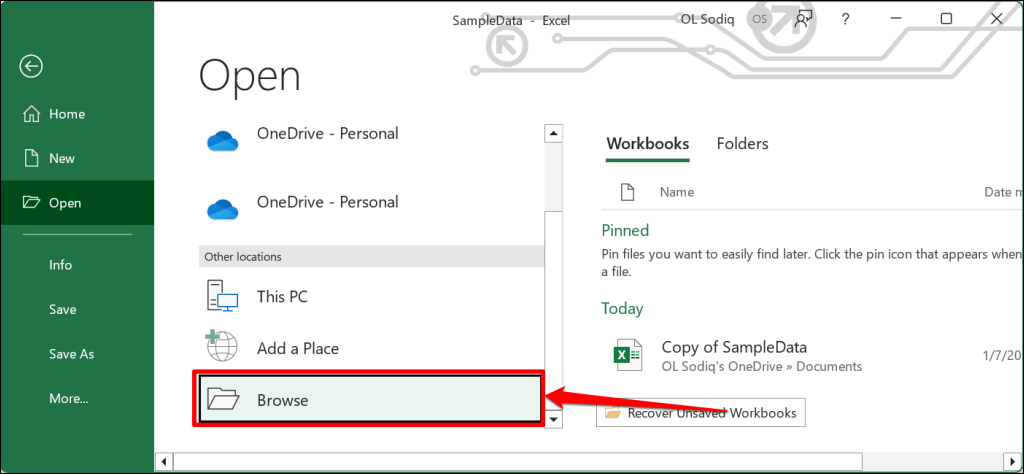
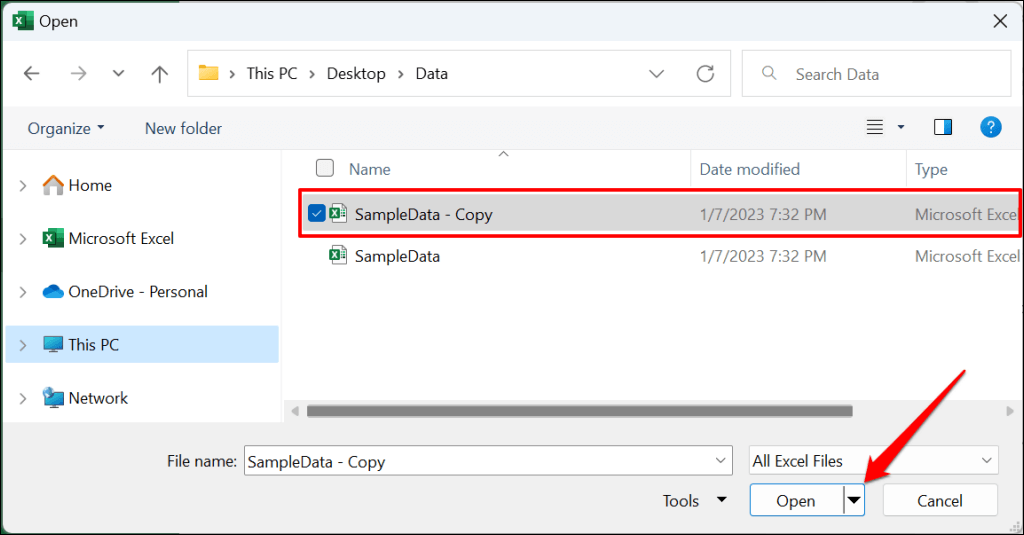
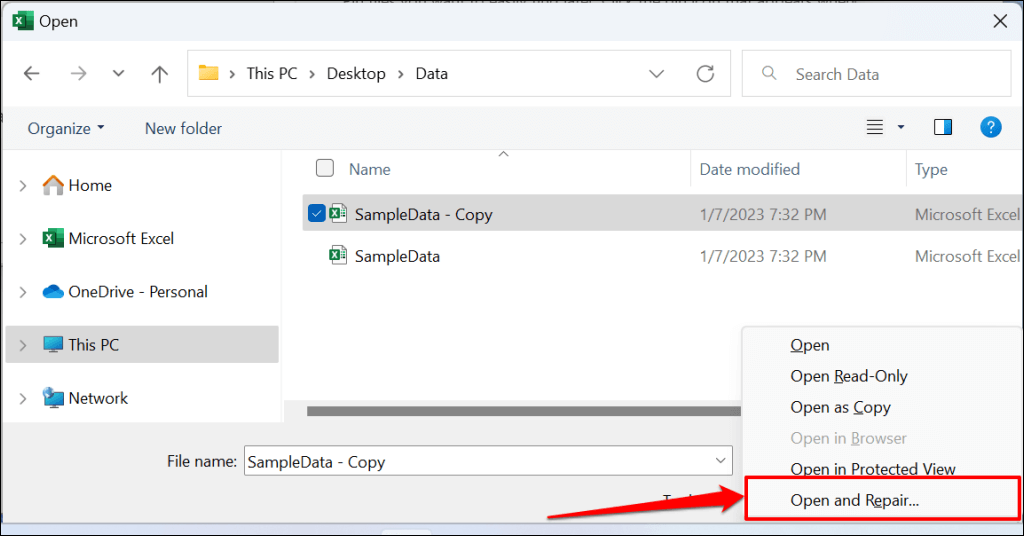
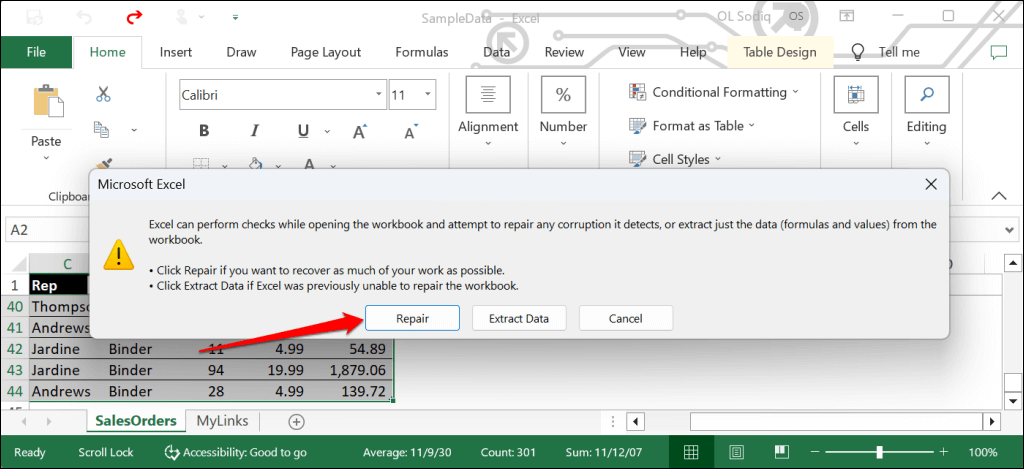
Excel'in olası yolsuzluklara karşı doğrulama kontrolleri gerçekleştirmesini bekleyin. İşlem tamamlandığında dosya onarımı sonucunu gösteren bir iletişim kutusu açılmalıdır..
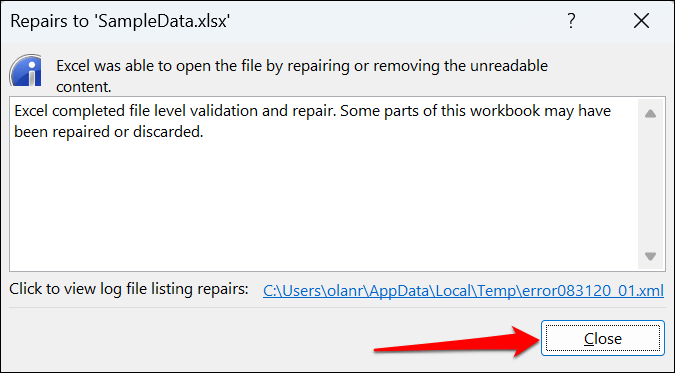
5. Excel'i Güvenli Modda açın
Bozuk veya hatalı eklentiler Microsoft Office uygulamalarının arızalanmasına neden olabilir. Excel'i güvenli modda açın eğer kötü bir şey olduğundan şüpheleniyorsanız veya kaydırma sorunundan yakın zamanda yüklenen eklenti sorumluysa. Üzerinde çalıştığınız belgeyi kaydedin, Excel'den çıkmaya zorlayın ve uygulamayı Güvenli Mod'da yeniden açın.
Not:MacOS için Microsoft Excel'de Güvenli Mod özelliği yoktur.
Windows bilgisayarlarda Görev Yöneticisini aç, Microsoft Excel'i seçin ve üst menüden Görevi sonlandır'ı seçin.
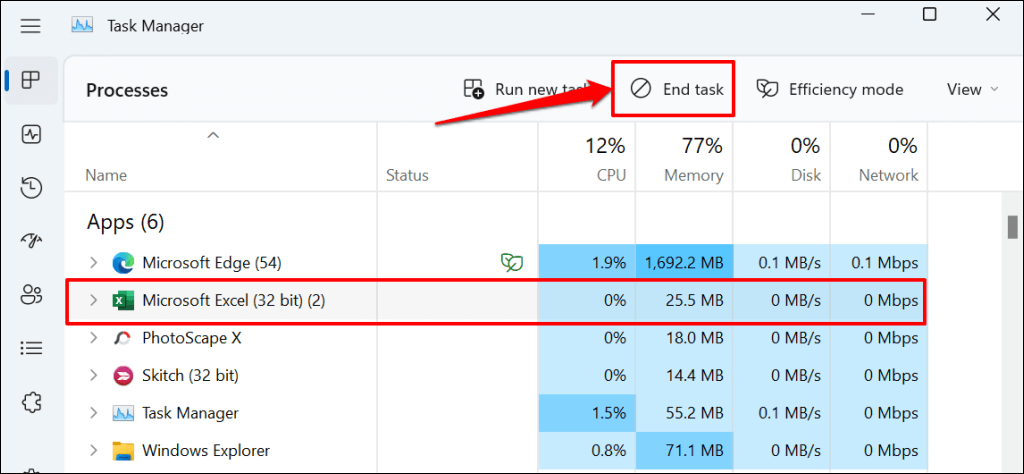
Ctrl tuşunubasılı tutun ve Excel uygulaması simgesini seçin. Excel önyüklenirken Ctrl tuşunu basılı tutmaya devam edin. Excel'i Güvenli Modda açmak isteyip istemediğinizi soran açılır pencerede Evet'i seçin.
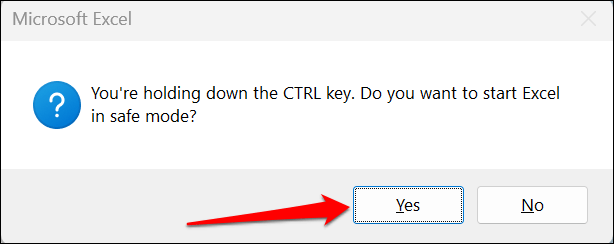
Excel'i Windows Çalıştır kutusunu kullanarak da Güvenli Modda açabilirsiniz.
Windows tuşu+ Rtuşlarına basın, iletişim kutusuna excel /safeyazın veya yapıştırın ve Tamam'ı seçin >.
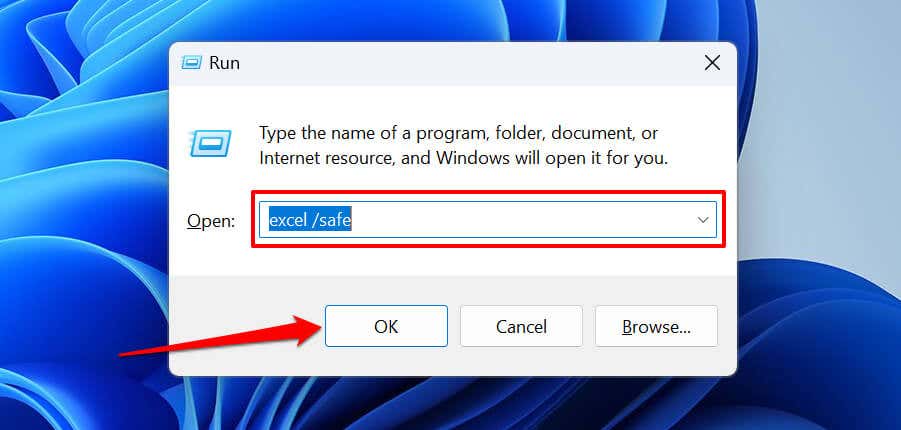
Çalışma sayfalarını Güvenli Modda kaydırabiliyorsanız, yüklü tüm eklentileri devre dışı bırakın ve Excel'i yeniden başlatın. Eklentileri birbiri ardına yeniden etkinleştirin ve hangisinin Excel'deki çalışma sayfalarını kaydırmanızı engellediğini kontrol edin.
Excel Eklentilerini Etkinleştirme ve Devre Dışı Bırakma
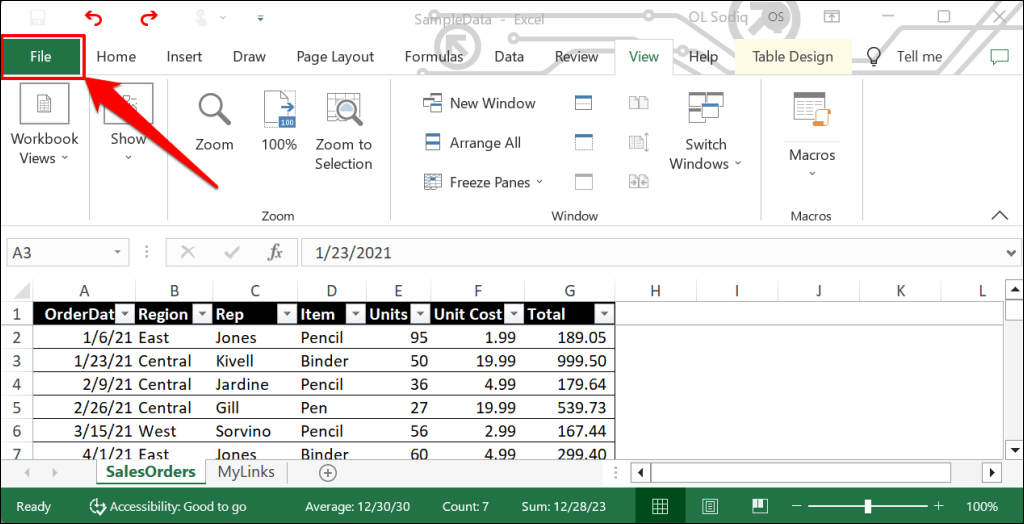
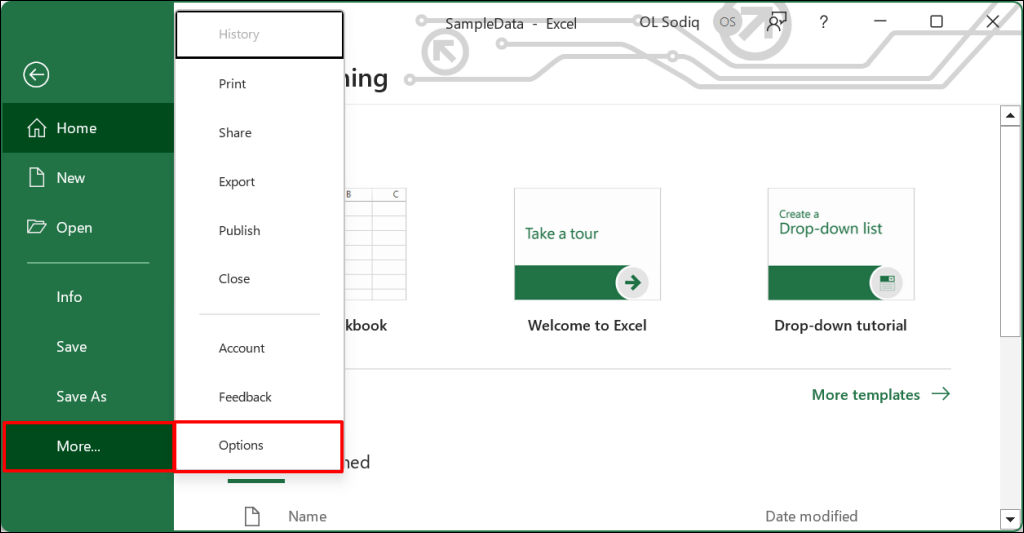
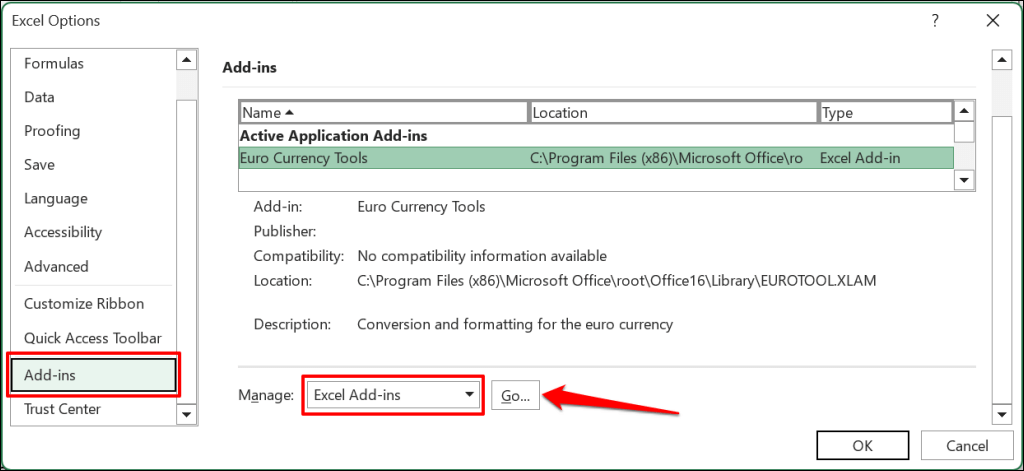
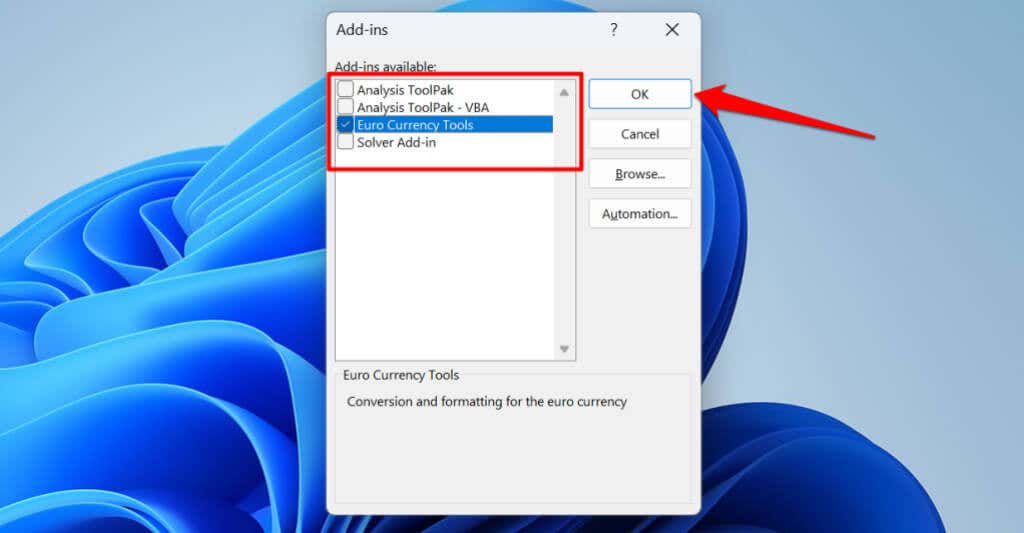
6. "IntelliMouse ile Ruloda Yakınlaştır"ı devre dışı bırakın
Tekerleği fiziksel bir fare üzerinde hareket ettirmek, bir Excel çalışma sayfasını dikey olarak kaydırır. Microsoft markalı bir fare veya IntelliMouse ile Excel bunun yerine çalışma sayfanızı yakınlaştırır.
IntelliMouse'da kaydırma tekerleğini hareket ettirirken Excel'in çalışma sayfalarını yakınlaştırmasını durdurmak için aşağıdaki adımları izleyin..
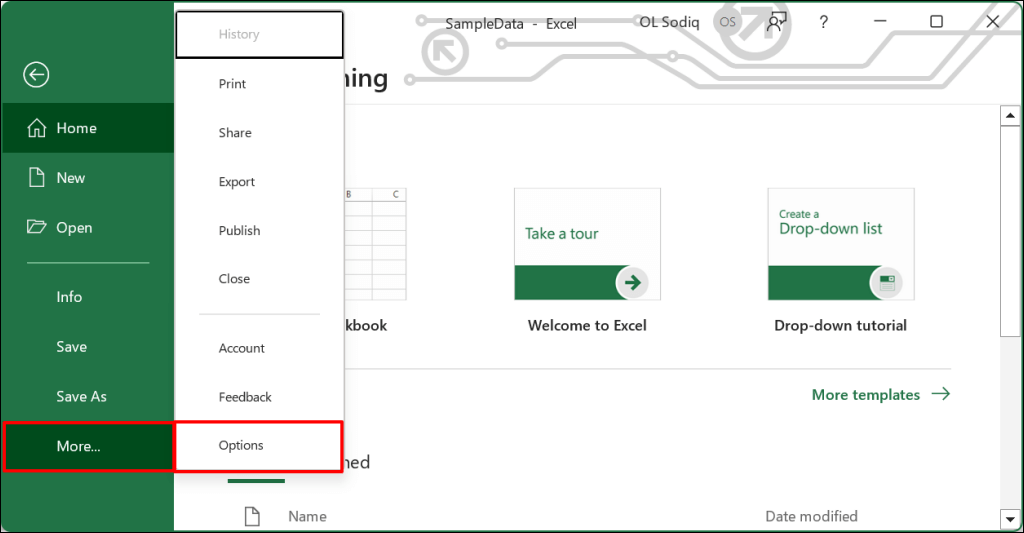
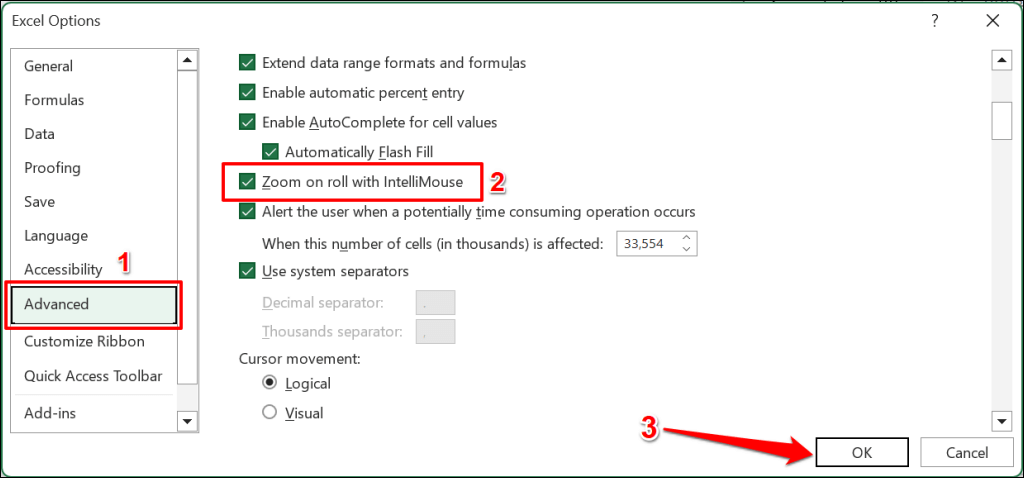
7. Excel Uygulamasını Onarın
Microsoft, Windows'taki Office uygulamalarıyla ilgili dosya bozulmalarını ve diğer sorunları tanılayıp düzelten bir onarım aracına sahiptir. Dosyalarınızı kaydedin, Excel'i kapatın ve Office onarım aracını çalıştırmak için aşağıdaki adımları izleyin.
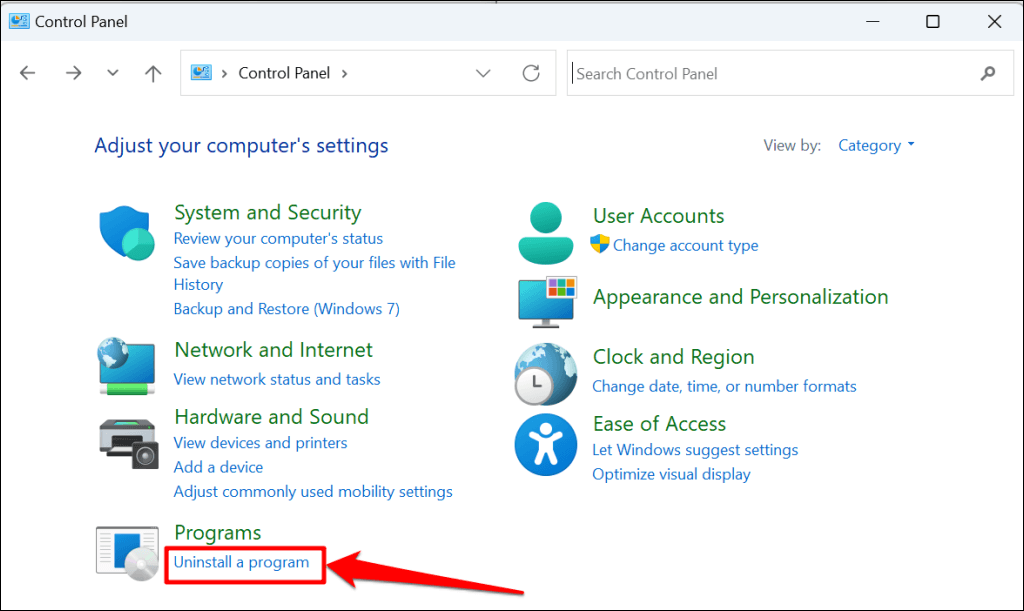
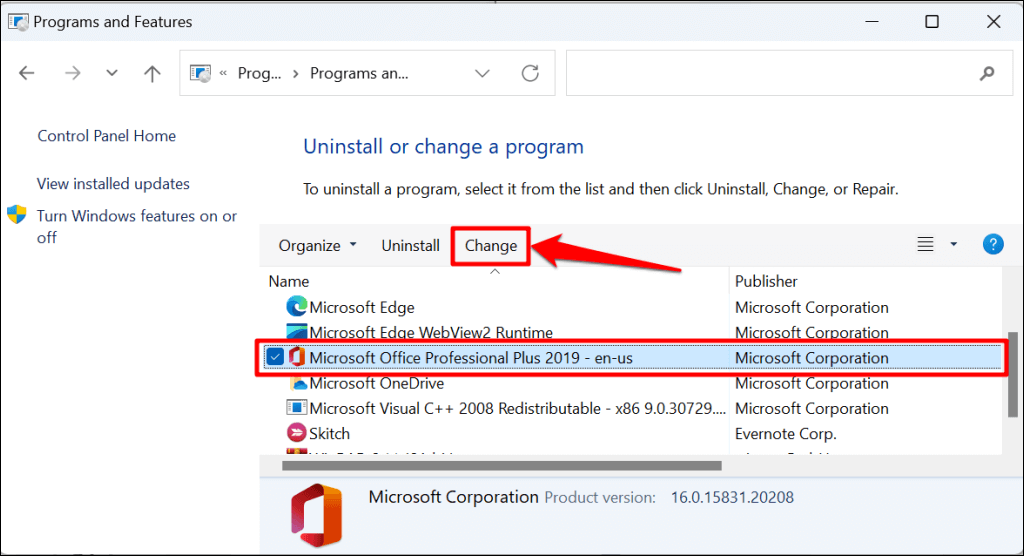
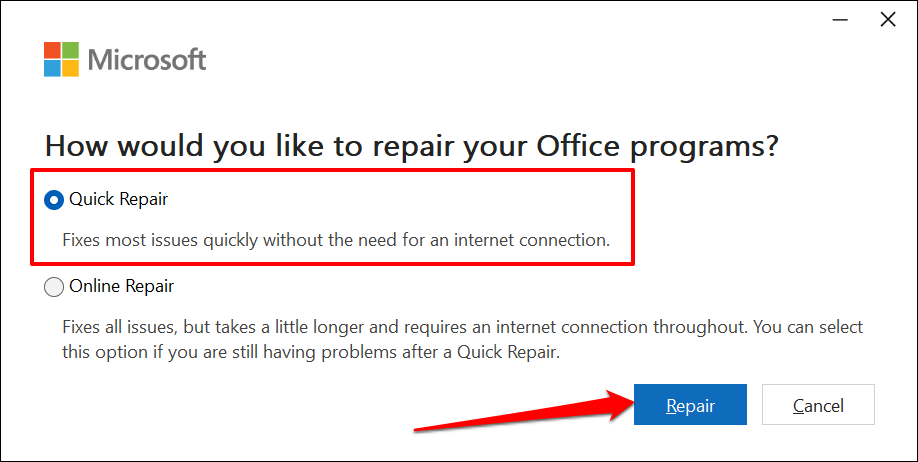
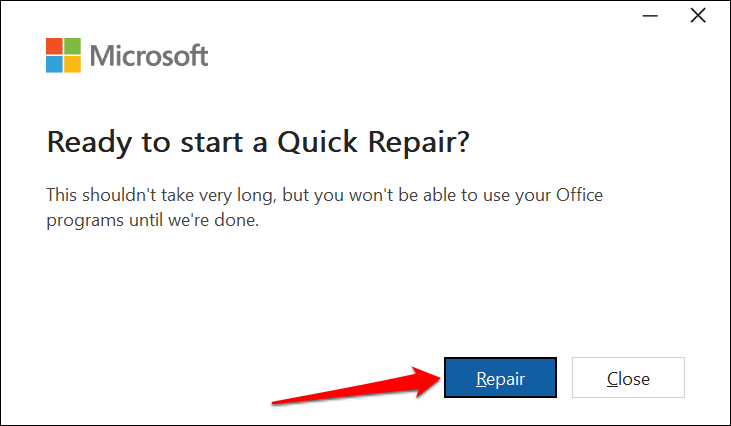
Onarımdan sonra Excel'i yeniden açın ve çalışma sayfalarınızın artık kaydırılabilir olup olmadığını kontrol edin. Bilgisayarınızı internete bağlayın ve Excel çalışma sayfalarınızı hâlâ kaydıramıyorsanız çevrimiçi onarım işlemini çalıştırın (4. adıma bakın).
8. Microsoft Excel'i güncelleyin
Office güncellemelerini yüklemek Microsoft Excel ile ilgili sorunları düzeltme ve diğer Office uygulamalarını çalıştırabilir.
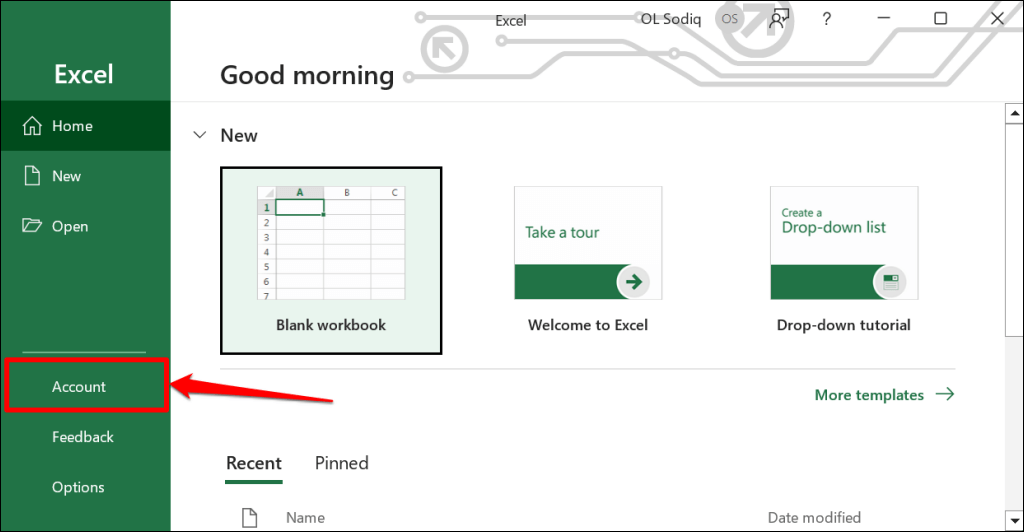
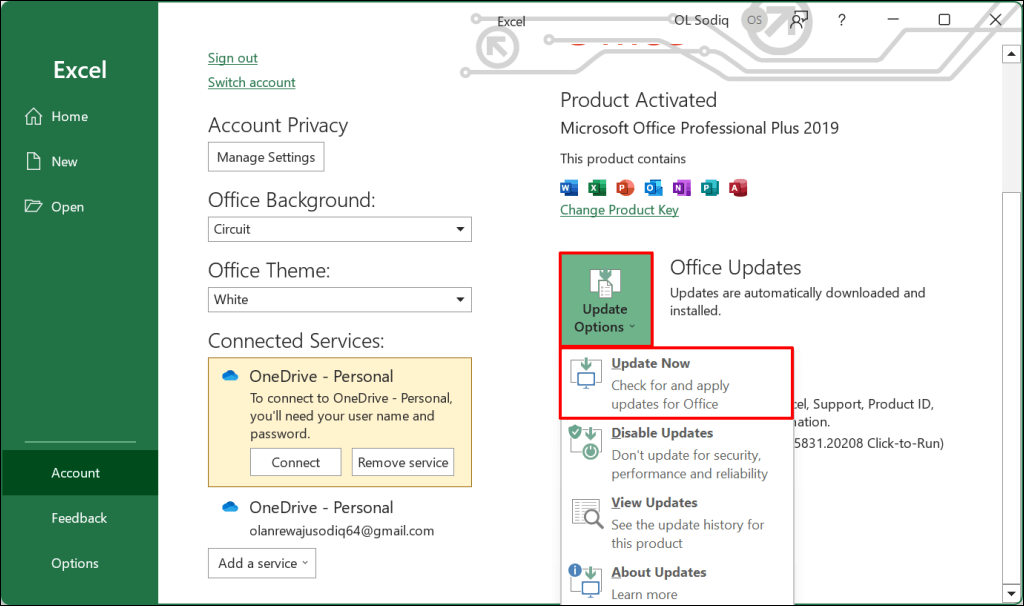
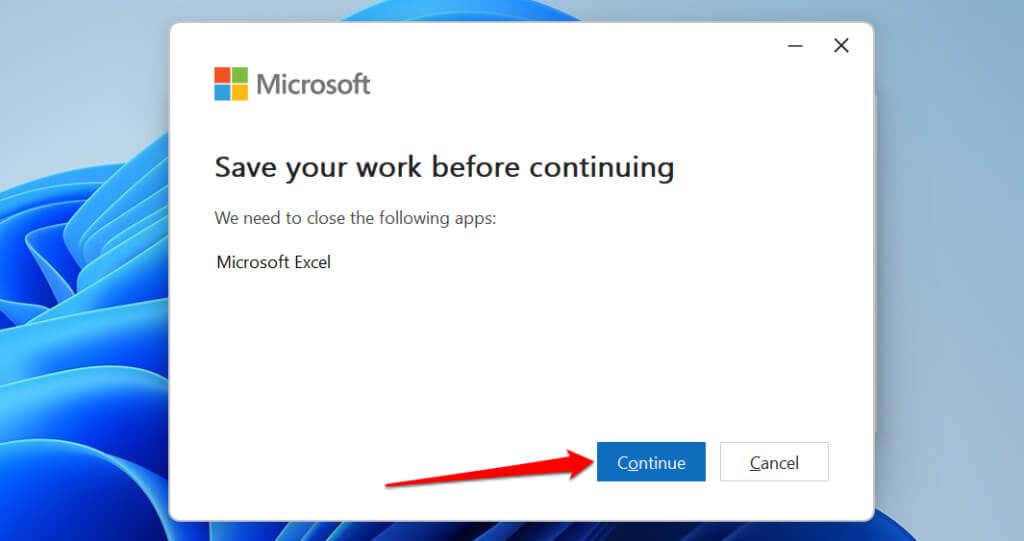
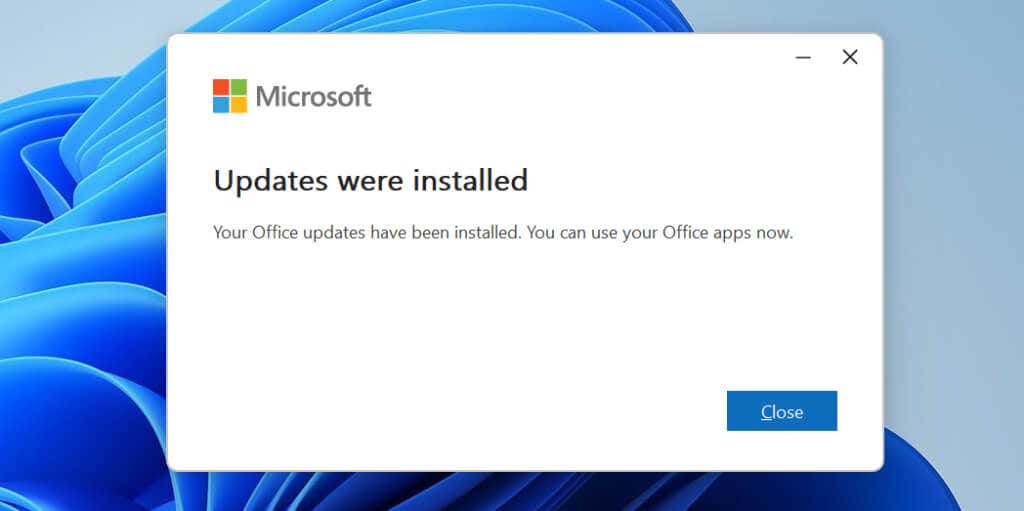
MacBook kullanıyorsanız Excel'i App Store'dan güncelleyin veya Microsoft Otomatik Güncelleme aracı 'u kullanın.
E-Tablolarınızda Kaydırın
Bilgisayarınızı yeniden başlatın, işletim sistemini güncelleyin, Excel'i yeniden yükleyin veya sorun devam ederse Microsoft Office 365 Desteği ile iletişime geçin..
.