verileri bir e-tabloya aktarma yaptığınızda, karışık harflerle veya tamamı büyük veya küçük harflerden oluşan sözcüklerle karşılaşabilirsiniz. Metin verilerinizi tutarlı tutmayı tercih ediyorsanız size Excel'de metnin büyük/küçük harf durumunu değiştirmenin birkaç yolunu göstereceğiz.
Kullanabileceğiniz üç işlev konusunda size yol göstereceğiz: Flash Doldurma özelliği, yararlı bir Office eklentisi ve Microsoft Excel ile Word arasında kopyalama ve yapıştırma yöntemi. Hangi yöntem en kolaysa veya sizin için en uygunsa onu kullanın.
Büyük/Küçük Harf Değiştirmek için Formül Kullanın
Excel formüllerini kullanıyor olsanız da olmasanız da, metnin büyük/küçük harf durumunu değiştirmek için üç kullanışlı fonksiyon vardır. UPPER, LOWER ve PROPER tuşlarıyla metninizi basit bir formülle ayarlayabilirsiniz.
Excel işlevlerini kullanmak için formülleri, sağdaki yeni bir sütunda olduğu gibi verileri içeren hücreler dışındaki hücrelere eklemeniz gerekir.
UPPER İşlevi
Metninizi tamamen büyük harflerle değiştirmek istediğinizde BÜYÜK işlevini kullanın. Sözdizimi UPPER(text) şeklindedir; burada gerçek metni veya bağımsız değişken için bir hücre referansını girebilirsiniz.
Burada, şu formülü kullanarak metni büyük ve küçük harflerden oluşan bir karışımdan tamamı büyük harflere dönüştüreceğiz:
=UPPER(“joe smith”)
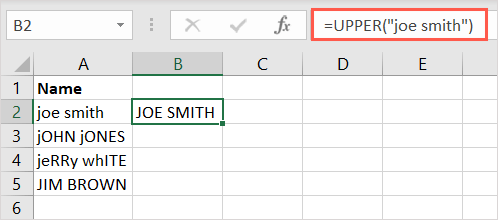
Tartışma için metni kullanırsanız, metni tırnak işaretleri arasına almanız gerektiğine ve herhangi bir büyük/küçük harf kullanabileceğinize dikkat edin.
Başka bir örnek olarak, şu formülü kullanarak A2 hücresindeki içeriği tamamı büyük harf olacak şekilde değiştireceğiz:
=ÜST(A2)
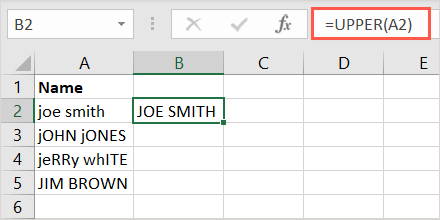
LOWER İşlevi
UPPER fonksiyonunun tersi LOWER'dır. Bununla birlikte, tüm küçük harflere geçiş yapabilirsiniz. Sözdizimi LOWER(metin) şeklindedir; burada yine bir hücre referansı veya metin girebilirsiniz.
Bu örnekte, şu formülü kullanarak A3 hücresindeki metni tamamı küçük harflerle değiştireceğiz:
=LOWER(A3)
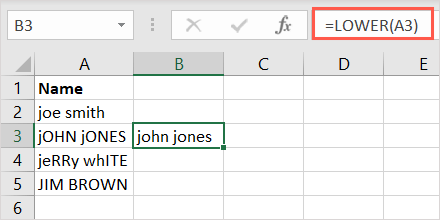
Metni argüman olarak kullanmak için metni tırnak işaretleri içine aldığınızdan emin olun. Burada tırnak içindeki metni tamamen küçük harflerle değiştireceğiz:
=LOWER(“john jones”)
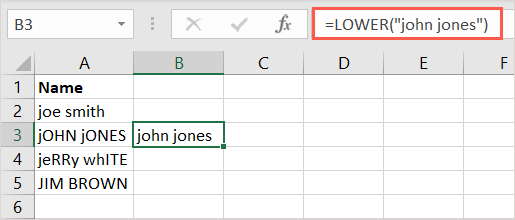
DOĞRU İşlev
Son olarak, genellikle başlık harfi olarak adlandırılan, her kelimenin ilk harfini büyük harfle yazmanıza olanak tanıyan PROPER işlevidir. Bu, ad ve soyadlar, başlıklar veya başlıklar için kullanışlı bir seçenektir. Sözdizimi temel olarak yukarıdaki işlevlerle aynıdır: PROPER(metin)..
Aşağıda, metni tırnak içine alarak başlığın büyük harfine dönüştürmek için aşağıdaki formülü kullanacağız:
=DOĞRU(“Jerry White”)
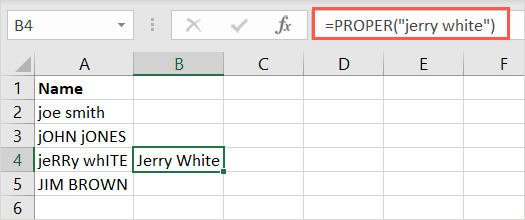
Son örnekte A4 hücresindeki metni şu formülle değiştireceğiz:
=DOĞRU(A4)
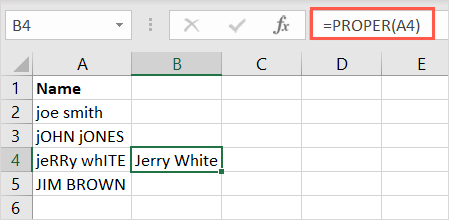
Formülü kopyalayın
Bir sütunda formülü uygulamak istediğiniz birden fazla hücre varsa, onu kopyalayıp yapıştırmanız yeterlidir.
Formülü içeren hücreyi seçin ve sağ alt köşedeki doldurma tutamacını (artı işaretini) kalan hücreler boyunca aşağı doğru sürükleyin ve bırakın.
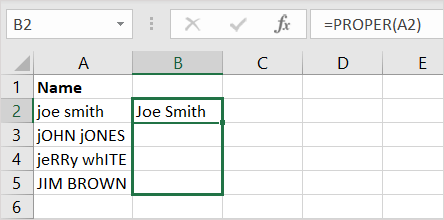
Formülün doğru hücre referanslarını içerecek ve sonuçları dolduracak şekilde ayarlandığını göreceksiniz.
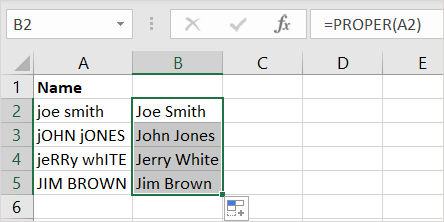
Not: Göreli yerine mutlak hücre başvuruları kullanırsanız formül referansları otomatik olarak güncelle yapmaz.
Flash Fill'in Avantajlarından Yararlanın
Excel'de Hızlı Doldurma özelliği, metnin büyük/küçük harflerini değiştirmek için kullanabileceğiniz başka bir kullanışlı araçtır. Metninizi istediğiniz şekilde bir giriş oluşturmanız ve ardından geri kalanını Hızlı Doldurma'yı kullanarak doldurmanız yeterlidir.
Burada karışık harfli adların bir listesi var. Sağdaki ilk hücreye metnin görünmesini istediğiniz şekli girin ve Enterveya Returntuşuna basın.
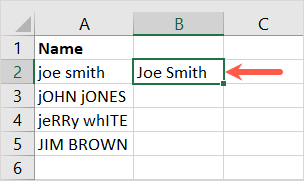
Ardından, klavye kısayolu Ctrl + Etuşlarını kullanın veya Verilerin Veri Araçları bölümündeki Flaş Doldurmadüğmesini seçin.sekmesine tıklayın.
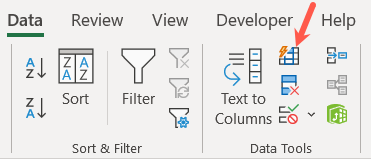
Sihir gibi, diğer girişlerinizin yanında kalan hücrelerin ilk sağladığınız gibi görüntülenecek şekilde doldurulduğunu göreceksiniz.
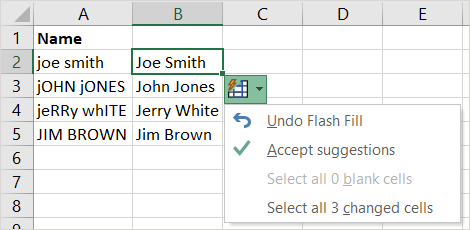
İsteğe bağlı olarak, zorunlu olmasa da önerileri resmi olarak kabul etmek için görünen Flaş Doldurmadüğmesini seçebilirsiniz.
Bir Eklentiye Göz Atın
Belki formüllerden hoşlanmıyorsunuz ve metni yerinde değiştiren bir araç istiyorsunuz. Bir tur atmak için Excel'in eklentilerinden birini kullanabilirsiniz. Burada Swap Case eklentisini kullanacağız.
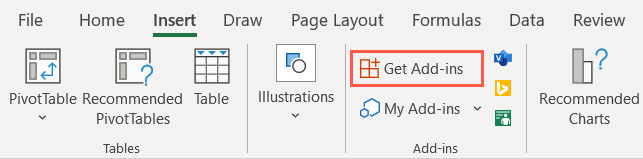
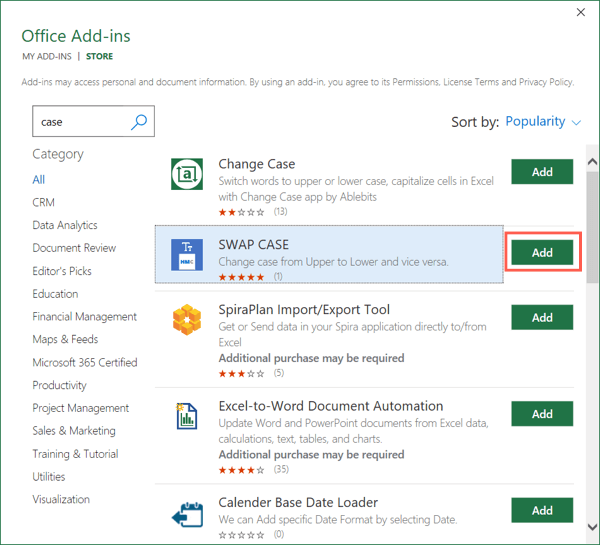
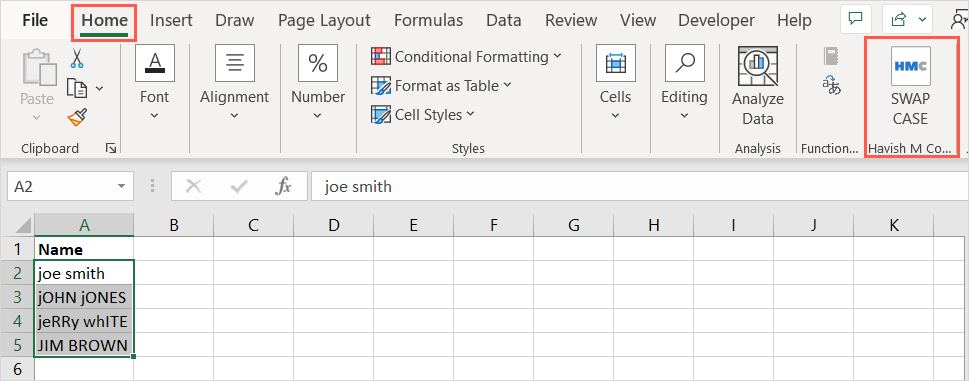
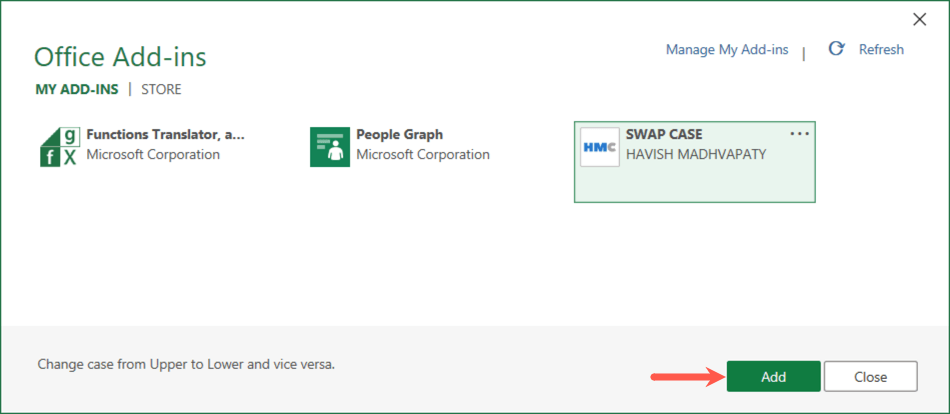
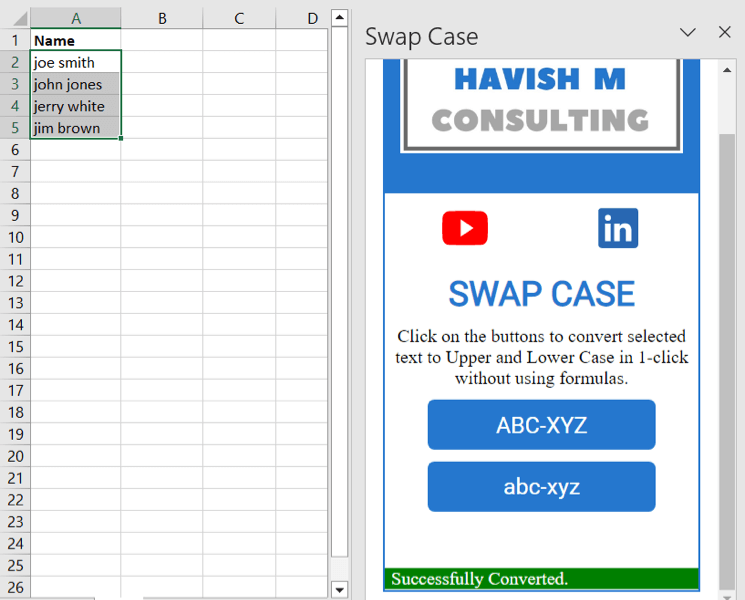
Seçtiğiniz hücrelerdeki metnin seçtiğiniz büyük/küçük harfe göre değiştiğini göreceksiniz.
Eklentinin avantajı, metninizi orijinal hücrelerde değiştirebilmenizdir. Maalesef eklenti uygun bir vaka seçeneği sunmuyor.
Microsoft Word'den Kopyala ve Yapıştır
Excel'in yanı sıra Microsoft Word kullanıyorsanız ve çok fazla kopyalama ve yapıştırma işlemi yapıyorsanız, bu size başka bir seçenek sunar. Word, metnin büyük/küçük harflerini değiştirmenin kolay bir yolunu sunduğundan, metni orada düzenleyebilir ve Excel'e geri gönderebilirsiniz.
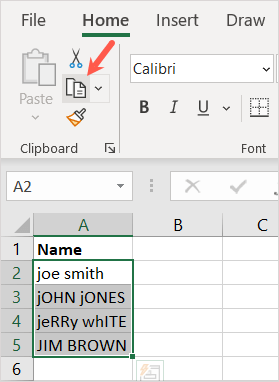
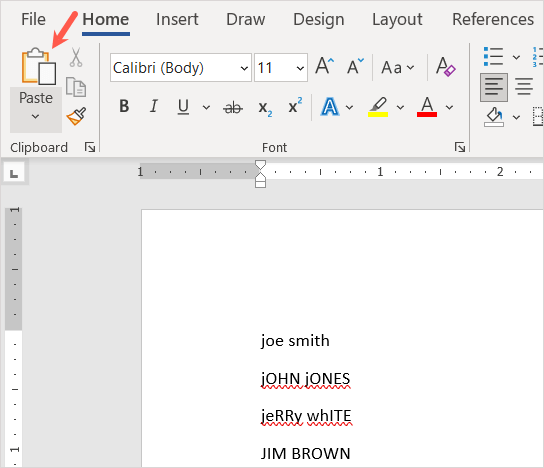
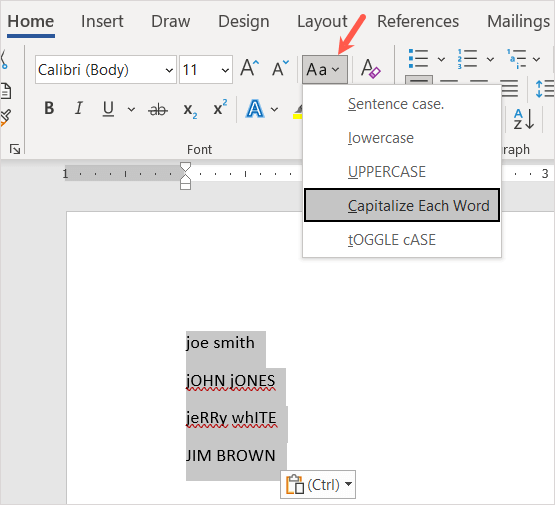
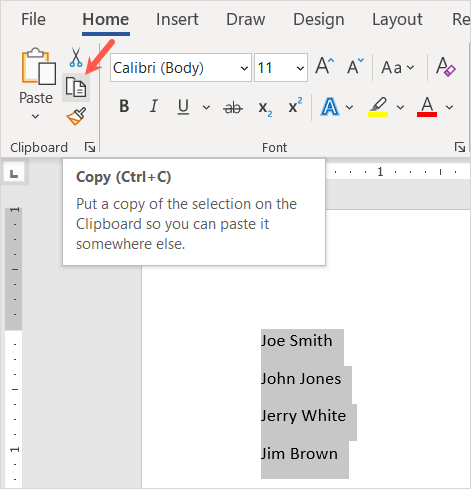
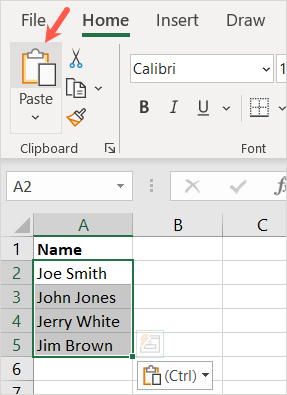
Daha sonra, seçtiğiniz durumda düzenlenmiş metninizi göreceksiniz.
Bu yöntem biraz fazladan çalışma gerektirse de, eğer rahatlıkla kullanabiliyorsanız ve ekstra sütun ihtiyacını ortadan kaldırıyorsa yine de kullanışlı bir yöntemdir..
Excel'de metnin büyük/küçük harf durumunu her zaman tek tek hücre olacak şekilde manuel olarak değiştirebilirsiniz. Ancak bu seçenekler size daha hızlı, daha kolay ve daha az sıkıcı yollar sunar. Hangisini kullanacaksınız?
Daha fazla eğitim için nasıl Excel'de yinelenen satırları kaldırın yapılacağına bakın.
.