Microsoft Word belgelerini düzenlerken dikkatle konumlandırılmış görsellerinizin hareket etmesini engellemekte zorluk çektiyseniz, doğru yerdesiniz. Siz metin ekledikten sonra resimler hareket etme eğilimindedir. Resminiz hareket ederse belgenin tüm düzeni değişebilir ve tüm biçimlendirmeniz bozulabilir.
Word'de bir resmi nasıl kilitleyeceğinizi bilmek, özellikle profesyonel görünümlü belgeler oluşturun düzenlerini hassas bir şekilde korumak veya içeriğinizin görsel bütünlüğünü korumak istediğinizde oyunun kurallarını değiştirir.
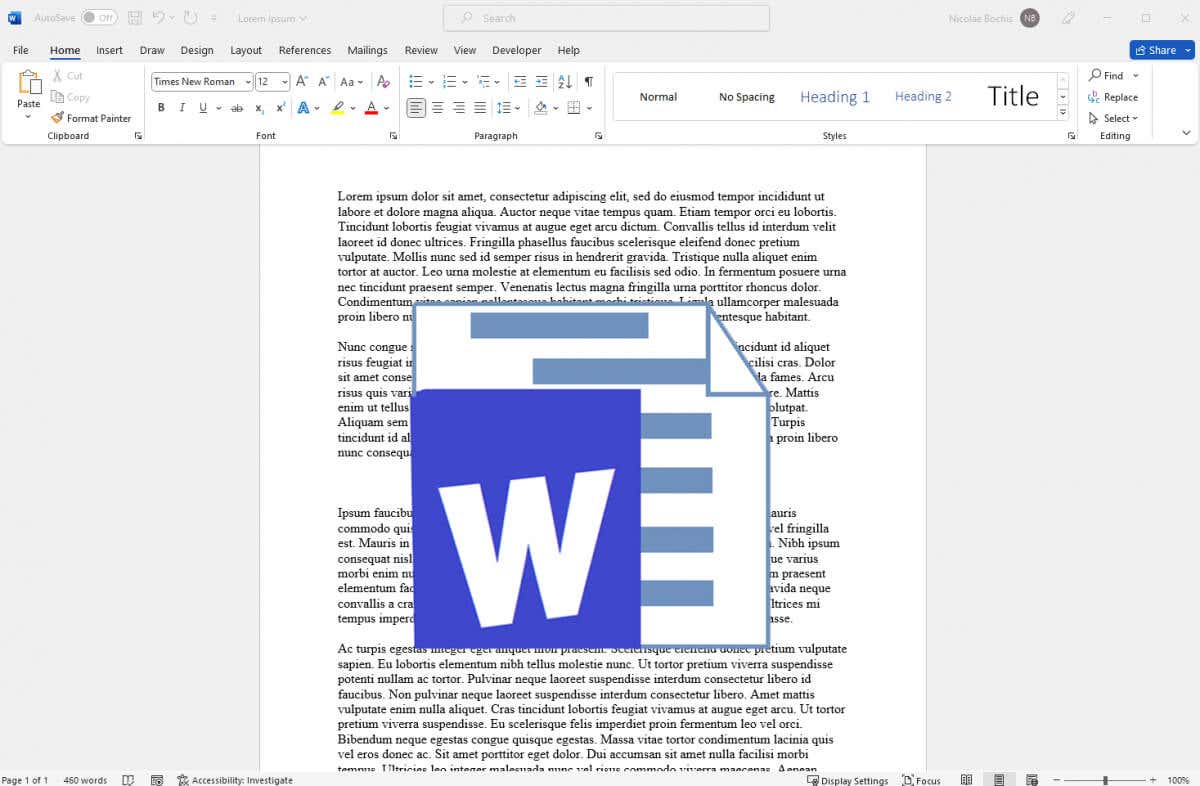
1. Konum Bağlantı Aracıyla Microsoft Word'de Bir Görüntüyü Kilitleme
Bağlantı aracı, görüntüyü Microsoft Word dosyasındaki sabit konuma tam anlamıyla tutturur. Sabitlendikten sonra görüntü, manuel olarak taşımayı deneseniz bile hareket edemeyecek. İlk önce çapayı kaldırmanız gerekecek.
Bir resmi bağlantı aracıyla konuma kilitlemek için şu adımları izleyin:
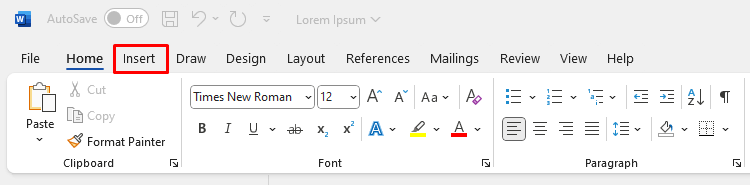
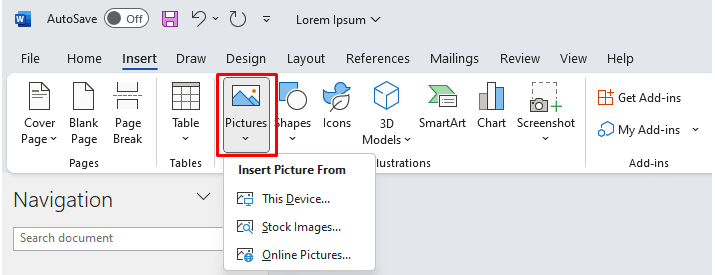
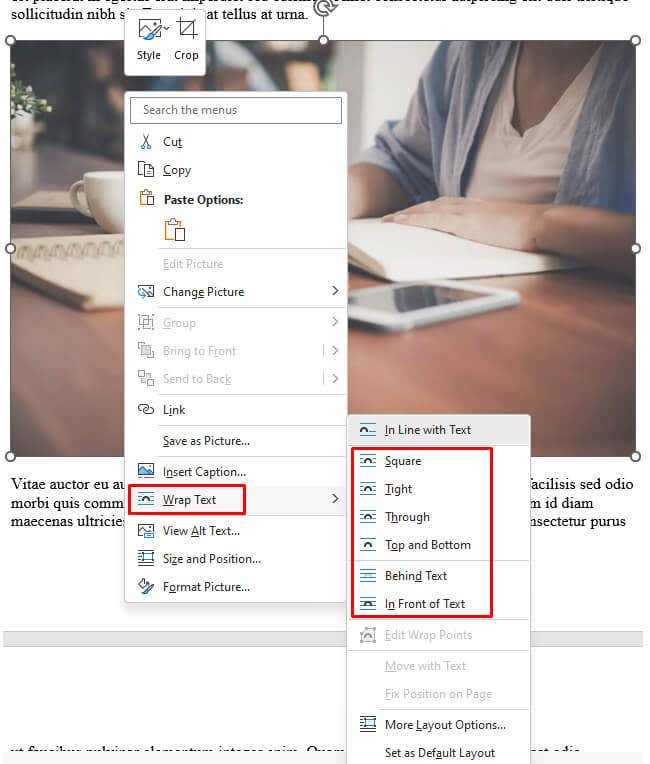
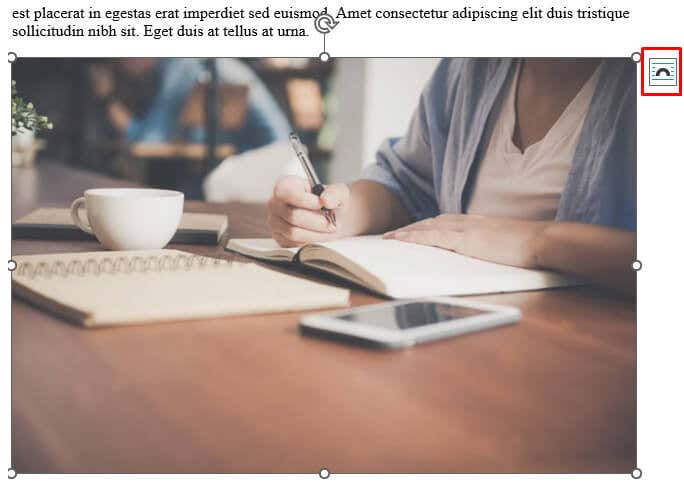
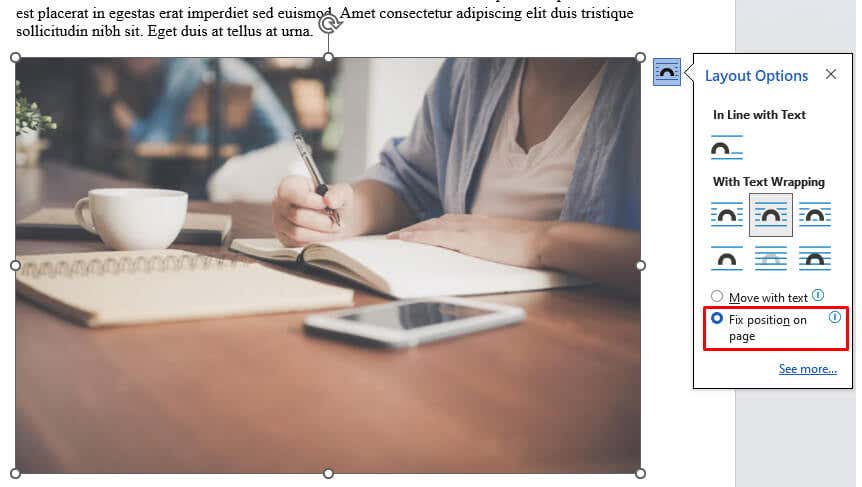
Resmi her seçtiğinizde, resmin sol alt tarafında küçük bir bağlantı göreceksiniz. Bu, görselin Word belgesindeki bu özel konuma sabitlendiği anlamına gelir.
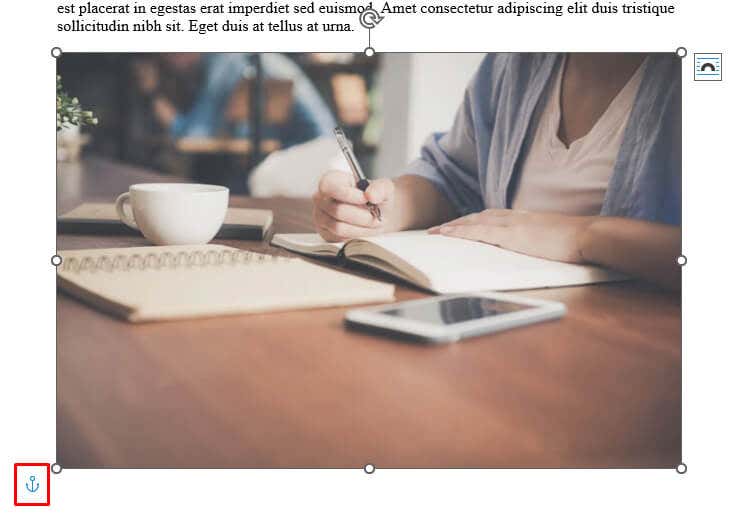
2. Filigran Özelliğiyle Microsoft Word'de Bir Görüntüyü Kilitleme
Belgenizin arka planı olarak ayarlanmış bir görseliniz varsa bu yöntem tercih edilir. Filigran özelliği onu yerinde sabitleyecek ve arka plan resmini yanlışlıkla sürüklemenizi önleyecektir. Bir görüntüyü kilitli arka plan olarak ayarlamak için MS Word'deki filigran özelliğini şu şekilde kullanabilirsiniz:
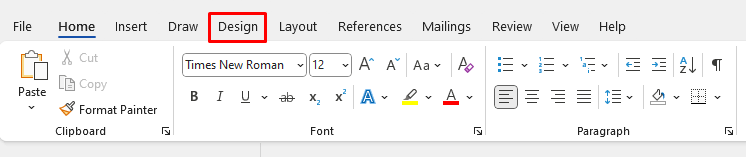
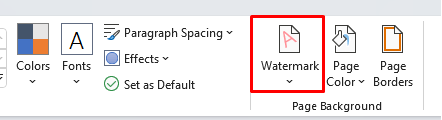
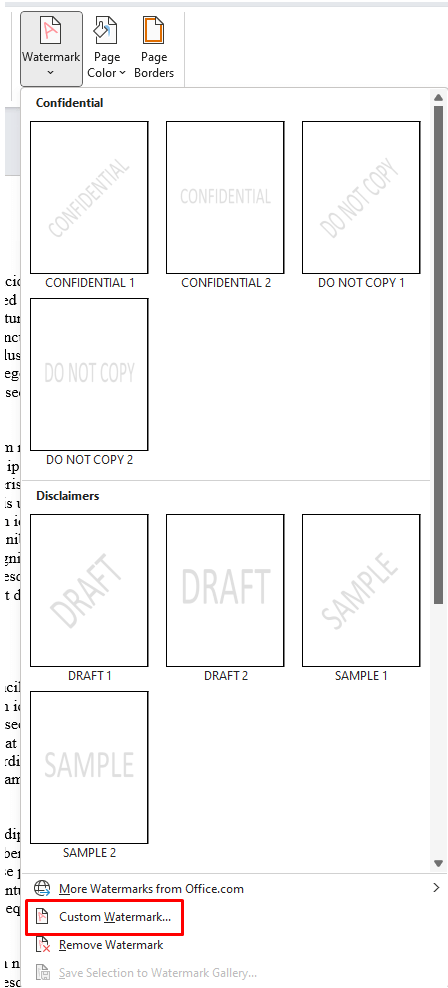
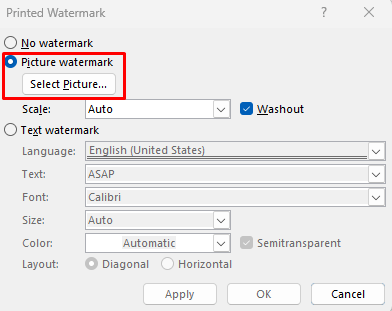
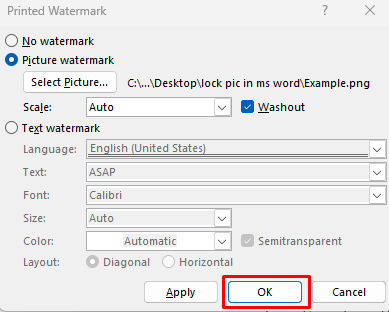
Seçilen resim artık kilitli bir Belge arka plan resmi olarak görüntülenecektir.
3. Düzenlemeyi Kısıtlama Özelliğiyle Microsoft Word'de Bir Görüntüyü Kilitleme
Bir görseli, belgenize erişimi olan diğer kişilerin onu hareket ettiremeyeceği şekilde korumak istiyorsanız Düzenlemeyi Kısıtla özelliği 'i kullanabilirsiniz. Bu, seçilen resme şifre koruması koyacaktır. Ancak belgenin diğer içeriği de kilitlenecektir. Bu nedenle, belgenizi başkalarıyla paylaşın yapmayı planlıyor ancak herhangi bir değişiklik yapmalarını istemiyorsanız bu özelliği kullanmalısınız.
Düzenlemeyi Kısıtla özelliğiyle belgenizi şu şekilde parolayla koruyabilirsiniz:

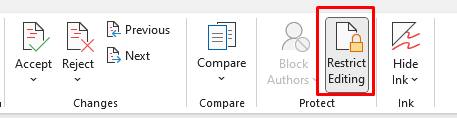
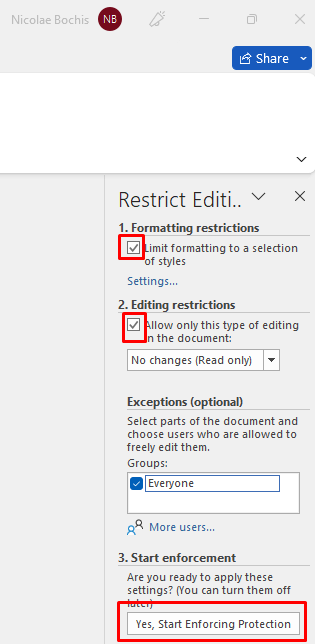
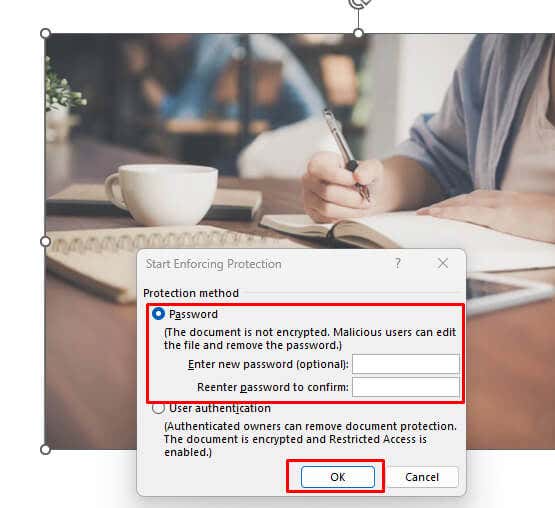
Bu MS Word belgesini daha sonra düzenleyebilmeniz için az önce belirlediğiniz şifreyi hatırladığınızdan emin olun.
4. Geliştirici Sekmesinin Resim İçeriği Kontrol Özelliğiyle Microsoft Word'de Bir Görüntüyü Kilitleme.
Geliştirici sekmesi Microsoft Word sürümleri 2010, 2013. 2016 ve 2019'da mevcuttur. Ayrıca Microsoft Office 365 için Word'de de mevcuttur. Bunu şeridinizde göremiyorsanız, belki de sadece görüntülenecek şekilde ayarlamanız gerekir. Bunu şu şekilde yapabilirsiniz:
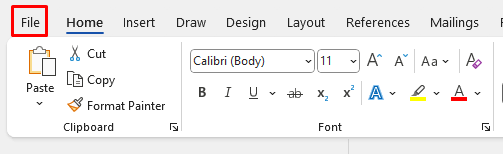
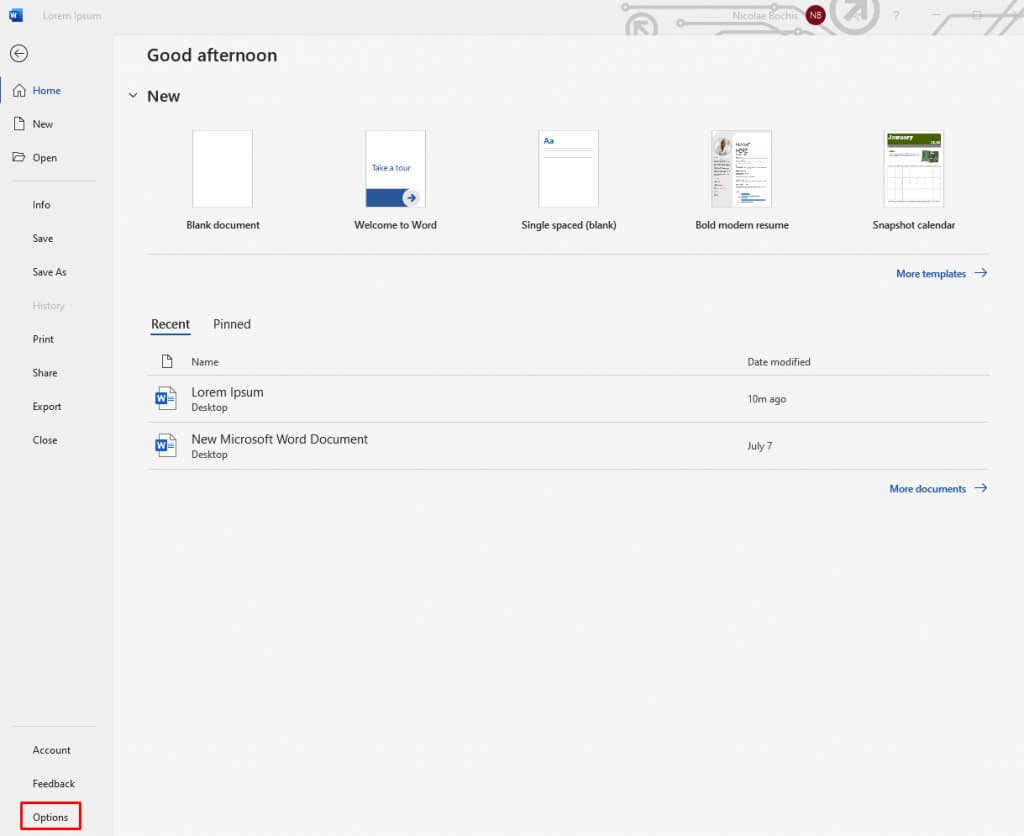
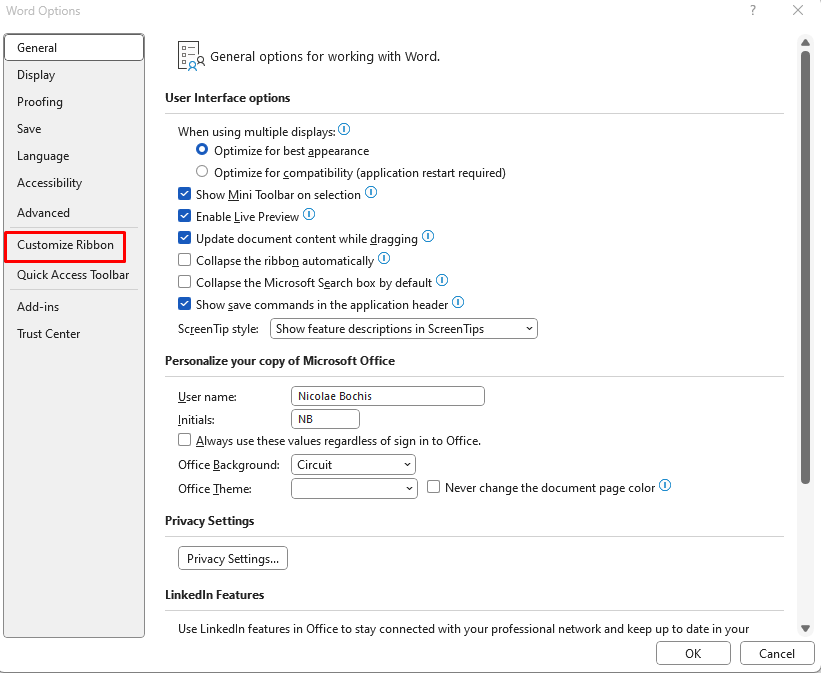
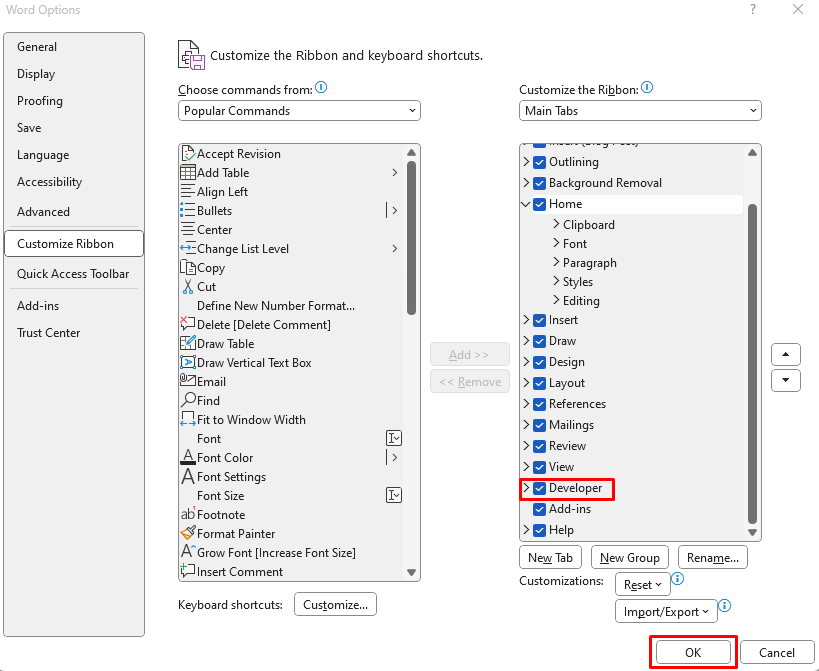
Artık Şeritte Geliştirici sekmesine sahip olduğunuza göre, bunu Microsoft Word belgenizdeki bir resmi kilitlemek için kullanmaya devam edebilirsiniz. Bunu şu şekilde yapabilirsiniz:

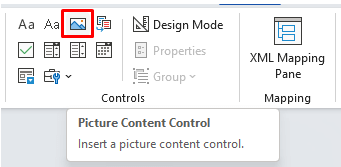
Bu, resmin belgedeki sabit noktaya kilitlenmesi için yeterlidir.
5. Microsoft Word'de Bir Görüntüyü Üstbilgi ve Altbilgiyle Kilitleme
Bir görüntüyü yerine kilitlemek için Microsoft Word belgelerindeki Üst Bilgi ve Alt Bilgi seçeneklerini kullanabilirsiniz. Bunu yaparsanız görsellerinizin sayfanın en üstünde veya en altında görüntüleneceğini ve onları hareket ettiremeyeceğinizi anlamalısınız. Bunun nedeni, üstbilginin sayfanın en üst alanı, altbilginin ise en alt alanı olmasıdır.
Bu, diğer içeriği istediğiniz gibi yönetirken bir yandan da bir görseli yerinde kilitlemenin iyi bir yöntemidir.
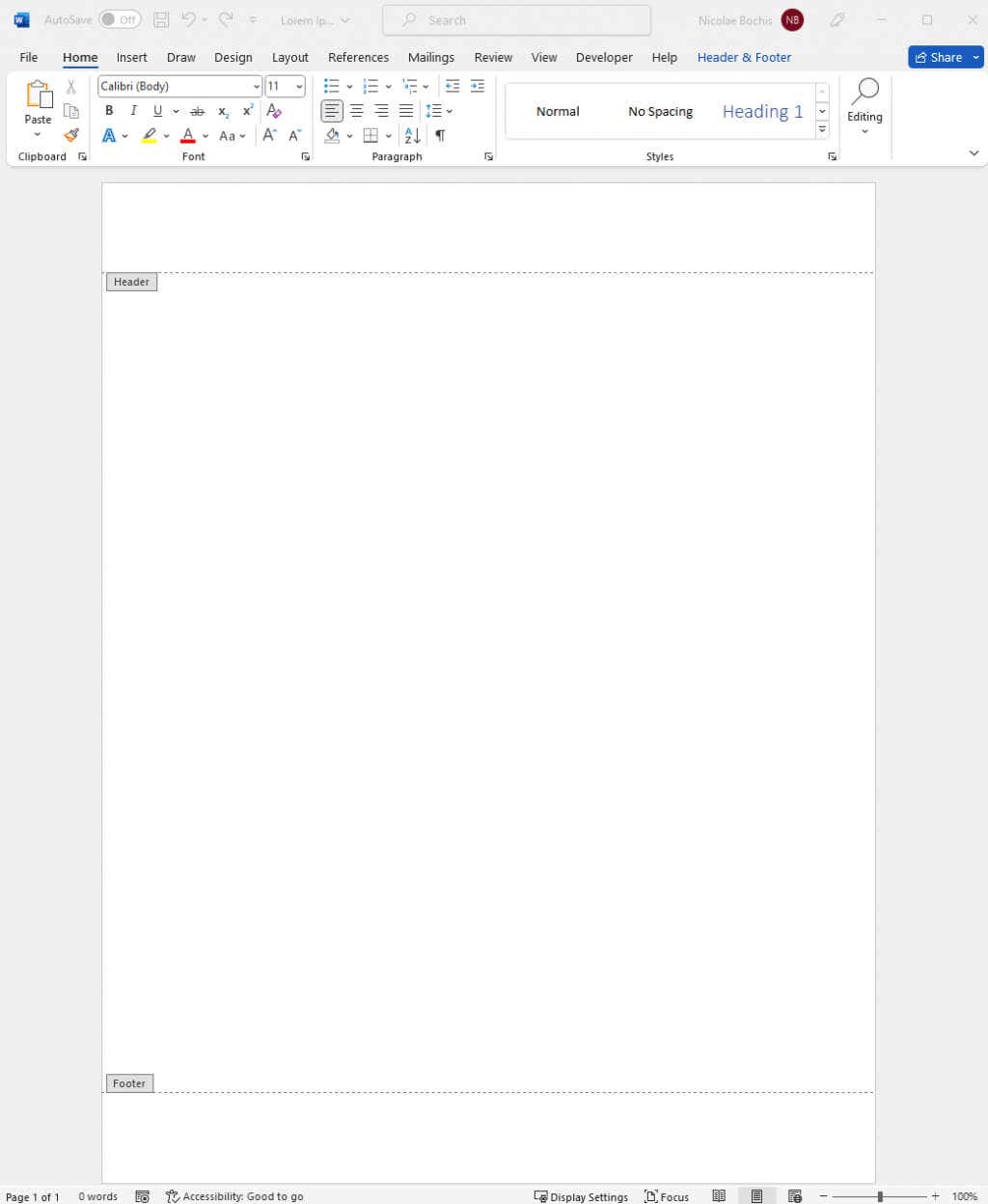
Görüntünüz, imlecinizi hangisine yerleştirdiğinize bağlı olarak Üst Bilgi veya Alt Bilgi içinde görünecektir.
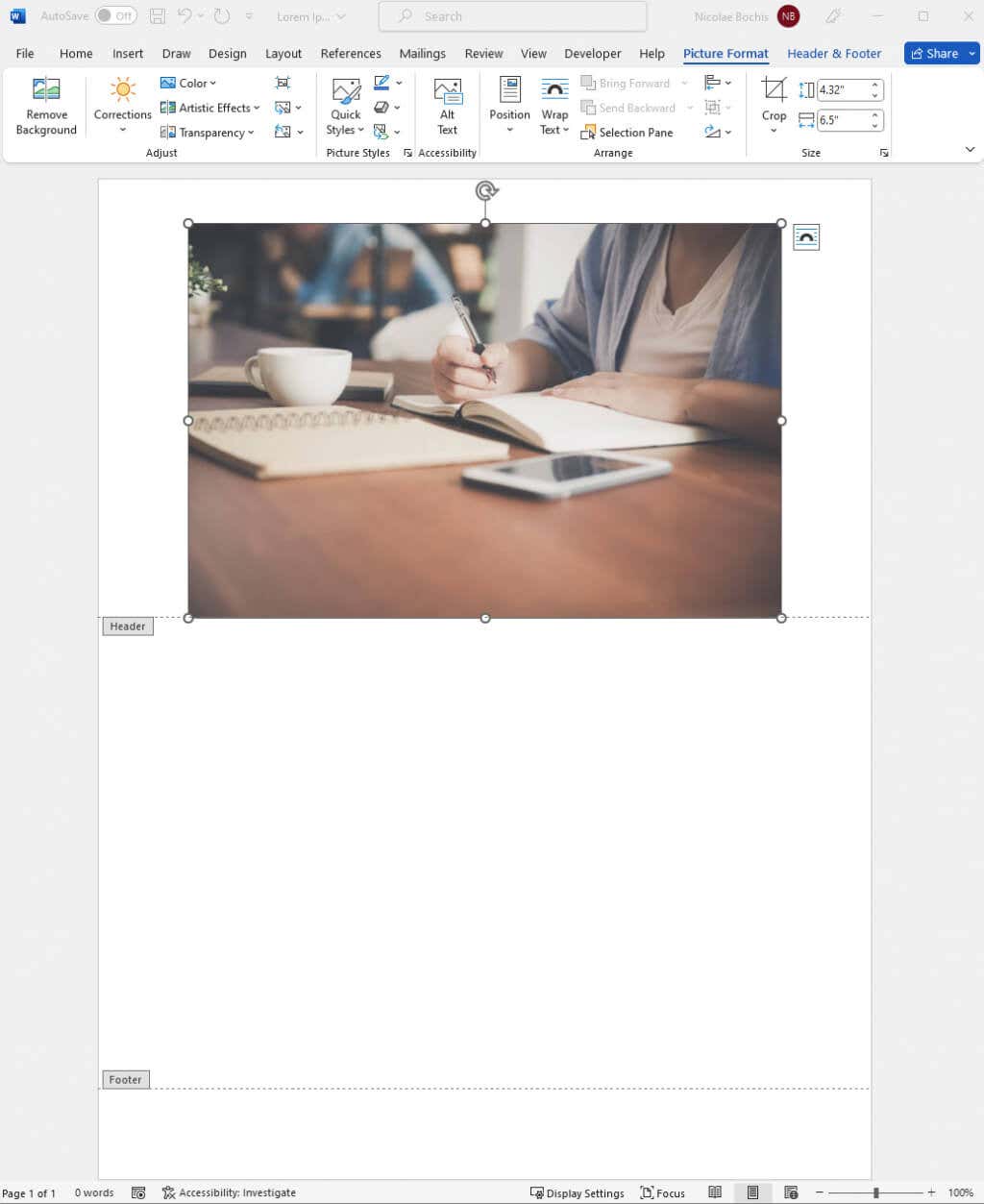
Belge sayfasını çift tıklayarak Başlığı ve Özelliği kapatın. Bu, Microsoft Word dosyanız üzerinde çalışmaya devam etmenizi sağlayacaktır..
İşte bu kadar! Daha sonra sayfa düzeninizi bozmamak için görsellerinizi her zaman Microsoft Word'e kilitleyin. Word'de resimler üzerinde değişiklik yapmak her zaman sıkıcı olmuştur, ancak yukarıdaki adımları uygularsanız artık bu kadar sıkıcı olmak zorunda değilsiniz.
.