İster deneyimli bir Excel kullanıcısı olun ister e-tabloların güçlü dünyasını yeni keşfetmeye başlayın, toplamların nasıl verimli bir şekilde hesaplanacağını bilmek önemli ölçüde Veri analizinizi ve raporlamanızı geliştirin sağlayabilir. Bu makalede, Excel çalışma sayfası 'inize toplam satır ekleme sürecinde size adım adım yol göstereceğiz.
Toplam satır kalın harflerle görüntülenir, böylece onu Excel çalışma sayfanızdaki diğer satırlardan kolayca ayırt edebilirsiniz. Bu satırda görüntülenen veriler otomatik olarak oluşturulur ve sizi sayıları manuel olarak ekleme zahmetinden kurtarır. Toplam satırı eklemenin birkaç farklı yöntemi vardır ve bunun nasıl yapılacağını anlamak, Microsoft Excel'de daha verimli olmanıza yardımcı olacaktır.
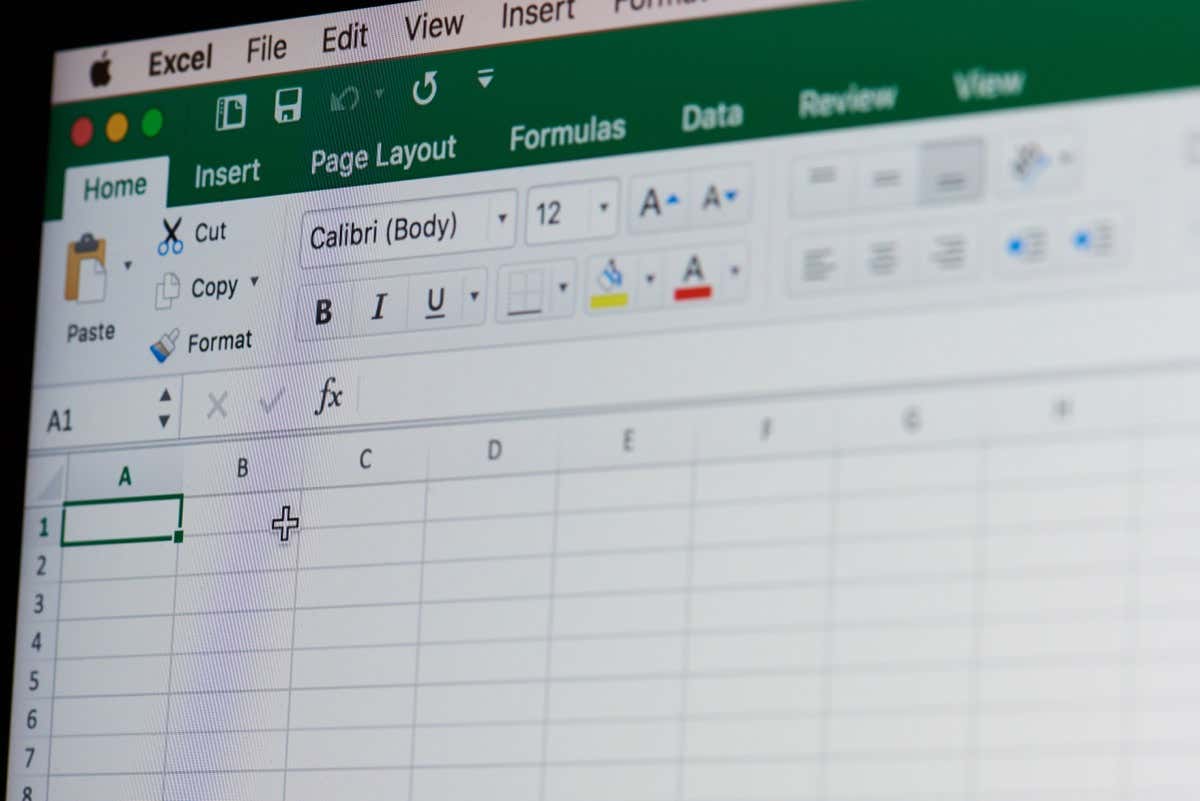
1. Tablo Tasarımı Sekmesiyle Excel Çalışma Sayfasına Toplam Satır Ekleme
Excel çalışma sayfanıza toplam satır eklemek için bu yöntemi kullanmadan önce, Excel verilerinizi bir tabloya dönüştürmeniz gerekir. Bunu yapmak için şu adımları izleyin:
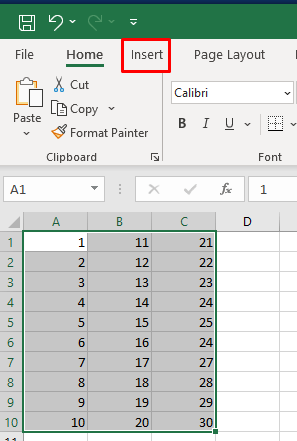
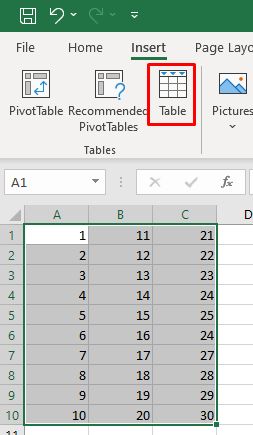
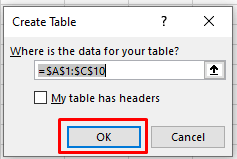
Excel çalışma sayfanızdaki veriler artık tabloya dönüştürüldü. Şeritte Masa Tasarımıadında yeni bir sekmenin göründüğünü fark edeceksiniz. Bu, toplam satırını tablonuza eklemek için kullanacağınız sekmedir. Ancak bazı durumlarda bu sekmeyi Microsoft Excel'de devre dışı bırakıldığı için göremeyebilirsiniz. Endişelenmeyin, kolayca etkinleştirebilirsiniz. Bunu şu şekilde yapabilirsiniz:
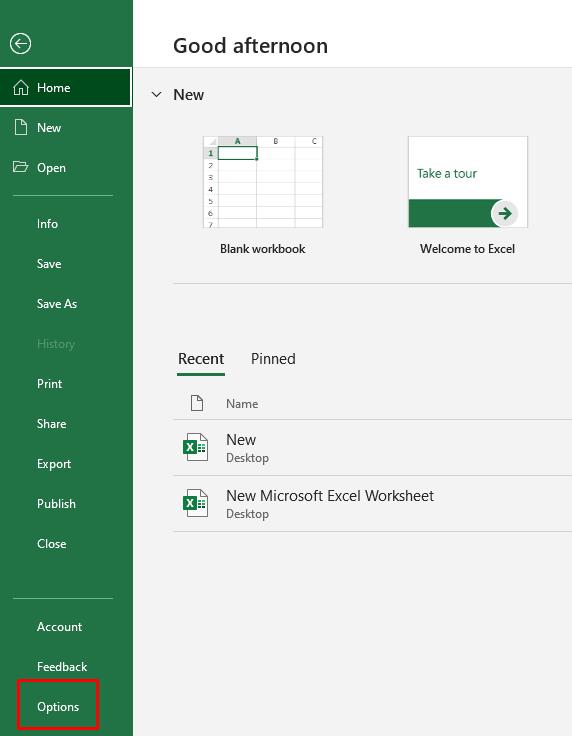
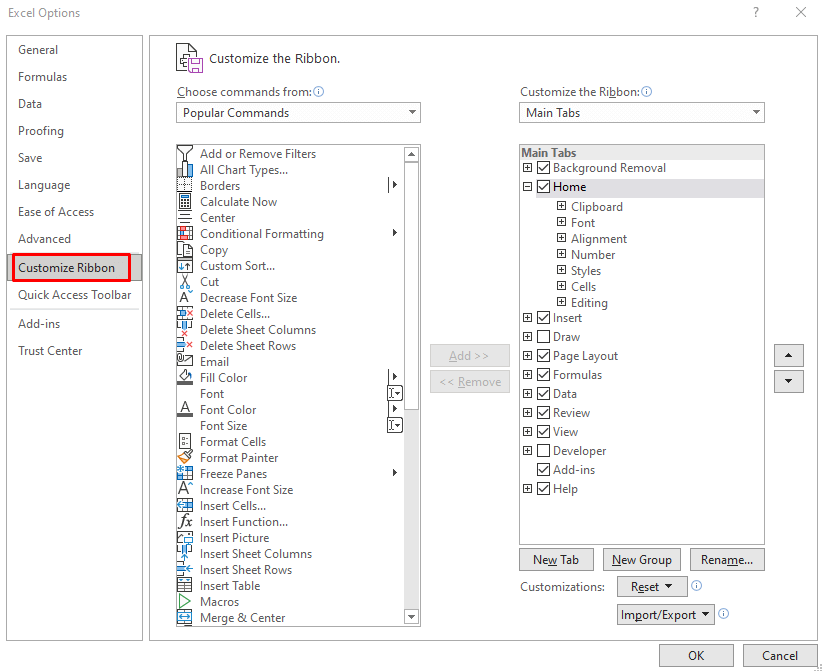
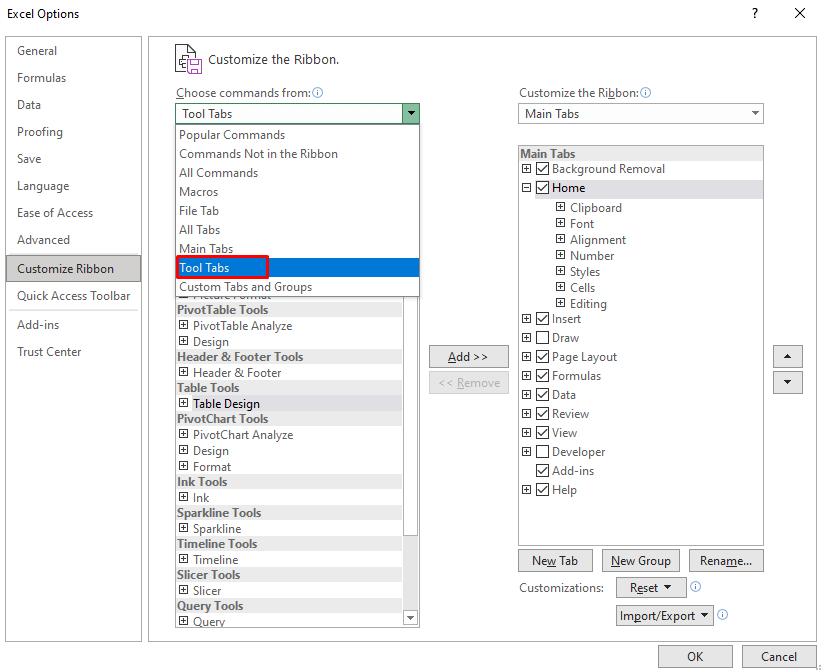
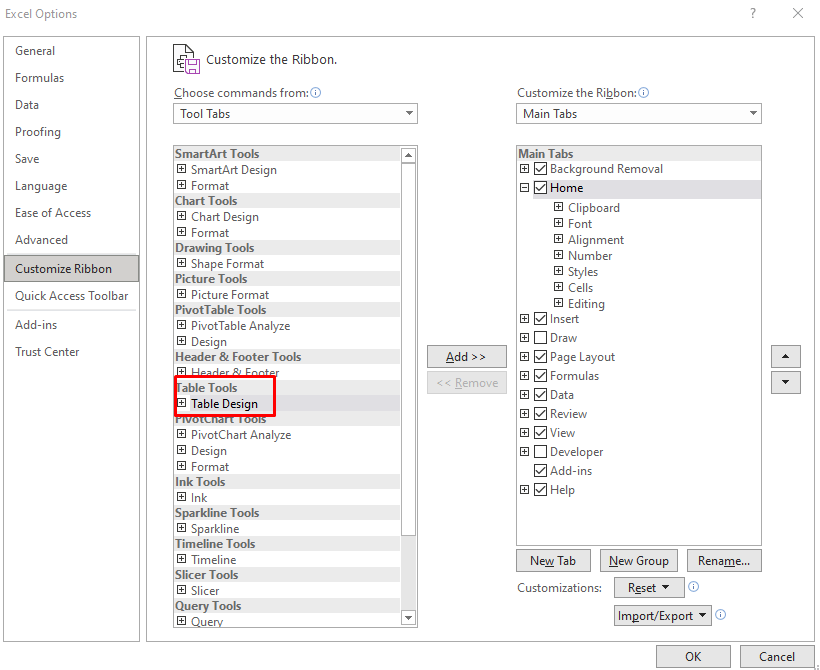
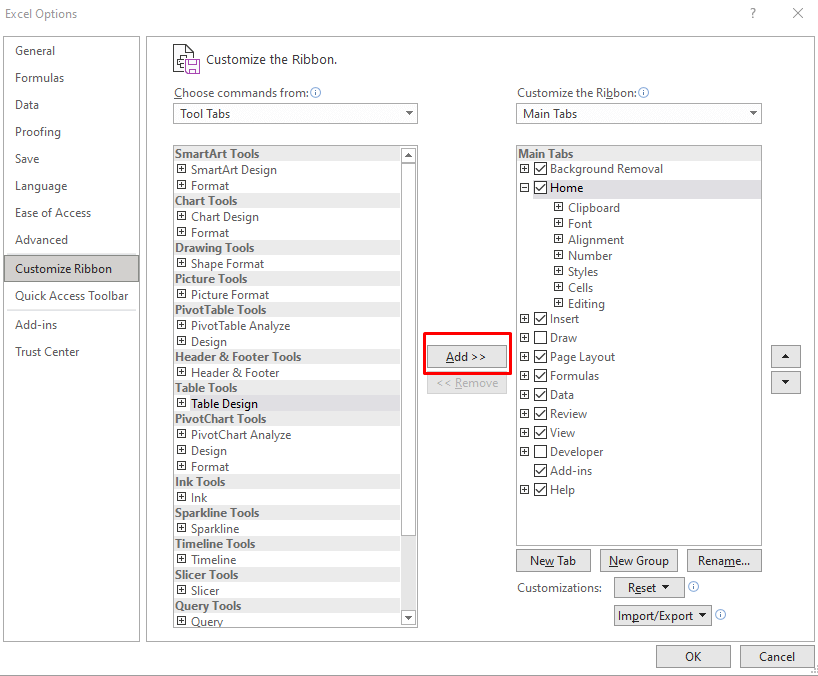
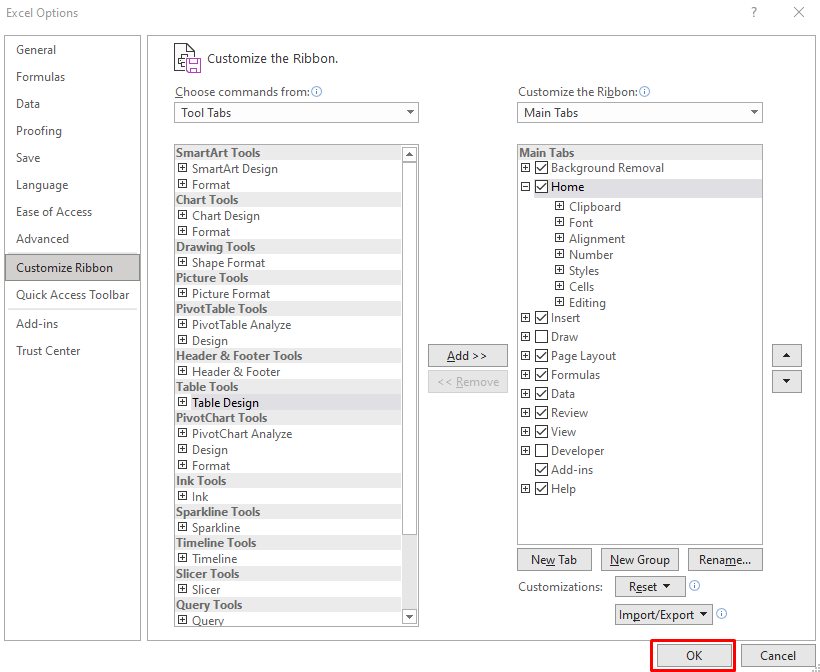
Artık Microsoft Excel çalışma sayfası şeridinizde Tablo Tasarımı sekmesini görebileceksiniz.
Toplam satırı eklemek için:
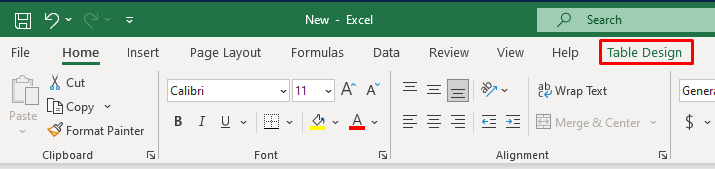

Tablo Tasarımı sekmesinde Toplam Satırı kontrol ettiğinizde, Excel tablonuz otomatik olarak alt tarafa yeni bir satır ekleyecek ve burada toplam sayı kalın harflerle görüntülenecektir.
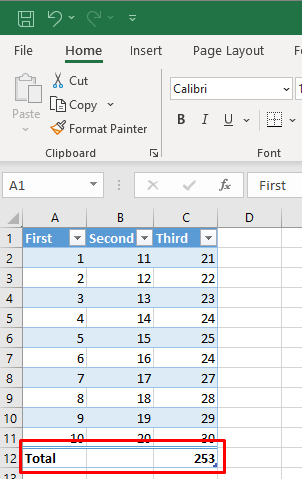
Tablonuzun altındaki yeni son satır, toplam satırı en soldaki sütundaToplamkelimesini içerir ve ara toplam formülü yalnızca son sütun. Ancak başka bir sütunun altındaki boş hücreye tıklamanız yeterlidir. Bu, oluşturmak istediğiniz toplamın türünü seçebileceğiniz bir açılır menüyü ortaya çıkaracaktır.
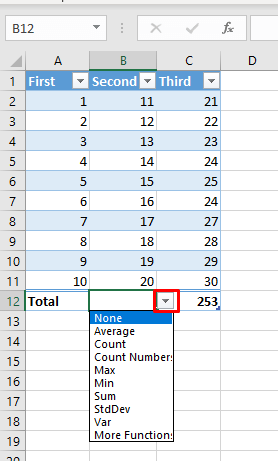
2. Klavye Kısayoluyla Excel Çalışma Sayfasına Toplam Satır Ekleme
Toplam satırı çok kullanışlı olduğundan onu sık sık kullanmanız muhtemeldir. İş akışınızı hızlandırmak ve farklı sekmelere giderek bunu etkinleştirmek için tablonuza toplamları eklemek için klavye kısayolunu kullanın gidebilirsiniz. Bunu şu şekilde yapabilirsiniz:
Toplam satırı kapatmak için aynı klavye kısayolunu kullanabilirsiniz.
Başka bir kullanışlı klavye kısayolu, tablonuzda farklı toplama türlerini seçmenize olanak tanır. Excel formülleri arasında kolayca geçiş yapabilirsiniz. Bir toplama seçmek üzere hücrenin açılır menüsünü etkinleştirmek için Alt+Aşağı oktuşlarına basın. Açılır listede gezinmek için Yukarıve Aşağıoklarını kullanmaya devam edebilirsiniz. İstenen toplamayı seçip tabloya uygulamak için klavyenizde Entertuşuna basın.
3. Toplama İşlevini Kullanarak Excel Çalışma Sayfasına Toplam Satırı Ekleme
Toplam satırını manuel olarak da ekleyebilirsiniz. Bunu şu şekilde yapabilirsiniz:
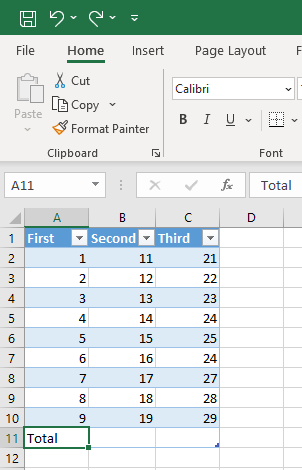
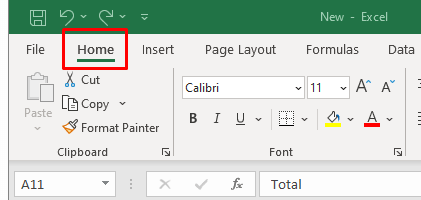
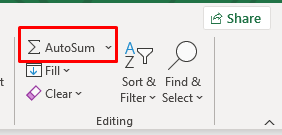
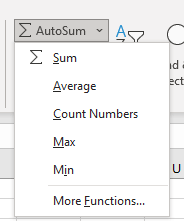
4. Sağ Tıklama Menüsünden Excel Çalışma Sayfasına Toplam Satır Ekleme
Toplam satırı eklemenin başka bir yolu da sağ tıklama menüsünü kullanmaktır. Birçok Excel kullanıcısı bunun en basit yöntem olduğunu düşünecektir.
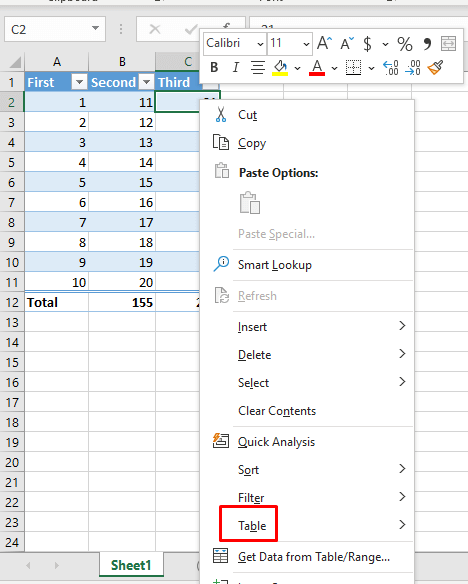
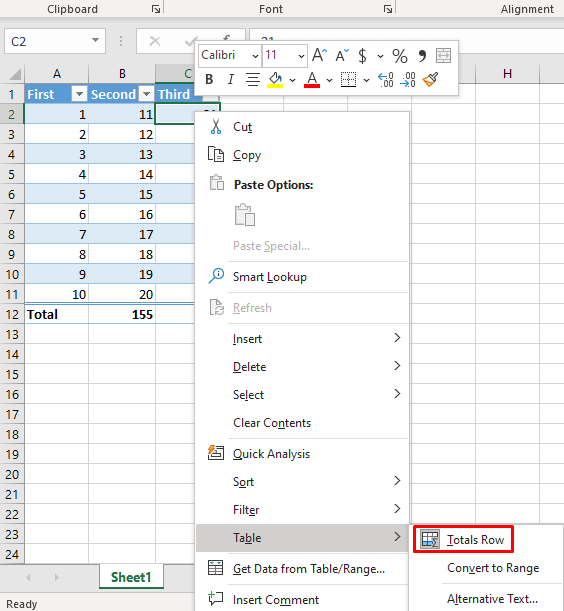
Bu işlem Toplam satırını tablonuza ekleyecektir.
5. VBA ile Excel Çalışma Sayfasına Toplam Satır Ekleme
Birden fazla çalışma sayfasındaki tablolarla çalışıyorsanız, çalışma kitabındaki tüm tablolara Toplam satırı eklemenin bir yolu olmadığını duyduğunuzda hayal kırıklığına uğrayacaksınız. Excel'de ayrıca bir tablo oluştururken varsayılan olarak Toplam satırını ayarlama seçeneği yoktur. Ancak bir geçici çözüm var. Çalışma kitabınızdaki tüm tablolarda toplam satırları açıp kapatmak için VBA'yı (Visual Basic for Applications) kullanabilirsiniz.
VBA'yı kullanmak için Excel'deki Geliştirici Sekmesine erişmeniz gerekir. Şeritte bulamıyorsanız çalışabileceğiniz VBA penceresini açmak için klavyenizde Alt + F11 tuşlarına basın.
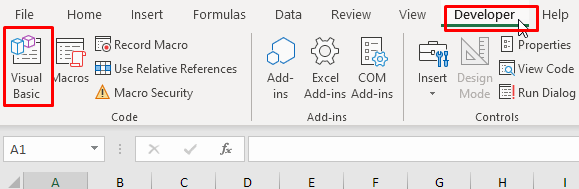
VBA penceresini açtıktan sonra şu adımları izleyin:
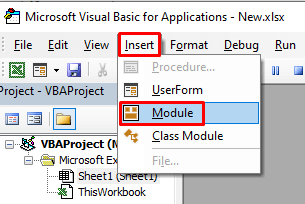
Sub AddTotalRow()
Çalışma Sayfası Olarak Dim
Tbl'yi ListObject Olarak Dim
ActiveWorkbook.Worksheets'teki Her ws İçin
ws.ListObjects'teki Her tbl İçin
tbl.ShowTotals = Doğru.
Sonraki tbl
Sonraki ws
Son Alt
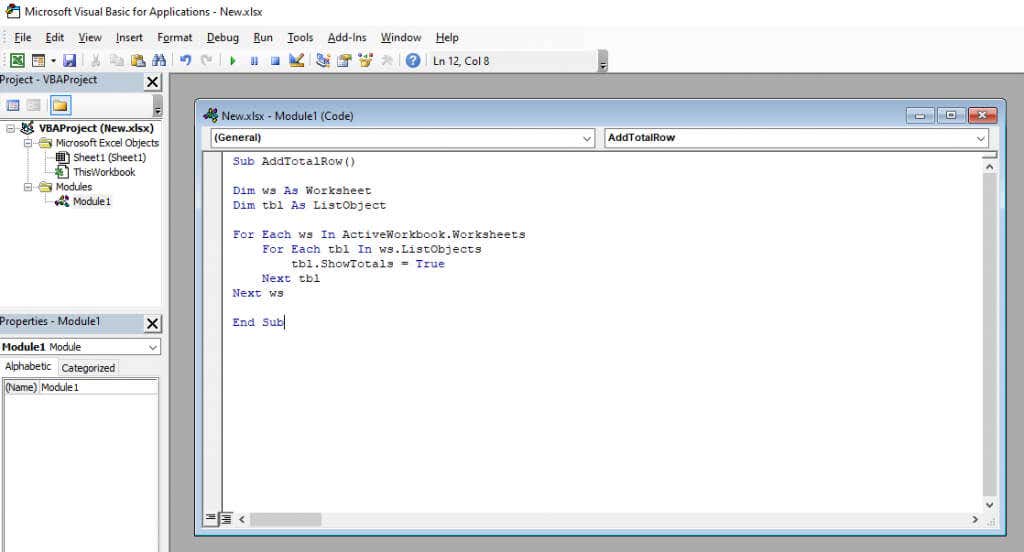
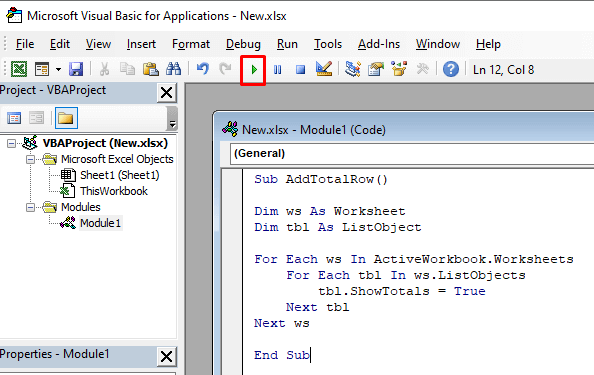
Bu VBA kodu, Excel çalışma kitabınızdaki tüm çalışma sayfaları ve her sayfadaki tüm tablolar arasında geçiş yapacaktır. ShowTotals özelliğini True olarak ayarlayacak ve bu da her tablo için Toplam satırını ekleyecektir.
Bu kod Toplam satırını da kapatabilir ancak "tbl.ShowTotals = True" kod satırını "tbl.ShowTotals = False" olarak değiştirmeniz gerekecektir.
Artık Microsoft Excel çalışma sayfasına toplam satırını nasıl ekleyeceğinizi bildiğinize göre, daha karmaşık hesaplamalar yapmaya başlayabilir ve verilerinizi daha verimli bir şekilde düzenleyebilirsiniz. Hizmetinizde olan çok çeşitli işlevleri, formülleri ve görselleştirme araçlarını keşfetmeye devam edin ve ihtiyacınız olduğunda Excel'in tüm işi sizin için yapmasına izin verin kredi hesaplamak.
.