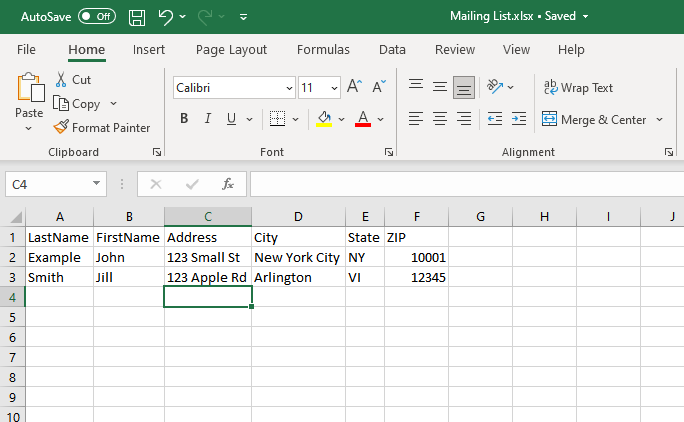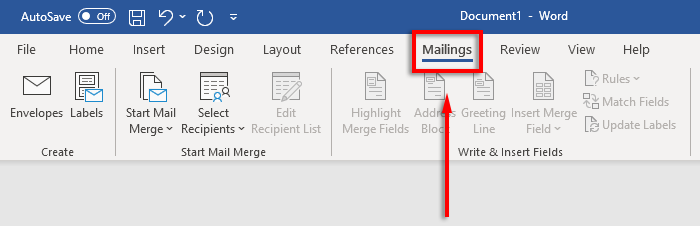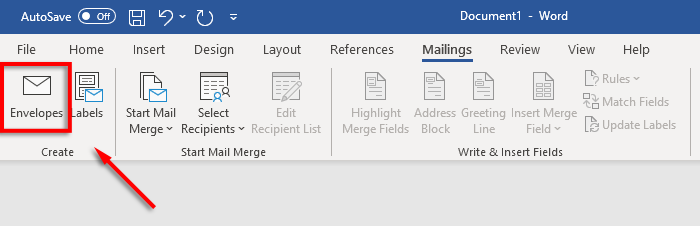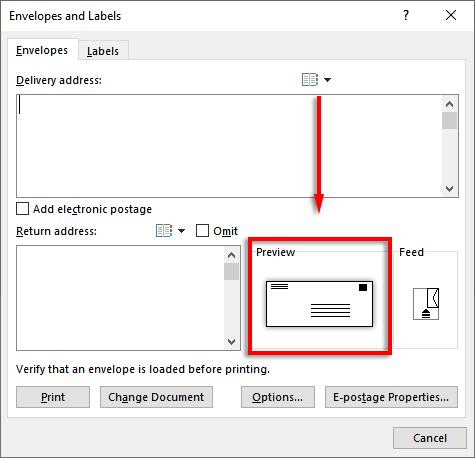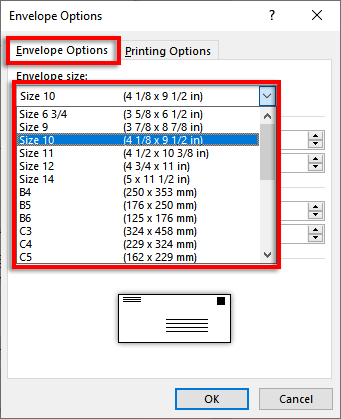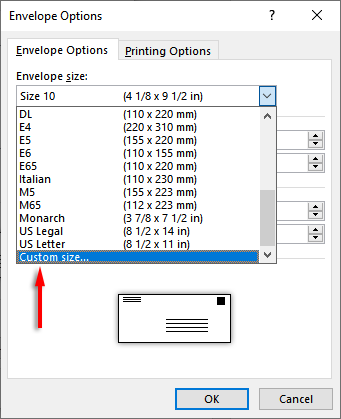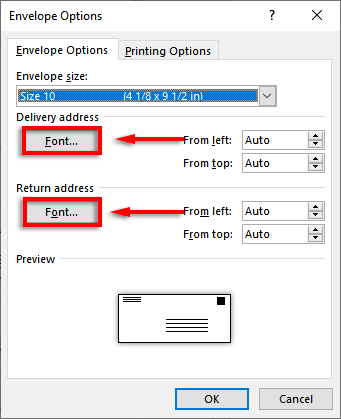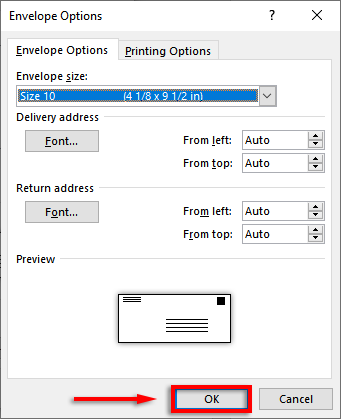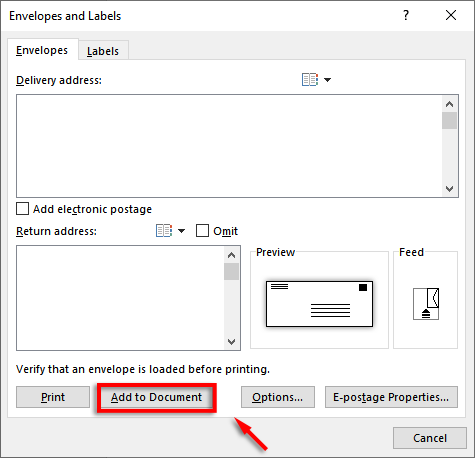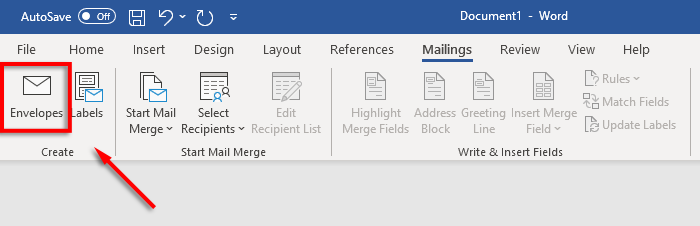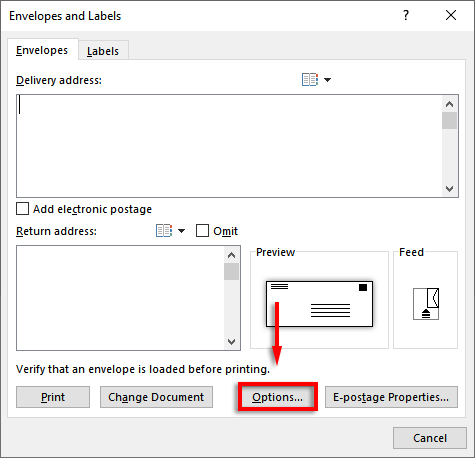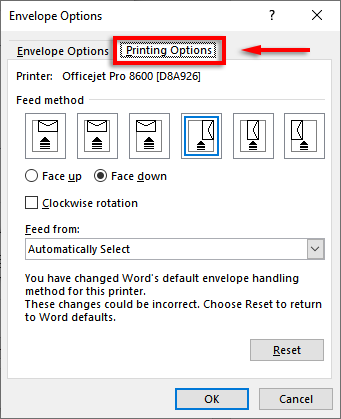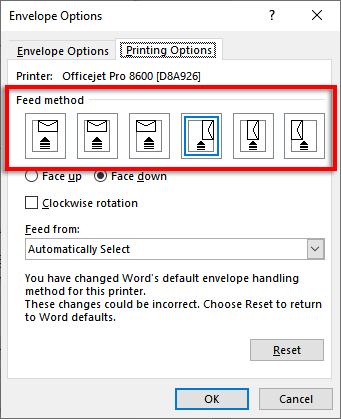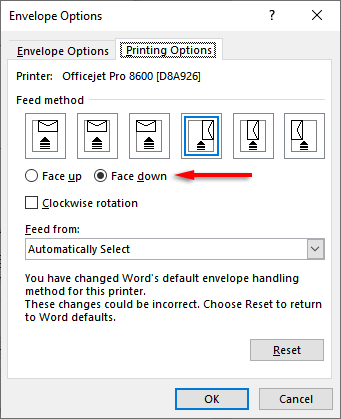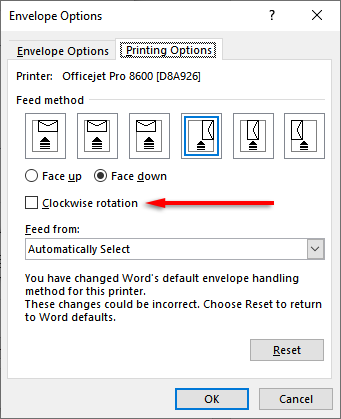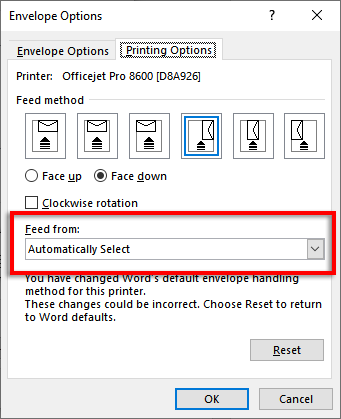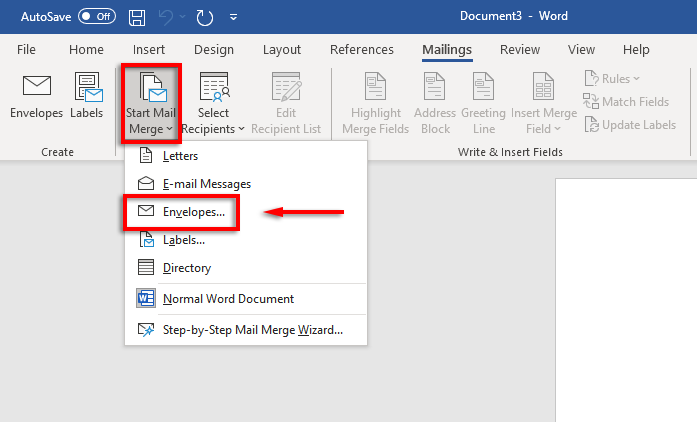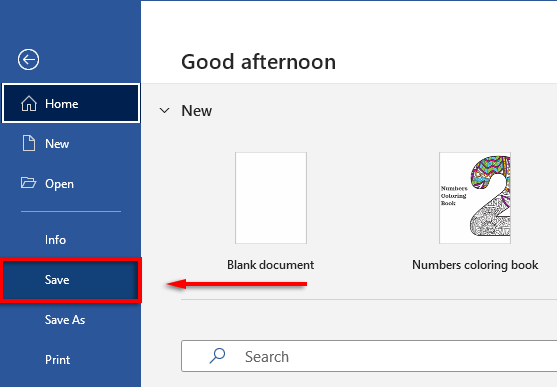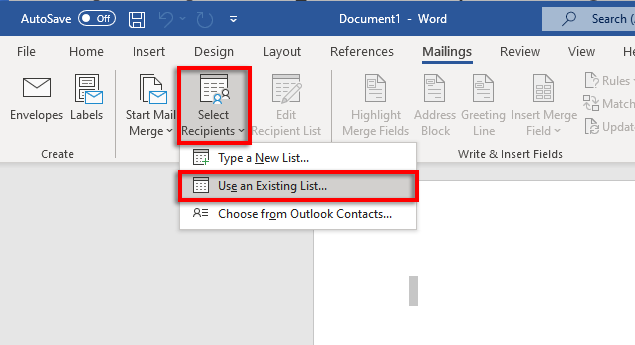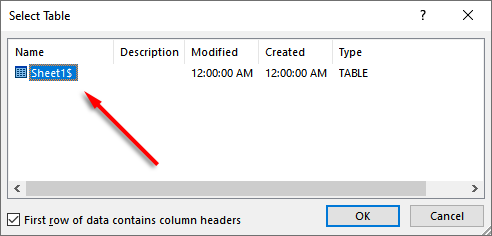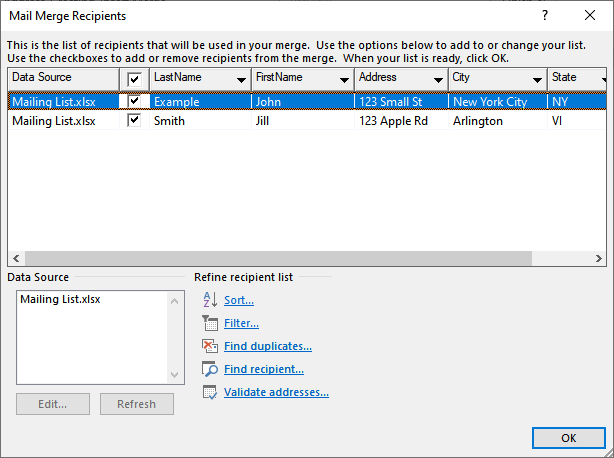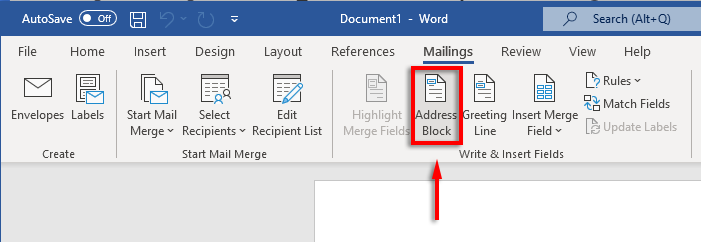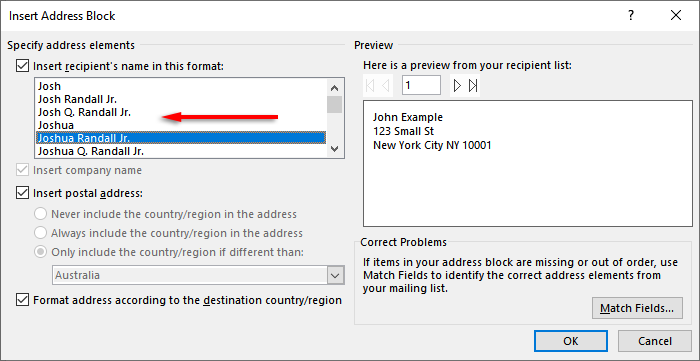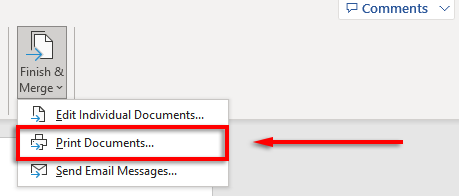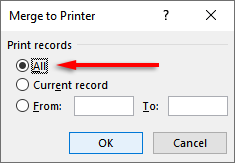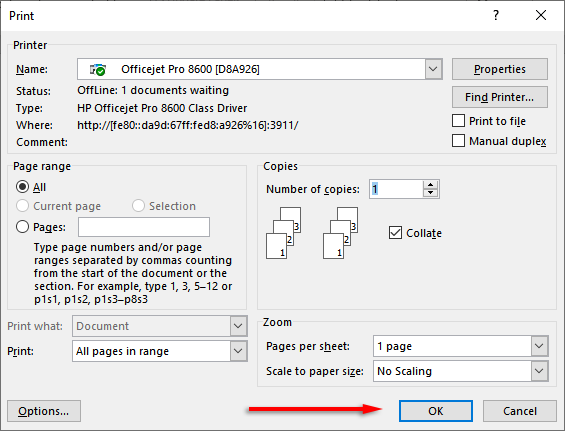Microsoft Office, zarfları tek tek veya toplu adres-mektup birleştirme olarak yazdırmanıza olanak tanır. Bu, kapsamlı bir posta listesine marka bilinci oluşturma ve diğer özel öğeleri eklemesi gereken işletmeler için inanılmaz derecede değerlidir.
Microsoft Excel'de bir zarfa nasıl yazdırabileceğinizi burada bulabilirsiniz. Bu işi yapabilmek için hem Microsoft Word'e hem de Excel'e ihtiyacınız olduğunu unutmayın. Bu yöntem, Microsoft paketini Windows PC'de mi yoksa Mac'te mi kullandığınızdan bağımsız olarak işe yarayacaktır.
1. Adım: Posta Listenizi Oluşturun
İlk adım, posta göndereceğiniz alıcıların listesini oluşturmaktır. Yalnızca bir veya iki zarf yazdırmanız gerekiyorsa bu adımı atlayabilirsiniz. Ancak bu adım, büyük posta listeleriyle çalışanlar için çok önemlidir.
Posta listenizi oluşturmak için:
Microsoft Excel'i açın.
Aşağıdaki sütunlarla yeni bir e-tablo oluşturun: Ad, Soyadı, Adres, Eyalet, Ülke, Posta Kodu. Bu bilgileri ilgili sütunlara ekleyerek kişilerinizi e-tabloya aktarın. Bu belge ana posta listeniz olacak.
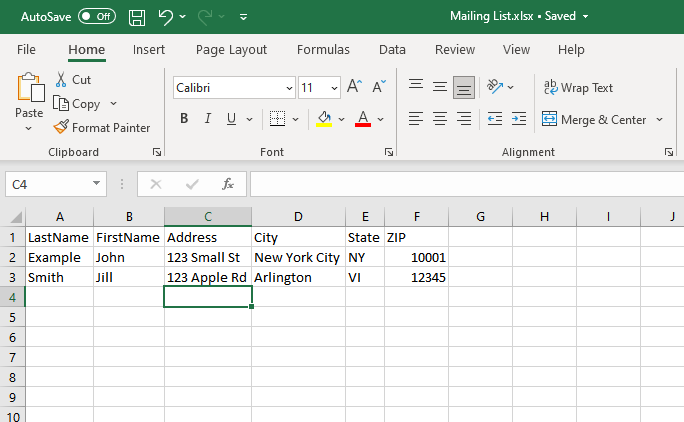
Eski veya yanlış verileri yazdırarak zaman ve para israfını önlemek için bu adımda adreslerinizi doğrulamak önemlidir.
2. Adım: Zarfınızı Tasarlayın
Ardından, zarf şablonunuzu Microsoft Word'de hazırlamanız gerekiyor. Bu, otomatik olarak yazdırırken alıcınızın adreslerini dolduracak şekilde ayarlayacağınız belgedir.
Bunu yapmak için:
Microsoft Word'de boş bir belge açın.
Postalarsekmesini seçin.
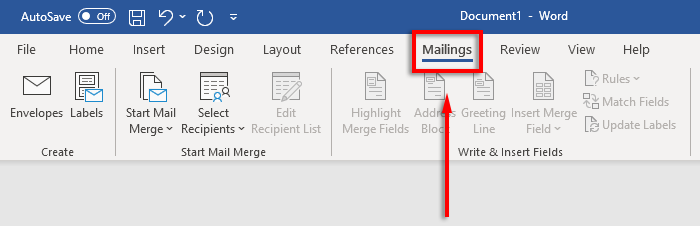
Zarflar'ı tıklayın.
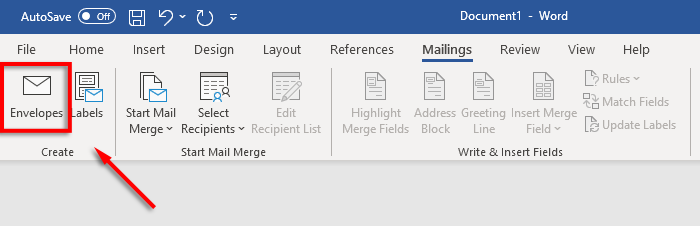
Şimdi zarflarınızın hangi kağıt boyutunda olacağını belirtin. Bunu yapmak için Önizleme simgesiniseçin.
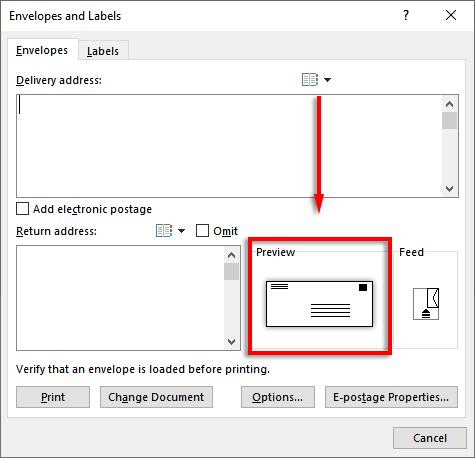
Zarf Seçeneklerisekmesinde, Zarf boyutualtındaki açılır menüyü seçin.
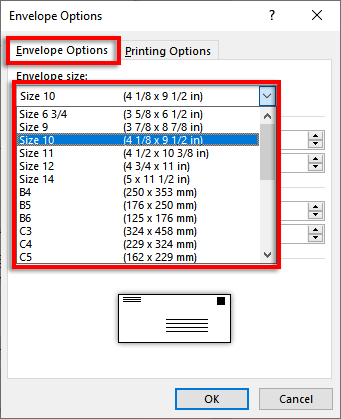
Zarflarınızın olması gereken boyutu seçin. Word en yaygın zarf boyutlarını içerir, ancak Özel Boyut'u tıklayarak kendi zarf boyutunuzu belirleyebilirsiniz.
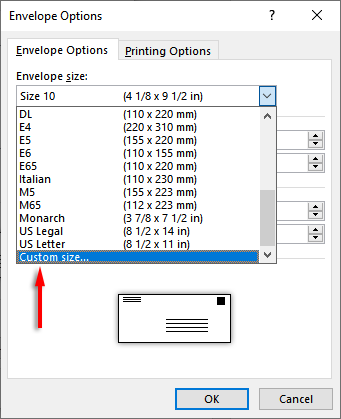
Sonra, her iki seçenek için de istediğiniz yazı tipini ayarlamak üzere Teslimat adresikutusunun yanındaki Yazı Tipi…seçeneğini veya İade adresi'ni seçin..
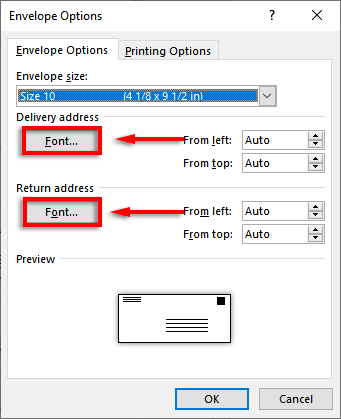
Tamam'ı seçin.
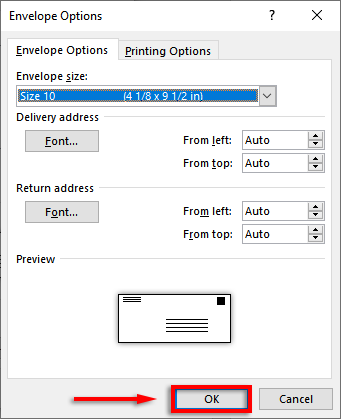
İsterseniz son adım, markalama ve özel öğeler eklemektir. Bunu yapmak için Belgeye ekle'yi tıklayın. Bu, zarfı normal bir Word belgesi olarak açacaktır, dolayısıyla onu normalde yaptığınız gibi düzenleyin.
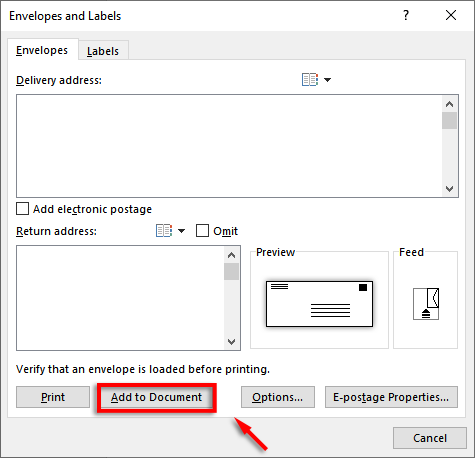
Not:Zarfınızın yazdırıldığında nasıl görüneceğini görmek için teslimat adresi metin kutusundaki örnek adresi kullanabilirsiniz. Zarfınızın önizlemesini görmek için şeritteki Sonuçları Önizle'i tıklayın.
3. Adım: Yazıcı Beslemesini Ayarlayın
Sonraki adım Microsoft Word'e yazıcı feed'iniz nasıl çalışır? söylemektir. Bu, zarflarınızın tüm öğelerin doğru düzende olacak şekilde doğru şekilde yazdırılmasını sağlar.
Yazıcı beslemesini ayarlamak için:
Postalar>Zarflar'ı tıklayın.
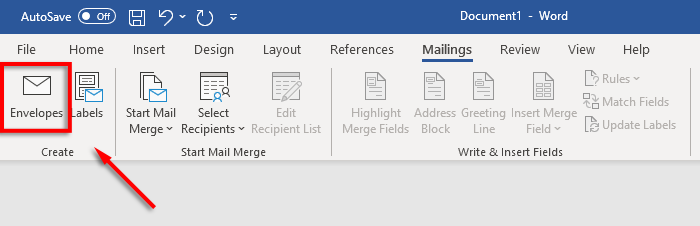
Seçenekler'i seçin.
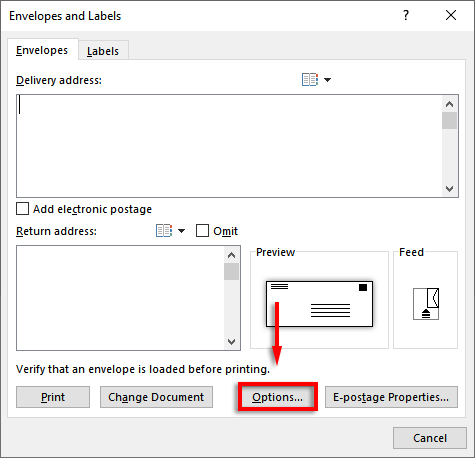
Yazdırma Seçeneklerisekmesini tıklayın.
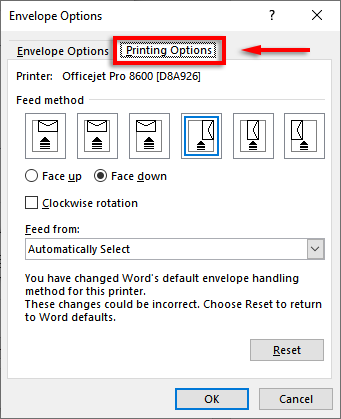
Besleme yöntemipenceresinde, zarfınızın yazıcıya nasıl besleneceğine ilişkin yönü seçin. Zarfın yazıcınıza yerleştirilmesini kolaylaştıracağı için, zarfın besleme tepsisinin kenarına yakın olduğu bir yöntem seçmenizi öneririz. Zarfınız doğru yerleştirilmezse teslimat ve iade adreslerinin yanlış hizalanacağını unutmayın.
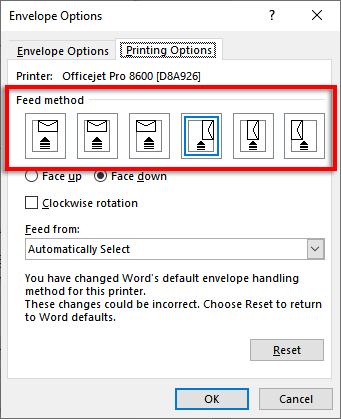
Zarfı hangi yöne yükleyeceğinizi tanımlamak için Yüz yukarıveya Yüz aşağı'yı seçin.
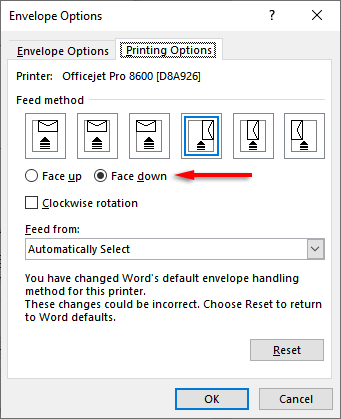
Zarf tasarımını tercihinize göre döndürmek için Saat yönünde döndürme'yi tıklayın.
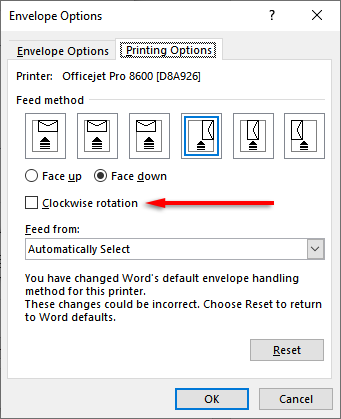
Yazıcınızda birden fazla besleme tepsisi varsa doğru tepsiyi seçmek için Besleme kaynağıaltındaki açılır menüyü tıklayın.
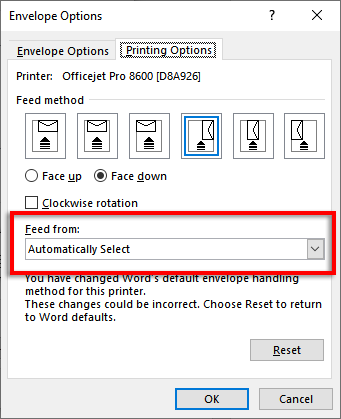
4. Adım: Adres Mektup Birleştirmeyi başlatın ve Posta Listenizi Bağlayın
Ad-mektup birleştirmeye başlamanın zamanı geldi. Bu, Microsoft Word'ün adres listesi veri kaynağınızdaki adları ve adresleri otomatik olarak eklemesine olanak tanır.
Bunu yapmak için:
Word'de, Postalar>Adres Mektup Birleştirmeyi Başlat>Zarflar'ı tıklayın..
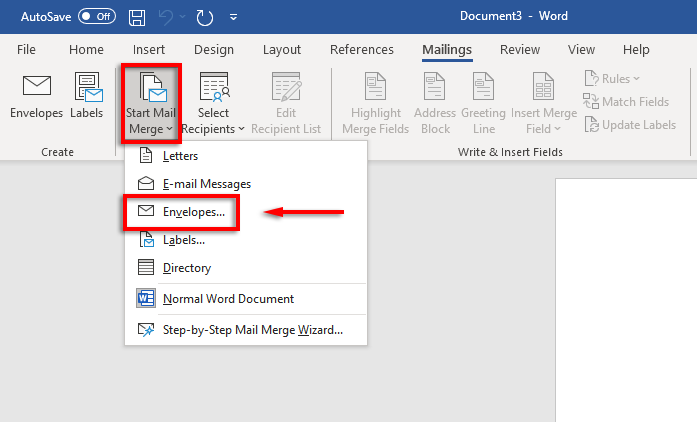
Zarf Seçeneklerisekmesini tıklayın. Zarf Seçenekleriiletişim kutusunda ayarlarınızı bir kez daha kontrol edin ve İade adresinizi ekleyin. Ayarladığınızda Tamam'ı tıklayın.
Zarf şablonunuzu kaydetmek için Dosya>Kaydet'i tıklayın.
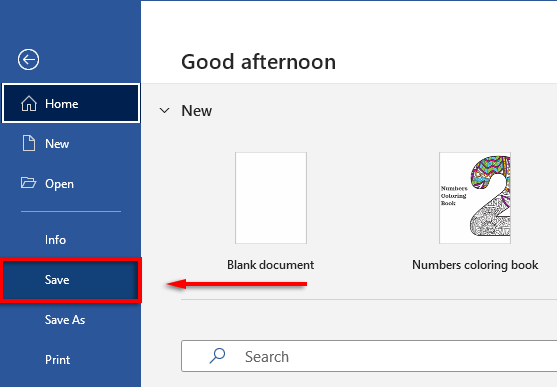
Postalar>Alıcıları Seç>Mevcut BirListeyi Kullan'ı tıklayın. Yalnızca tek bir zarfa yazdırıyorsanız Yeni Bir Liste Yazın'ı seçin. Benzer şekilde, kişileriniz zaten Microsoft Outlook'ta dağıtım listesi olarak kayıtlıysa, Outlook Kişileriarasından seçim yapın'ı seçebilirsiniz.
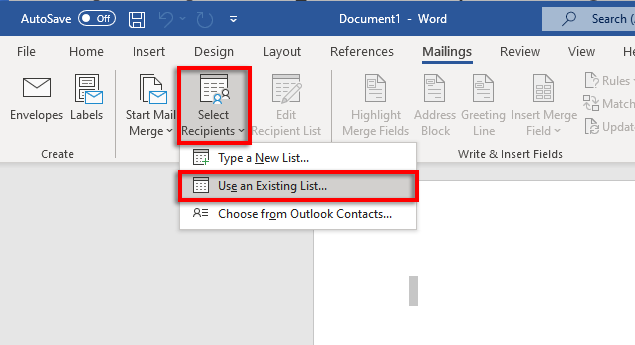
Microsoft Excel e-tablonuzuseçin ve seçimi onaylayın.
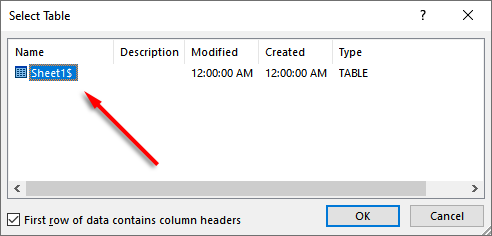
Herhangi bir adresin düzenlenmesi gerekiyorsa, bunları değiştirmek için Alıcı Listesini Düzenle'yi seçebilirsiniz.
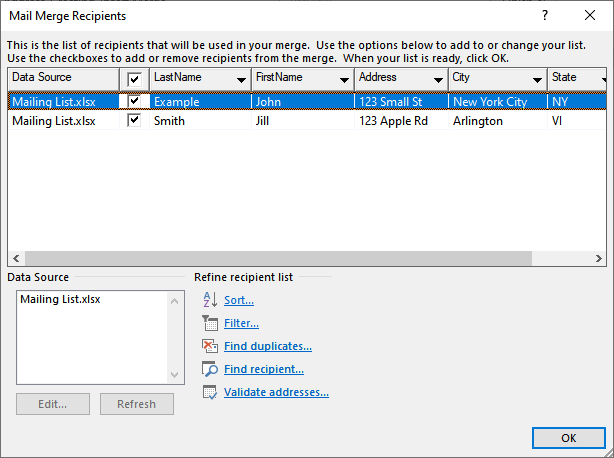
Şeritteki Adres Bloğu'nu tıklayın. Bu pencere, verileriniz eklendiğinde adres bloğunuzun nasıl görüneceğini gösterecektir. Sol tarafta adın ve adresin nasıl yazdırılacağına ilişkin seçeneklerin bir listesi bulunur.
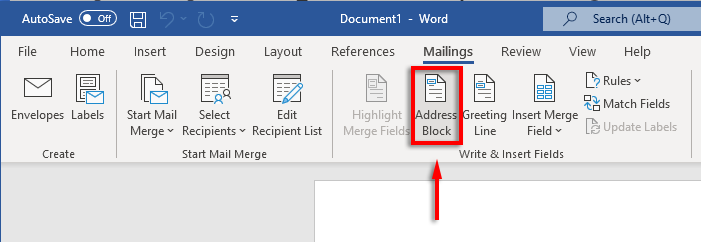
Bir seçenek belirleyin ve ardından Tamam'ı seçin.
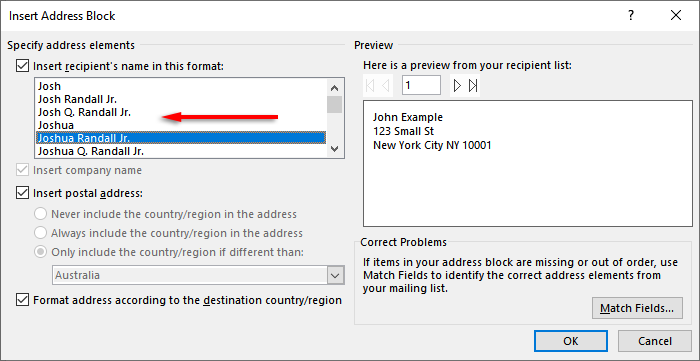
5. Adım: Zarfları yazdırın
Her şey doğru görünüyorsa, adres-mektup birleştirme işlemini tamamlamanın ve adresleri zarflarınıza yazdırmanın zamanı gelmiştir. Bunu yapmak için:
Sonlandır ve Birleştir'i seçin, ardından Belgeleri Yazdır…
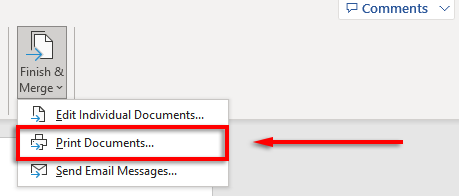
Son olarak “Tümü”nün işaretlendiğinden emin olun ve Tamam'ı seçin.
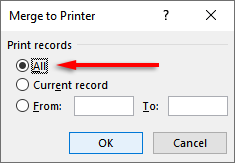
Yazıcı ayarlarının doğru olduğundan ve zarflarınızın doğru şekilde hizalandığından emin olun ve ardından yeniden Tamam'ı seçin. Yazıcınız artık zarflarınızı yazdırmaya başlamalıdır.
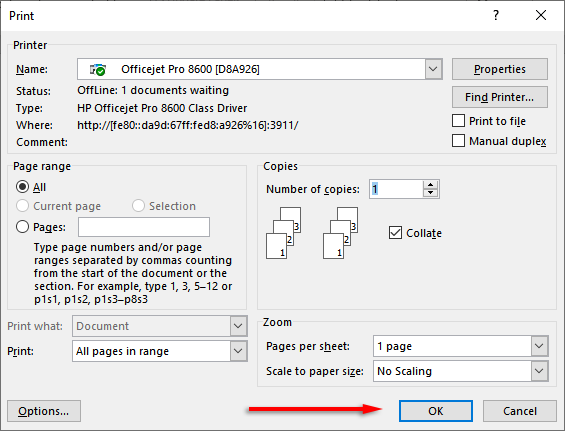
Not:Zarfların üzerine doğrudan yazdırmak yerine posta etiketleri kullanmayı tercih ediyorsanız Word, etiket oluşturma ve yazdırma yapmanıza da olanak tanır. Adres etiketleri iletişim kutusunda Posta>Etiketler'i tıklayarak ayrıntıları ekleyebilirsiniz. Ayrıca adres-mektup birleştirmeyi kullan ile birden fazla etiket oluşturabilirsiniz..
Pulları Unutmayın
Maalesef zarfları yalnızca Excel'i kullanarak yazdıramazsınız. Ancak MS Word ve excel kombinasyonuyla zarf yazdırma işlemi inanılmaz derecede kolaydır. Bu eğitimle, bir sonraki posta grubunuz kısa sürede gönderilmeye hazır olacaktır. Posta ücretini ödemeyi unutmayın!
.
İlgili Mesajlar: