E-postalarınıza çeki düzen vermek istiyorsanız bir Microsoft Outlook teması kullanabilirsiniz. Bazen "kırtasiye malzemesi" olarak da adlandırılan bir tema, isterseniz özelleştirebileceğiniz yazı tipi stillerini, renkleri, arka planları ve resimleri içerebilir.
Mesajlarınızı daha çekici hale getirmenin basit bir yolunu bulmak için, oluşturduğunuz tüm yeni e-postalara uygulanacak bir tema seçebilirsiniz. Birini uyguladıktan sonra, tek bir mesajın Outlook temasını kolayca değiştirebilir veya kaldırabilirsiniz.
Mesajlarınıza biraz stil eklemeye hazırsanız, Outlook e-postalarındaki temayı nasıl değiştireceğiniz aşağıda açıklanmıştır.
HTML Posta Formatını Kullanın
Outlook'ta bir tema kullanmak için yeni iletilerde Biçim olarak HTML kullanmanız gerekir.
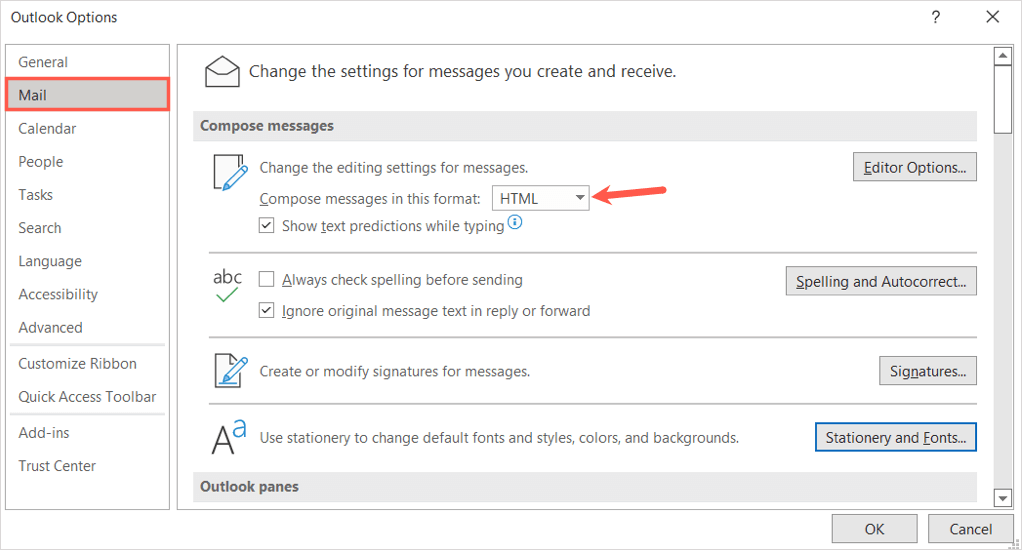
Outlook'ta Varsayılan E-posta Temasını Uygulama
İster çeşitli renklere sahip parlak bir arka plan, ister dinlendirici yazı tipleri içeren hafif bir arka plan rengi, hatta koyu veya siyah bir tema isteyin, Outlook'ta seçebileceğiniz çok şey var.
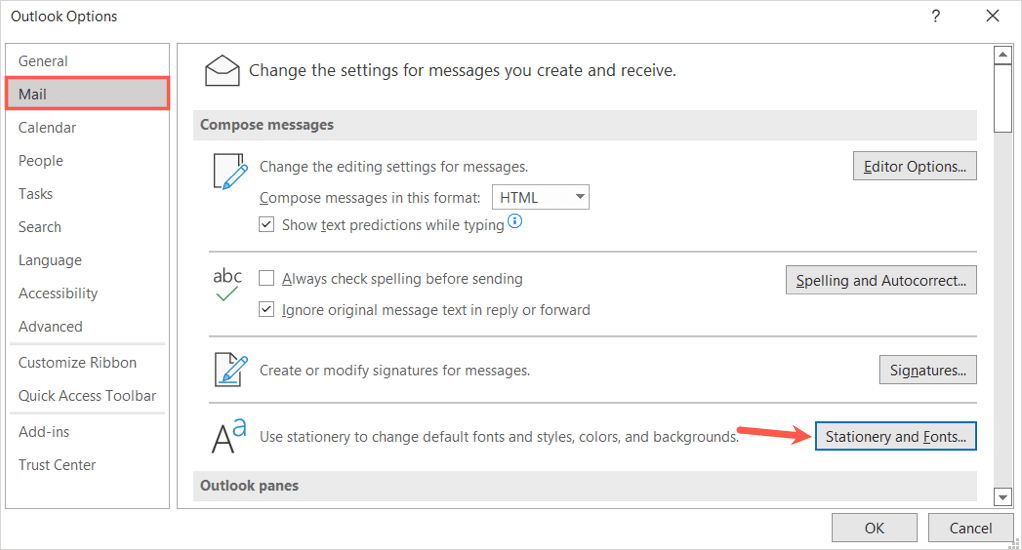
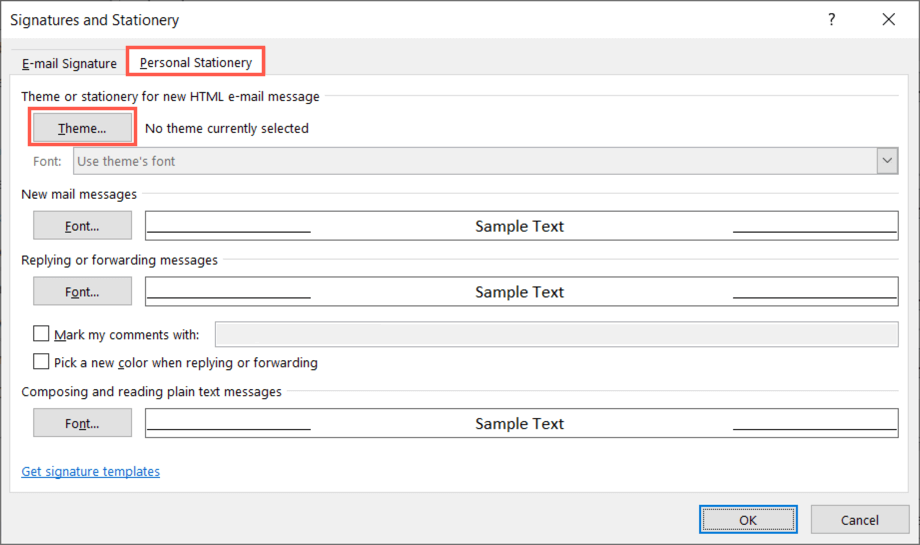
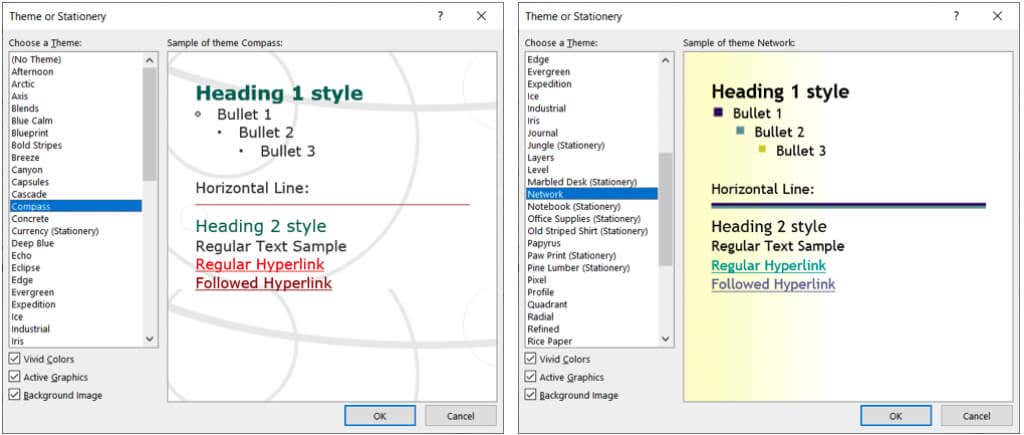
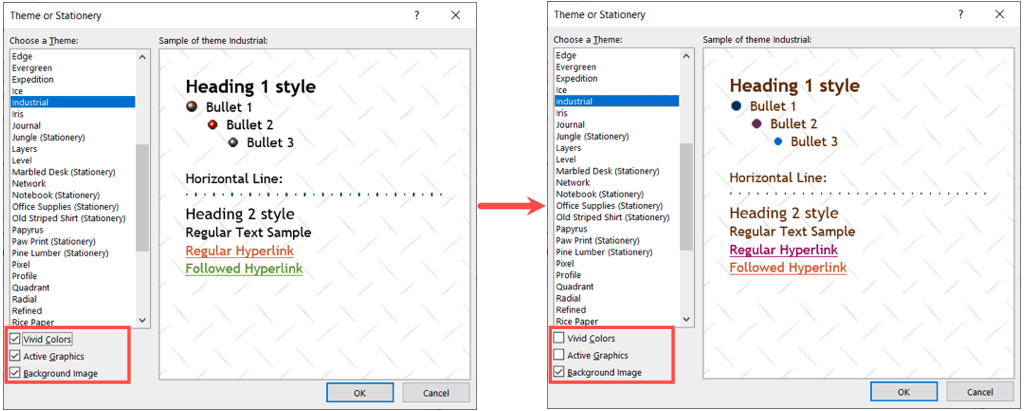
Outlook E-posta Temasını Özelleştirme
Varsayılan olarak yeni mesajlar, yanıtlar ve iletmeler temanın yazı tipini kullanır. Ancak isterseniz bunları değiştirebilirsiniz.
İmzalar ve Kırtasiye penceresinde Yazı Tipiaçılır kutusunu seçin ve aşağıdakilerden birini seçin.
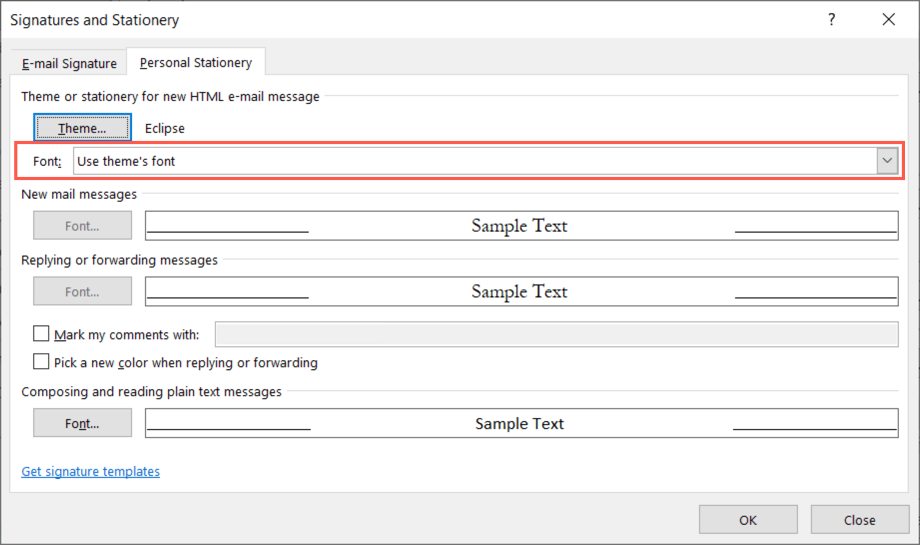
Yanıtlar ve İletimler için Yazı Tipimi Kullan
Mesajları yanıtlarken ve iletirken yazı tipimi kullan'ı seçerseniz, Mesajları yanıtlama ve iletmebölümünde Yazı Tipidüğmesi kullanılabilir hale gelir.
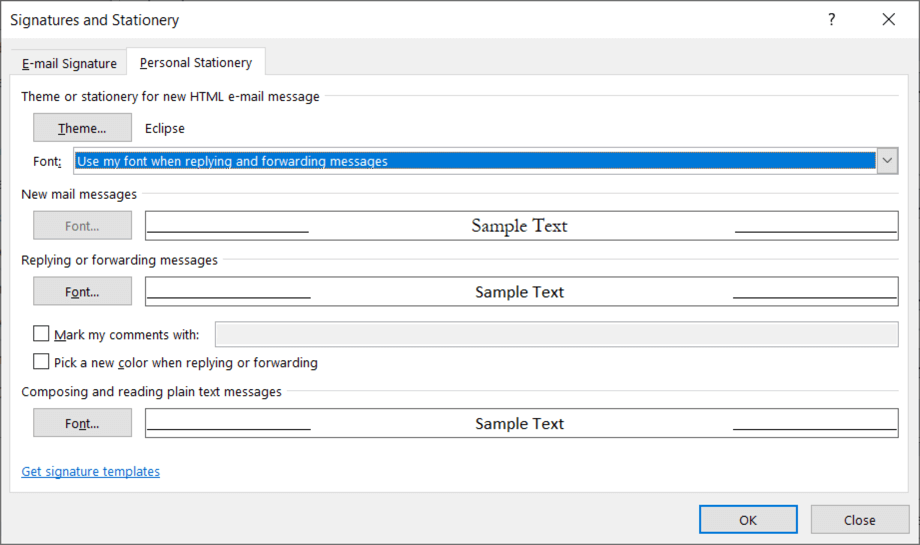
Kullanmak istediğiniz yazı tipini seç düğmeyi seçin ve Tamam'a basın.
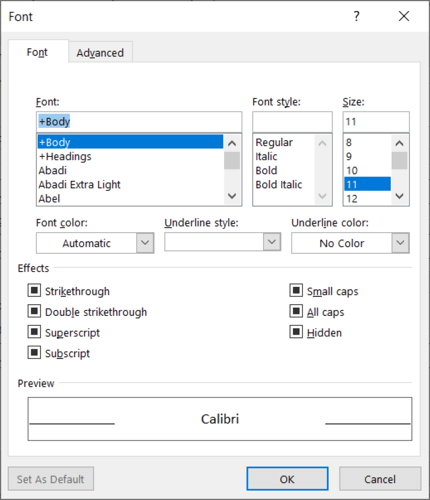
İsteğe bağlı olarak, Yanıtlarken veya iletirken yeni bir renk seçayarını işaretleyebilirsiniz. Bu ayar, bir mesajı yanıtladığınızda veya ilettiğinizde yazı tipinin rengini otomatik olarak değiştirir.
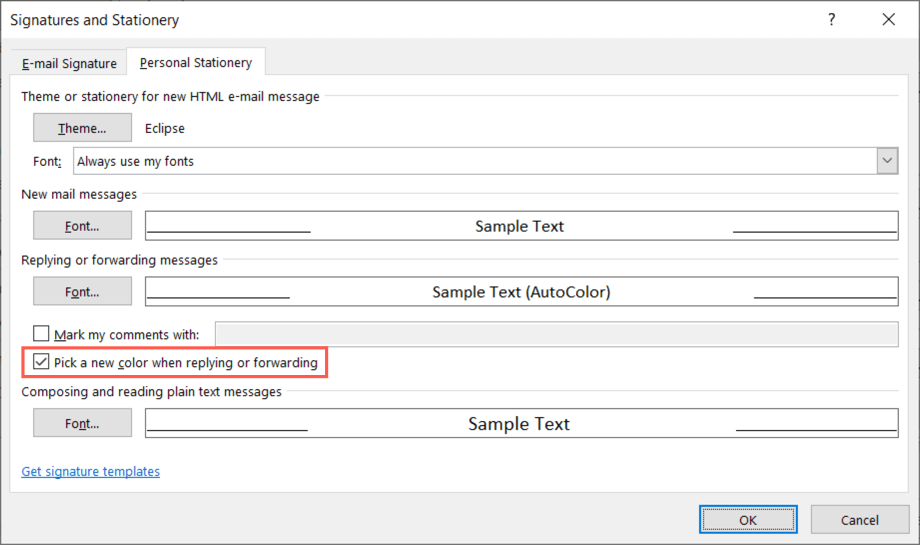
Her Zaman Yazı Tiplerimi Kullan
Bunun yerine Her zaman yazı tiplerimi kullan'ı seçerseniz, Yeni posta iletilerive İletileri yanıtlama ve iletmeiçin Yazı Tipidüğmeleri yayılma>kullanılabilir hale gelir.
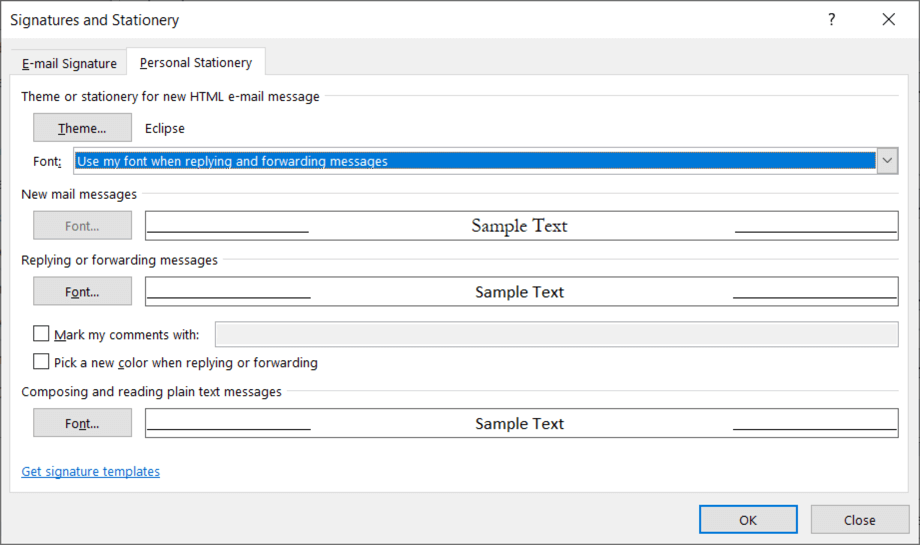
Değiştirmek istediğiniz mesaj yazı tipinin düğmesini seçin, yenisini seçin ve Tamam'a basın.
Varsayılan Outlook E-posta Temasını Kaldırma
Daha sonra uyguladığınız bir temayı kaldırmaya karar verirseniz Outlook seçeneklerinin aynı alanına dönecek ve temanın varsayılan ayarını değiştireceksiniz.
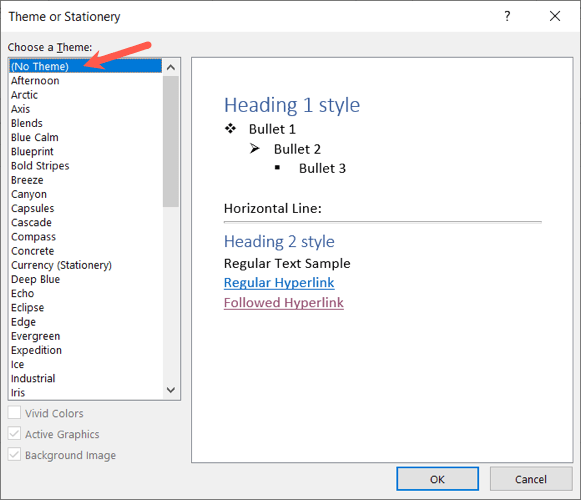 .
.
Tek Bir E-postadan Tema Uygulama veya Kaldırma
Belki oluşturduğunuz e-posta türüne bağlı olarak anında bir tema seçmeyi veya ayarladığınız varsayılan temayı kaldırmayı tercih edebilirsiniz. Tek bir e-posta için her ikisini de yapabilirsiniz.
Outlook Temasını Değiştirme
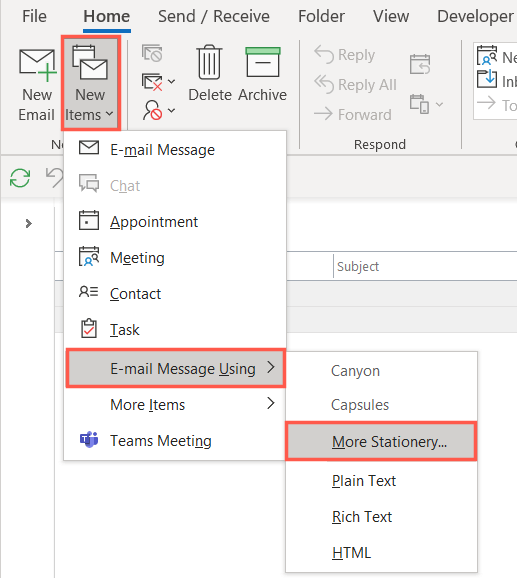
Not: Son kullandığınız temaları açılır pencerede seçilebilir seçenekler olarak göreceksiniz.
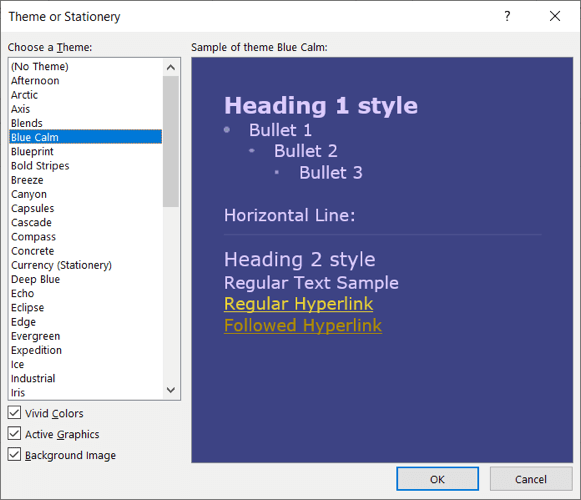
Ardından yeni temayı mesaj oluşturma penceresinde göreceksiniz.
Outlook Temasını Kaldırma
Varsayılan olarak uyguladığınız bir temayı yeni bir mesajdan kaldırmak istiyorsanız bunu Ana Sayfasekmesinden de yapabilirsiniz.
Yeni Öğeleraçılır menüsünü seçin, imlecinizi E-posta Mesajı Kullan'a getirin ve Düz Metin, Zengin'i seçin. Tercihinize göre metinveya HTML.
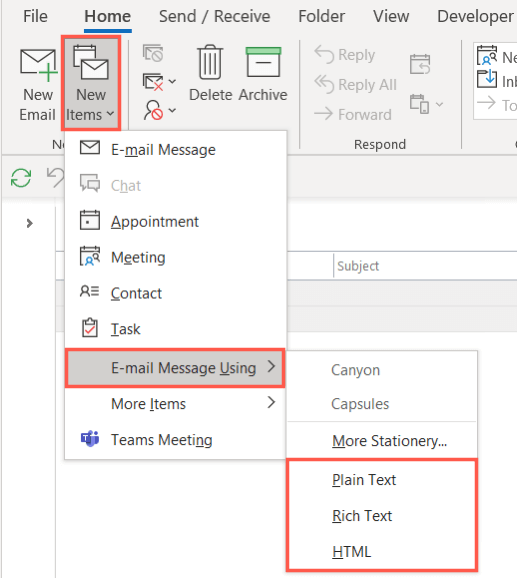
Ardından yeni e-postanızın teması olmadan ve orijinal beyaz arka planıyla göründüğünü göreceksiniz.
Sektörünüze uygun sezonluk bir tema rengi veya yalnızca ilgi çekici bir renk şeması istiyorsanız, bir Outlook e-posta temasını kolayca seçip değiştirebilirsiniz. Daha fazla bilgi için Outlook'ta bir imza eklemeyle ilgili eğitimimize bakın.
.