Microsoft Word'ün yerleşik yazım denetleyicisi, belgelerinizin herhangi bir yazım veya dil bilgisi hatası içermemesini sağlar. Bu özelliğin çalışması durursa belgenizdeki hatalar vurgulanmayacaktır. Bu nedenle dilbilgisi sorunları içeren belgelerle karşılaşma riskiyle karşı karşıya kalırsınız.
Çeşitli öğeler Word'ün yazım denetleyicisi çalışmıyor 'ına neden olabilir. Yazım denetleyicisini manuel olarak devre dışı bırakmış olabilirsiniz, Word'ün ayarlarında yanlış bir dil belirtilmiş olabilir veya mevcut belgeniz yazım denetleyicisi için bir istisna olabilir.
Bu sorunları düzelttiğinizde, yazım denetleyiciniz tüm yazım ve dilbilgisi sorunlarınızı vurgulamak için tekrar faaliyete geçecektir.
Microsoft Word'ün Yazım Denetimi Özelliğini Etkinleştirin
Belgelerinizde yazım veya dilbilgisi sorunlarınız öğesinin vurgulanmadığını fark ettiğinizde yapmanız gereken ilk şey, Word'ün yazım denetleyicisinin etkin olup olmadığını doğrulamaktır. Siz veya bir başkası bu özelliği devre dışı bırakmış ve Word'ün belgelerinizi sorun açısından kontrol etmemesine neden olmuş olabilirsiniz.
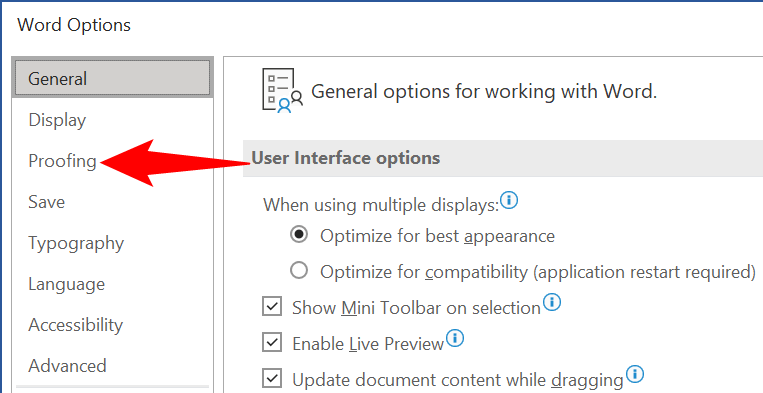
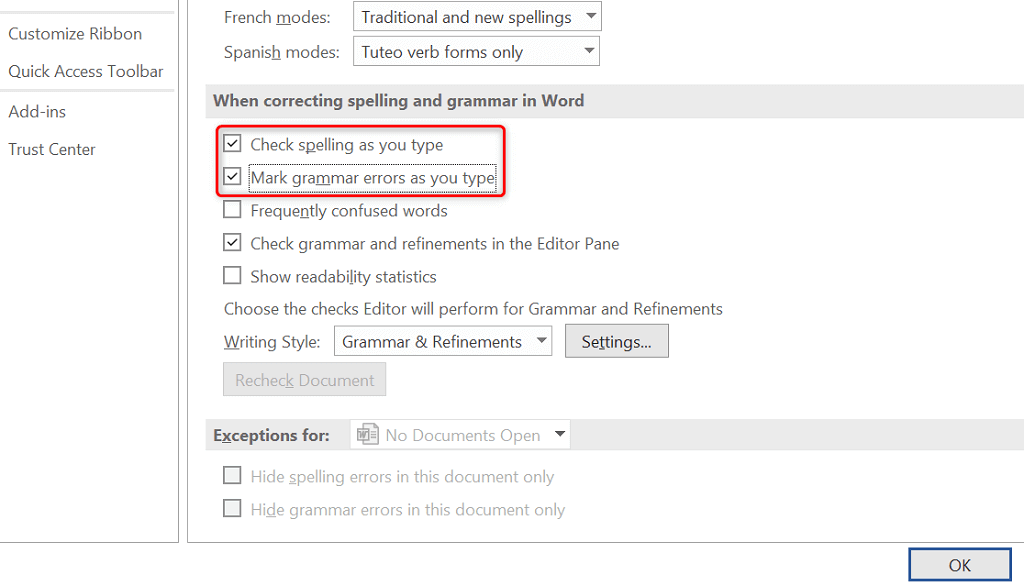
Bundan sonra Word, belgelerinizdeki hem yanlış yazılan sözcükleri hem de dil bilgisi hatalarını vurgulayacak.
Word'de Uygun Yazım Denetleme Dilini Seçin
Belgeniz birden fazla dil içeriyorsa Word'de uygun yazım denetleme dilini seçin kullanmalısınız. Yazım denetimi ayarları menüsünde bu dili seçmediyseniz Word, ikinci dilinizdeki hataları vurgulayamayabilir.
Neyse ki, Word belgenizin farklı dildeki bölümünü seçebilir ve yazım düzeltme sırasında sorunları vurgulamak için uygun dili seçebilirsiniz.
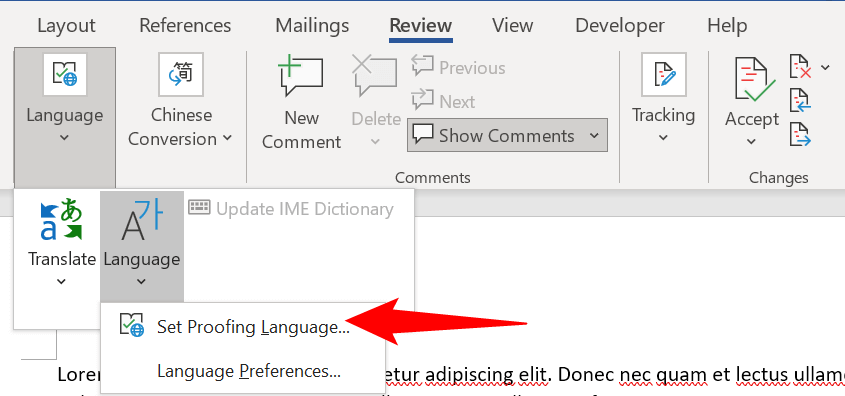
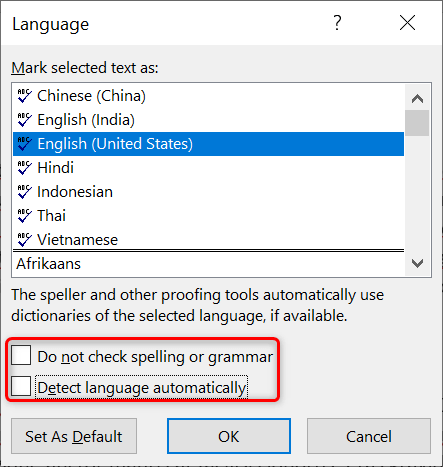
Word'ün Yazım Denetleme İstisnalarını İnceleyin
Word, seçilen belgelerde yazım ve dil bilgisi denetleyicisini devre dışı bırakma özelliği sunar. Mevcut belgenizin bu istisna listesinin parçası olmadığından emin olmalısınız. Durum böyleyse, Word'ün mevcut belgenizdeki hem yazım hem de dil bilgisi sorunlarını kontrol edip vurgulaması için istisnayı kaldırmanız gerekir.
Word'ü Güvenli Modda Açın ve Soruna Word Eklentilerinin Neden Olup Olmadığını Kontrol Edin
Word, üçüncü taraf eklentileri yüklemenize olanak tanır uygulamaya gidin. Bazen bu eklentilerden biri veya birkaçı sorunlara neden olabilir. Yazım denetleyicinizin çalışmaması yüklü bir eklentiden kaynaklanıyor olabilir.
Bu durumda, Word'ü güvenli modda başlat yapabilir ve eklentilerinizin suçlu olup olmadığını görebilirsiniz. Ardından, soruna hangisinin neden olduğunu görmek için tüm eklentileri devre dışı bırakabilir ve tek seferde bir eklentiyi etkinleştirebilirsiniz.
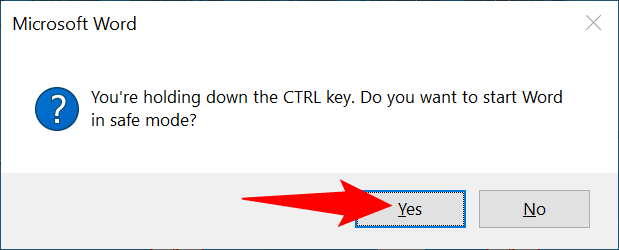
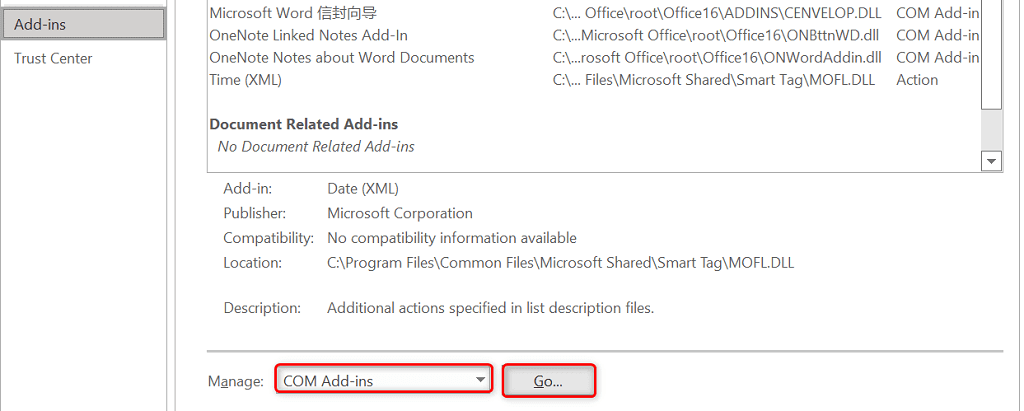
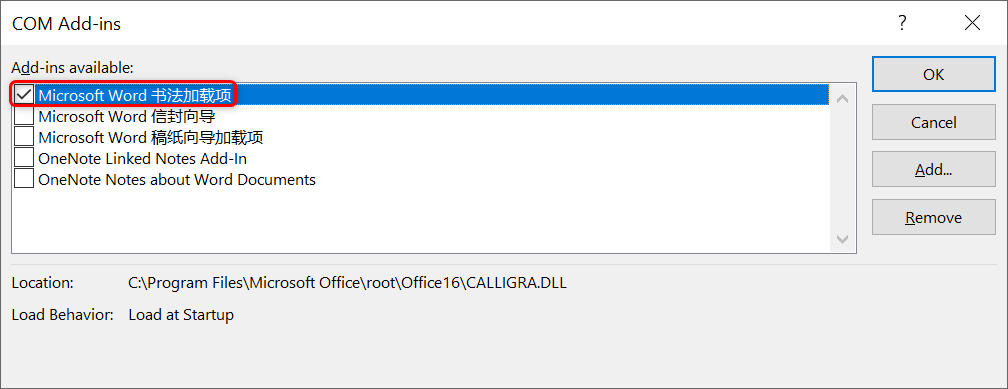
Word'ün Yeni Bir Varsayılan Belge Şablonu Oluşturmasını Sağlama
Word, gelecekteki tüm belgelerinizi temel almak için varsayılan belge şablonu değerini kullanır. Bu şablonda sorunlar varsa yazım denetleyiciniz çalışmayabilir. Bu durumda eski şablonu yeniden adlandırarak Word'ü yeni bir şablon oluşturmaya zorlayabilirsiniz.
Bu, Word'ün şablonu sildiğinizi düşünmesine neden olur ve uygulama, sıfırdan yeni bir şablon oluşturur.
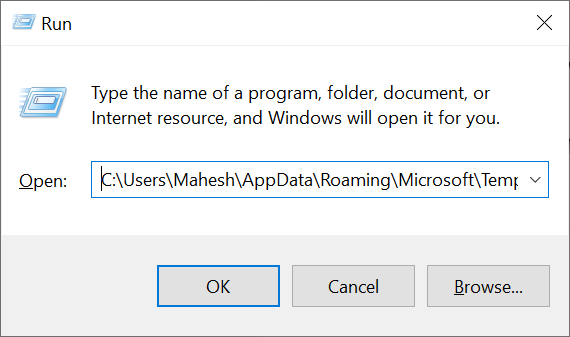
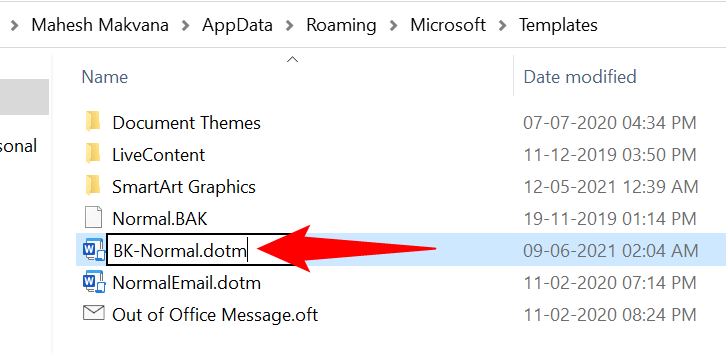
Bilgisayarınızda Microsoft Office'i Onarın
Word'ün yazım denetleyicisi hâlâ çalışmıyorsa Microsoft Office yüklemenizde bir sorun olabilir. Bu durumda, Word dahil tüm Office uygulamalarınızla ilgili sorunları düzeltin 'ye Office'in onarım aracını kullanın.
Onarım aracı Office'te yerleşiktir, dolayısıyla aracı bilgisayarınıza indirmeniz veya yüklemeniz gerekmez.
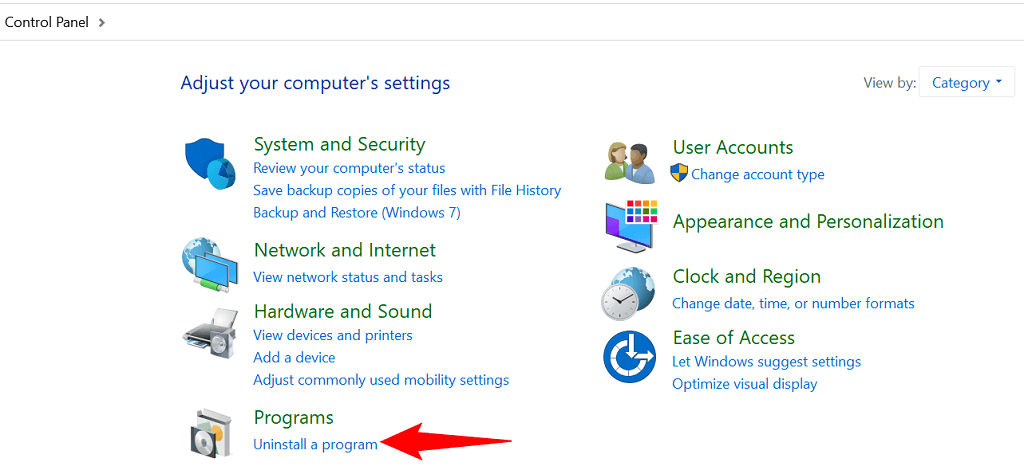
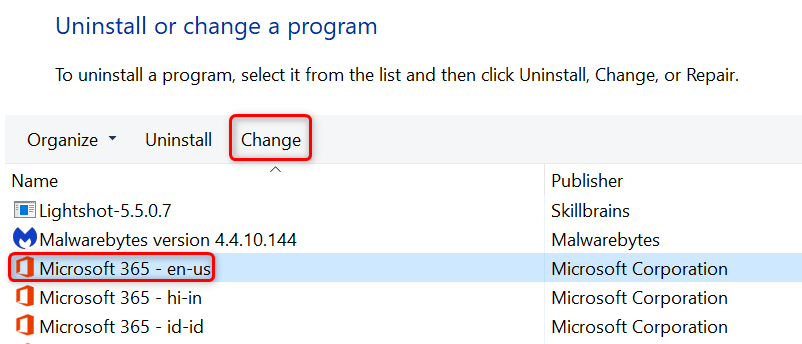
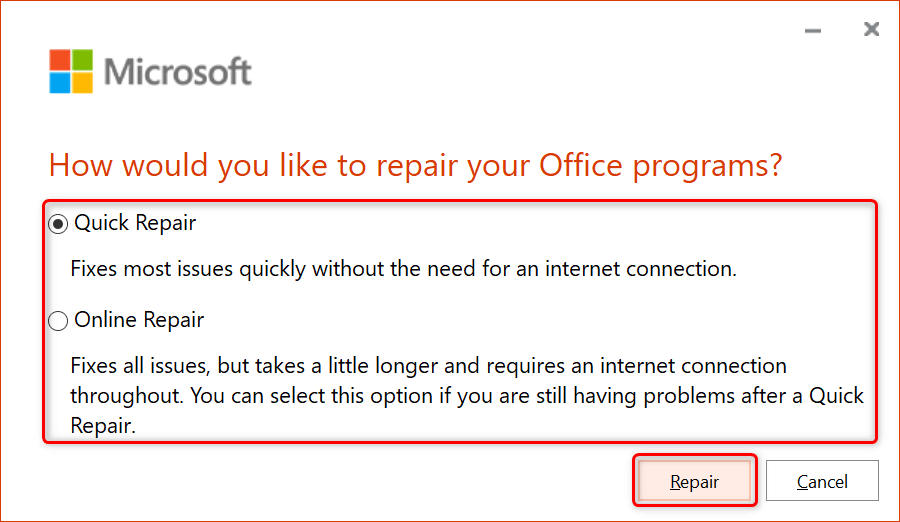
Word'de Yazım Denetiminin Çalışmamasını Düzeltmenin Birçok Yolu
Microsoft Word'ün yazım denetimi özelliğinin çalışmaması, belgelerinizdeki sorunları düzeltin 'e kadar bu özelliğe fazlasıyla güveniyorsanız büyük bir rahatsızlık yaratabilir. Neyse ki, sorunu aşmak ve bozuk yazım denetleyiciyi düzeltmek için yukarıda belirtildiği gibi birkaç yönteminiz var. Yukarıdaki kılavuzun size yardımcı olacağını umuyoruz.
.