Microsoft Excel, bir değer girdiğinizde veya anlayamadığı bir eylemi gerçekleştirmeye çalıştığınızda hata döndürebilir. Çeşitli hata türleri vardır ve her hata, yapmış olabileceğiniz belirli hata türleriyle ilişkilidir.
#YOK hatası standart bir Excel hatasıdır. Verilere yanlış referansta bulunduğunuzda görünür. Örneğin, arama tablosunun dışında bulunmayan veya bulunmayan başvurulan veriler, arama değerinde yazım hatası yapmış veya arama değerine fazladan bir karakter (virgül, kesme işareti ve hatta boşluk karakteri) eklemiştir.
Hata, bir arama değerine yanlış referansta bulunduğunuzda oluştuğundan, çoğunlukla LOOKUP, DÜŞEYARA, YATAYARA ve KAÇINCI işlevi gibi arama işlevleriyle ilişkilendirilir. #YOK hatasının nedenlerine, bir örneğe ve bazı düzeltmelere bakalım.
#YOK Hatasının Nedenleri
Çalışma sayfanızda #YOK hatasına neden olabilecek nedenler aşağıda verilmiştir:
#YOK Hatası Örneği
Benzer sözdizimi yapısını paylaştıklarından LOOKUP, YATAYARA veya KAÇINCI gibi Excel işlevlerini kullandıktan sonra nasıl #YOK hatasıyla karşılaşabileceğinizi anlamak için örnek olarak DÜŞEYARA işlevini kullanın 'i verelim.p>
Örneğin, bir Excel çalışma kitabında çalışanlarınızın ve onların ikramiyelerinin uzun bir listesinin bulunduğunu varsayalım.
DÜŞEYARA formülünü kullanırsınız, hücre başvurusu ekleyeceğiniz ilgili bir [arama_değeri]girin (D4 hücresi), [tablo_dizisi](A2:B7) tanımlayın ) ve [col_index_num](2)'yi tanımlayın.
[range_lookup]adı verilen son bağımsız değişken için, Excel'e tam bir eşleşme elde etme talimatını vermek üzere 1 (veya DOĞRU) kullanmalısınız. Bunu 2'ye (veya YANLIŞ) ayarlamak Excel'e yaklaşık bir eşleşme araması talimatını verir ve bu da size hatalı bir çıktı verebilir..
Birkaç çalışan için ikramiye almak üzere bir formül oluşturduğunuzu, ancak arama değerini yanlış yazdığınızı varsayalım. Excel, arama tablosundaki değer için tam bir eşleşme bulamayacağından #YOK hatasıyla karşılaşacaksınız.
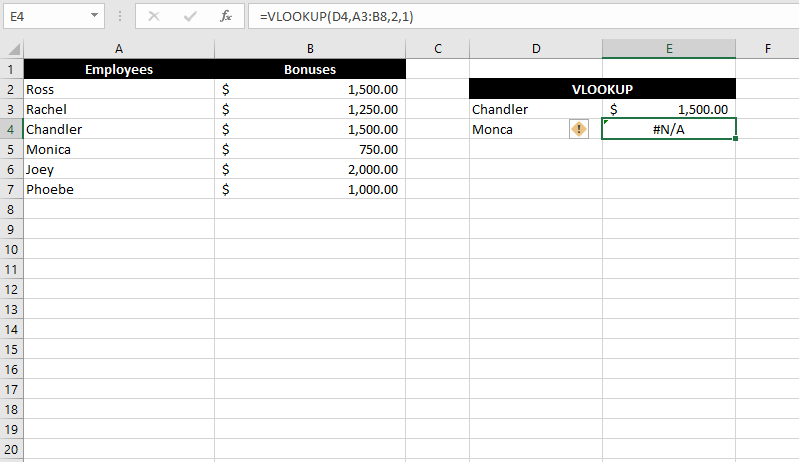
Peki bu hatayı düzeltmek için ne yapmalısınız?
#YOK Hatası Nasıl Düzeltilir
#YOK hatasını gidermenin birkaç yolu vardır, ancak düzeltmeler temel olarak iki yaklaşıma ayrılabilir:
Girişleri düzeltme
İdeal olarak, bu eğitimde daha önce listelenen nedenleri kullanarak hatanın nedenini tanımlamanız gerekir. Nedeni düzeltmek, yalnızca hatadan kurtulmanızı değil, aynı zamanda doğru çıktıyı almanızı da sağlar.
Bu kılavuzda listelenen nedenleri bir kontrol listesi olarak kullanarak başlamalısınız. Bunu yapmak, hatayı ortadan kaldırmak için düzeltmeniz gereken yanlış girişi bulmanıza yardımcı olacaktır. Örneğin, yanlış yazılmış bir değer, fazladan boşluk karakteri veya arama tablosunda yanlış veri türüne sahip değerler olabilir.
Hatayı yakalama
Alternatif olarak, hataları tek tek kontrol etme zahmetine girmeden, çalışma sayfanızdaki hataları sadeceortadan kaldırmak istiyorsanız, birkaç Excel formülü kullanabilirsiniz. Bazı işlevler özellikle hataları yakalamak için oluşturulmuştur; diğerleri ise hataları ortadan kaldırmak için birden çok işlevi kullanarak mantıksal bir söz dizimi oluşturmanıza yardımcı olabilir.
Aşağıdaki işlevlerden birini kullanarak #YOK hatasını yakalayabilirsiniz:
1. EĞERHATA İşlevi
EĞERHATA işlevi, yalnızca hata döndüren bir hücrenin çıktısını değiştirmek amacıyla oluşturulmuştur.
EĞERHATA işlevini kullanmak, hücrenin hata yerine göstermesini istediğiniz belirli bir değeri girmenize olanak tanır. Örneğin, DÜŞEYARA'yı kullanırken E2 hücresinde #YOK hatasıyla karşılaşırsanız, formülün tamamını bir EĞERHATA işlevine şu şekilde yerleştirebilirsiniz:.
EĞERHATA(DÜŞEYARA(E4,B2:C7,2,1),“Çalışan bulunamadı”
DÜŞEYARA işlevi bir hatayla sonuçlanırsa, hata yerine otomatik olarak "Çalışanlar bulunamadı" metin dizesini görüntüler.
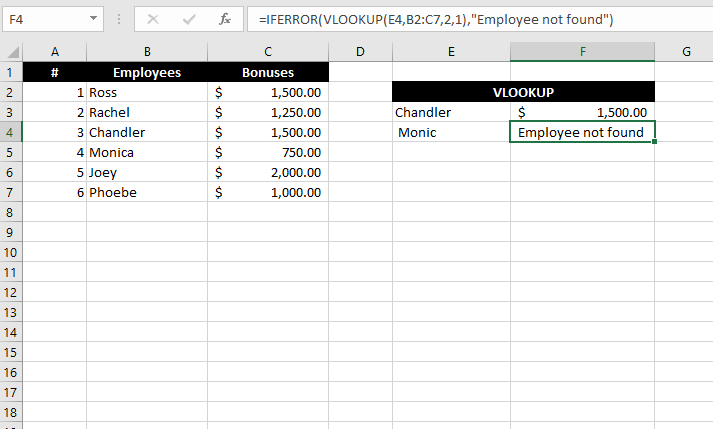
Formül hata döndürdüğünde boş bir hücrenin görüntülenmesini istiyorsanız, yalnızca iki tırnak işareti (“”) ekleyerek boş bir dize de kullanabilirsiniz.
EĞERHATA işlevinin tüm hatalar için çalıştığını unutmayın. Dolayısıyla, örneğin, EĞERHATA işlevinin içine yerleştirdiğiniz formül bir #BÖL hatası döndürüyorsa EĞERHATA yine de hatayı yakalayacak ve son bağımsız değişkendeki değeri döndürecektir.
2. IFNA İşlevi
IFNA işlevi, EĞERHATA işlevinin daha spesifik bir sürümüdür ancak tam olarakaynı şekilde çalışır. İki işlev arasındaki tek fark, EĞERHATA işlevinin tümhataları yakalaması, IFNA işlevinin ise yalnızca #YOK hatalarını yakalamasıdır.
Örneğin, DÜŞEYARA #YOK hatası varsa ancak #DEĞER hatası için geçerli değilse aşağıdaki formül işe yarar:
IFNA(DÜŞEYARA(E4,B2:C7,2,1),“Çalışan bulunamadı”
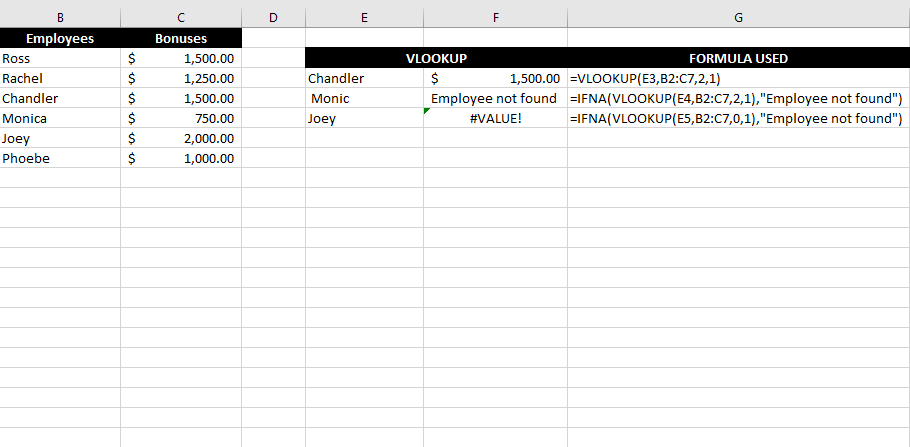
3. ISERROR İşlevi ve IF İşlevinin Bir Kombinasyonu
Bir hatayı yakalamanın başka bir yolu da EĞER işleviyle birlikte ISERROR işlevini kullanmaktır. Temel olarak EĞERHATA işlevine benzer şekilde çalışır; çünkü bir hatayı algılamak için EHATA işlevine ve mantıksal bir teste dayalı olarak çıktıyı işlemek için EĞER işlevine dayanır.
Bu kombinasyon yalnızca #YOK işleviyle değil, EĞERHATA işlevi gibi tümhatalarla çalışır. EĞER ve EHATALI HATA işlevleriyle bir Excel DÜŞEYARA #YOK hatasını yakalarken sözdiziminin nasıl görüneceğine ilişkin bir örneği burada bulabilirsiniz:
=EĞER(EHATA(DÜŞEYARA(E4,B2:C7,2,1)),DÜŞEYARA(E4,B2:C8,2,1),”Çalışan bulunamadı”)
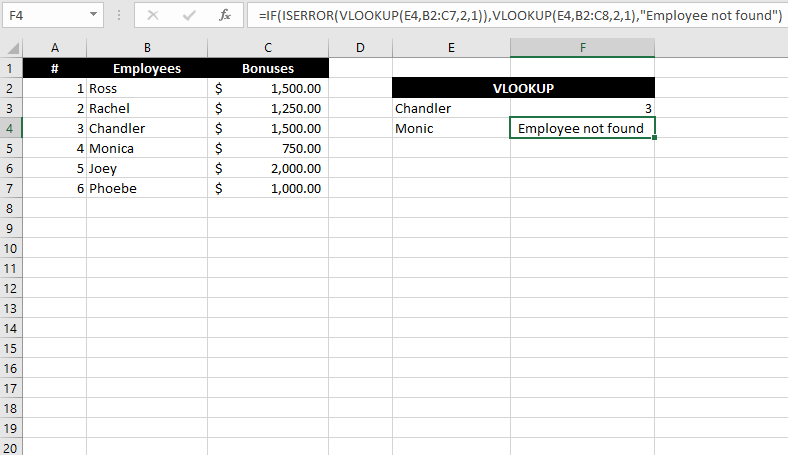
4. KIRMA İşlevi
Arama değerine yanlışlıkla eklenen bir boşluk karakterinin #YOK hatasıyla sonuçlanabileceğini daha önce tartışmıştık. Ancak, çalışma sayfanızda zaten doldurulmuş uzun bir arama değerleri listeniz varsa boşluk karakterini her arama değerinden tek tek kaldırmak yerine TRIM işlevini kullanabilirsiniz.
Öncelikle, TRIM işlevini kullanarak adların başındaki ve sonundaki boşlukları kırpmak için başka bir sütun oluşturun:.
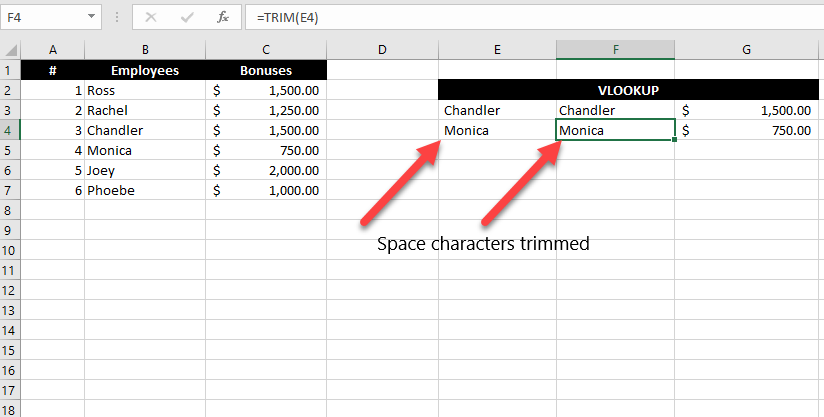
Ardından, DÜŞEYARA işlevinde arama değerleri olarak yeni ad sütununu kullanın.
Makrolardaki #YOK Hatasını Düzeltme
Makrodaki #YOK hatalarını düzeltmek için kullanabileceğiniz belirli bir formül veya kısayol yoktur. makroyu oluşturduğunuzda 'nize muhtemelen birkaç işlev eklediğinizden, bir maco'daki #N/A hatasını düzeltmek için her işlev için kullanılan bağımsız değişkenleri kontrol etmeniz ve bunların doğru olup olmadığını doğrulamanız gerekir.p>
#YOK Hatalar Düzeltildi
#YOK hatalarını düzeltmek, bunlara neyin sebep olduğunu anladıktan sonra o kadar da zor değil. Çıktı konusunda fazla endişelenmiyorsanız ve yalnızca bir formülün hatayla sonuçlanmasını istemiyorsanız, #YOK hatasını kolayca çözmek için EĞERHATA ve EĞERNA gibi işlevleri kullanabilirsiniz.
.