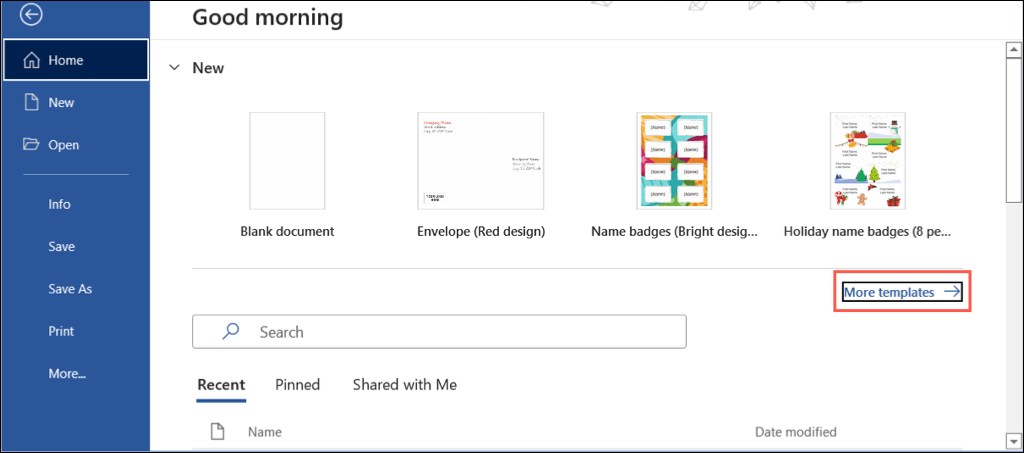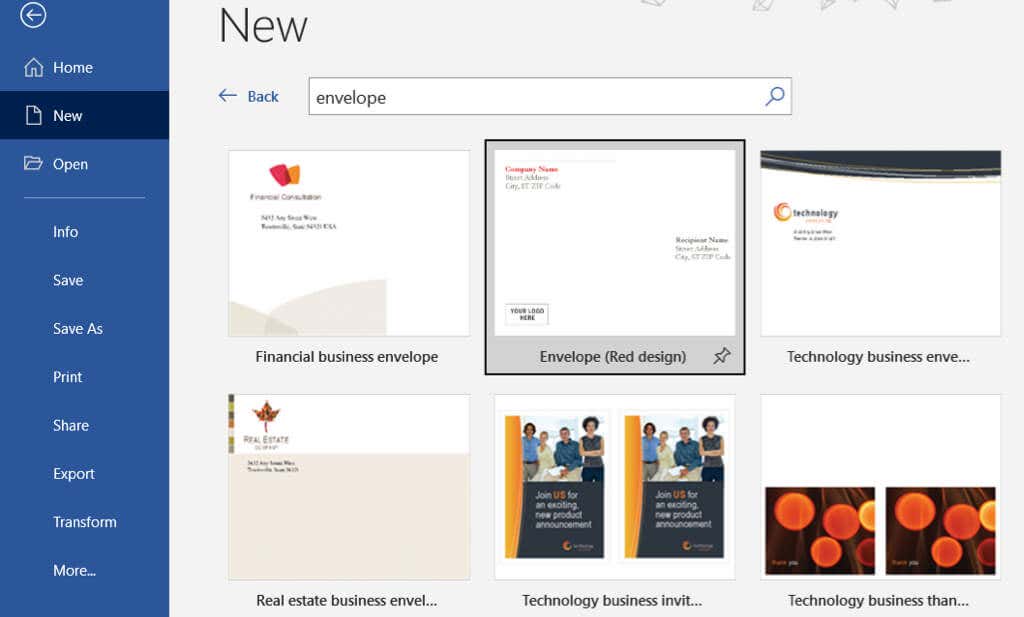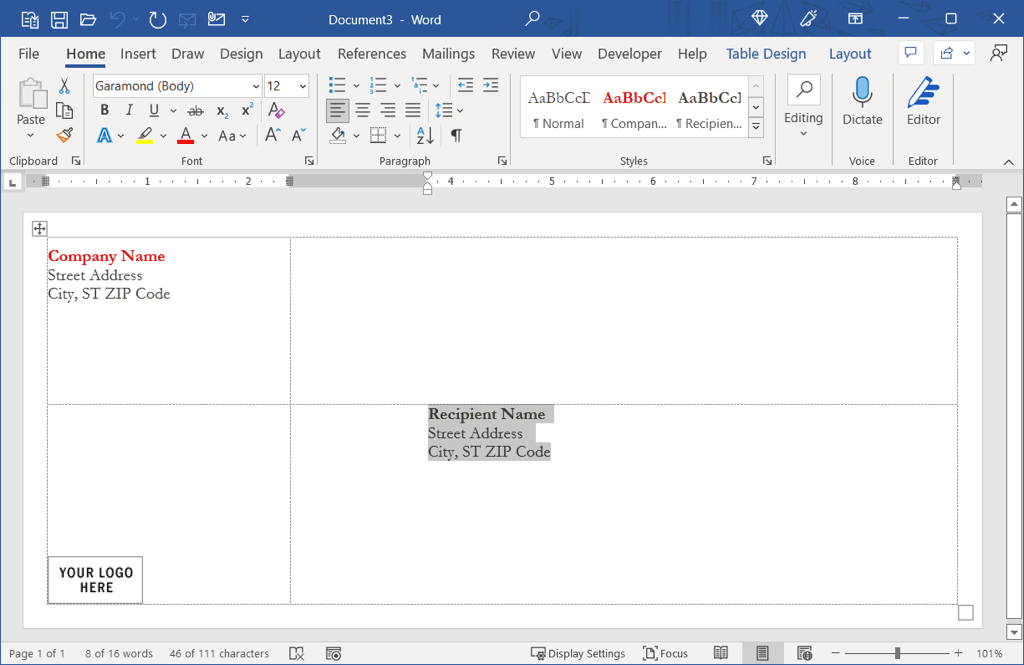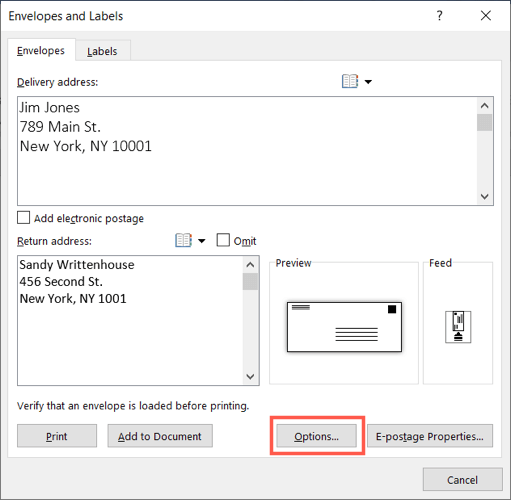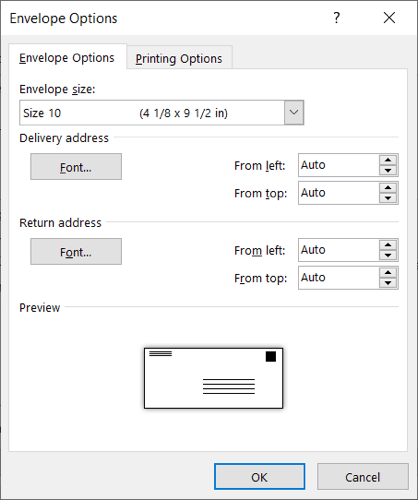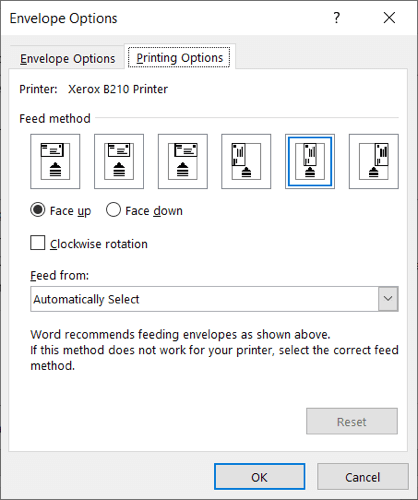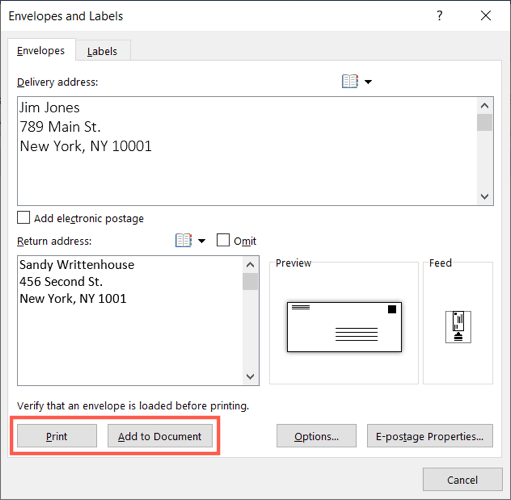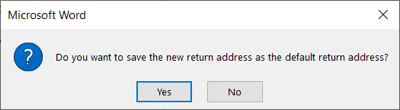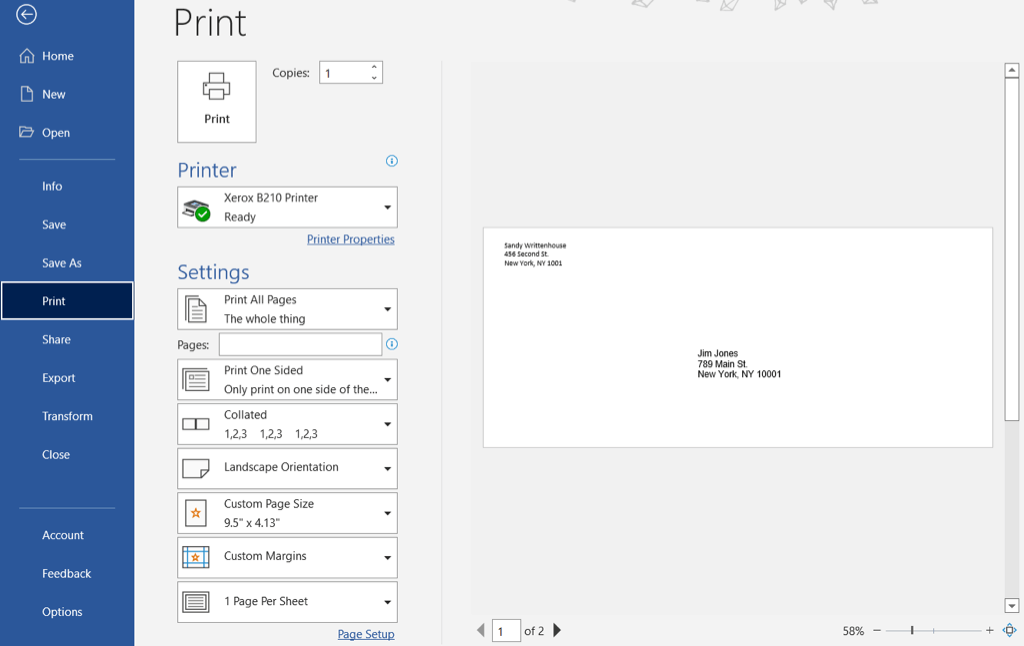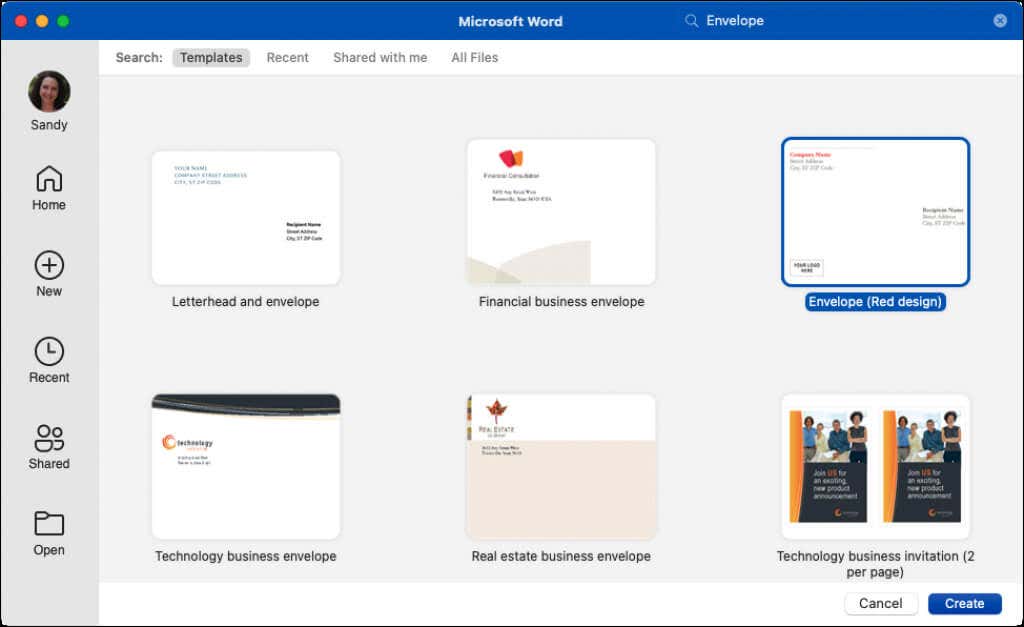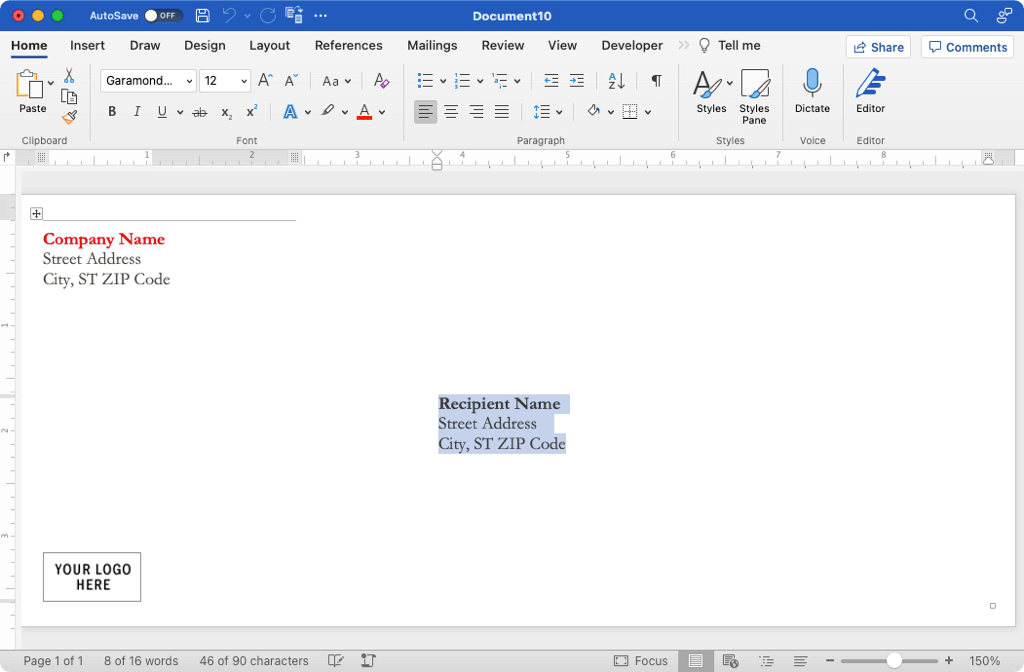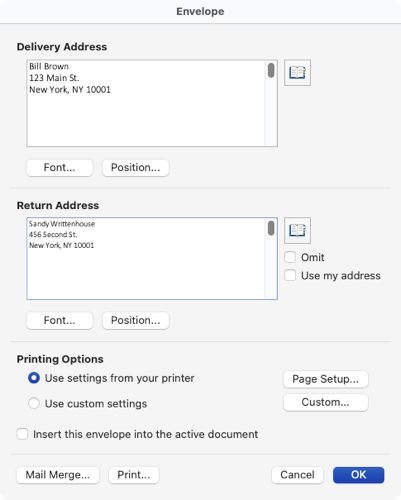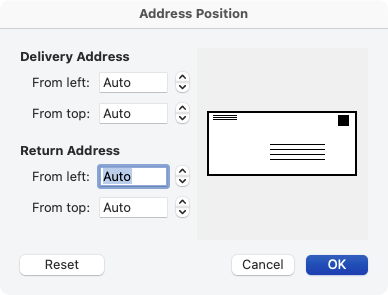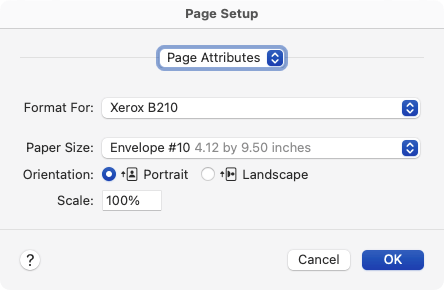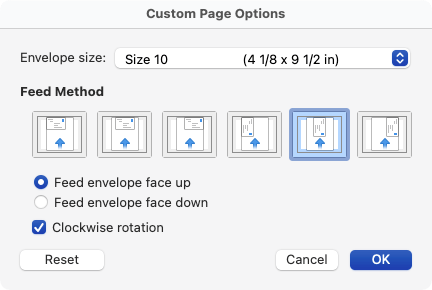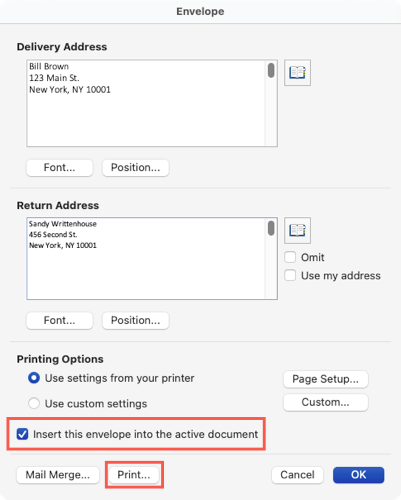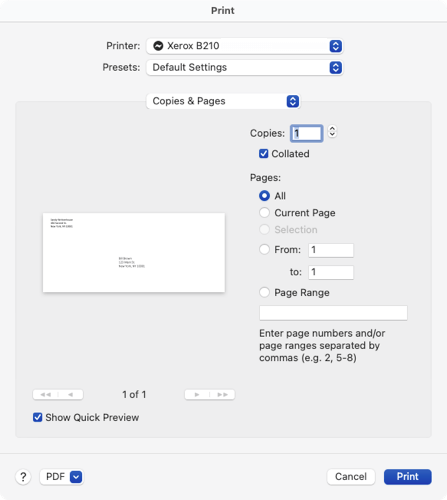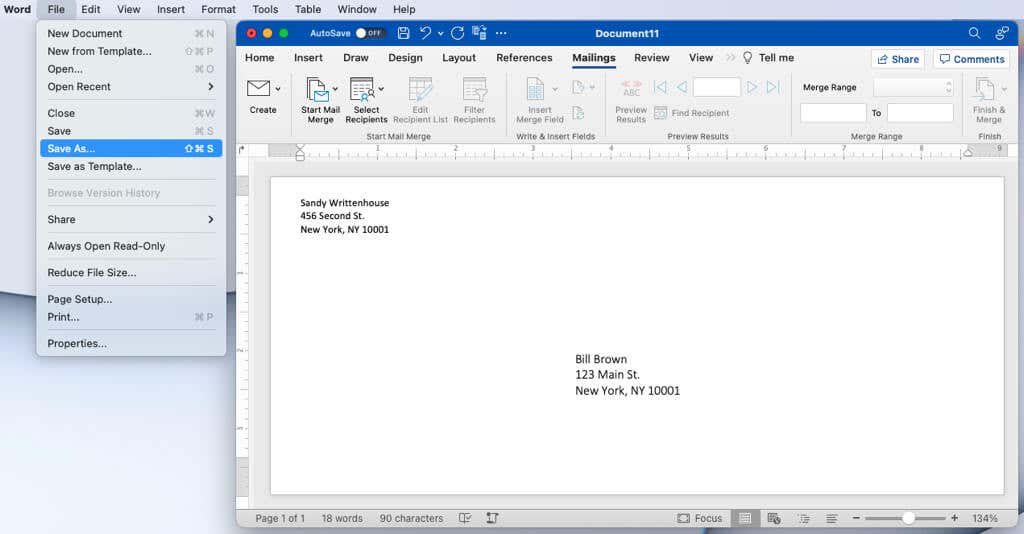Profesyonel görünümlü yazışmalar göndermek istiyorsanız, alıcınızın gördüğü ilk şeyin dağınık, el yazısıyla yazılmış bir zarf olmasına izin vermeyin. Bir zarf alın, yazıcınıza koyun ve Microsoft Word'ü kullanarak adı ve adresi yazın.
Burada size Word'de şablon kullanarak zarf üzerine nasıl yazdıracağınızı ve hem Windows hem de Mac'te sıfırdan nasıl yazdıracağınızı göstereceğiz.
Not: Bu yazının yazıldığı an itibarıyla Microsoft Word mobil uygulamasını zarf yazdırılamıyor kullanıyorsunuz.
Windows'ta Word'de Zarf Üzerine Yazdırma
Başlamadan önce, kullanacağınız ayarlar için buna ihtiyacınız olacağından kullanacağınız zarf boyutunu öğrenmek isteyebilirsiniz. Zarfınızı yazıcıya da yerleştirebilirsiniz, böylece hazır olduğunuzda hazır olur.
Zarf Şablonu Kullanın
Zarfınıza biraz parlama eklemek istiyorsanız bunu Word'ün şablonlarından birini kullanın yapabilirsiniz.
Word'ü açın ve Girişbölümünde olduğunuzdan emin olun.
Sağdaki Diğer Şablonlar'ı seçin.
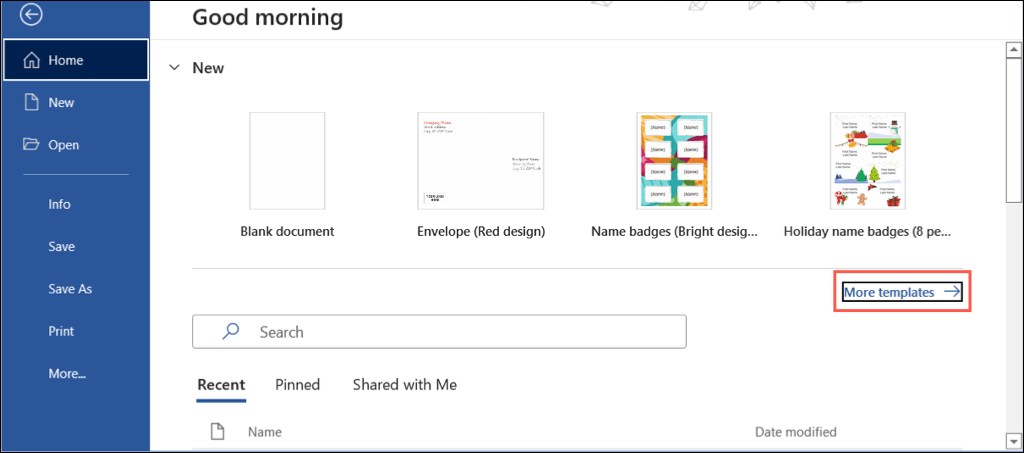
Arama kutusuna "Zarflar" yazın ve Enter'a basın.
Ardından kullanabileceğiniz bir avuç zarf şablonu göreceksiniz. Beğendiğiniz bir tane görürseniz onu seçin ve düzenlemek üzere açmak için Oluştur'u kullanın.
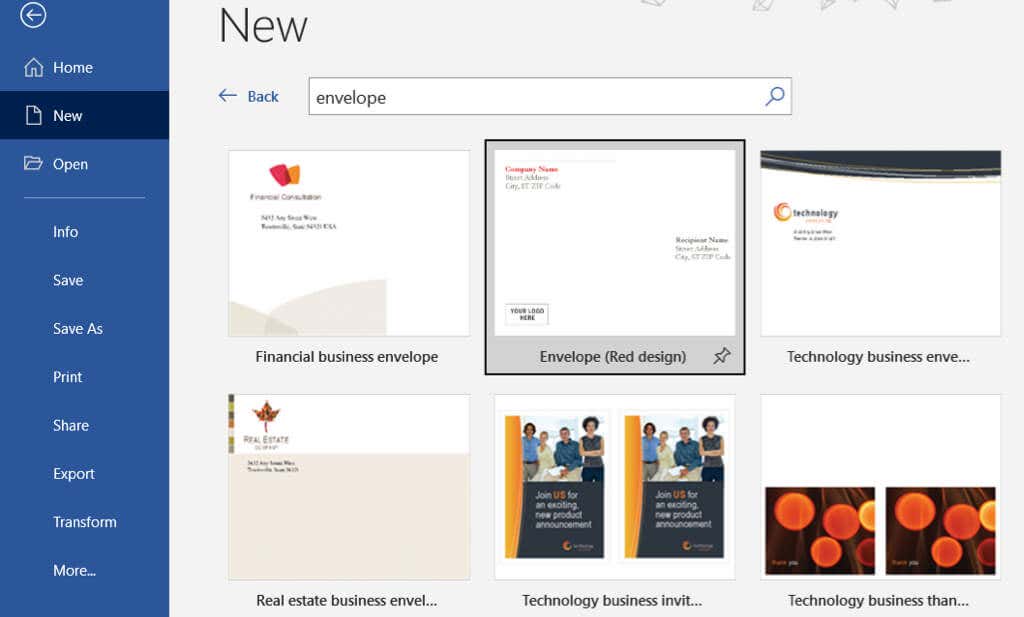
Seçtiğiniz şablona bağlı olarak logo veya resim ekleme seçenekleriniz olabilir. Alıcı ve iade adları ile adresleri için metni yer tutuculara yazmanız yeterlidir.
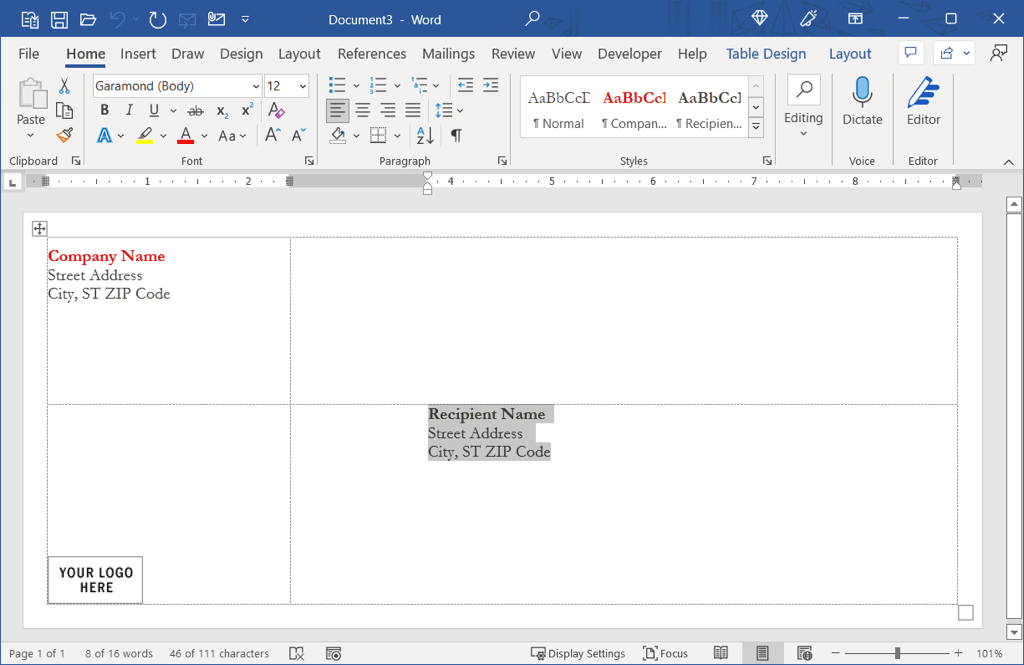
Sıfırdan Bir Zarf Oluşturun
Beğendiğiniz bir şablon göremiyorsanız sıfırdan zarf oluşturma kullanmak da aynı derecede kolaydır.
Word'de boş bir belge açıkken Postalarsekmesini seçin ve soldaki Zarflar'ı seçin.
Görüntülenen pencerenin üst kısmına teslimat adresi ayrıntılarını, altına ise iade adresini girin.
Zarf boyutunu ve yazdırma seçeneklerini belirlemek için Seçenekler'i seçin.
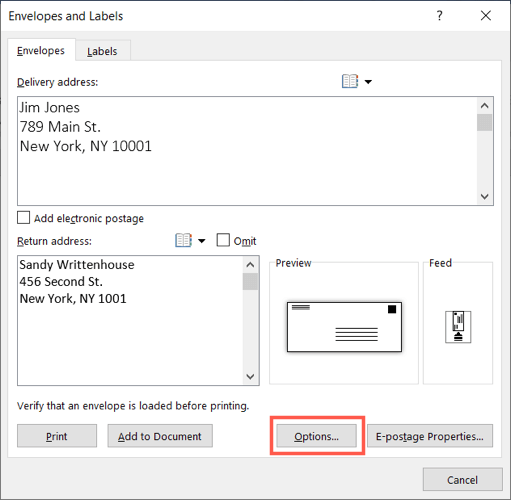
Bu pencerede, zarfınızın boyutunu seçmek için Zarf Seçeneklerisekmesini kullanın. İhtiyacınız olan boyutu görmüyorsanız listenin en altına gidin, Özel Boyut'u seçin ve zarfın genişliğini ve yüksekliğini girin..
Ardından, teslimat ve iade adreslerinin zarfın neresinde görüntüleneceğini ayarlayabilirsiniz. Boyutu girerek veya yukarı veya aşağı hareket etmek için okları kullanarak her adres için Soldanve Üsttenkutularını kullanın. Bunu yaptığınızda değişiklikleri alttaki Önizleme'de göreceksiniz.
Ek olarak, her adres için belirli bir yazı tipi stili veya boyutu seçmek üzere Yazı Tipidüğmesini kullanabilirsiniz.
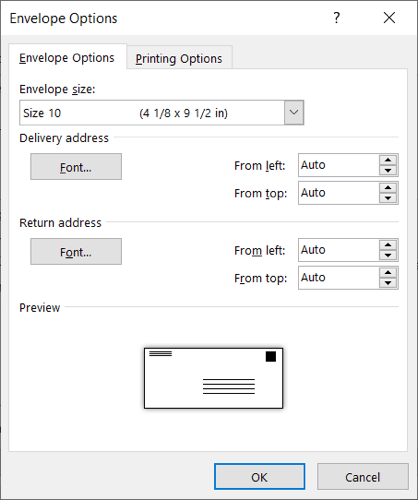
Sonra, zarfınızın besleme yöntemini ve yüzünü seçmek için Yazdırma Seçeneklerisekmesini seçin. Ayrıca açılır menüyü kullanarak besleme tepsisini de seçebilirsiniz. Yazıcınızın talimatlarını kullanarak doğru yerleşimi kontrol etmeniz gerekebilir.
İşiniz bittiğinde Tamam'ı seçin.
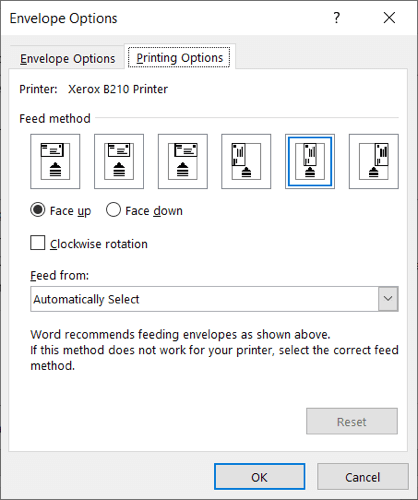
Başladığınız Zarflar ve Etiketler penceresine döneceksiniz. Zarfı hemen yazdırmak için Yazdır'ı seçin. Aksi takdirde, zarfı oluşturmak için Belgeye Ekle'yi seçin ve yazdırmak için aşağıdaki adımları izleyin.
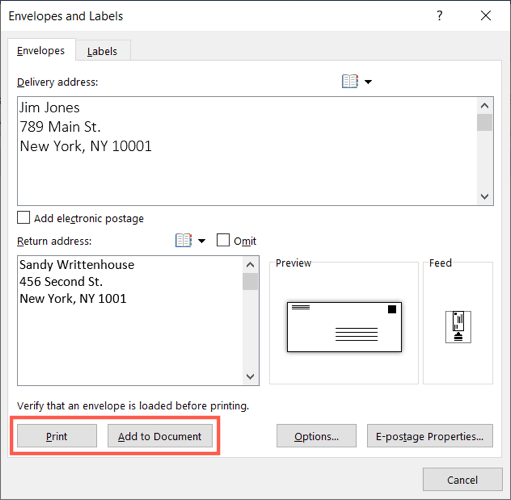
Gönderici adresini kaydetmeniz istenirse tercihinize göre Evetveya Hayır'ı seçin.
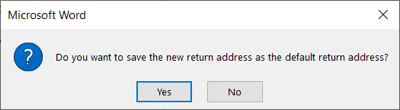
Zarfı Windows'ta Yazdırma
Özel zarfınızı veya düzenlenmiş şablonunuzu yazdırmanın zamanı geldiğinde, zarflarınızı üreticinin talimatlarına ve yukarıdaki Yazdırma Seçeneklerisekmesinde ayarladığınız ayarlara göre yazıcınıza yerleştirin.Yazdırma Seçenekleri.p>
Dosyasekmesini seçin ve Yazdır'ı seçin.
Daha sonra üst kısımdan yazıcıyı seçebilir ve yazdırma ayarlarında gereken diğer ayarlamaları yapabilirsiniz. Sağda zarflarınızın önizlemesini göreceksiniz.
Yazdır'ı seçin.
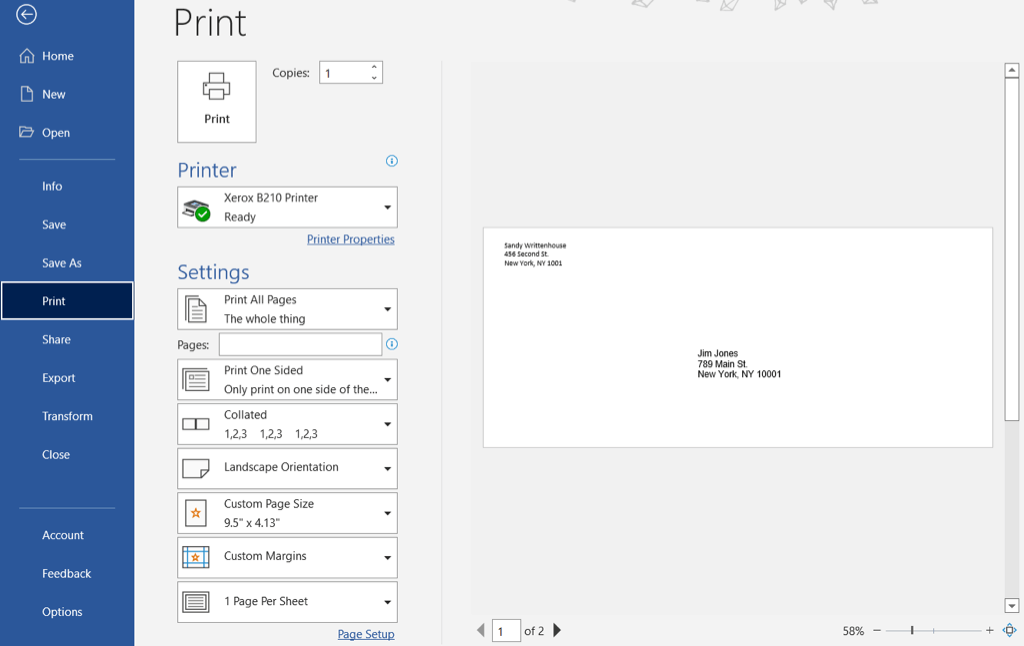
Sorunla karşılaşırsanız Windows 10 yazıcı sorun giderme kılavuzu 'e göz atın.
Mac'teki Word'de Zarf Üzerine Yazdırma
Mac'teki Word'de zarf üzerine yazdırmak Windows'a benzer ancak birkaç küçük fark vardır. MacOS'ta Word'de çalışıyorsanız lütfen aşağıdaki adımları takip edin.
Zarf Şablonu Kullanın
Zarfınıza hızlı bir başlangıç yapmak için Windows'takiyle aynı şablonları Mac'teki Word'de de bulabilirsiniz.
.
Word'ü açın ve menü çubuğunda Dosya>Şablondan Yeni'yi seçin.
Arama kutusuna “Zarf” yazın. Birkaç farklı zarf stili göreceksiniz.
Kullanmak istediğiniz bir tane bulursanız onu seçin ve açmak için Oluştur'u kullanın.
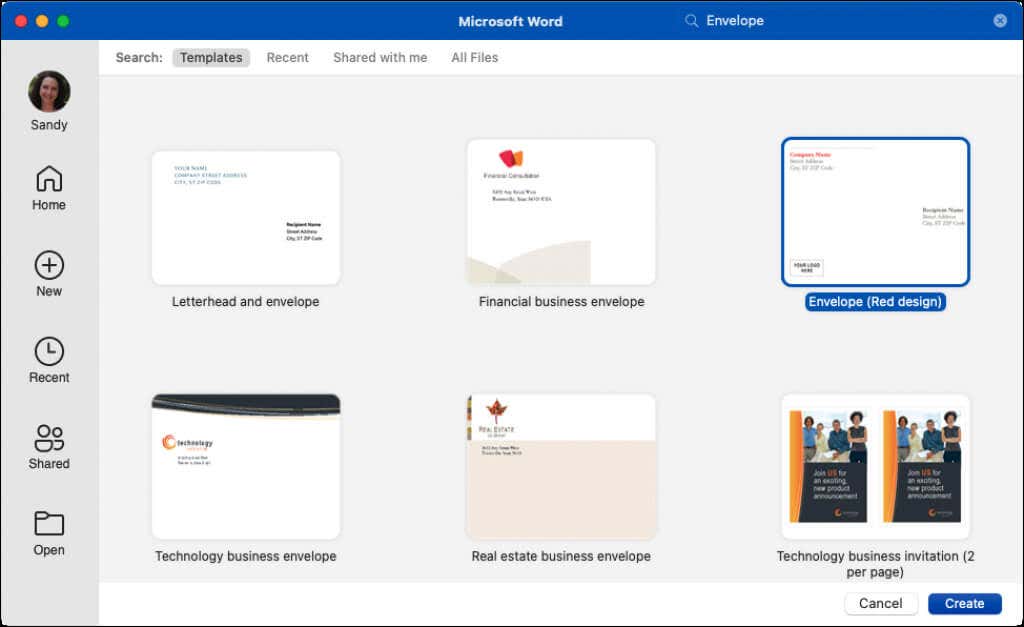
Ardından alıcınızın örnek adlarını ve adreslerini değiştirebilir ve her metin kutusuna geri dönebilirsiniz.
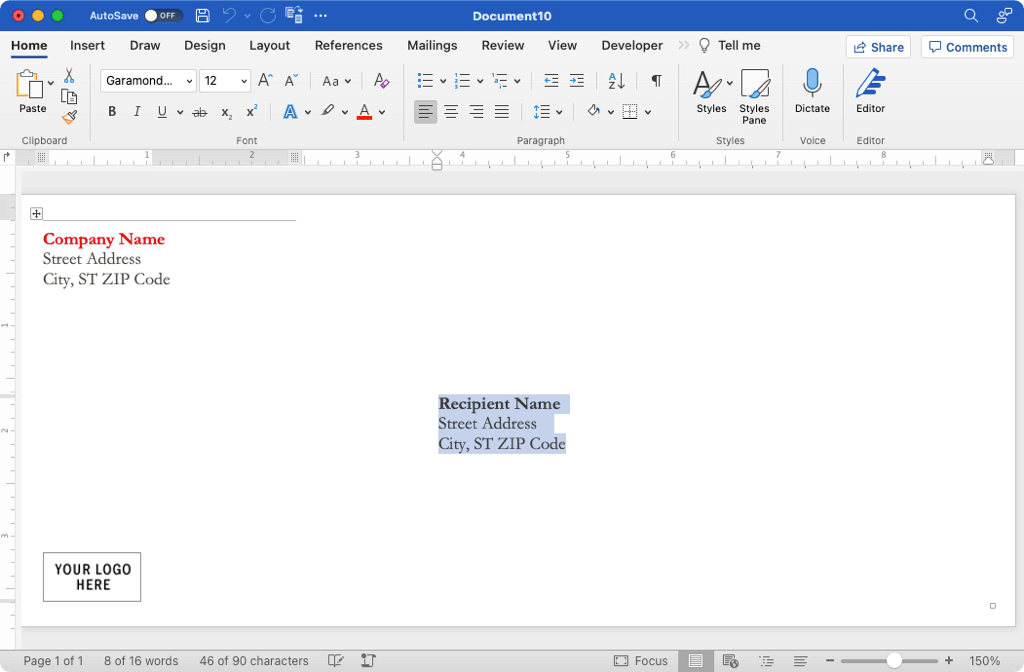
Sıfırdan Bir Zarf Oluşturun
Kullanmak istediğiniz şablonu bulamazsanız sıfırdan kolayca bir zarf oluşturabilirsiniz.
Word'de boş bir belge açıkken Postalarsekmesini seçin ve soldaki Zarflar'ı seçin.
Görüntülenen pencerede teslimat adresi ayrıntılarını üst tarafa, iade adresini ise altına girin.
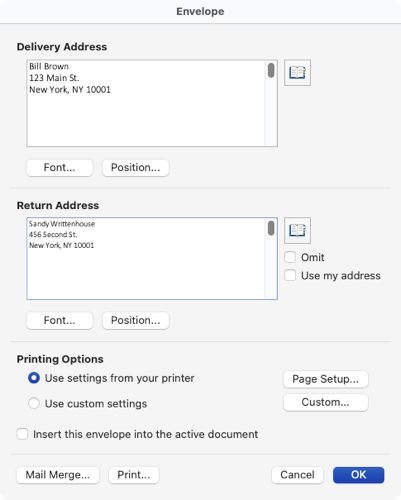
İsterseniz her adres için belirli bir yazı tipi stili veya boyutu seçmek üzere Yazı Tipidüğmesini kullanın.
Teslimat ve iade adreslerinin yerleşimini ayarlamak için Konumdüğmesini seçin. Boyutu girerek veya yukarı veya aşağı hareket etmek için okları kullanarak her adres için Soldanve Üsttenkutularını kullanın. Değişikliklerinizi sağdaki Önizleme'de göreceksiniz.
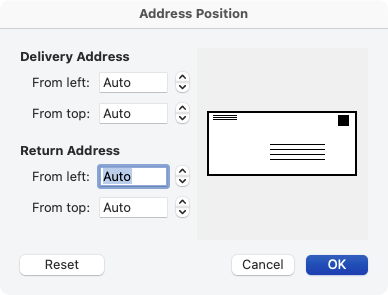
Yazdırma Seçenekleribölümünde, yazıcınızı, kağıt boyutunu ve isteğe bağlı ölçek ayarını seçmek için Sayfa Yapısı'nı seçin.
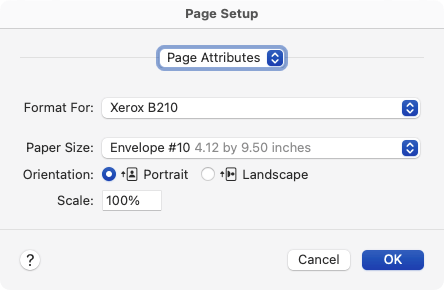
Ardından, zarfınızın boyutunu, besleme yöntemini ve zarfınızın yüzünü seçmek için aynı bölümde Özel'i seçebilirsiniz. İhtiyacınız olan boyutu görmüyorsanız listenin en altına gidin, Özel Boyut'u seçin ve zarfın genişliğini ve yüksekliğini girin. Doğru yerleştirme ayarları için yine yazıcınızın talimatlarını incelemeniz gerekebilir.
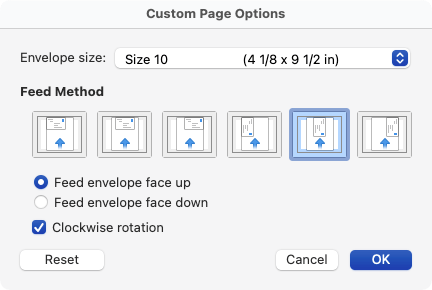
Bu açılır pencerelerin her birinde Tamam'ı seçerek bunları kapatın, değişiklikleri kaydedin ve başladığınız Zarf penceresine geri dönün.
Zarfı hemen yazdırmak için Yazdır'a basın. Aksi takdirde, Bu zarfı etkin belgeye ekleonay kutusunu işaretleyebilir, Tamam'ı seçebilir ve yazdırmak için aşağıdaki adımları uygulayabilirsiniz..
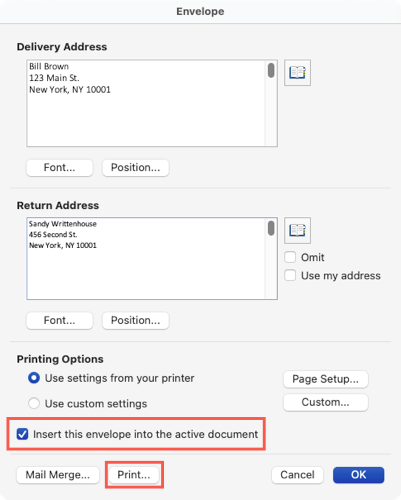
Zarfı Mac'te Yazdırma
Özel zarfınızı veya düzenlenmiş şablonunuzu yazdırmaya hazır olduğunuzda, zarflarınızı üreticinin talimatlarına ve yukarıda açıklanan Yazdırma Seçenekleri'nde ayarladığınız ayarlara göre yazıcınıza yerleştirin.
Menü çubuğundan Dosya>Yazdır'ı seçin.
En üstte farklı bir yazıcı seç yapabilir ve yazdırma ayarlarında ihtiyacınız olan diğer değişiklikleri yapabilirsiniz. Ayrıca zarflarınızın önizlemesini de göreceksiniz.
Yazdır'ı seçin.
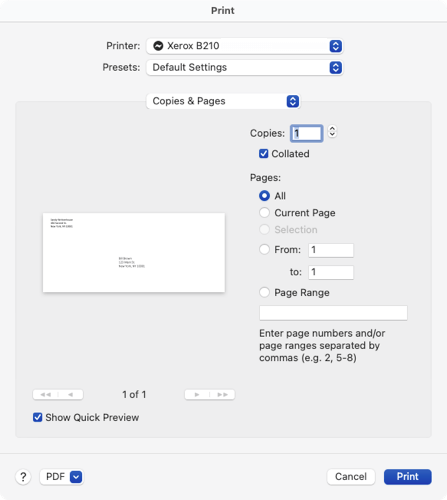
Zarfınızı Kaydedin
Hem Windows hem de Mac'teki Word'de, oluşturduğunuz zarf belgesini Dosya>Kaydetveya Farklı Kaydet'i kullanarak kaydedebilirsiniz. Bir konum seçin, belgenize bir ad verin ve Kaydet'i seçin. Daha sonra zarf Word belgenizi düzenlemek ve yeniden kullanmak için yeniden açmanız yeterlidir.
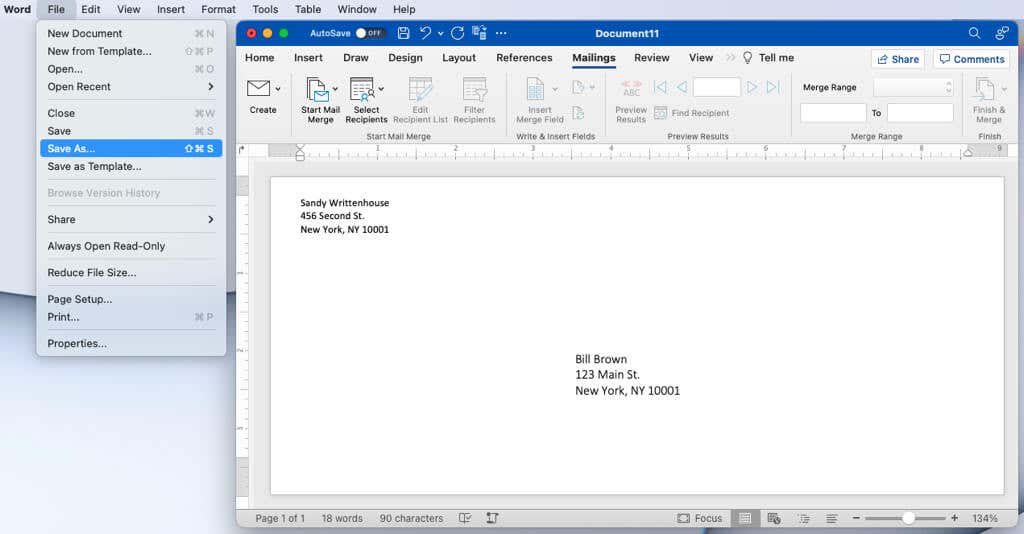
Artık Word'de bir zarfa nasıl yazdırılacağını bildiğinize göre, nasıl Microsoft Excel sayfasından Word'de etiketler oluşturma veya nasıl Word'de tebrik kartı oluşturma yapılacağına bir göz atın.
.
İlgili Mesajlar: