HP Smart "Yazıcı durumu bilinmiyor" hatasını görüntülediğinde uygulama yazıcınızla iletişim kuramaz. Bu hata mesajından genellikle yazıcı bağlantınız, ürün yazılımınız veya sürücünüzle ilgili sorunlar sorumludur. Ancak başka birçok faktör de bunu tetikleyebilir.
Bu eğitim, Windows için HP Smart uygulamasında "Yazıcı durumu bilinmiyor" hatasını düzeltmenin yedi yolunu kapsar.
Devam etmeden önce yazıcınızın HP Smart uygulamasıyla uyumlu olduğunu doğrulayın. 2009 veya daha önce üretilen çoğu kablosuz yazıcı desteklenmemektedir. HP Smart uygulamasının yazıcı modelinizi destekleyip desteklemediğini kontrol etmek için bu MyHPSupport web sayfası adresini ziyaret edin.
Cihazlarınızı Yeniden Başlatın
Yazıcınızı ve bilgisayarınızı yeniden başlatmak, HP Smart uygulamasıyla işleri yoluna koyabilir. Yazıcının güç kablosunu çıkarın ve birkaç saniye sonra tekrar takın.
Yazıcıyı açın ve HP Smart uygulamasının yazıcınızı tanıyıp tanımadığını kontrol edin. Hata mesajı devam ederse bilgisayarınızı yeniden başlatın.
HP Tanılama Araçlarını kullanın
“Print and Scan Doctor” uygulaması HP yazıcı ve tarayıcılarda sık karşılaşılan sorunlar 'i dakikalar içinde teşhis edip düzeltebilir. HP Yazdırma ve Tarama Doktoru uygulamasını indirip çalıştırın, yazıcınızı bilgisayarınıza bağlayın ve tanılama talimatlarını izleyin.
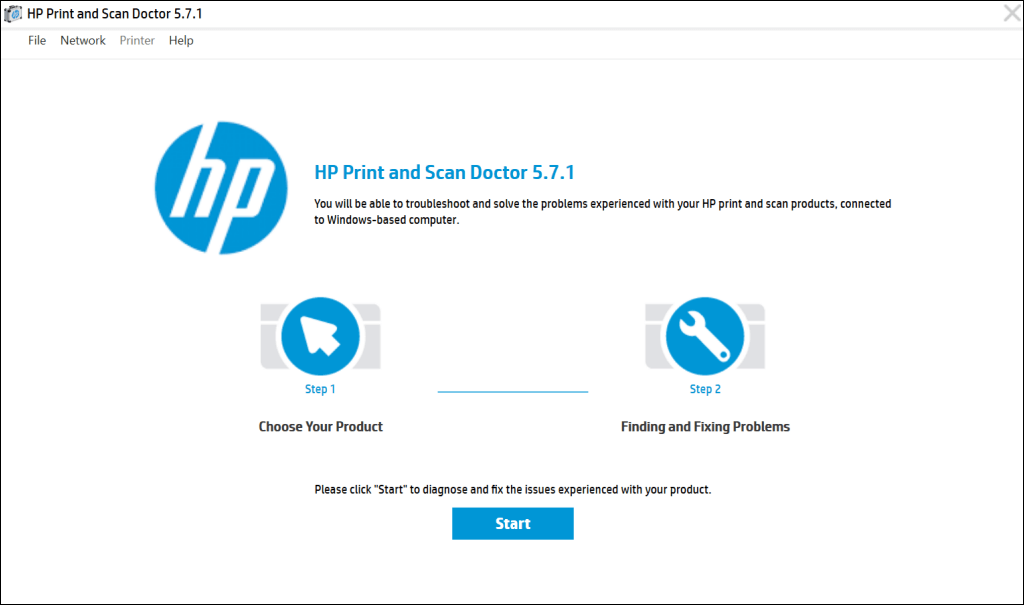
HP Destek Asistanı, Windows ve ChromeOS'ta HP yazıcılarda sorun gidermeye yönelik başka bir tanı aracıdır. Uygulama, yeni HP dizüstü ve masaüstü bilgisayarlara önceden yüklenmiştir. HP olmayan bir bilgisayarınız varsa, HP'nin web sitesinden HP Support Assistant aracını indirin.
Yazıcınızı Çevrimiçi Hale Getirin
Yazıcınız boşta veya çevrimdışıysa, HP Smart uygulaması "Yazıcı durumu bilinmiyor" hata mesajını görüntüleyebilir. Yazıcınız belirli bir süre işlem yapılmadığında uyku veya bekleme moduna girerse, yazıcıyı "uyandırmak" için güç düğmesine basın. Yazıcınızın modeline bağlı olarak, bilgisayarınızdan bir yazdırma işi başlatmak, işi uyku modundan da çıkaracaktır.

Ayrıca yazıcınızın ve bilgisayarınızın bilgisayarınızla aynı ağda (Wi-Fi veya Ethernet) olduğundan emin olun. Yakındaki cihazlardan (mikrodalga, telefon vb.) kaynaklanan parazit ve ağ sorunları, yazıcınızın çevrimdışı olmasına neden olabilir. Yazıcınızı çevrimiçi duruma getirmek için yönlendiricinizi yeniden başlatın ve bilgisayarınızdaki tüm güvenlik duvarlarını veya sanal özel ağları (VPN) devre dışı bırakın.
Daha fazla sorun giderme çözümü için çevrimdışı bir yazıcıyı tekrar çevrimiçi duruma getirme adresindeki eğitimimize bakın. Ayrıca Windows 10 ve 11'de bu Yaygın yazıcı sorunlarına yönelik sorun giderme düzeltmeleri 'yı deneyin..
Yazıcınızın Firmware'ini Güncelleyin
HP, yazıcıları için periyodik ürün yazılımı güncellemeleri yayınlar. Bu güncellemeler arızaları gidermenize ve HP yazıcınızdan en iyi şekilde yararlanmanıza yardımcı olur.
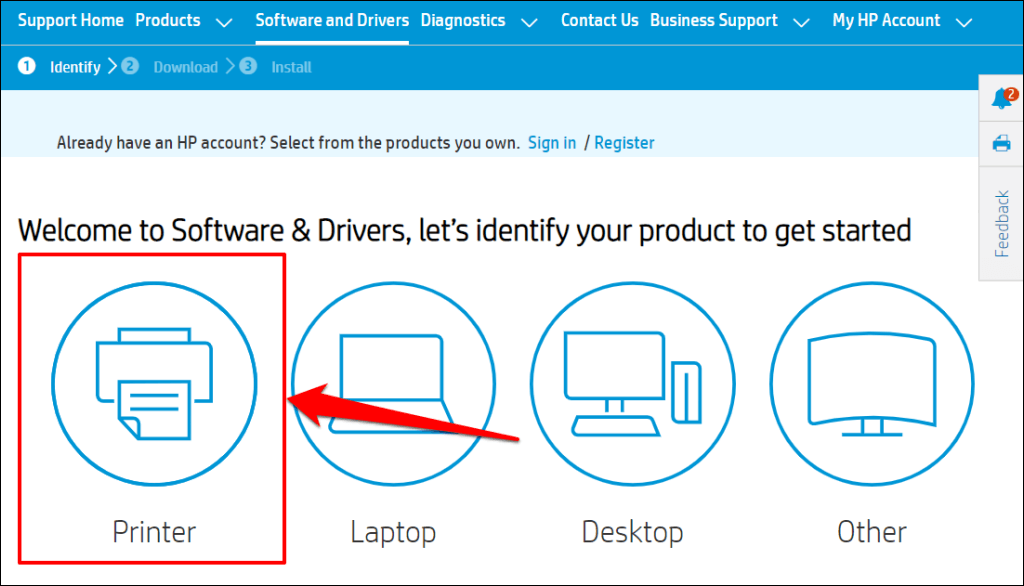
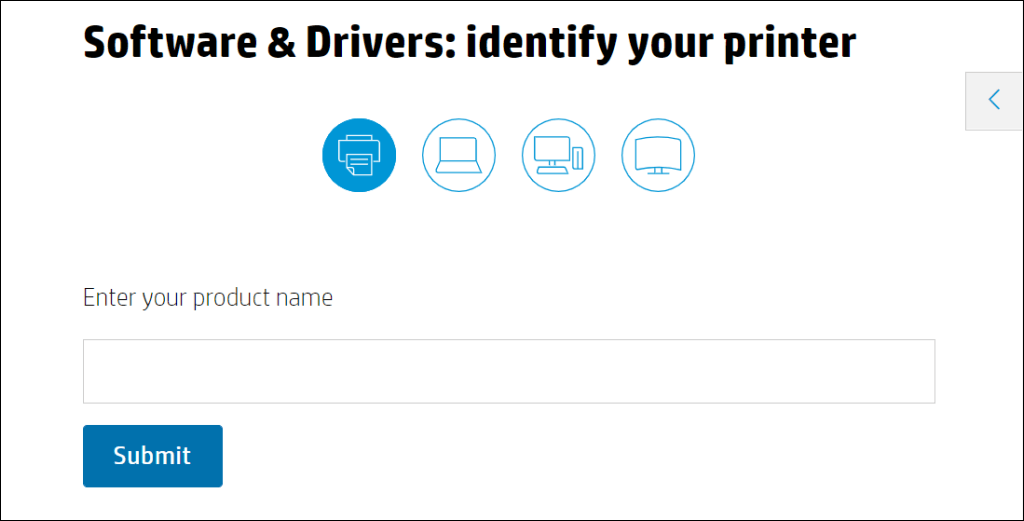
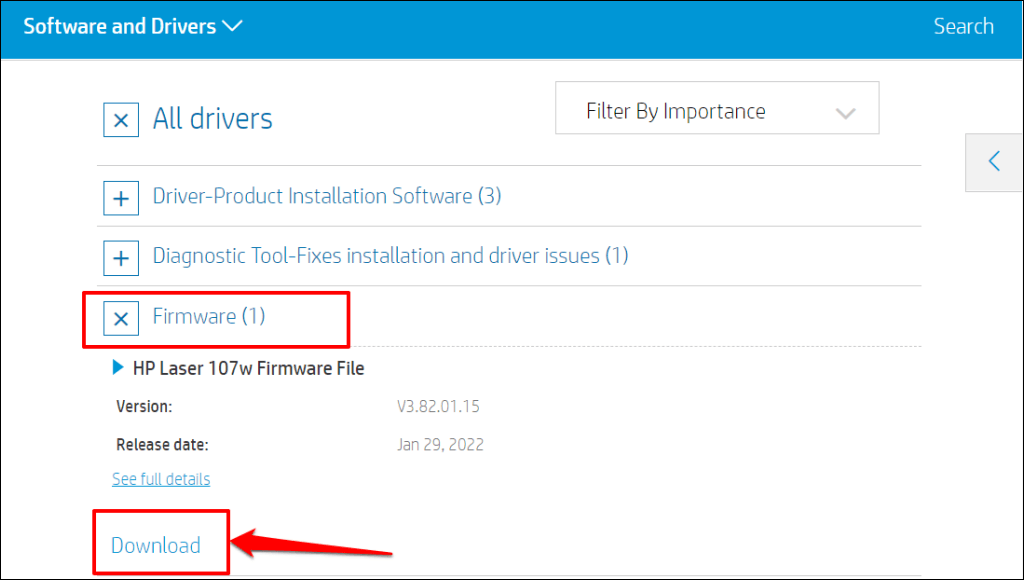
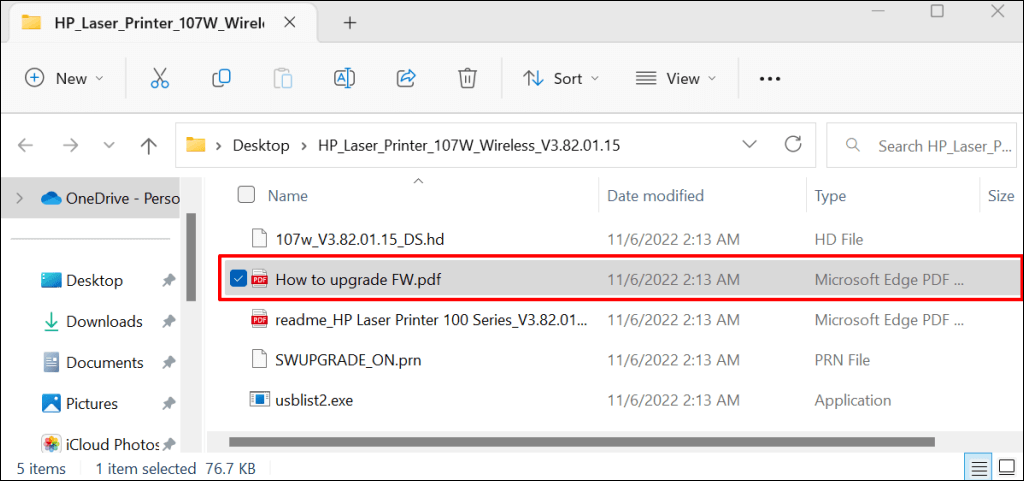
HP yazıcınızdaki ürün yazılımını güncellemenin diğer yollarını öğrenmek için bu HP Destek eğitimi 'e bakın.
HP Smart Uygulamasını Onarın ve Sıfırlayın
Windows, düzgün çalışmayan uygulamaları tespit edip düzelten yerleşik bir onarım aracına sahiptir. Yazıcınızı tanımazsa HP Smart uygulamasını onarın. Onarım işleminden sonra "Yazıcı durumu bilinmiyor" mesajı devam ederse uygulamayı sıfırlayın.
HP Smart uygulamasını kapatın ve uygulamayı onarmak veya sıfırlamak için aşağıdaki adımları izleyin.
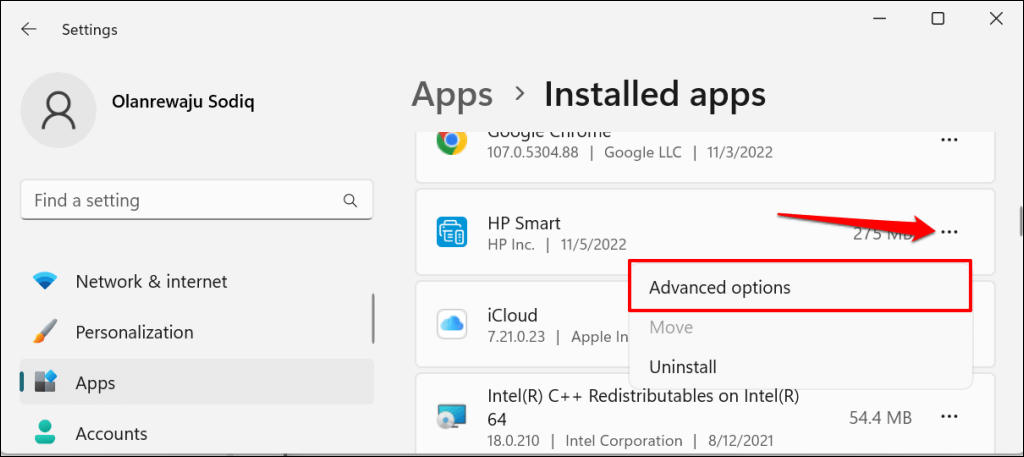
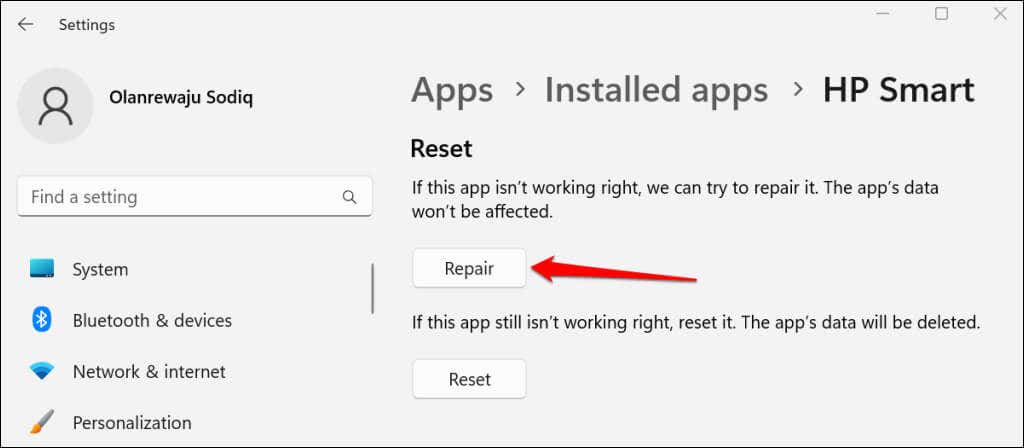
Onarım işlemi tamamlandığında Onar düğmesinin yanında bir onay işareti göreceksiniz. HP Smart uygulamasını yeniden başlatın ve uygulamanın artık yazıcınızı algılayıp algılamadığını kontrol edin.
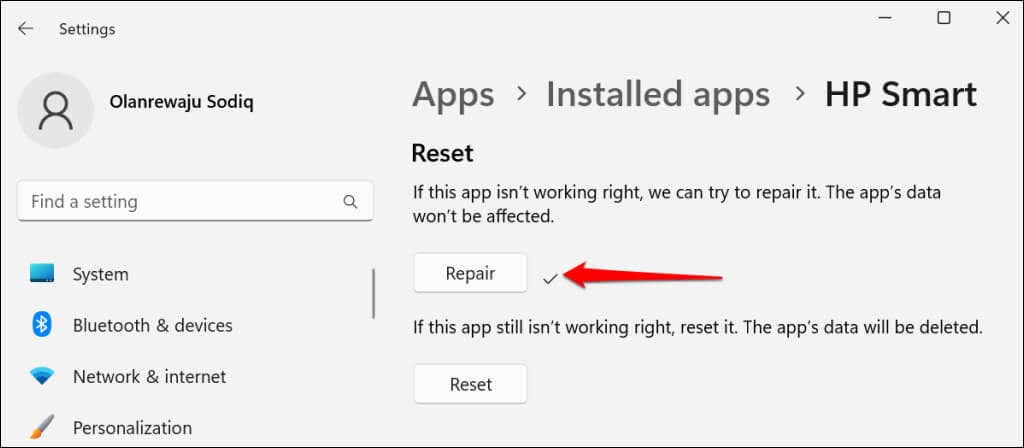
Hala "Yazıcı durumu bilinmiyor" hatası görüntüleniyorsa uygulamayı kapatın ve sıfırlayın. HP Smart'ın sıfırlanması uygulamanın verilerini siler; dolayısıyla yazıcınızı sıfırdan kurmanız gerekir.
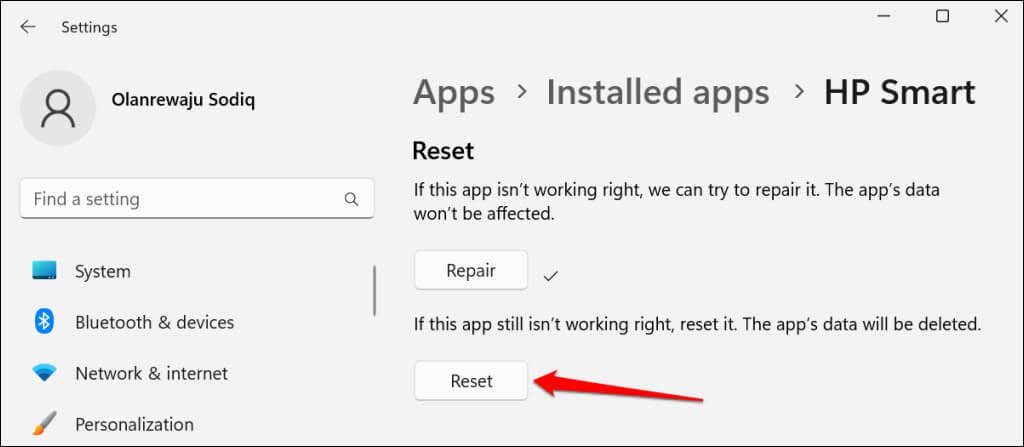
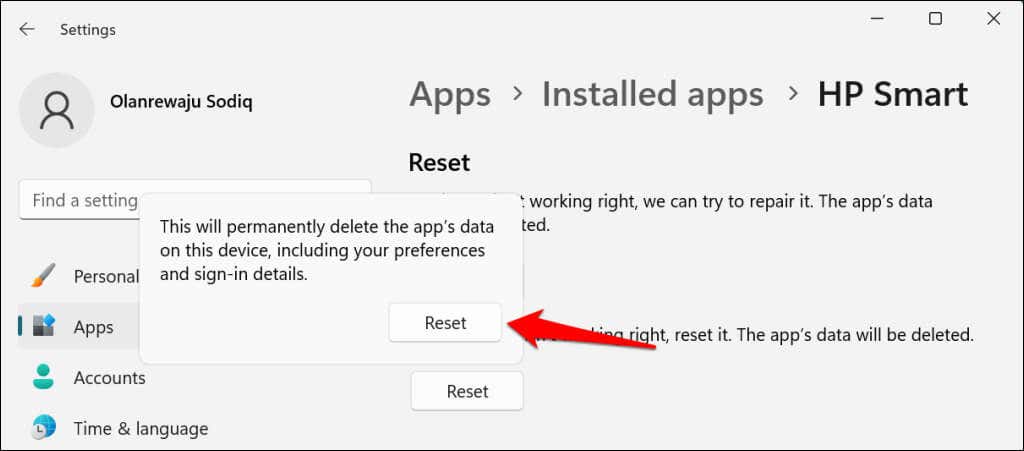
Sıfırlama düğmesinin yanında bir onay işareti gördüğünüzde HP Smart'ı yeniden başlatın. Sorun devam ederse uygulamayı silip yeniden yükleyin..
HP Smart Uygulamasını Yeniden Yükleyin
Başlangıç menüsü 'u açın, arama çubuğuna hp smartyazın ve HP Smart uygulamasının altında Kaldır'ı seçin.
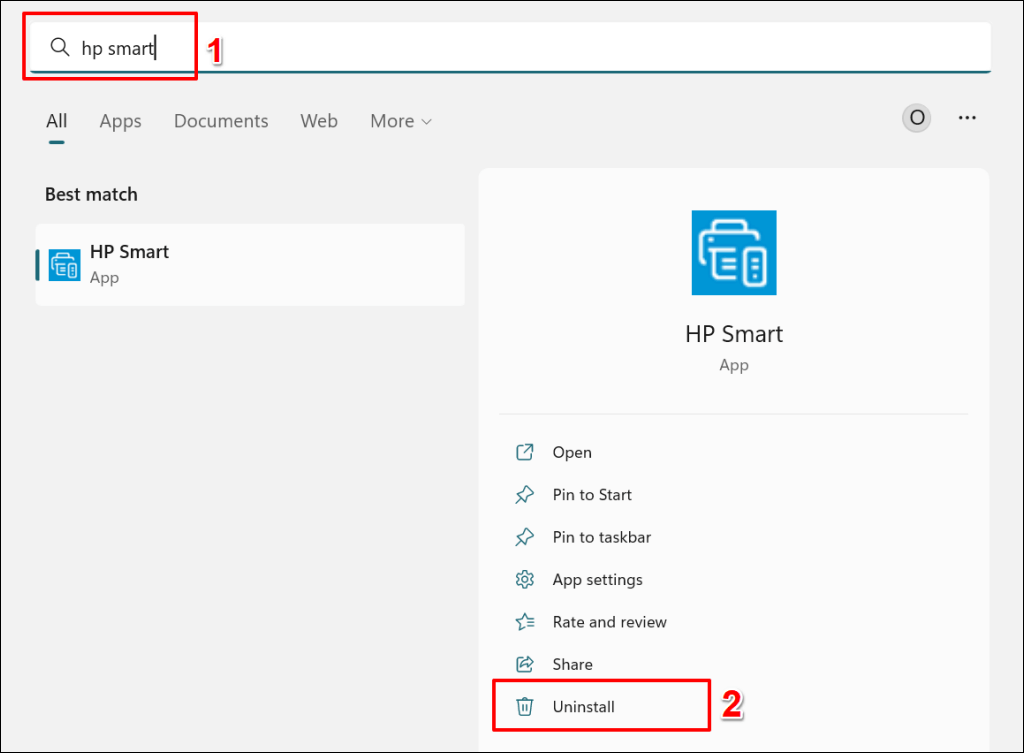
HP Smart'ı ve verilerini bilgisayarınızdan kaldırmak için açılır pencerede Kaldır'ı seçin.
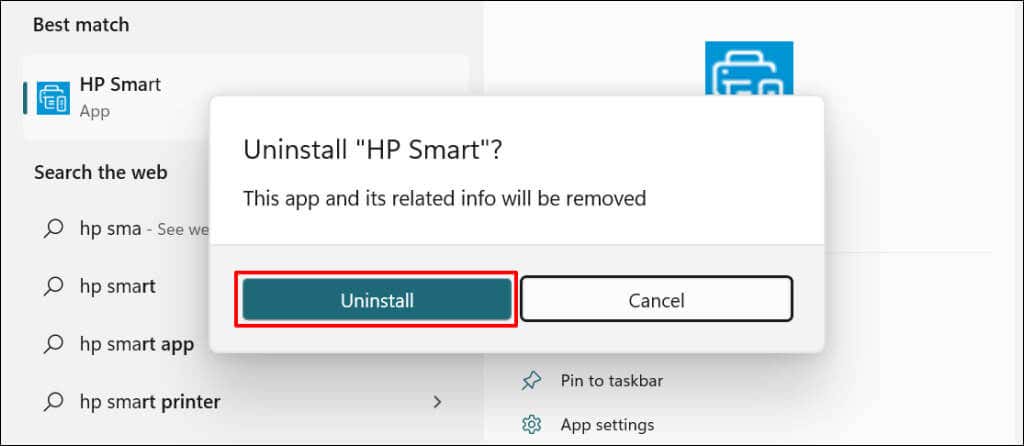
Bilgisayarınızı yeniden başlatın, HP Smart kurulum dosyasını indirin ve uygulamayı bilgisayarınıza yeniden yükleyin. Yazıcınızı tekrar HP Smart uygulamasına ekleyin ve bunun "Yazıcı durumu bilinmiyor" hatasını çözüp çözmediğini kontrol edin.
Yazıcınızı Kaldırıp Yeniden Yükleyin
Yazıcı sürücüleriniz bozuk veya eskiyse HP Smart uygulaması arızalanabilir. Yazıcıyı ve sürücüsünü silin bilgisayarınızdan ve yazıcıyı sıfırdan kurun.
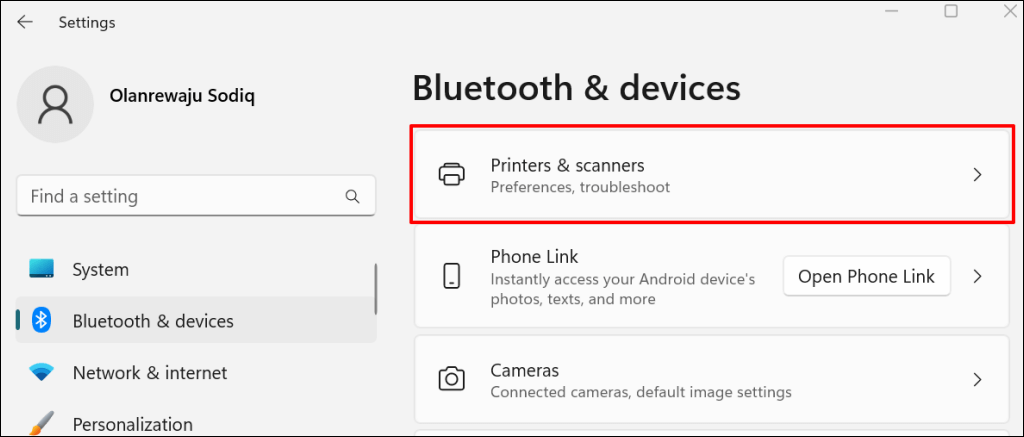
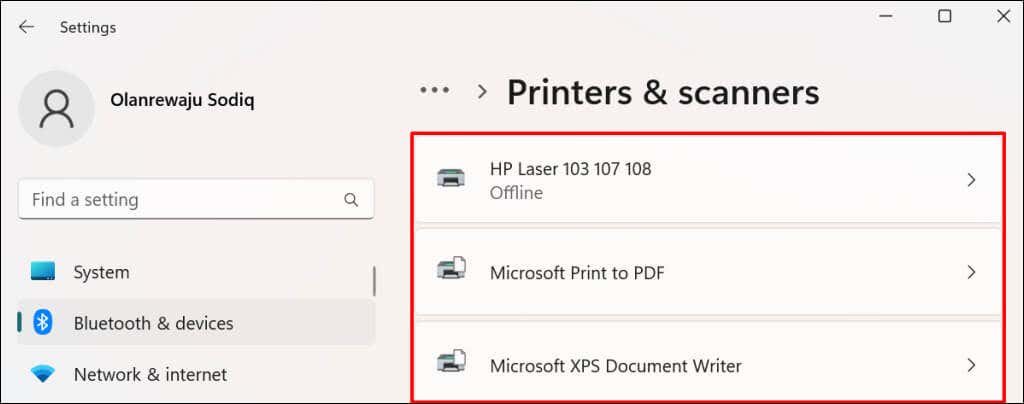
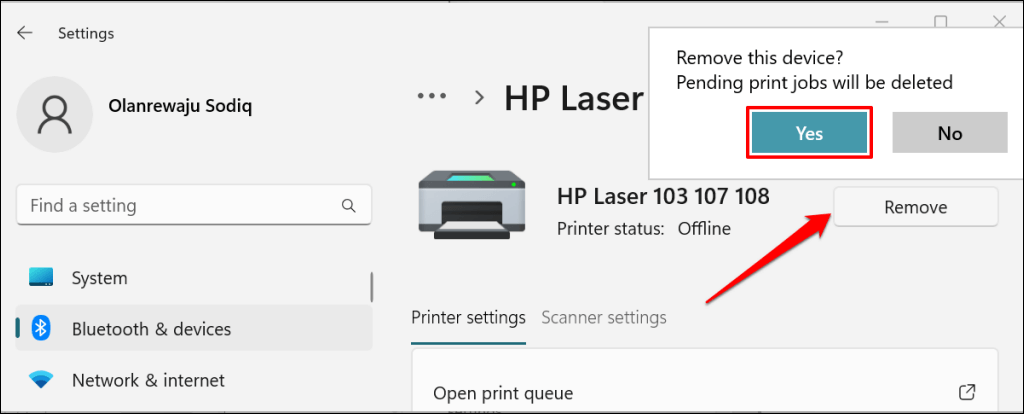
Sonraki adım, yazıcının sürücüsünü bilgisayarınızdan kaldırmaktır.
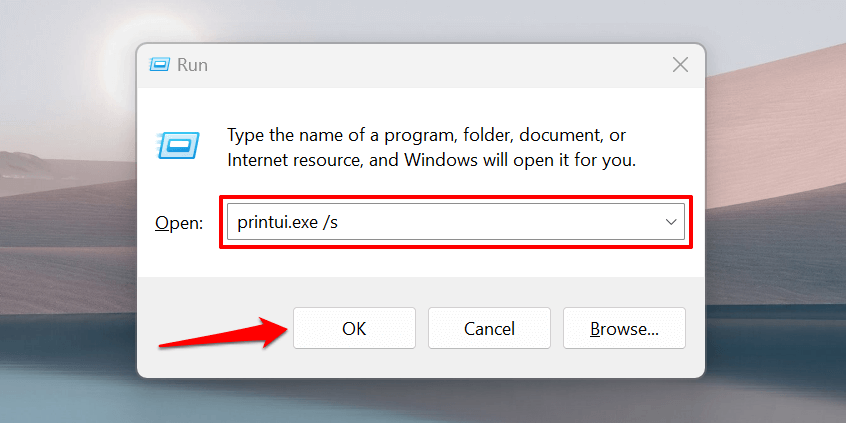
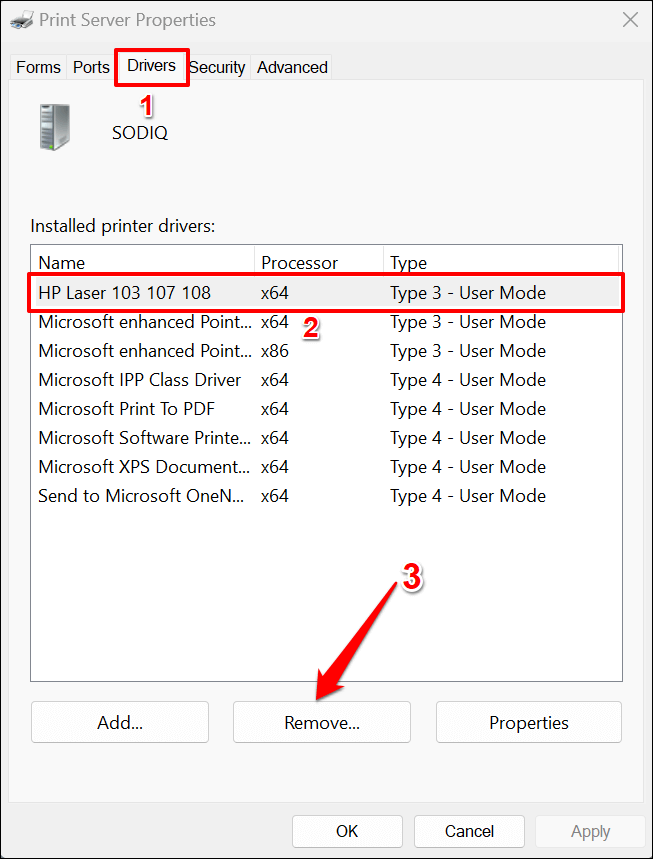
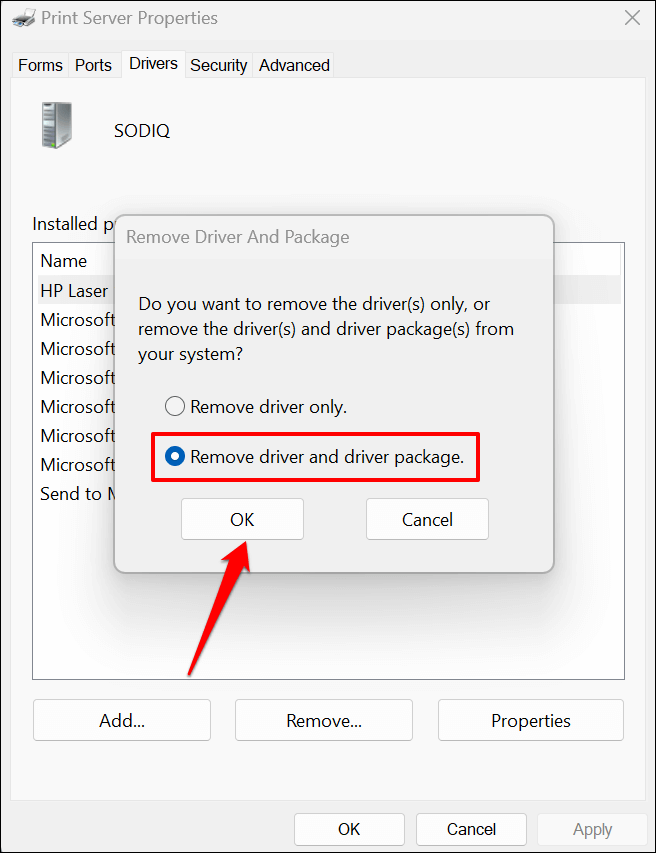
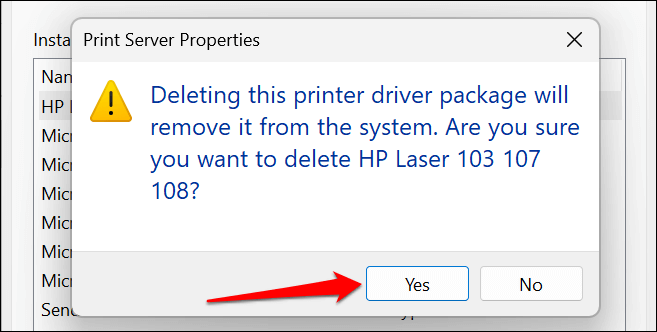
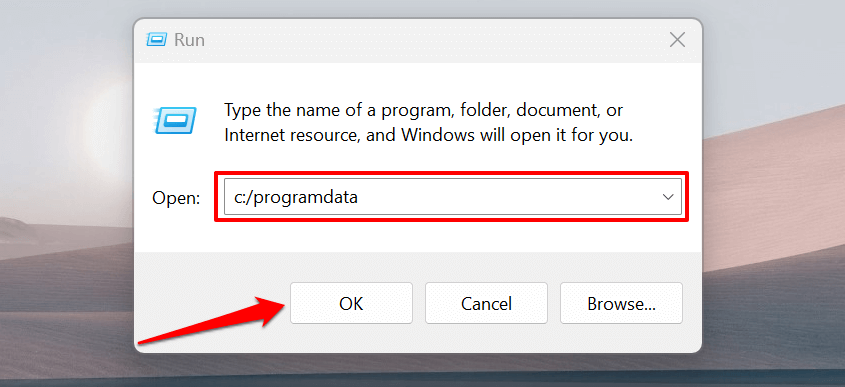
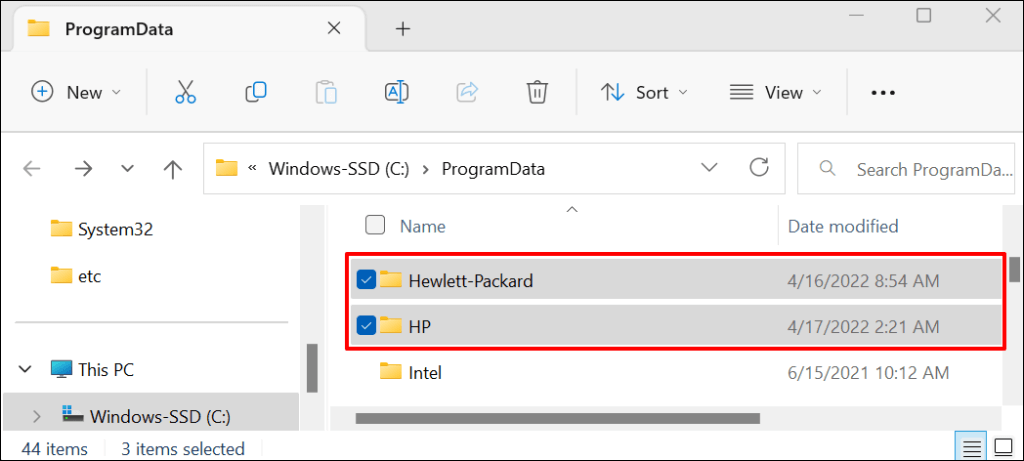
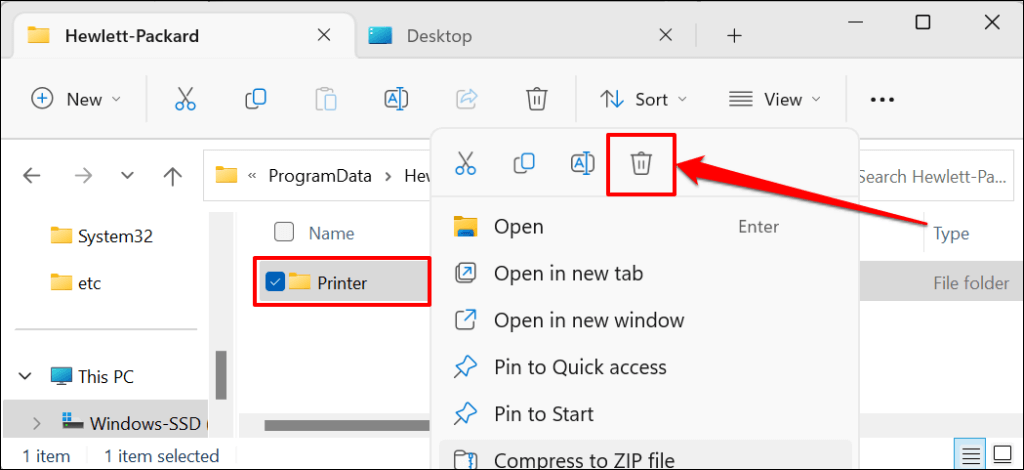
Windows'u ve yazıcıyı bilgisayarınıza yeniden bağlayın 'yi yeniden başlatın. Yazıcı, bilgisayarınıza bağlandığında sürücüsünü otomatik olarak yüklemelidir. Aksi takdirde, HP'nin web sitesi adresinden yazıcı modelinize uygun en son sürücüyü indirip yeniden yükleyin..
Yazıcı Durumu Hala Bilinmiyor mu? HP Desteğine başvurun
HP Smart uygulaması yazıcınızı hâlâ tanımıyorsa HP temsilcisi ile iletişime geçin veya yetkili Yakınınızdaki HP servis merkezi 'i ziyaret edin.
.