Discord'un bildirim sorunları nadirdir, ancak ortaya çıktıklarında platformda gerçekleşen bazı önemli etkinlikleri kaçırmanıza neden olurlar. Kendinizi Discord bildirimlerini zamanında alamadığınız benzer bir durumda bulduysanız sorunu gidermek için birkaç şey deneyebilirsiniz.
Discord durumunuzu değiştirme 'ı deneyebilir, bilgisayarınızın tüm bildirimleri engelleyen özelliğini devre dışı bırakabilir ve hatta Discord istemcisini yeniden yükleyebilirsiniz. Uygulamanın uyarıları bilgisayarınızda zamanında göndermesini sağlamanın tüm yollarını burada bulabilirsiniz.
Discord Durumunuzu Çevrimiçi Olarak Değiştirin
Discord, insanlara ne yapmakta olduğunuzu anlatabilmeniz için birden fazla kullanıcı durumu sunar. Bunlardan biri, tüm masaüstü bildirimlerinizi engelleyen Rahatsız Etmeyin. Bu durumu kullanmadığınızdan emin olmanız gerekir; kullanıyorsanız uygulama uyarılarınızı devam ettirmek için bunu Çevrimiçi olarak değiştirin.
Bunu şu şekilde kontrol edebilirsiniz:
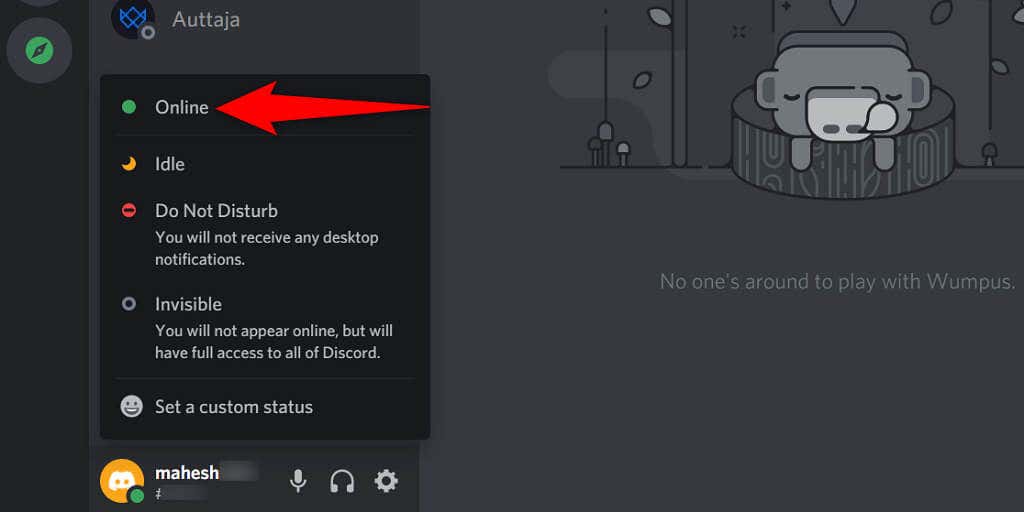
Discord'da Bildirimleri Etkinleştir
Discord, uygulamanın ayarlar menüsünden bildirimleri etkinleştirmenize ve devre dışı bırakmanıza olanak tanır. Siz veya bir başkası bu seçeneği açtıysanız tüm uygulama uyarılarını alabilmeniz için seçeneğin etkinleştirildiğinden emin olmanız gerekir.
Discord'da bildirimlere izin verme seçeneğini burada bulabilirsiniz:
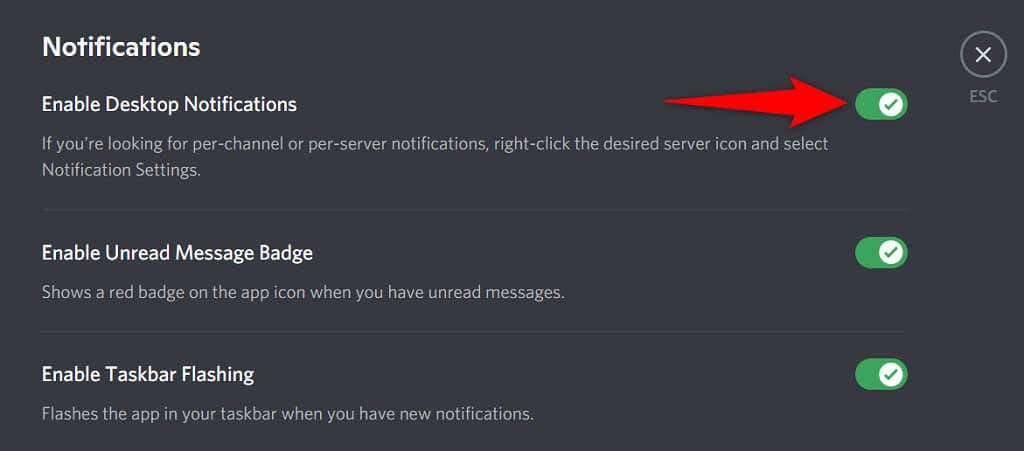
Discord Bildirimlerini Düzeltmek için Windows'ta Odaklanma Yardımını Kapatın
Windows'un Odaklanma yardımı özelliği, uygulama bildirimleri gibi tüm dikkat dağıtıcı unsurları engelleyerek görevlerinize odaklanmanıza yardımcı olur. Bu seçeneği etkinleştirdiyseniz Discord bildirimleriniz bu nedenle engellenmiş olabilir.
Bilgisayarınızda Odaklanma yardımını aşağıdaki şekilde kapatarak sorunu çözebilirsiniz:.
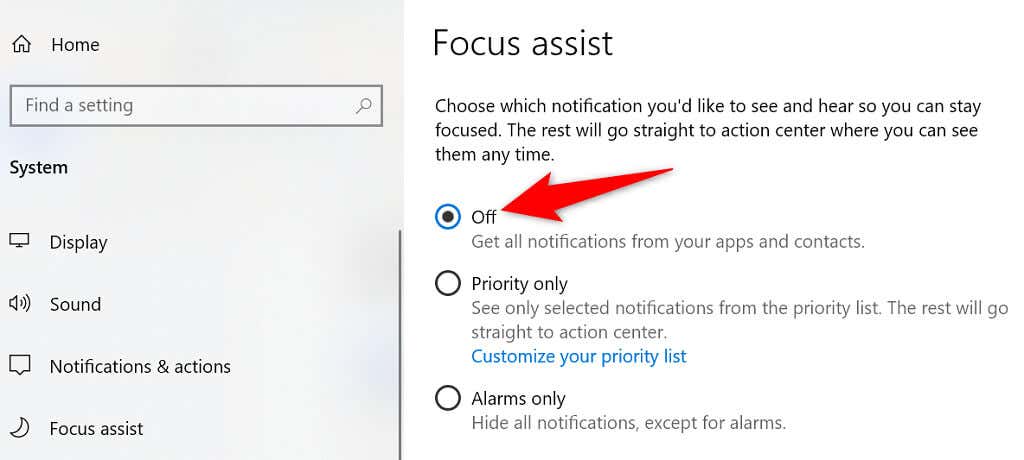
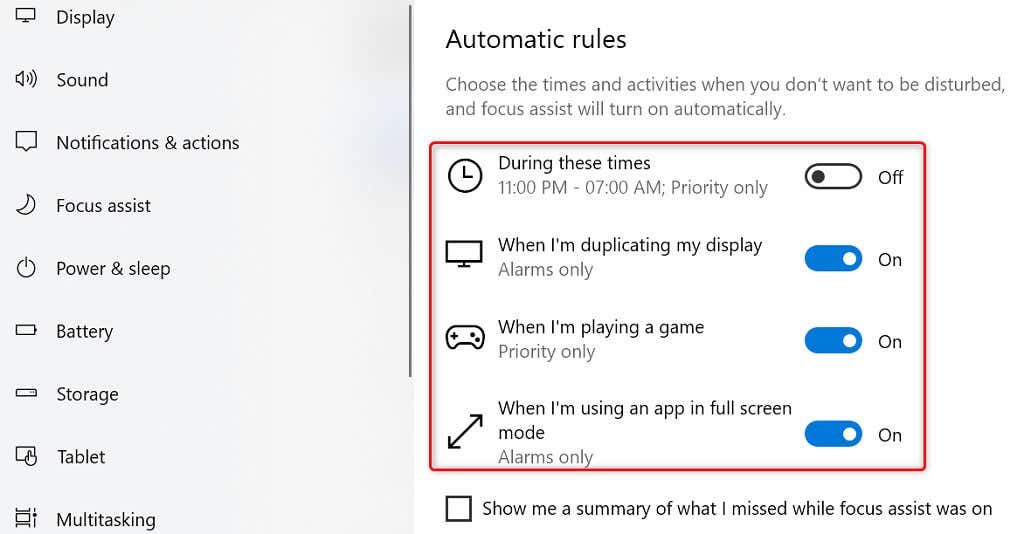
Discord artık tüm uyarıları size uygun oldukları anda gönderecektir.
Discord Sunucusu Bildirimlerini Kontrol Edin
Discord'da yalnızca belirli sunucu uyarılarını kaçırıyorsanız muhtemelen o spesifik sunucu için sunucu bildirim ayarlarını özelleştirmişsinizdir. Bu sunucudan tüm uyarıları almaya başlama seçeneğini özelleştirebilirsiniz.
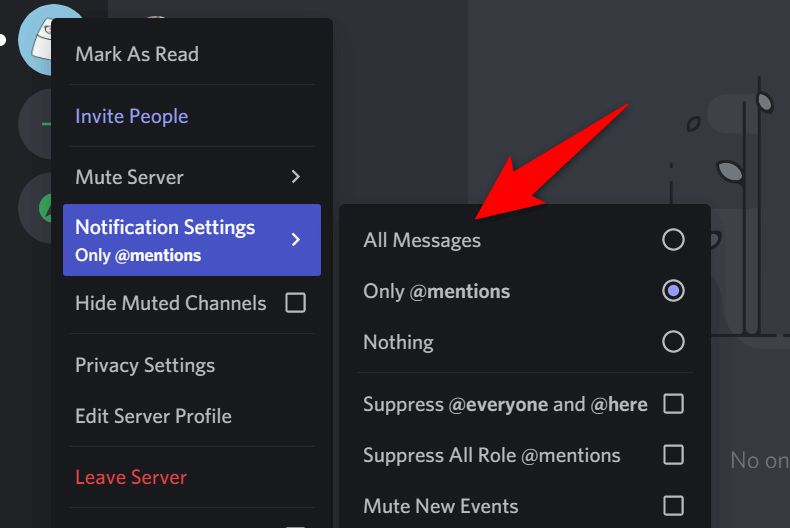
Discord'u Güncelleyin
Discord uygulamanızda hatalar yok değil ve bu hatalardan biri muhtemelen bildirimleri kaçırmanıza neden oluyor. Bu sorunu çözmenin bir yolu Discord uygulamanızı güncelleyin 'tür. Daha yeni uygulama sürümü muhtemelen sorununuzu çözecektir.
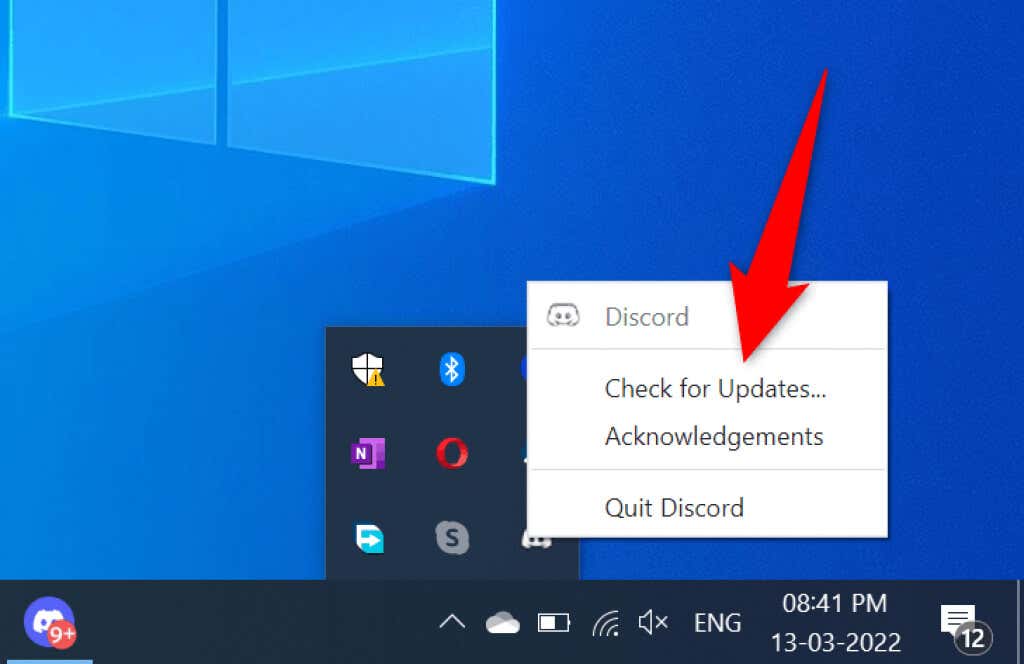
Oturumu Kapatın ve Discord Hesabınıza Tekrar Girin
Discord'da küçük uygulama sorunları yaygındır ve bu sorunların çoğunu, uygulamadaki hesabınızdan çıkış yapıp tekrar giriş yaparak çözebilirsiniz. Bunu yapmak için Discord hesabı giriş bilgilerinize ihtiyacınız olacak, o yüzden bunları elinizin altında bulundurun.
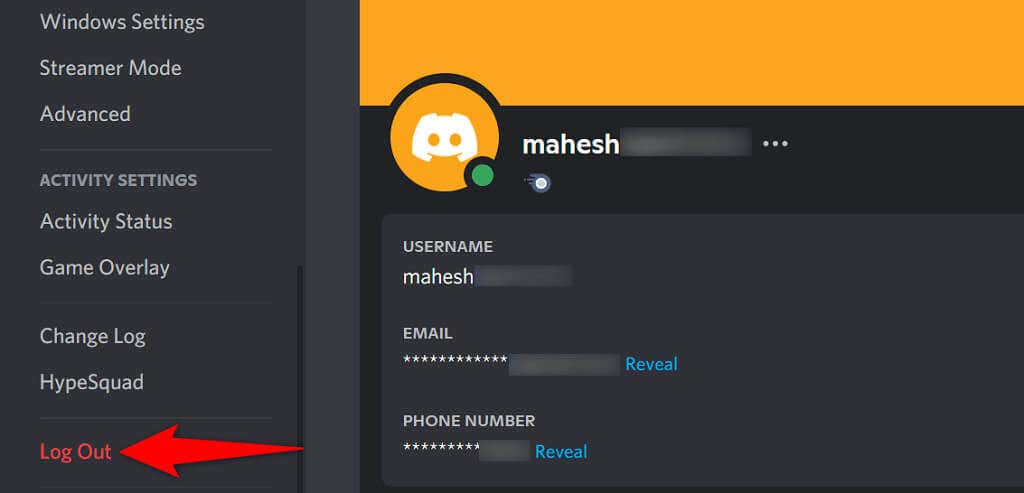
Discord'u Kaldırıp Yeniden Yükleyin
Discord bildirimleriniz hâlâ çalışmıyorsa bilgisayarınızda Discord'u kaldırma ve yeniden yükleme 'ü deneyin. Bu, muhtemelen bozuk ve sorunlu dosyalar da dahil olmak üzere Discord'un tüm çekirdek dosyalarını siler.
Hesabınıza tekrar giriş yapmak için Discord giriş bilgilerinize ihtiyacınız olacak, bu yüzden bunları elinizin altında bulundurun.
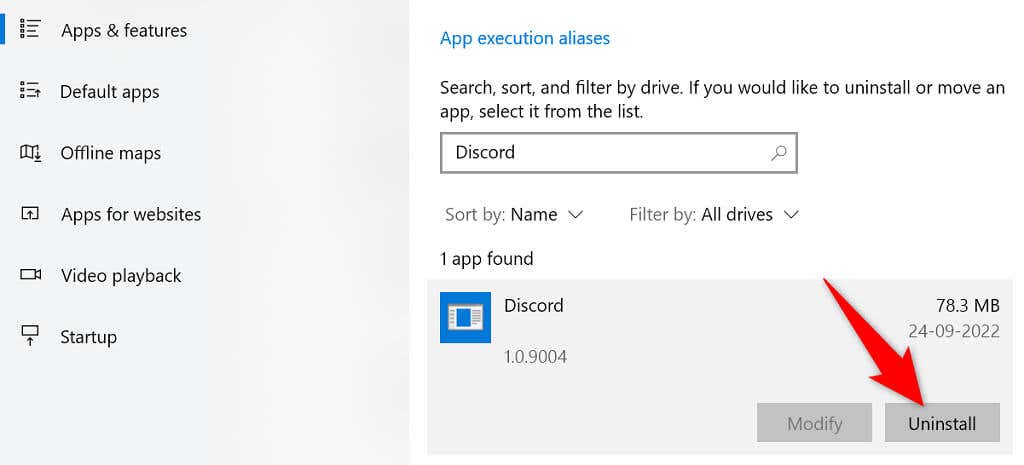
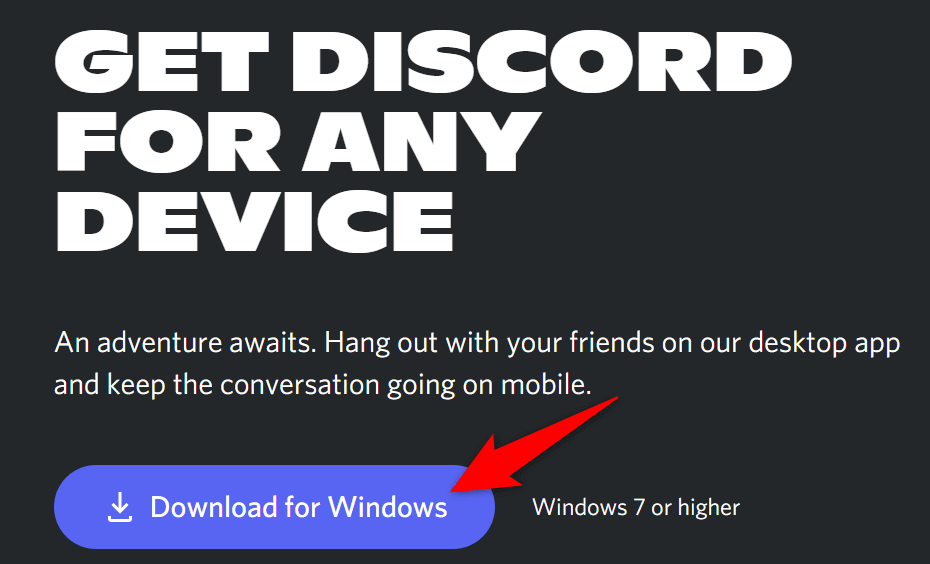
Bilgisayarınızı Güncelleyin
Bilgisayarınızın işletim sistemini güncel tutmak, uygulamalarınızı güncel tutmak kadar önemlidir. İşletim sistemi düzeyindeki güncellemeler, büyük olasılıkla bildirim sorunlarınızı çözecek temel iyileştirmeler ve hata düzeltmeleri sağlar.
Aşağıdaki gibi birkaç kolay tıklamayla Windows PC'nizi güncelleyin yapabilirsiniz:
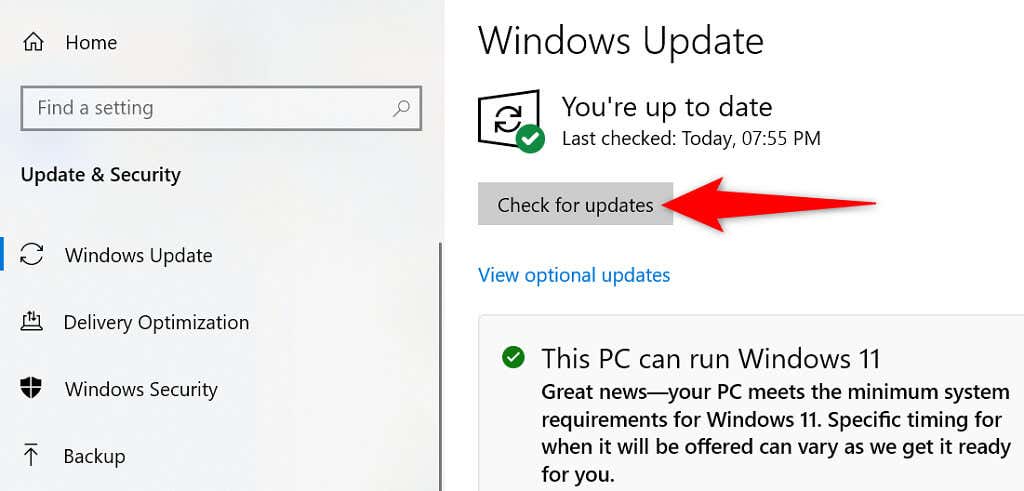
Yayıncı Modunu Devre Dışı Bırak
Yayıncı modunu etkinleştirdiğinizde Discord, rahatsız edilmemeniz için tüm bildirimlerinizi kapatır. Bildirim sorunlarıyla karşılaştığınızda bu modu veya uygulama uyarılarınızı devre dışı bırakan seçeneği devre dışı bırakmanız faydalı olacaktır..
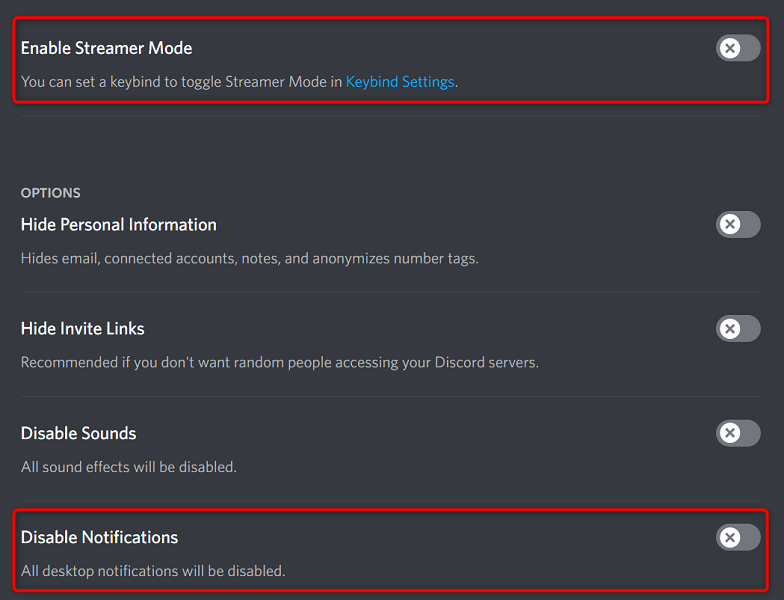
4. Yayıncı modu açıkken bildirimleri etkinleştirmek istiyorsanız Bildirimleri Devre Dışı Bırak seçeneğini
kapatın.Discord Bildirimlerinin Çalışmaması Sorununu Giderme
Discord birincil sohbet istemcinizse, önemli güncellemeleri kaçırmak size çok pahalıya mal olabilir. Neyse ki bu uygulamanın bildirim sorunlarının üstesinden gelin 'ye ulaşmanın çeşitli yolları var. Yukarıdaki yöntemleri izledikten sonra Discord uygulamanızın bildirimlerinize devam etmesi gerekir.
.