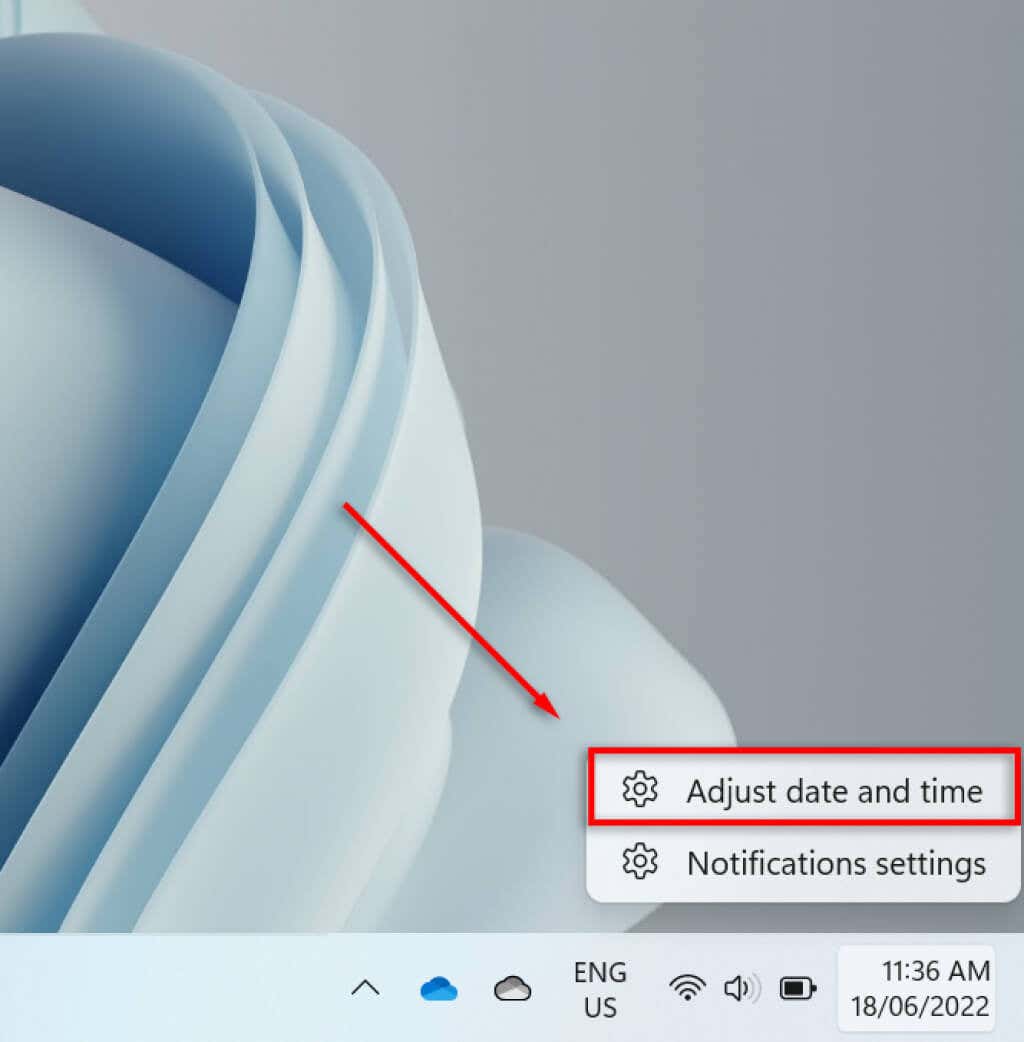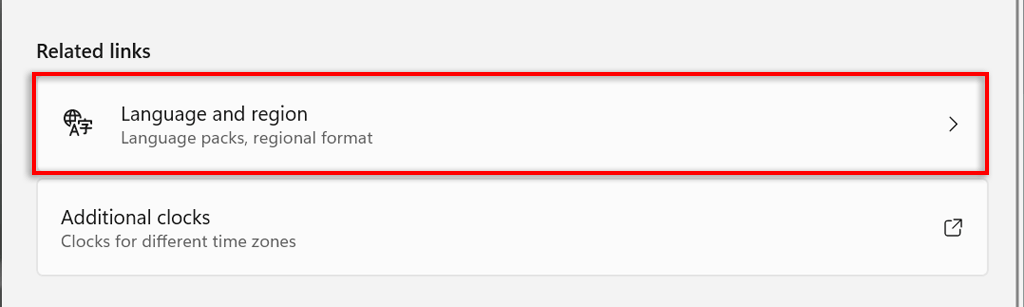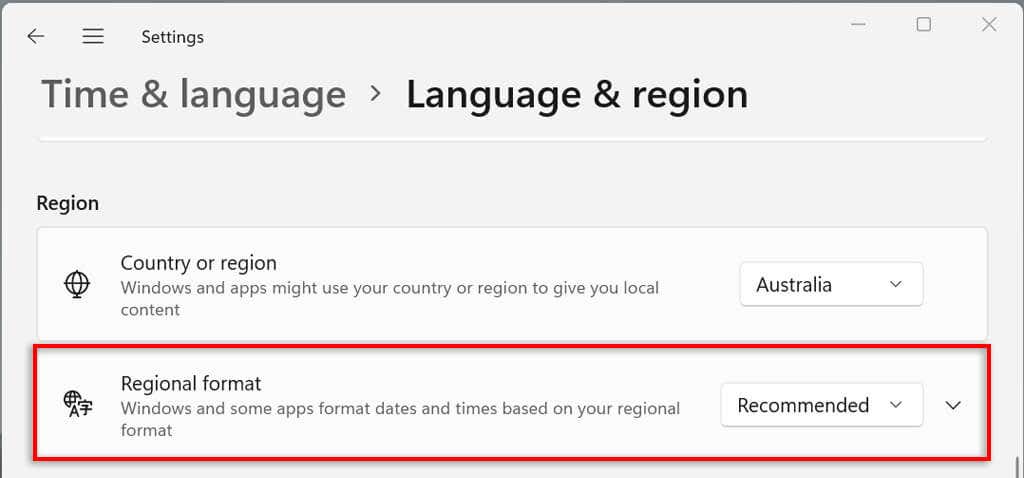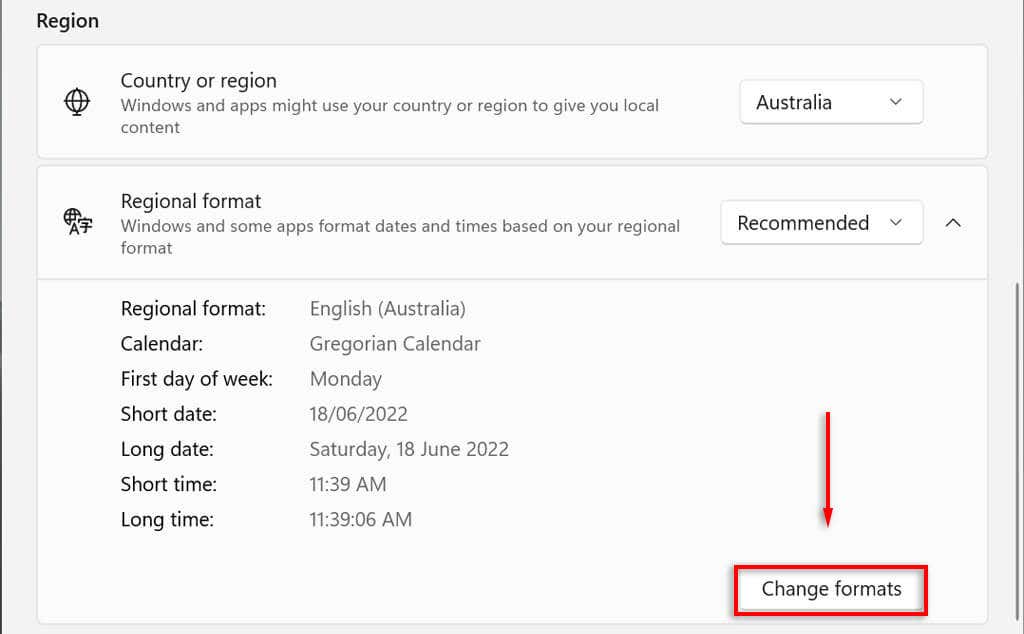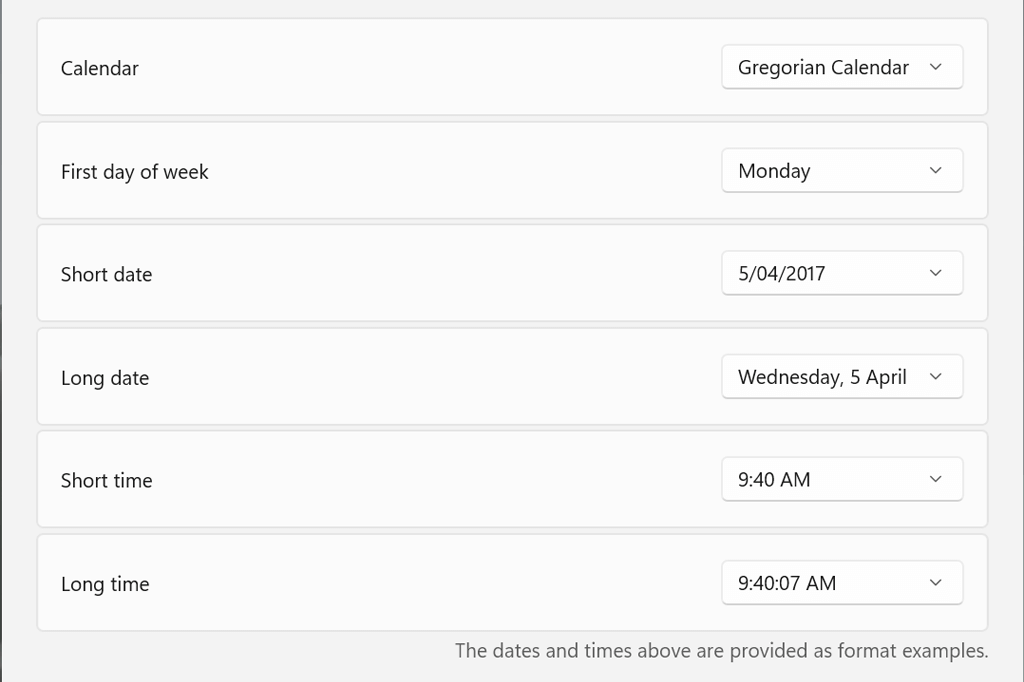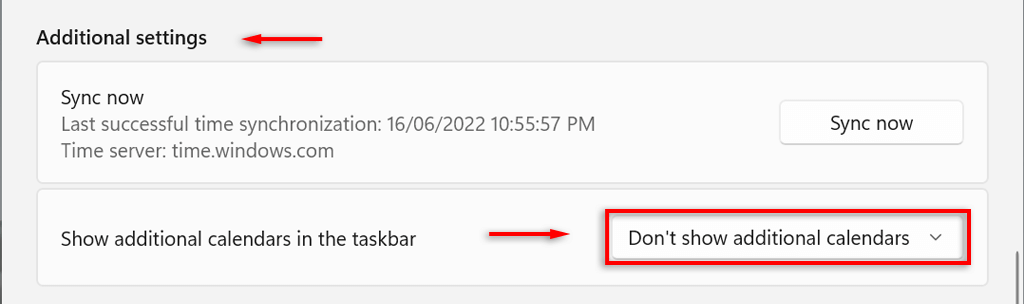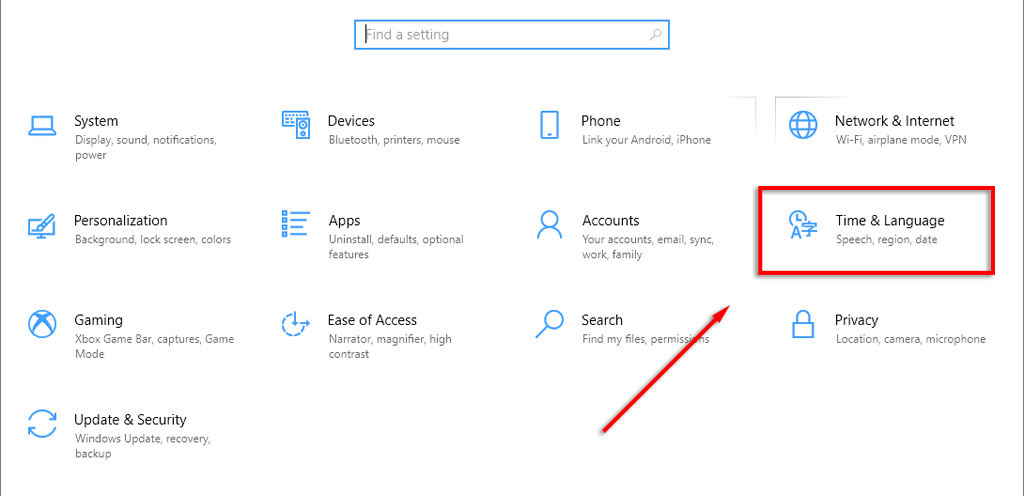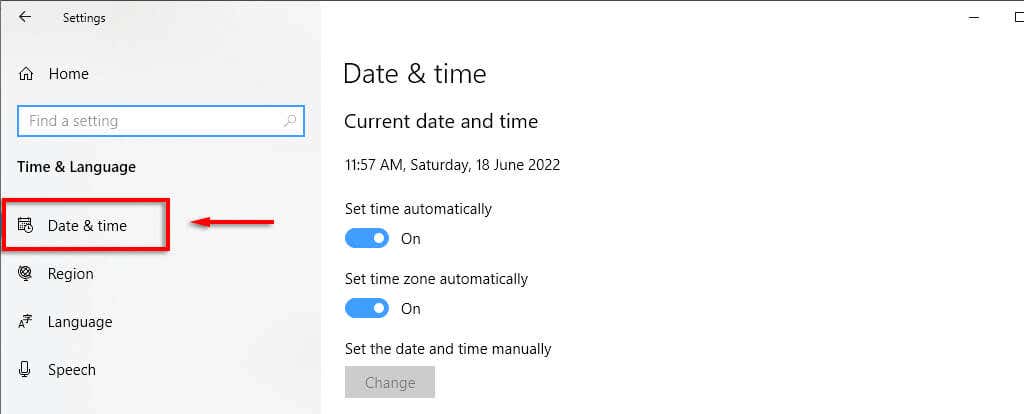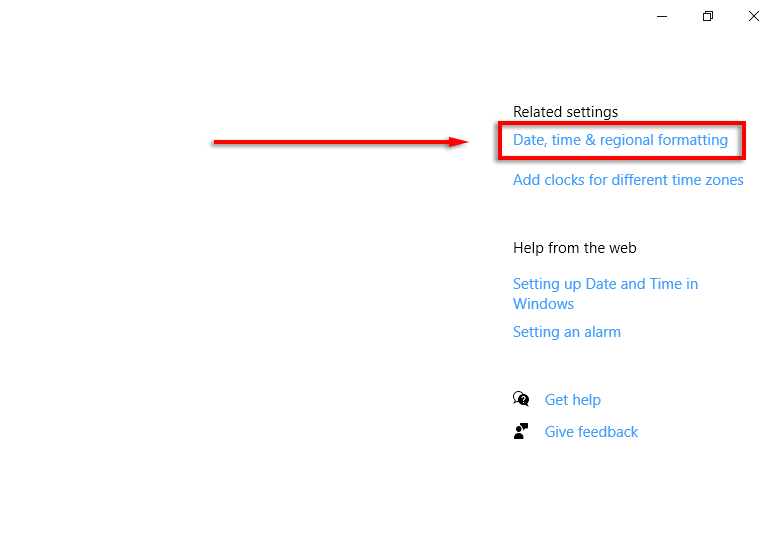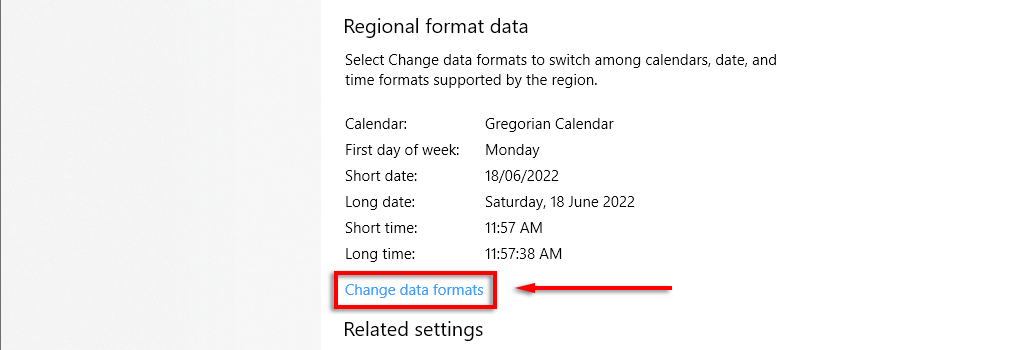Microsoft Windows 10 ve 11, varsayılan olarak tarihler için gg/aa/yyyy'yi, saat için ise 12 saatlik biçimi kullanır. Bu çoğu insan için sorun değildir, ancak biçimi değiştirebilirsiniz.
Bu makale size Windows 10 ve 11'de saat ve tarih biçimini nasıl değiştireceğinizi ve her ayarın ne yaptığını gösterecektir.
Windows 11'de Tarih ve Saat Biçimi Nasıl Değiştirilir
Windows 11'de tarih ve saat biçimi ayarlarına erişmenin iki yolu vardır. saat yanlış görüntüleniyor 'ınız varsa veya yalnızca biçimi kişiselleştirmek istiyorsanız, bunu şu şekilde yapabilirsiniz:
Görev çubuğunun sağ alt köşesindeki saat ve tarihi sağ tıklayın ve Tarih ve saati ayarla'yı seçin. Alternatif olarak, Ayarlar>Saat ve Dil>Tarih ve Saat'e gidebilirsiniz.
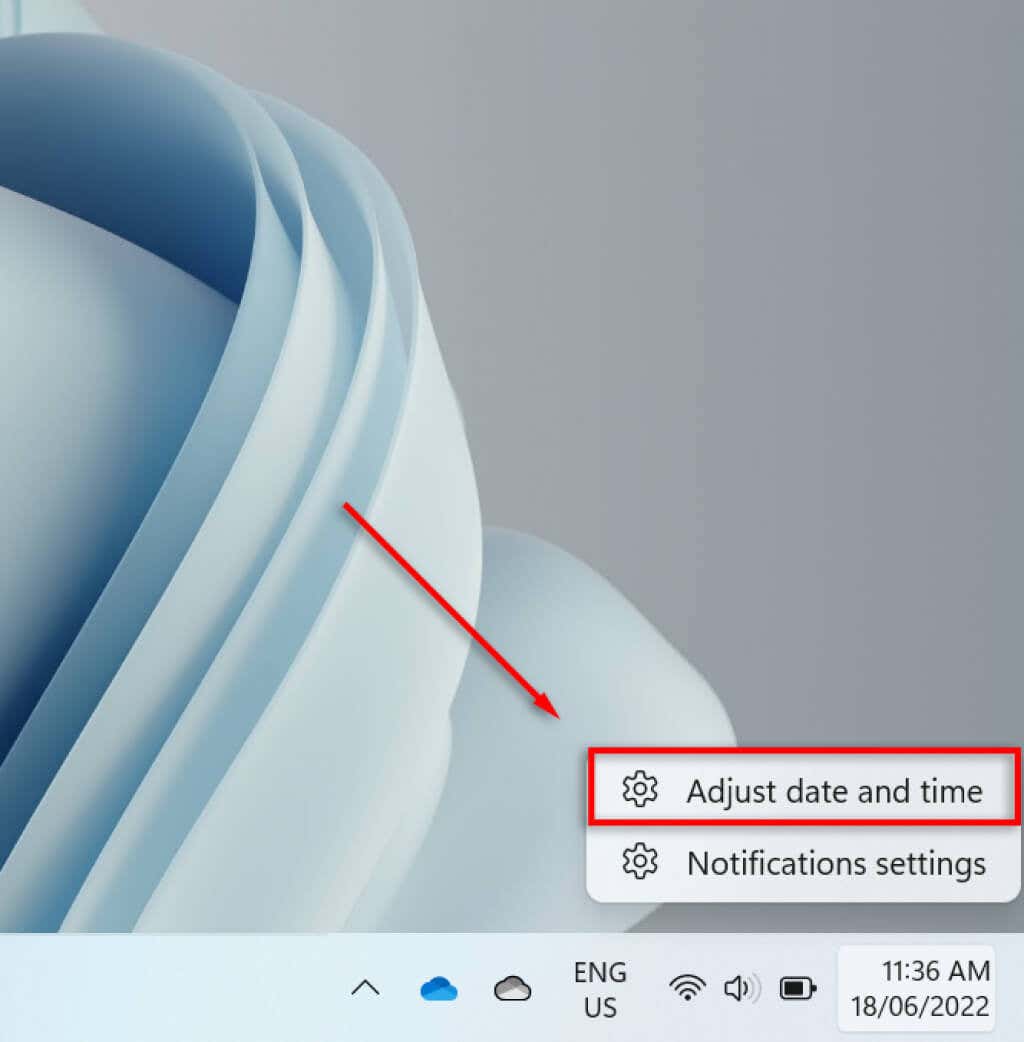
Aşağı kaydırıp Dil ve bölge'yi seçin.
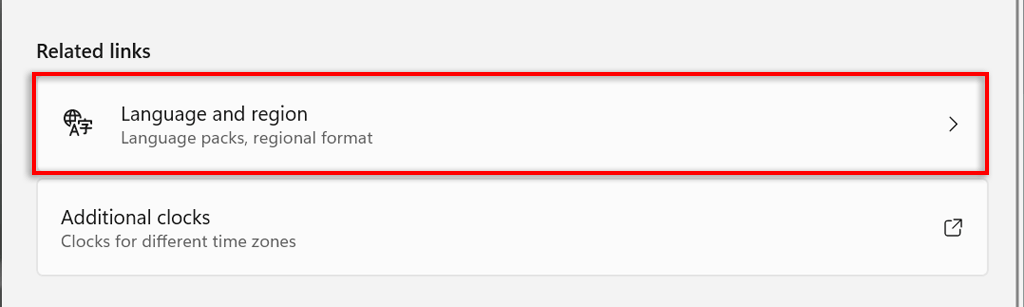
Bölge alt başlığı altında Bölgesel biçim'i seçin.
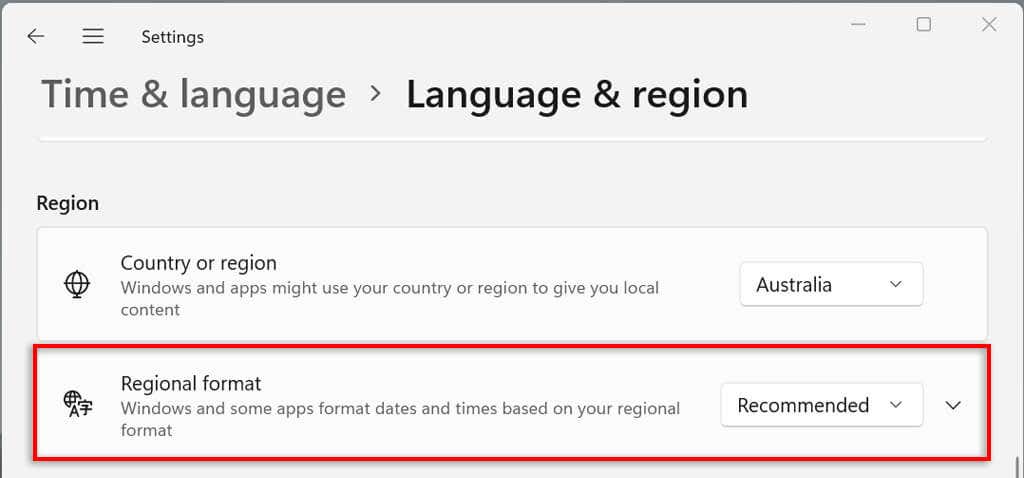
Açılır menüden Biçimleri değiştir'i seçin.
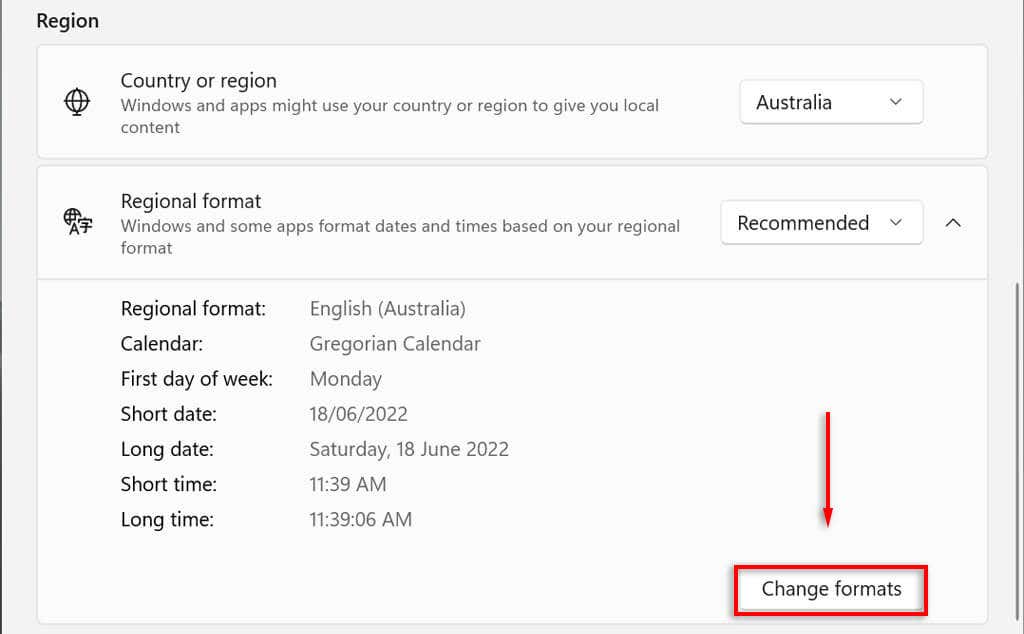
Burada tarih ve saat biçimlerini kontrol etmek için çeşitli ayarlar göreceksiniz.
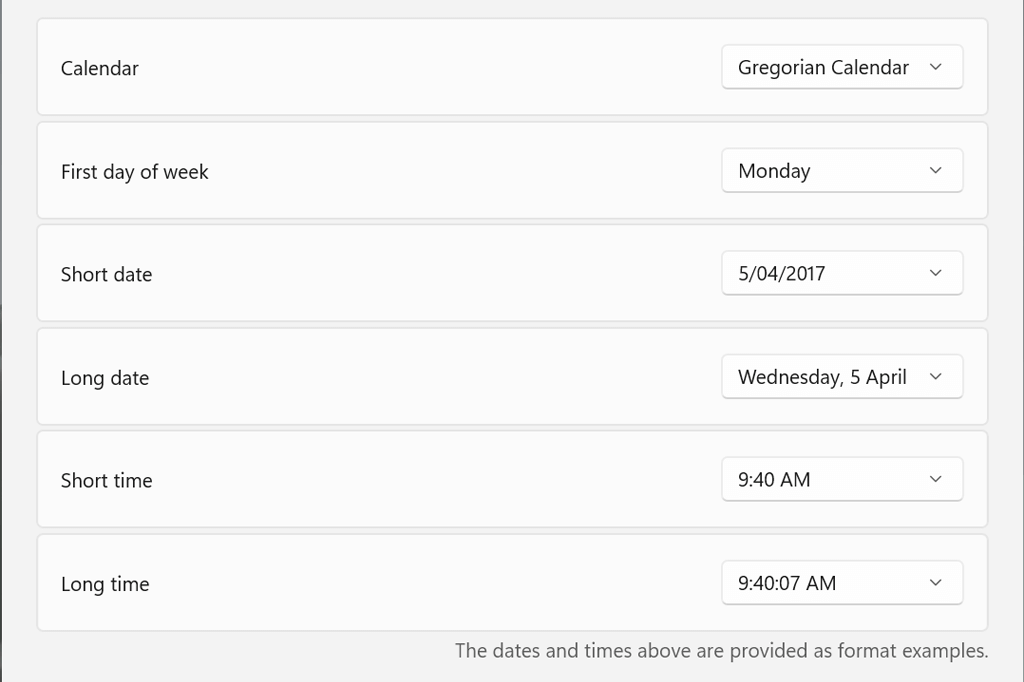
Bir sonraki bölümde bu tarih ve saat ayarlarına bakacağız.
Windows 11'de Tarih ve Saat Biçimi Ayarları
Windows 11'de değiştirebileceğiniz altı ayar vardır:
Takvim:Windows, varsayılan takvim olarak Gregoryen takvimini kullanır ve artık dünya çapında birçok ülke bunu kullanmaktadır (ve sağlanan tek seçenek budur). Windows 11, Görev çubuğundaGörev çubuğundaek takvim gösterme'yi seçerek iki ek takvimi (Basitleştirilmiş Çince ve Geleneksel Çince) görüntülemenize olanak tanır. span>Tarih ve saat>Ek ayarlar.
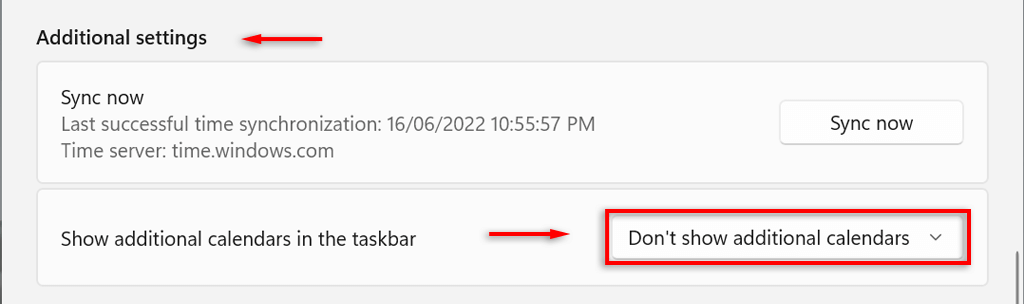
Haftanın ilk günü:Haftanın herhangi bir gününü takviminizde ilk gün olacak şekilde ayarlayın. İnsanlar genellikle Pazartesi veya Pazar gününü tercih ederler.
Kısa tarih:Kısa tarih biçimi, tarihin tamamen sayısal gg/aa/yy versiyonunu ifade eder (örneğin, 18.06.2022). Kısa tarih ayarı, günün, ayın veya yılın ilk önce görünmesini tercih etmenize bağlı olarak çeşitli sayı biçimleri sunar. Tarihin eğik çizgiyle mi yoksa kısa çizgiyle mi görüntüleneceğini de değiştirebilirsiniz..
Uzun tarih:Tarihin yazılı versiyonunu ifade eder. Bu ayar aynı zamanda günün (örneğin Çarşamba) görüntülenip görüntülenmeyeceğini de seçmenize olanak tanır.
Kısa saat:Bu ayar, saati, saat ve dakikayı temsil eden kısa bir sayı dizisi halinde görüntüler (örneğin, 11:24). Kısa süreli formatın üç çeşidi vardır. 24 saatlik biçime geçmek için Kısa zaman'ı seçin ve AM veya PM görüntülenmeyen sayıyı seçin.
9s>
Uzun zaman:Bu, saat ve dakikaların yanı sıra saniyeleri de görüntüler (ör. 11:24:36 AM). Bu ayar, kısa süreli ayar ile aynı varyasyonları sunar.
görev çubuğunuza ek saatler de ekleyebilirsiniz. Bu, farklı saat dilimlerindeki meslektaşlarınız veya ailenizle iletişim kurarken kullanışlıdır. Bunu yapmak için Ayarlar>Saat ve dil>Tarih ve saat>Ek saatler'i açın.
Windows 10'da Tarih ve Saat Formatı Nasıl Değiştirilir
Windows 10'da süreç aşağı yukarı aynıdır:
Ayarlar uygulamasını açmak için Windows+ Ituşuna basın.
Zaman ve Dil'i seçin.
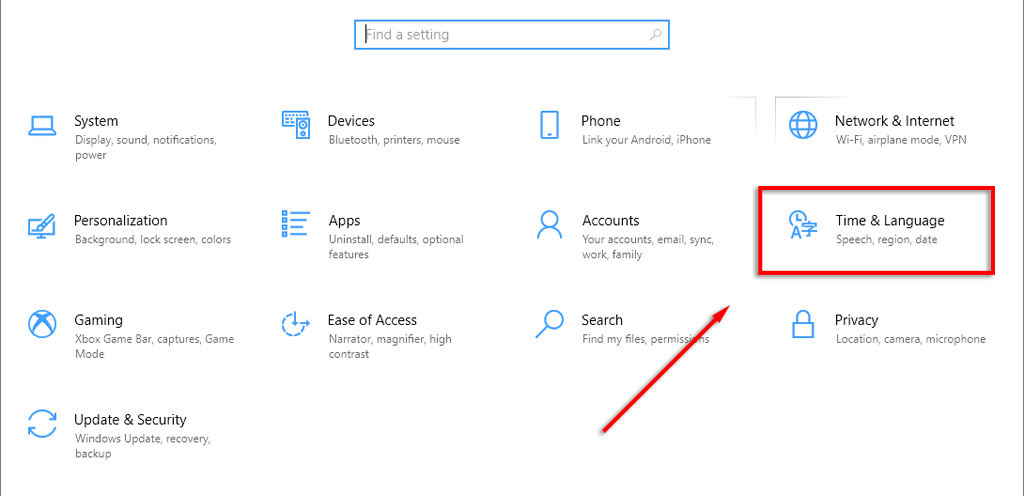
Soldaki menüde Tarih vesaatbiçimleri sekmesini seçin.
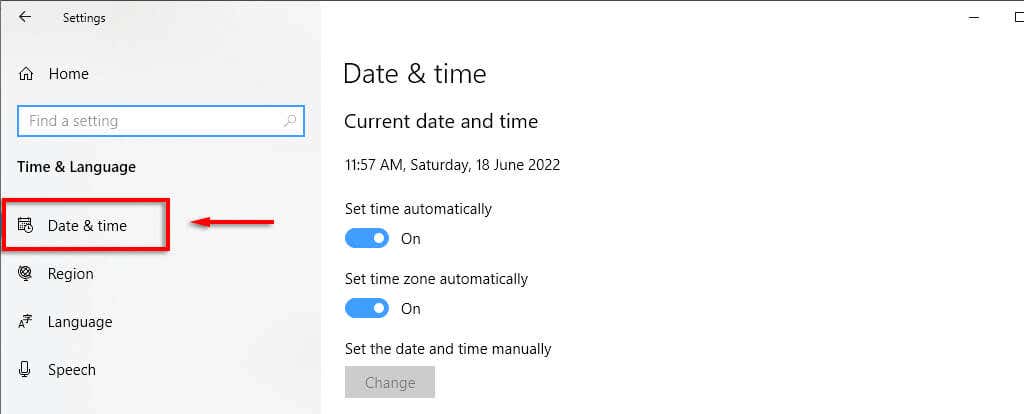
Sağ üst kenar çubuğunda Tarih, saat vebölgesel biçimlendirme'yi seçin.
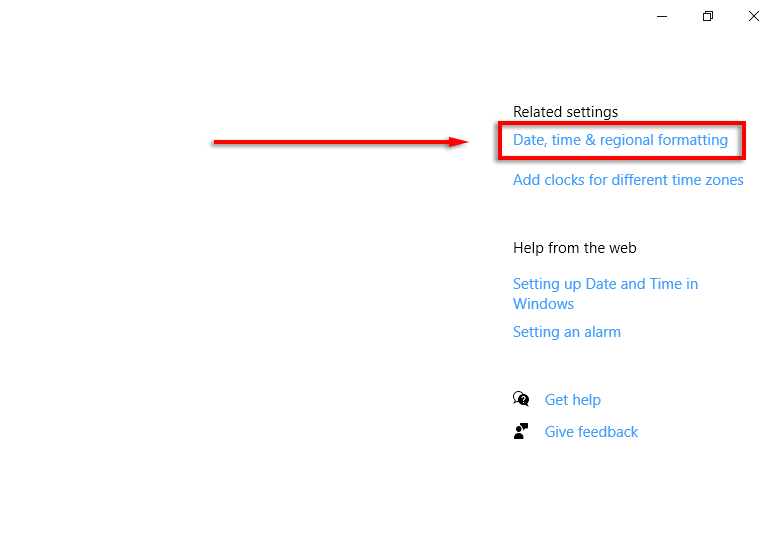
Bölge ayarlarının alt kısmında Veri biçimlerini değiştir'i seçin.
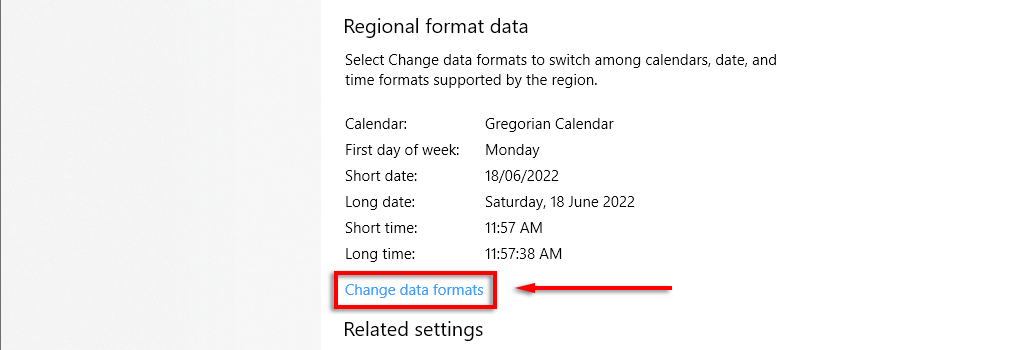
Burada yukarıda açıklanan ayarların aynısına erişebilirsiniz.
Not:Windows 11'de olduğu gibi, tarih ve saat sekmesini sağ tıklayıp Tarihi/saati ayarla'yı seçerek saat ve tarih biçimini değiştirebilirsiniz. Bu ayarlara Kontrol Paneli aracılığıyla de erişebilirsiniz. Bunu yapmak için Denetim Masası>Saat ve Bölge>Tarih ve Saat'i açın.
Kişiselleştirme Önemlidir
Her zaman masaüstünüze bakmanız gerekir; bu nedenle, her yönü tam olarak istediğiniz şekilde biçimlendirmek önemlidir. Bu, özellikle belirli bir tarih/ay/yıl biçimine alışkınsanız ve gün ile ay arasında kafanız karışıyorsa geçerlidir. Bu eğitimle istediğiniz özel formatı ekleyebilmelisiniz..
.
İlgili Mesajlar: