Masanızın etrafına yapıştırılmış küçük kağıt yapışkan notlar üzerinde not tutmak konusunda her zaman biraz "eski kafalı" biriyseniz, Windows 10'un kullanışlı Yapışkan Notlar yardımcı programını sunduğu gerçeğine bayılacaksınız.
Monitörünüze veya masanızın yakınındaki duvara kağıt yapışkan notlar yapıştırmak yerine, Windows masaüstünüze sanal yapışkan notlar yapıştırabilirsiniz. Birden fazla monitör kullanıyorsanız, bu, tüm kısa notlarınızı saklamak için çok fazla alan anlamına gelir!

Bu makalede, bunları yapıştırmaktan daha fazlasını nasıl yapacağınızı öğreneceksiniz. ekranınızda. organizasyon ve verimlilik 'ınızı artırmak için Windows'ta Yapışkan Notları nasıl kullanacağınıza bakacağız.
Windows 10'da Yapışkan Notlara Başlarken
Başlamak için, Başlat menüsünü seçin ve Yapışkan Notlaryazın.
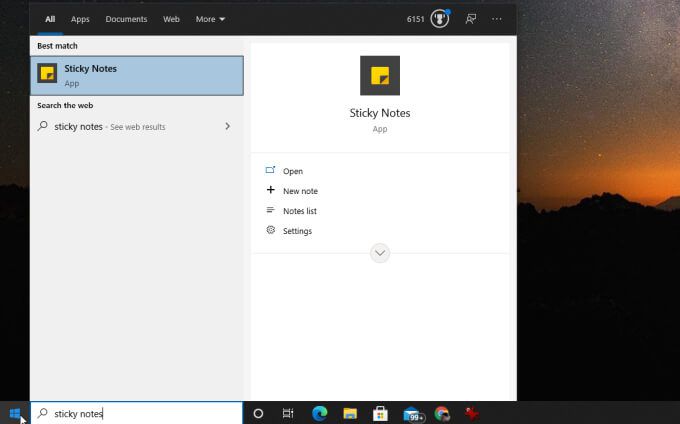
Hemen, bu açılır pencereyle ilgili ilginç bir şey fark etmelisiniz. Uygulamayı buradan açmakla kalmaz, ayrıca:
Bu aslında yeni yapışkan notlar oluşturmanın iki yolundan biridir. Başlat menüsüne ek olarak, uygulamayı başlattığınızda, görev çubuğuna sabitlendiğini göreceksiniz. Aynı özelliklere erişmek için oradaki simgeye sağ tıklayabilirsiniz.

Temel Yapışkan Notu keşfedelim ilk yapışkan notunuzu oluşturduktan sonra kontroller.
Alt kısımda, nottaki metni veya resimleri biçimlendirmenize yardımcı olan bir dizi düğme göreceksiniz.
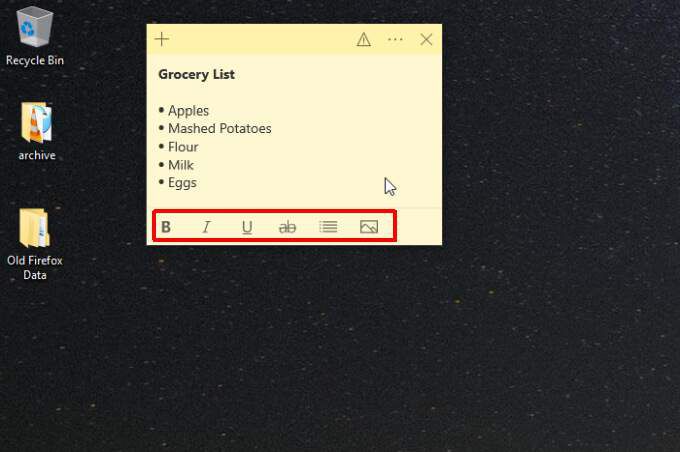
Bunlar şunları içerir:
Masaüstünüzde yeni bir Yapışkan Not oluşturmak için sol üst köşedeki artı simgesini de hızlıca seçebilirsiniz.
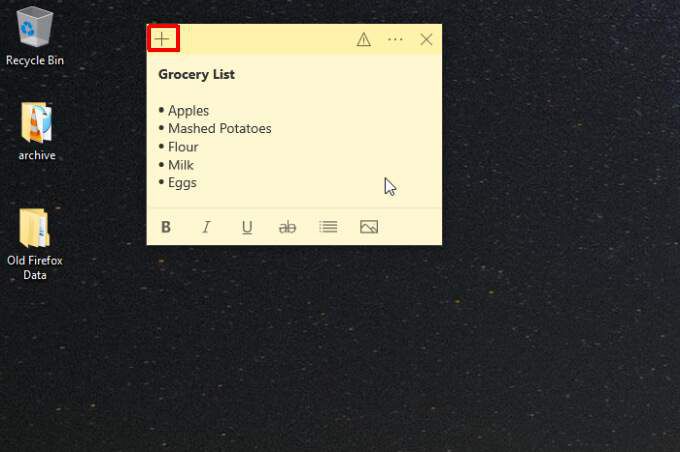
Son olarak, sağ üstteki üç noktalı menü, Notu sil'i seçerek notun kendisini silmenize veya Notlar listesi'ni seçerek tüm yapışkan notlar listeniz.
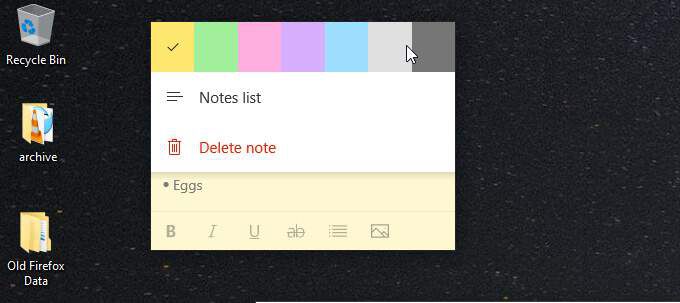
Notlar Listesi, oluşturduğunuz (ve silinmeyen) tüm yapışkan notları içerir. , yüzlerce toplamış olsanız bile aradığınız yapışkan notu bulmak için kullanışlı bir arama alanıyla.
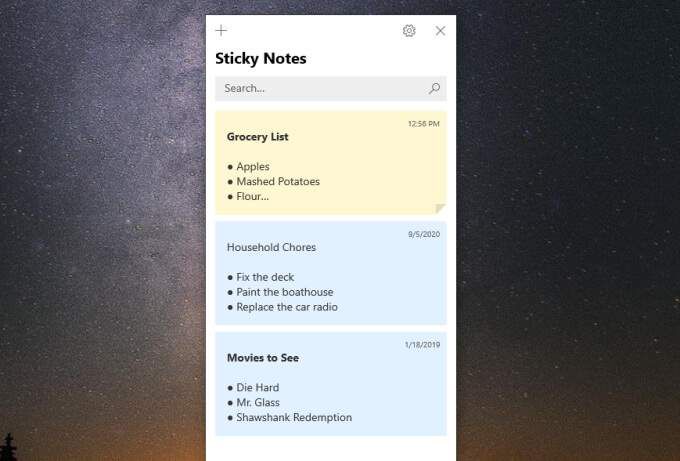
Üst taraftaki dişli simgesini seçerseniz Not Listesi penceresinin sağ tarafında, Yapışkan Notlar uygulamasında düzenleyebileceğiniz birkaç ayar daha göreceksiniz.
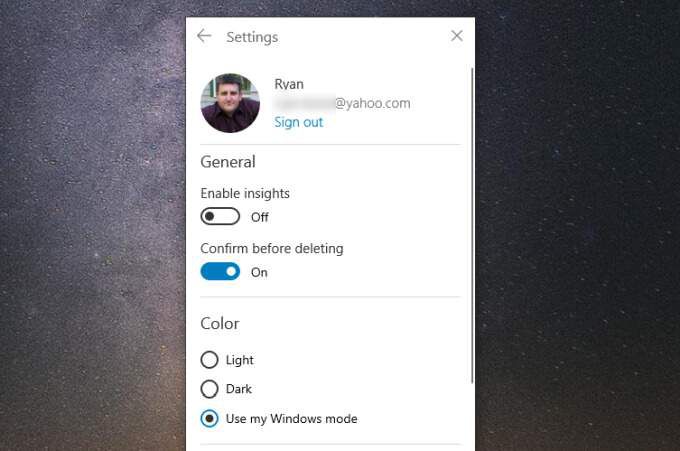
Bunlar şunları içerir:
Artık Windows 10'da Yapışkan Notların nasıl çalıştığını ve nasıl kullanılacağını iyice anladığınıza göre, şimdi onları daha da kullanışlı hale getirmenin birkaç yoluna bakalım. .
Diğer Cihazlardan Notlara Erişin
Yapışkan notlar bir cihazda çok yararlı olsa da, kullandığınız tüm cihazlardan aynı notlara erişebiliyorsanız daha da kullanışlıdır.
Yapışkan Notlarınıza tüm cihazlarda erişebildiğinizden emin olmak için cihazlarda, Yapışkan Notlar uygulamasından Microsoft hesabınıza giriş yaptığınızdan emin olun.
Bunu yapmak için yukarıda bahsettiğimiz Notlar Listesini açın ve Ayarlar'ı açmak için dişli simgesini seçin. Ayarlar penceresinin en üstünde, henüz oturum açmadıysanız burada bir Oturum açdüğmesi görmelisiniz. Seçin.
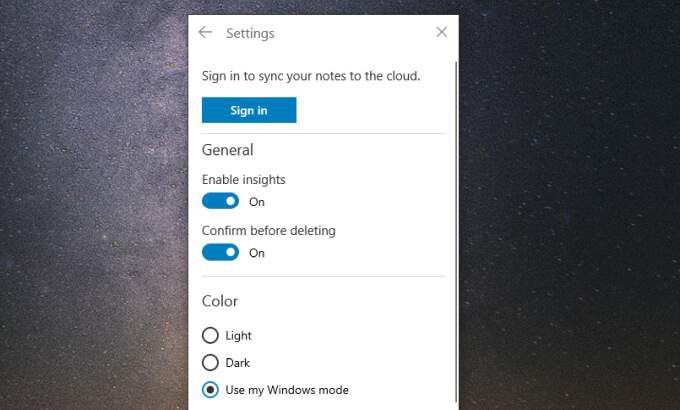
Microsoft hesabınızda oturum açın. Artık aynı notları diğer tüm cihazlarınızda açmaya hazırsınız.
Yapışkan Notlar'a Android veya iPhone'dan erişin
Mobil cihazınızdan, Android veya iPhone, OneNote mobil uygulamasında oturum açtığınızda Yapışkan Notlarınızı bulacaksınız. Hem Android hem de iPhone için OneNote kullanılabilir.
OneNote uygulamasını açın ve Yapışkan Notlar'a dokunun. sağ altta.
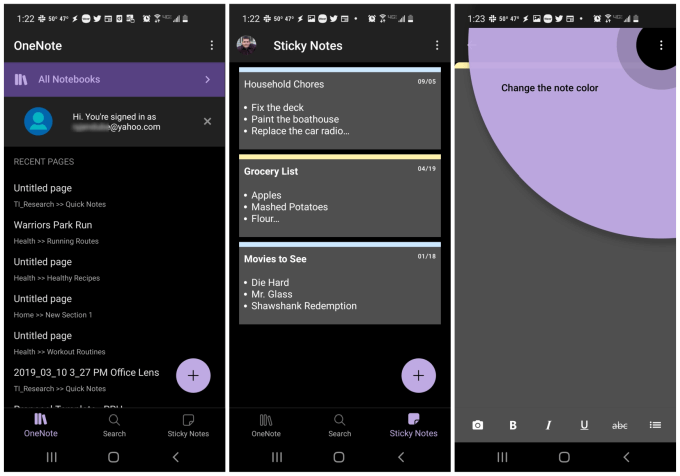
Bu, mobil cihazınızda Yapışkan Notlar listenizi açar. Mevcut yapışkan notlarınızı düzenleyebilir veya yeni bir tane oluşturmak için sağ alt kısımdaki artı simgesine dokunabilirsiniz.
Burada düzenlediğiniz, eklediğiniz veya sildiğiniz her şey otomatik olarak not ettiğiniz yapışkan notlarla senkronize edilir' evde veya işte bilgisayarınızın masaüstüne yerleştirdim.
Bu, bakkal listeleri gibi eklendi yaptığınız şeylere veya yapılacaklar listelerine erişilebilir olduğundan emin olmanın en uygun yollarından biridir. hareket halindeyken. Yapmanız gereken her şeyi görmek için bilgisayarınıza bağlı olmanız gerekmez.
Yapışkan Notlardan En İyi Şekilde Yararlanmak için İpuçları ve Püf Noktaları
Bunlar var. Windows 10'da Yapışkan Notlar'ı kullanırken olabildiğince düzenli kalmak için yapabileceğiniz birkaç şey.
1. Kategorileri Düzenlemek için Renkleri Kullanın
Windows Yapışkan Notlar ile üzerinde çalışabileceğiniz 10 renk vardır. Bunları, notlarınızı düzenlemek için kullanabileceğiniz 10 potansiyel kategori olarak düşünün.
Örneğin, aşağıdaki kategoriler için bir not koleksiyonu istediğinizi varsayalım. Bu farklı renkleri atayabilirsiniz.
Kategori renklerinize karar verdikten sonra, mevcut notlarınızı gözden geçirin ve sağ üst köşedeki üç noktayı seçin. atamak istediğiniz rengi seçmek için.
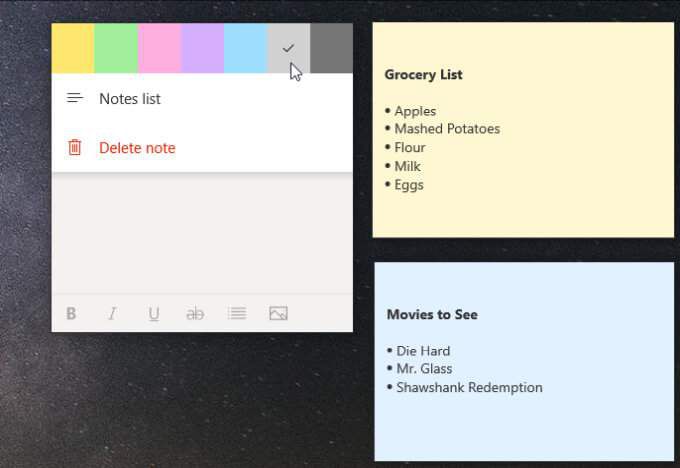
Mevcut tüm yapışkan notlarınızı gözden geçirin ve doğru renkleri uygulayın.
Yeni bir not oluşturmak istediğinizde, bunu yapmanın en hızlı yolu aynı kategorideki yapışkan notun sağ üst köşesindeki artı simgesini seçmektir.
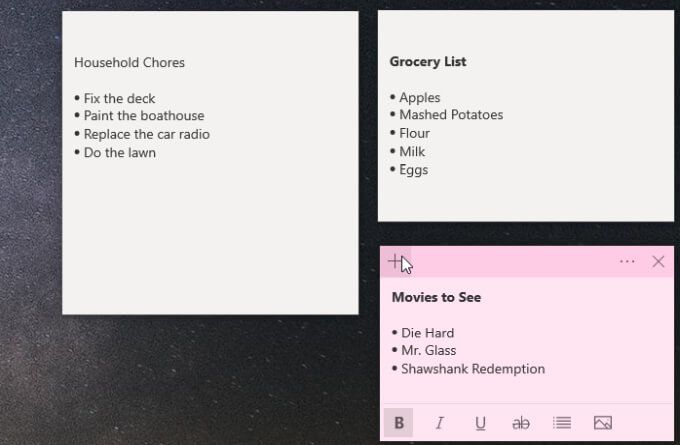
2. Masaüstü Alanından Tasarruf Etmek İçin Yeniden Boyutlandır
Akılda tutulması gereken bir diğer önemli nokta, yapışkan notların çok fazla yer kaplayabileceğidir. Bu konuda yardımcı olabilecek bir sonraki bölümde bunları üst üste getireceğiz. Ancak notları yalnızca olması gerektiği kadar büyük olacak şekilde yeniden boyutlandırmak da iyi bir yöntemdir.
Yapışkan Notları yeniden boyutlandırmak için fareyi herhangi bir kenarın üzerine getirin ve yeniden boyutlandırmak için tıklayıp sürükleyin.
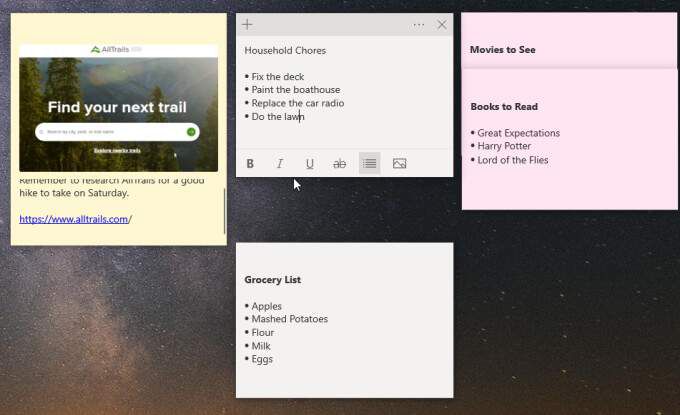
Fazla küçük boyutlandırırsanız kaybedeceğinizi unutmayın. Daha sonra nota tıkladığınızda alttaki biçimlendirme çubuğu. Bu nedenle, yalnızca not metni ve biçimlendirme çubuğu görüntülenecek şekilde yeniden boyutlandırın.
3. Daha Fazla Yerden Tasarruf Etmek için Üst Üste Notlar
Bir notu daha sonra onun için oluşturduğunuz başlığından tanıyacaksınız. Böylece, masaüstü alanından çok fazla tasarruf etmek için tüm yapışkan notlarınızı üst üste getirebilirsiniz.
Bunu yapmak için, en üsttekinden tek görebildiğiniz şey görünene kadar alttaki her yapışkan notu bir üstündekinin üzerine sürükleyin. başlık.
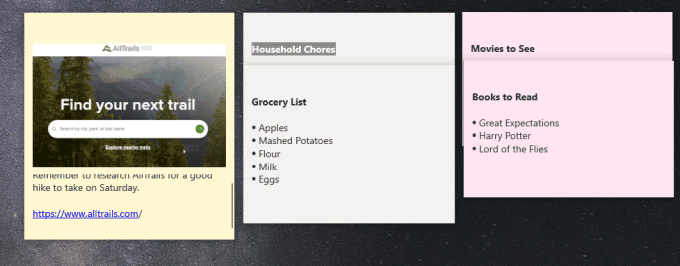
Hepsini bu şekilde üst üste bindirmeye başladığınızda, masaüstünüze kaç tane not sığdırabileceğinizi görmeye başlayacaksınız.
4. Yapışkan Notlarda Hızlı Bağlantıları Kullanma
Yapışkan Notlar'da yazdığınız ve anında işlevsel bağlantılara dönüşecek birkaç şey vardır.
Bunlardan biri URL'lerdir. Bunlar maviye dönecek ve bu URL'yi varsayılan web tarayıcınızda açmak için seçebileceğiniz tıklanabilir bir bağlantı haline gelecektir.
Bir başka harika özellik de, her adres yazdığınızda bunun da mavi bir bağlantıya dönüşmesidir.
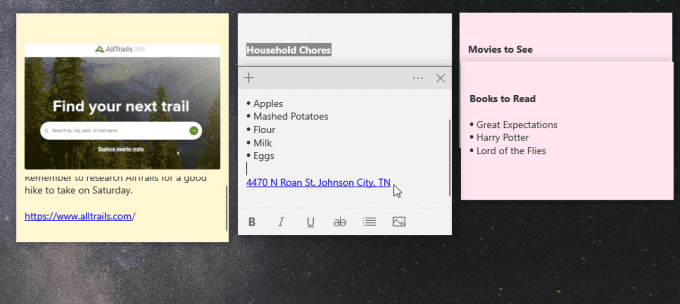
Ancak, bağlantıyı bir URL'de açmak yerine, seçerseniz Yapışkan Not, adresi görmek isteyip istemediğinizi soran bir düğme görüntüler. Bir açılır Microsoft Haritalar penceresinde konumu görmek için Adresi Görüntüle'yi seçmeniz yeterlidir.
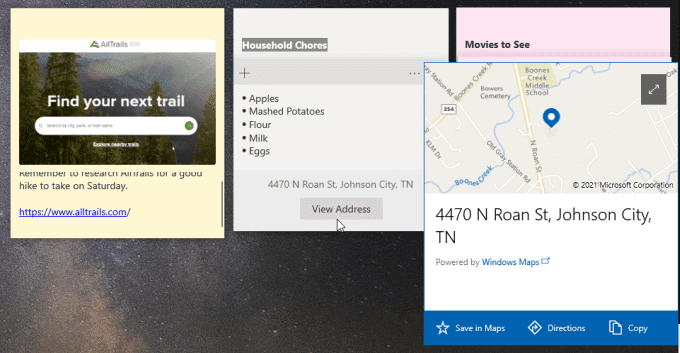
Bu pencere, adresi Haritalarınıza kaydetmenize olanak tanır. veya o konuma giden yol tariflerine bakın. Bu, özellikle notlarınızı mobil uygulamanızda görüntülerken ve o konuma gitmeniz gerektiğinde kullanışlıdır.
Bir başka harika özellik de, bir telefon numarası yazarsanız, aynı zamanda bir telefon numarasına dönüşmesidir. bağlantı. Bağlantıyı seçtiğinizde, altta bir Aradüğmesi görünür.
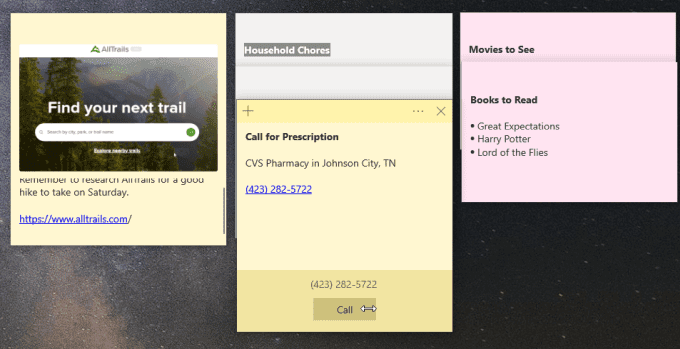
Bilgisayarınızda bunu seçin, aramayı hangi uygulamayla yapmak istediğinizi soracaktır. Bunu cep telefonunuzdan yapın ve Telefon uygulamanızı kullanarak hemen arama yapabilirsiniz.
Windows 10 Üzerine Yapışkan Notlar Basit Ama Faydalıdır
Sonuç olarak, ilk bakışta Windows Yapışkan Notlar özelliği neredeyse çok minimalist görünüyor. Ancak onu kullanmaya ve masaüstünüze yerleştirmeye başladığınızda, bunların daha düzenli ve verimli kalmanıza yardımcı olduğunu göreceksiniz.