Windows PC'nize bir uygulama yüklerken NSIS (Nullsoft Komut Dosyalı Kurulum Sistemi) hatasıyla karşılaştınız mı? Yükleyicinizin hatalı olma ihtimali çok yüksek. Diğer öğeler bu soruna neden olabilir ve uygulama yükleyicinizi çalıştırmanızı engelleyebilir. Bu kılavuz, uygulamanızı Windows 11 veya Windows 10 PC'nize yüklemenizi engelleyen bu hatayı nasıl aşacağınızı gösterecektir. Bu soruna olası çözümleri bulalım.
Yükleyicinizi kullanamamanızın ve hata almanızın bazı nedenleri arasında, yükleyicinizin dosya adında veya klasör adınızda özel karakterler bulunması, bilgisayarınıza bir virüs veya kötü amaçlı yazılımın bulaşmış olması, kullanıcı hesabınızda bir sorun olması ve daha fazlası yer alır.

Yükleyicinizin Dosya Adından Özel Karakterleri Kaldır
NSIS hatası almanızın bir nedeni kurulum dosyanızın adında özel karakterler bulunmasıdır. Bu bazen yükleyicinizi çalıştırmayla ilgili sorunlar 'a neden olarak uygulamanızı yüklemenizi engeller.
Yükleyicinizi yeniden adlandırarak ve dosya adındaki tüm özel karakterleri kaldırarak bu sorunu çözebilirsiniz. Bunu, yükleyicinizi sağ tıklayıp Yeniden Adlandır'ı seçerek ve addan özel karakterleri kaldırarak yapın.
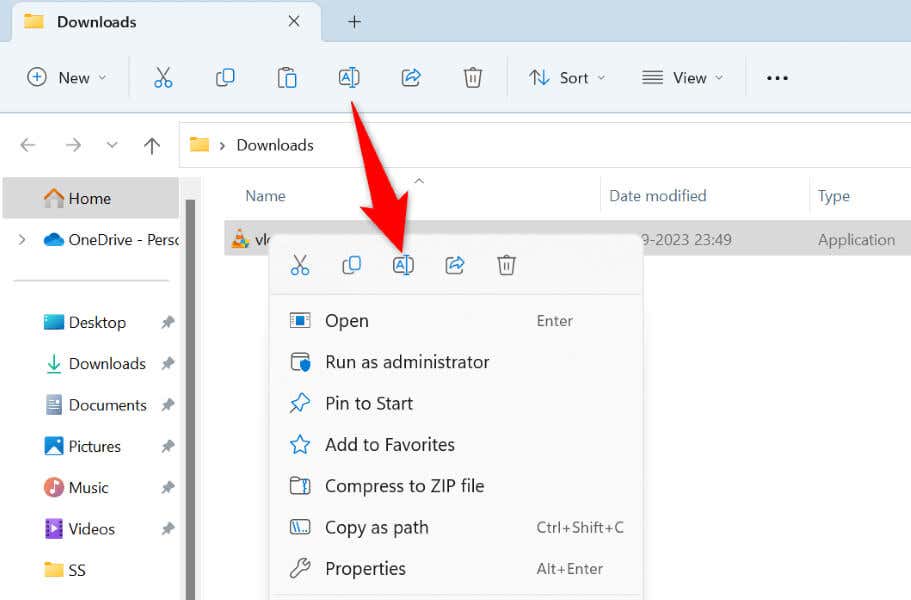
Ardından yükleyiciyi çalıştırın; sihirbaz beklendiği gibi başlayacaktır.
Dosyayı Başka Bir Klasöre Taşıyarak Yükleyiciyi Başlatırken Oluşan Hatayı DüzeltmeDosyayı Başka Bir Klasöre Taşıyarak Yükleyiciyi Başlatma Hatasını DüzeltmeDosyayı Başka Bir Klasöre Taşıyarak Yükleyiciyi Başlatma Hatasını DüzeltmeDosyayı Başka Bir Klasöre Taşıyarak Yükleyiciyi Başlatma Hatasını DüzeltmeDosyayı Başka Bir Klasöre Taşıyarak Yükleyiciyi Başlatma Hatasını Düzeltmeaçıklık>
Dosyayı Başka Bir Klasöre Taşıyarak Yükleyiciyi Başlatma Hatasını DüzeltmeDosyayı Başka Bir Klasöre Taşıyarak Yükleyiciyi Başlatma Hatasını DüzeltmeDosyayı Başka Bir Klasöre Taşıyarak Yükleyiciyi Başlatma Hatasını Düzeltmeaçıklık>
Dosyayı Başka Bir Klasöre Taşıyarak Yükleyiciyi Başlatma Hatasını Düzeltmeaçıklık>
NSIS hatası yaşamanızın bir diğer nedeni de yükleyicinizin ana dizin adının özel karakterler içermesidir. Bu durumda klasörünüzü yeniden adlandırabilir veya yükleyiciyi bilgisayarınızdaki başka bir klasöre taşıyıp dosyayı çalıştırabilirsiniz.
Bunu yapmak, Windows'un uygulama yükleyicinizi çalıştırırken özel karakterlerle karşılaşmamasını sağlar.
Uygulama Yükleyicinizi Yönetici olarak Çalıştırın
Bazen yükleyiciniz beklendiği gibi çalışmıyor çünkü sihirbaz gerekli izinlere sahip değildir. Bu, dosyayı yönetici kullanıcı olarak değil normal kullanıcı olarak çalıştırdığınızda meydana gelir. Yükleyicinizi yönetici haklarıyla başlatarak bu sorunu çözebilirsiniz.
Bunu Windows 11 veya Windows 10 bilgisayarınızda yapmak için uygulama yükleyicinizi sağ tıklayın ve Yönetici olarak çalıştır'ı seçin. Kullanıcı Hesabı Denetimiisteminde Evet'i seçin.
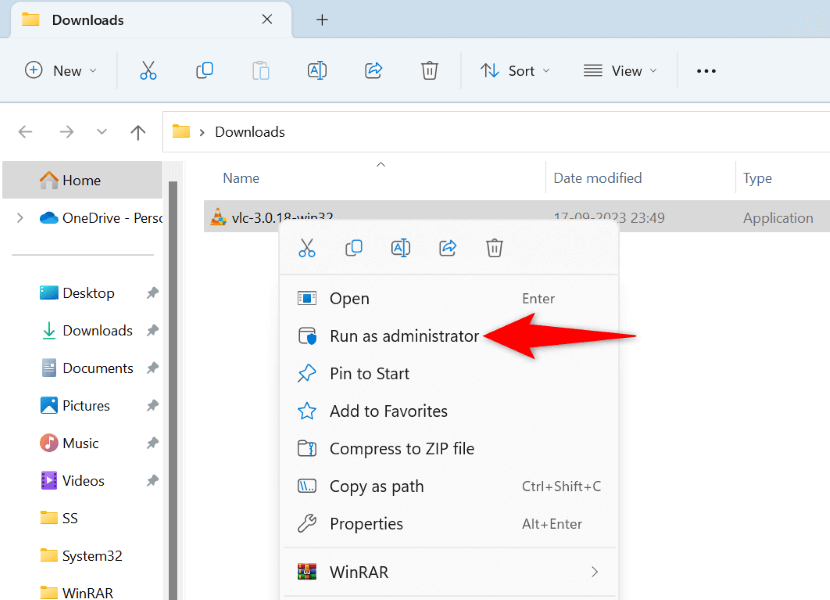
Yükleyiciniz artık yönetici ayrıcalıklarıyla açık ve uygulamanızı sorunsuz bir şekilde yüklemenize olanak tanıyor.
Uygulama Yükleyicinizi Yeniden İndirin.
Uygulama yükleyicinizi çalıştırırken hâlâ NSIS hatası alıyorsanız indirdiğiniz dosya bozulmuş olabilir. Bu genellikle yükleyicinizin indirme işlemi kesintiye uğradığında ve dosya bozulduğunda meydana gelir. Diğer bir neden ise indirdiğiniz sitedeki yükleyicinin bozulmuş olmasıdır.
Yükleyicinizi ve indirme işleminin kesintiye uğramamasını sağlamak 'yi yeniden indirerek bunu düzeltebilirsiniz. Yükleyiciyi başka bir güvenilir siteden indirmeyi de deneyebilirsiniz, böylece dosyanın kendisinin bozuk olmadığından emin olabilirsiniz.
Windows PC'nizde bir Antivirüs Taraması çalıştırın
Yeniden indirdiğiniz yükleyiciniz aynı NSIS hatasını gösteriyorsa, bilgisayarınıza bir virüs veya kötü amaçlı yazılım bulaşmış olabilir. Böyle bir tehdit, işletim sisteminizin arızalanmasına ve çeşitli sorunlara yol açmasına neden olabilir.
Bu durumda PC'nizde tam bir virüs taraması çalıştırın ve sisteminizin virüs ve kötü amaçlı yazılımlardan arınmış olduğundan emin olun. Windows PC'nizde yerleşik Microsoft Defender Antivirus'ü kullanabilirsiniz.
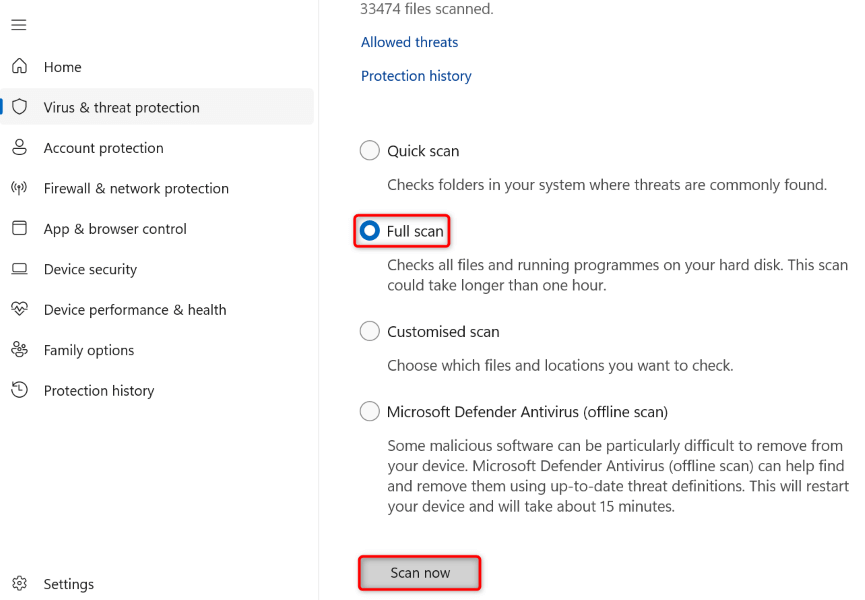
Uygulama Yükleyiciyi Komut İstemi Penceresinden Çalıştırmah2>
Yükleyicinizi, yükleyici dosyasına çift tıklayarak başlatıyorsanız, dosyayı bir Komut İstemi penceresinden (komut satırı) başlatmayı deneyin ve çalışıp çalışmadığına bakın. Bu, uygulamalarınızı bilgisayarınızda başlatmanın başka bir yoludur.
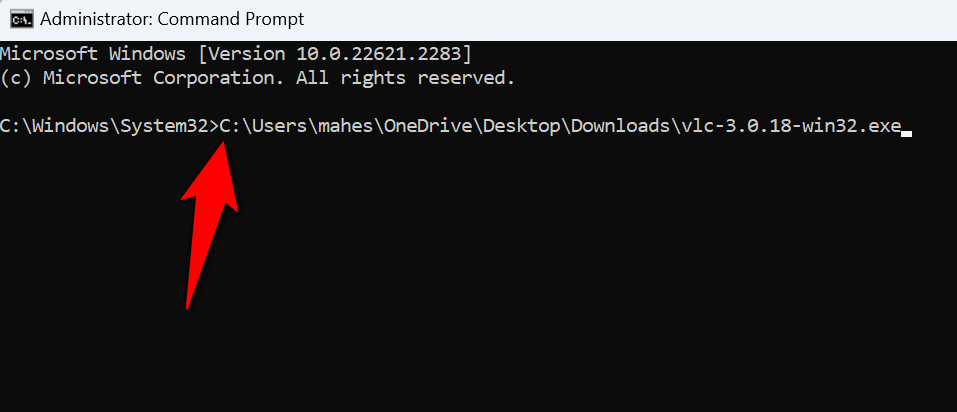
Uygulamanızı Bilgisayarınızdaki Başka Bir Hesabı Kullanarak Yükleyin PC
NSIS hatanız devam ederse mevcut kullanıcı hesabınızda sorunlar olabilir. Bu tür sorunlar uygulamaları yüklemenizi engellemek ve diğer görevleri yerine getirebilir. Bu durumda yükleyicinizi çalıştırmak ve uygulamanızı yüklemek için bilgisayarınızda başka bir hesap kullanın..
Oturum açmak ve yükleyiciyi çalıştırmak için bilgisayarınızda ikincil bir kullanıcı hesabınızın olduğundan emin olun. Bunu yapmazsanız Windows PC'nizde yeni bir kullanıcı hesabı oluşturun yapmak kolaydır.
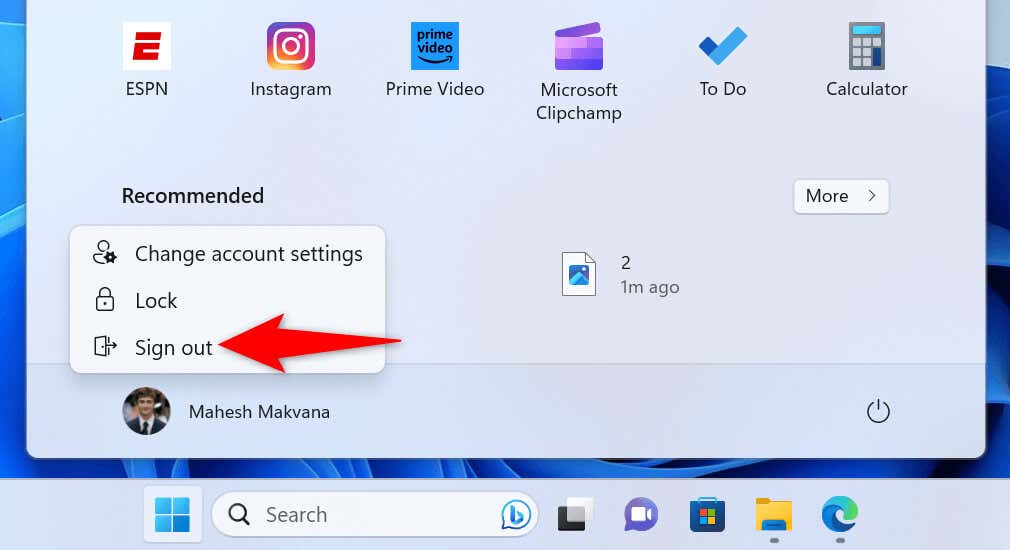
Bir yükleyiciyi çalıştırmaya çalışmadığınız halde NSIS hatanız görünüyorsa, soruna bilgisayarınızda yüklü bir uygulama neden oluyor olabilir. Arızalı uygulamalar bu hatanın bilgisayarınızda görünmesini tetikleyebilir.
Suçlu uygulamayı bulup Windows PC'nizden kaldırarak bu sorunu düzeltebilirsiniz.
1. Adım: Arızalıyı Bulmak için Görev Yöneticisini Kullanın Uygulama
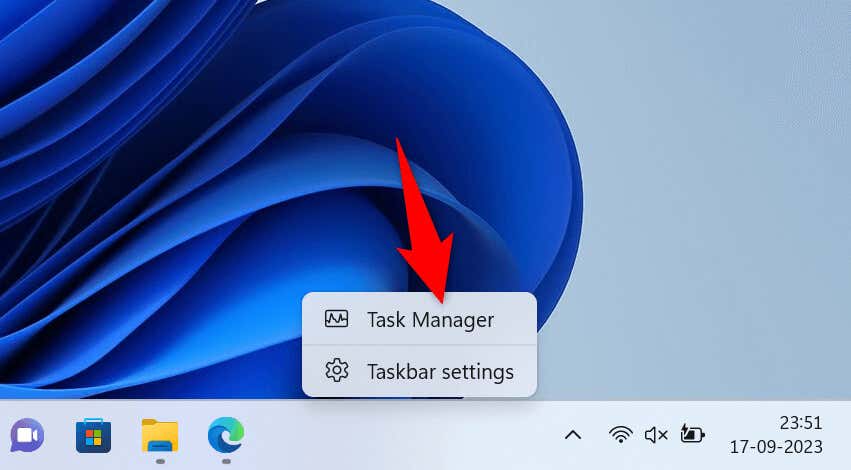
2. Adım: Arızalı Uygulamayı Bilgisayarınızdan Kaldırın
Artık hatalı uygulamanın ne olduğunu bildiğinize göre bu uygulamayı bilgisayarınızdan kaldırın.
Windows 11 PC'de Ayarlar>Uygulamalar>Yüklü uygulamalar'a gidin. Burada uygulamanızın yanındaki üç noktayı seçin, Kaldır'ı seçin ve istemde Kaldır'ı seçin.
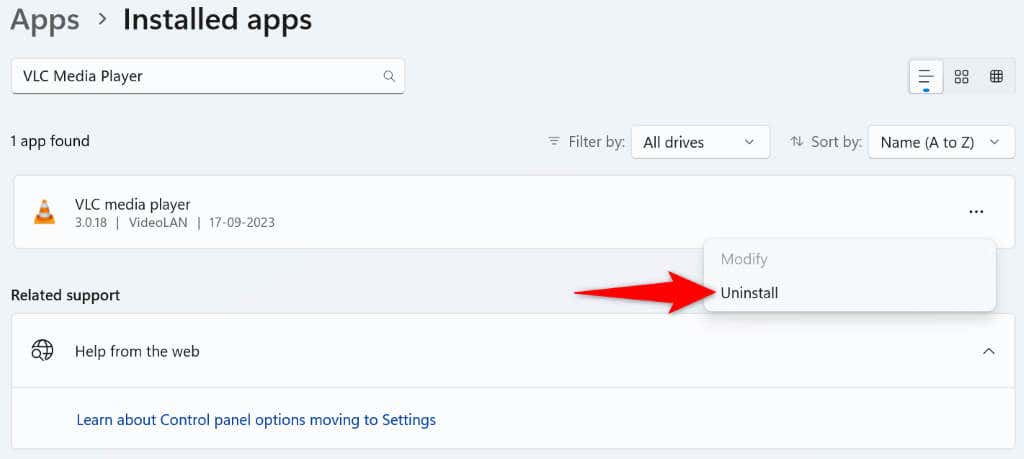
Windows 10 PC kullanıyorsanız Ayarlar>Uygulamalar'a gidin. Listeden hatalı uygulamanızı seçin, Kaldır'ı seçin ve istemde Kaldır'ı seçin.
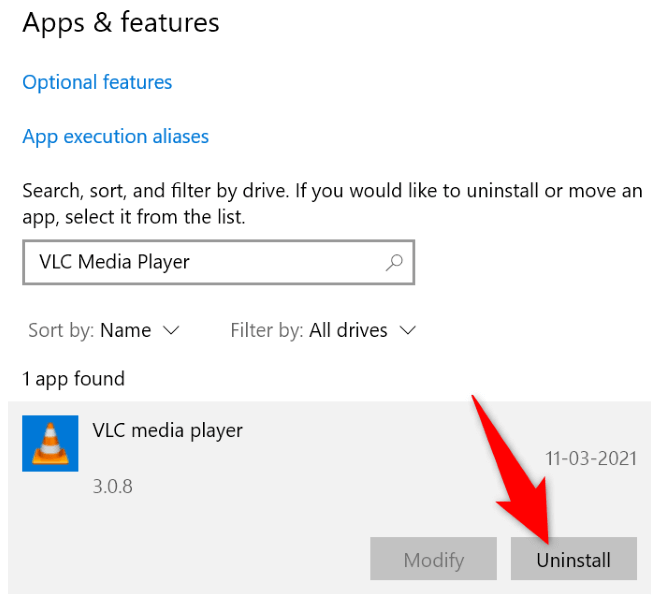
Uygulamanızı kaldırdıktan sonra bilgisayarınızı yeniden başlatın; sorununuz çözülmelidir.
Windows 11 veya Windows 11'inizde Çeşitli Yollar Kullanarak NSIS Hatasında Sorun Giderme 10 adet
Genellikle bir uygulama yükleyiciyi çalıştırırken ortaya çıkan NSIS hatasını aşmanın birçok yolu vardır. Hatayı çözmek ve uygulamanızın yükleme işlemini başlatmak için yükleyicinizle ilgili sorunları düzeltin veya PC'yi kullanabilirsiniz.
.