Windows, sürücü güncellemelerini yüklerken sorunlarla karşılaştığında "Yükleme hatası – 0x80070103" iletisini görüntüler. Bu genellikle Windows bilgisayarınıza uyumsuz veya mevcut bir sürücü güncellemesi yüklemeye çalıştığında meydana gelir. Düşük depolama alanı ve bozuk sistem dosyaları da Windows Update yükleme hatası 0x80070103'ü tetikleyebilir.
Bilgisayarınızı yeniden başlatarak, geçici dosyaları silerek veya Windows Update sorun gidericisini çalıştırarak bu hata kodunu ortadan kaldırabilirsiniz. 0x80070103 Windows Update hatasına neden olan temel sorunu ortadan kaldırmak için aşağıdaki sorun giderme adımlarını uygulayın.
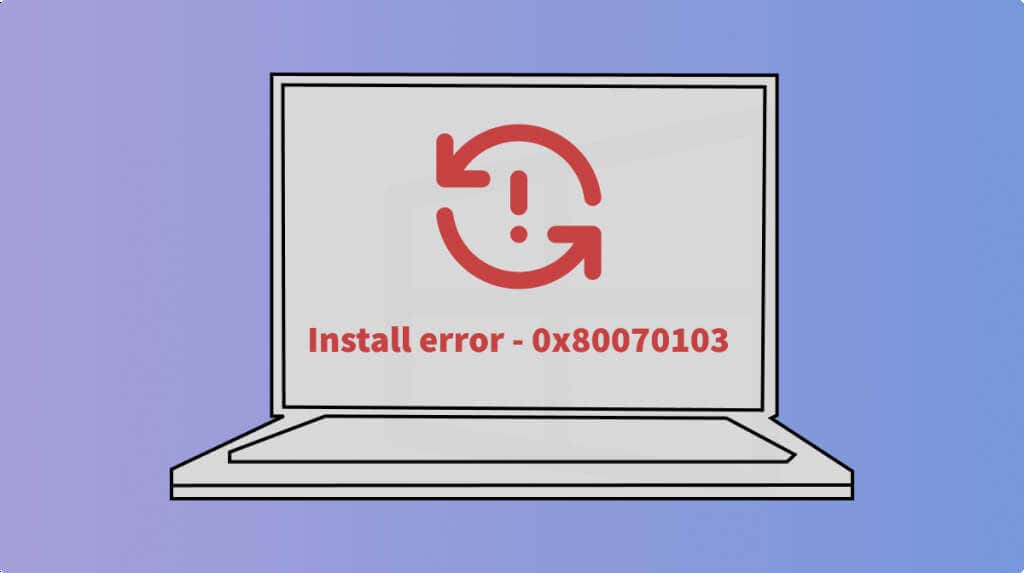
1. Windows Update Sorun Giderici'yi çalıştırın
Güncelleme Sorun Gidericisi Windows'un güncellemeleri indirmesini/yüklemesini engelleme sorunları teşhis edebilir ve düzeltebilir. Bilgisayarınızı internete bağlayın ve Windows Update sorun gidericisini çalıştırmak için aşağıdaki adımları izleyin.
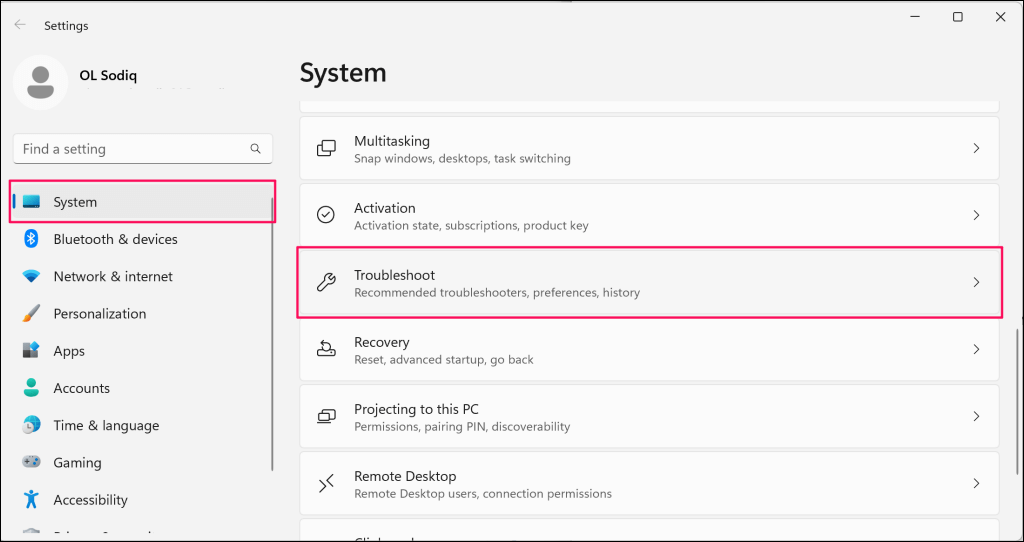
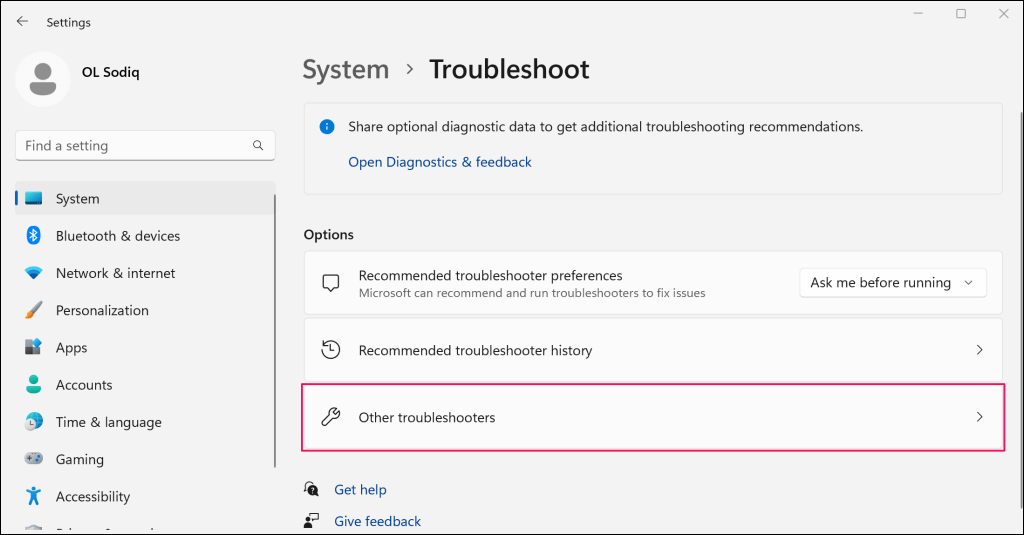
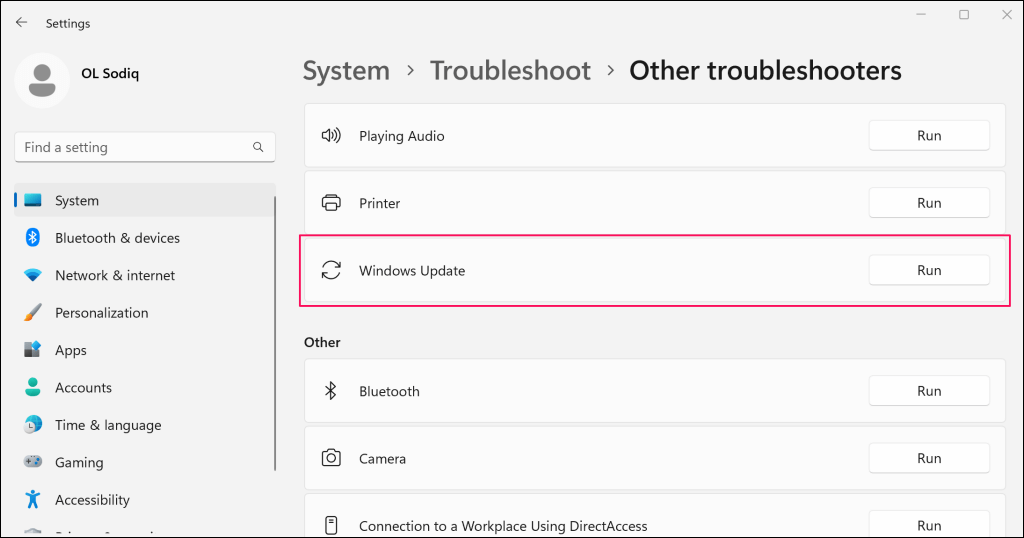
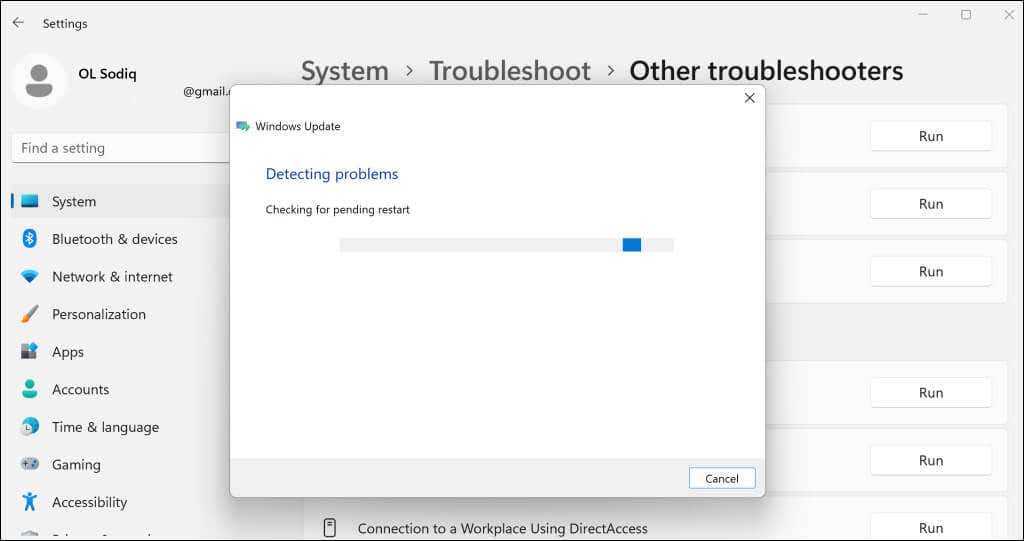
Sorun giderici, algıladığı bazı sorunları otomatik olarak onarır. "Sorun giderme tamamlandı" başarı mesajını gördüğünüzde bilgisayarınızı tekrar güncellemeyi deneyin.
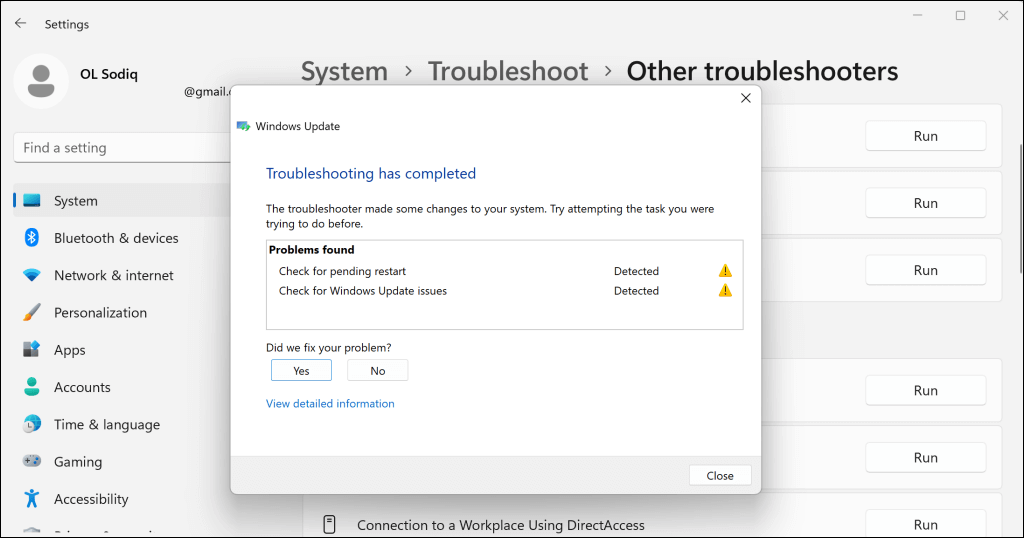
2. Bilgisayarınızı Yeniden Başlatın
Windows, şu anda kullanımda veya çalışır durumda olan sürücüleri güncellemede başarısız olabilir. Tüm uygulamaları kapatın, bilgisayarınızı yeniden başlatın ve Windows'un sürücü güncellemesini sorunsuz bir şekilde yükleyip yüklemediğini kontrol edin.
3. Geçici Dosyaları Sil
Bilgisayarınızda geçici dosyalar için yeterli depolama alanı yoksa 0x80070103 yükleme hatasıyla karşılaşabilirsiniz. Windows sürücü güncellemelerinin sorunsuz kurulumuna olanak sağlamak amacıyla yer açmak için bazı geçici dosyaları silin.
Windows Ayarlaruygulamasını açın, Sistem>Depolamave Geçici dosyalar'a gidin.
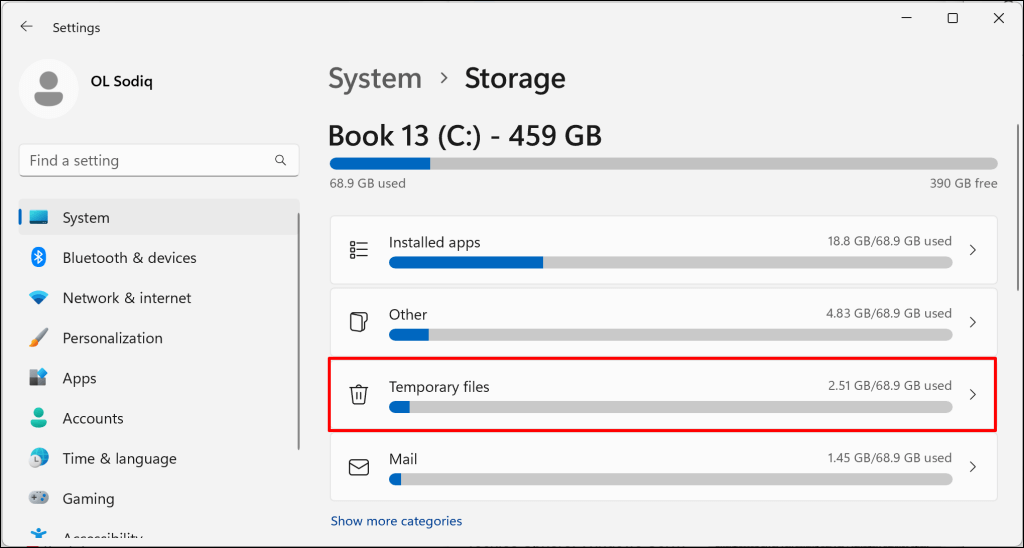
Silmek istediğiniz geçici dosyaları seçin ve Dosyaları kaldırdüğmesini seçin.
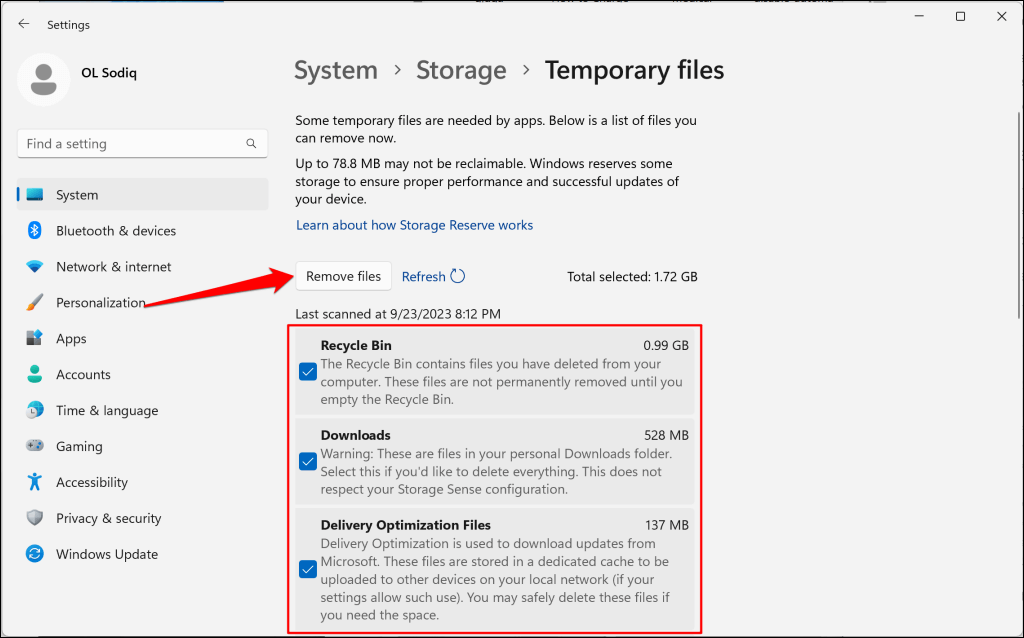
Geçici dosyaları Dosya Gezgini veya Disk Temizleme aracını kullanarak da silebilirsiniz. Daha fazla bilgi için Windows'ta geçici dosyaları silme 'deki eğitimimize bakın..
4. Windows Update Hizmetini yeniden başlatın
Windows Update hizmeti, Windows cihazlarının yazılım ve uygulama güncellemelerini algılamasına, indirmesine ve yüklemesine yardımcı olur. Hizmetin yeniden başlatılması, yazılım güncellemesi yükleme sorunlarını çözebilir.
Windows 10 ve Windows 11 bilgisayarlarda Windows Update'i yeniden başlatmak için aşağıdaki adımları izleyin.
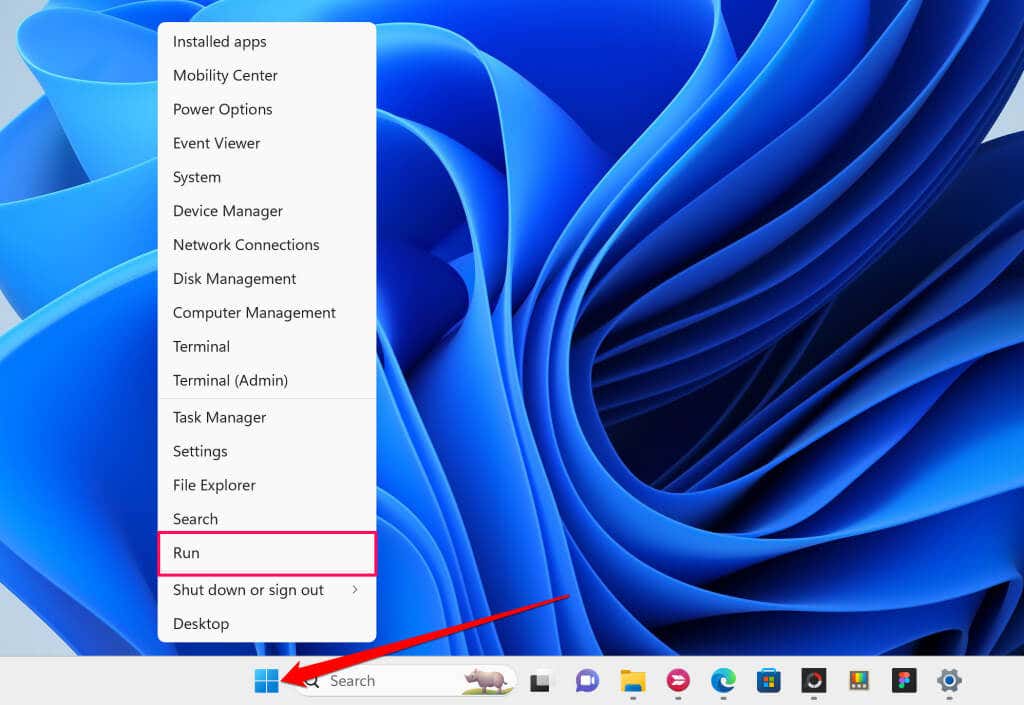
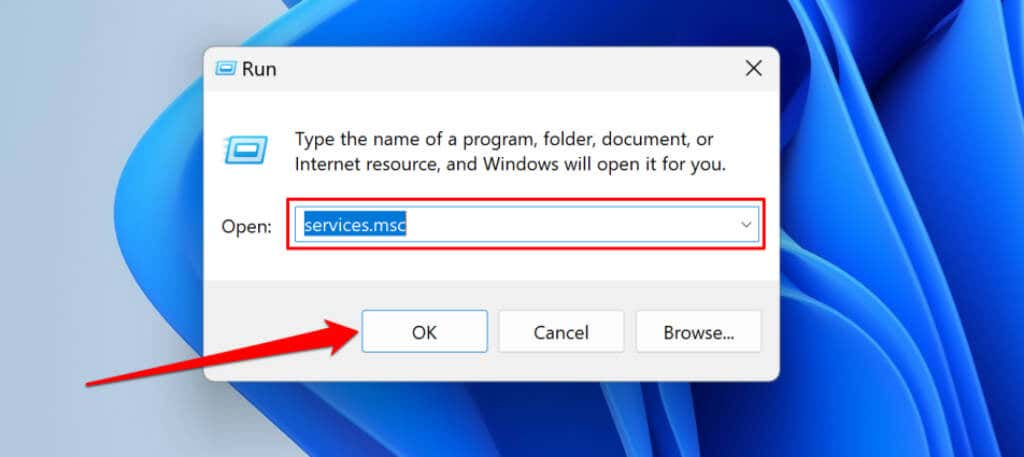
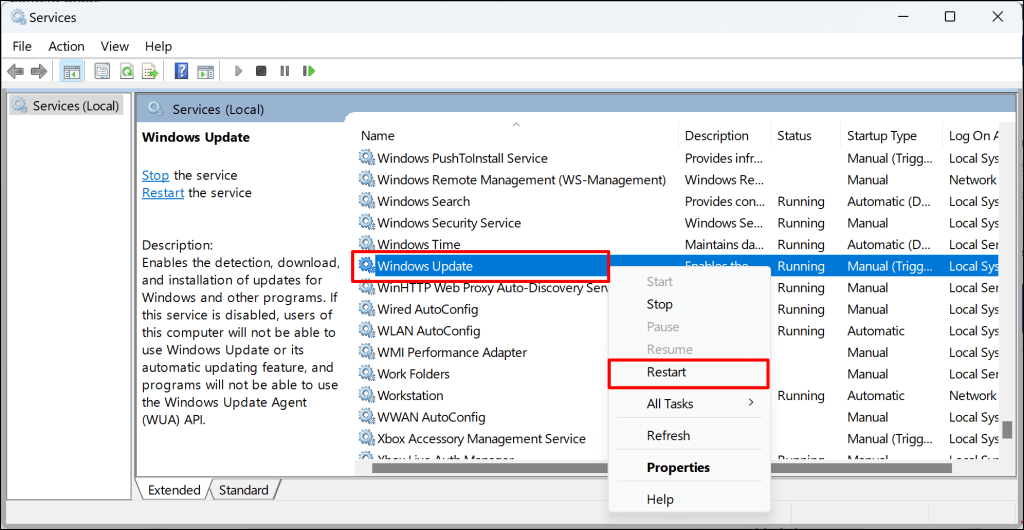
5 . Sistem Dosyası Denetleyicisini çalıştırın
Bozuk sistem dosyaları bilgisayarınızın Windows güncellemelerini yüklemesini engelleyebilir. Bilgisayarınızın eksik veya bozuk sistem dosyalarını bulmak ve onarmak için Sistem Dosyası Denetleyicisi (SFC) aracını kullanın.
Windows bilgisayarınızı internete bağlayın ve bir SFC taraması çalıştırmak için aşağıdaki adımları izleyin.
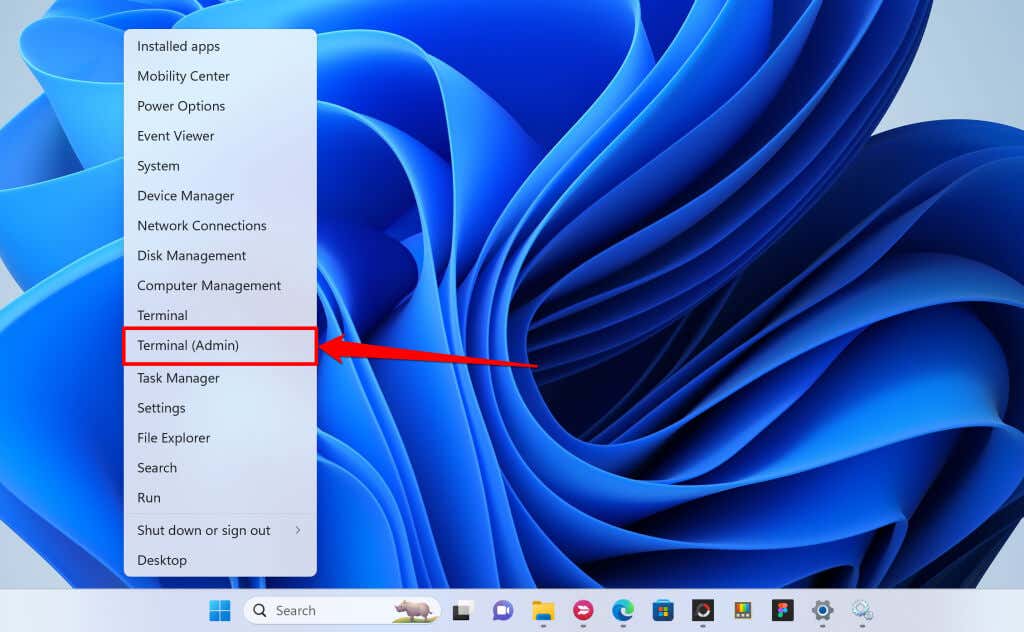
Alternatif olarak, Başlat menüsünü açın, arama çubuğuna cmdyazın ve Yönetici olarak çalıştır'ı seçin.
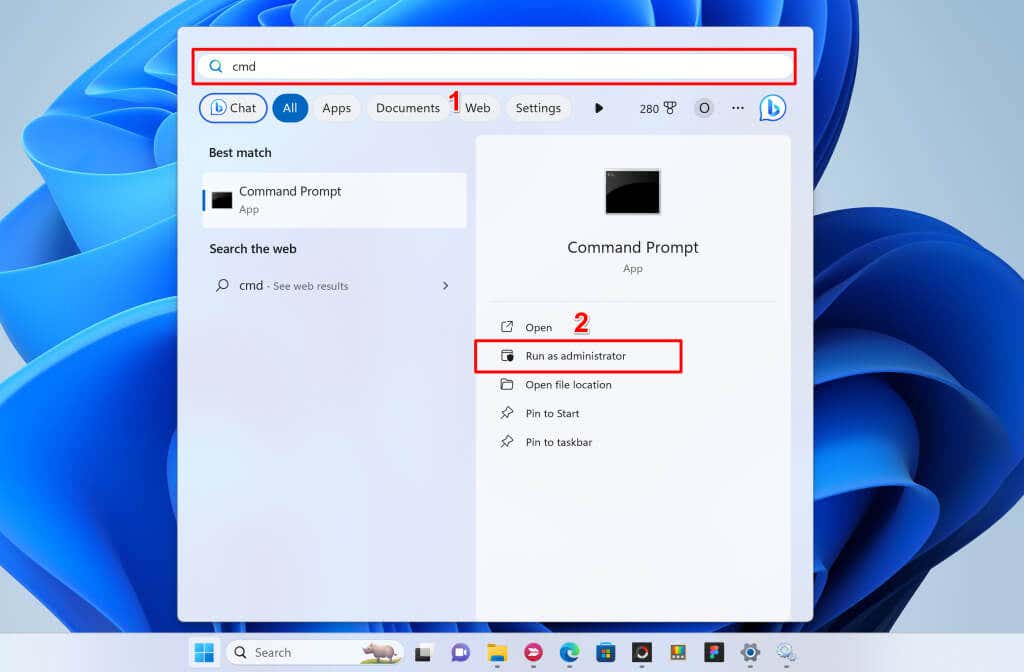
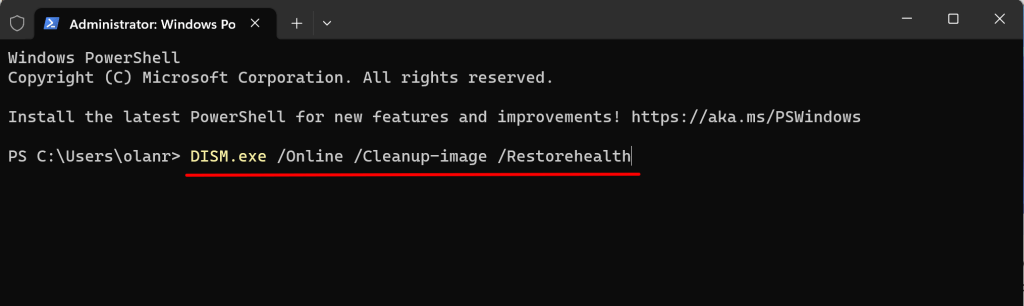
Bu komut, Windows'un eksik veya bozuk sistem dosyaları için yedek dosyaları indirmesini ister. “İşlem başarıyla tamamlandı” mesajını gördüğünüzde sonraki komutu çalıştırın.
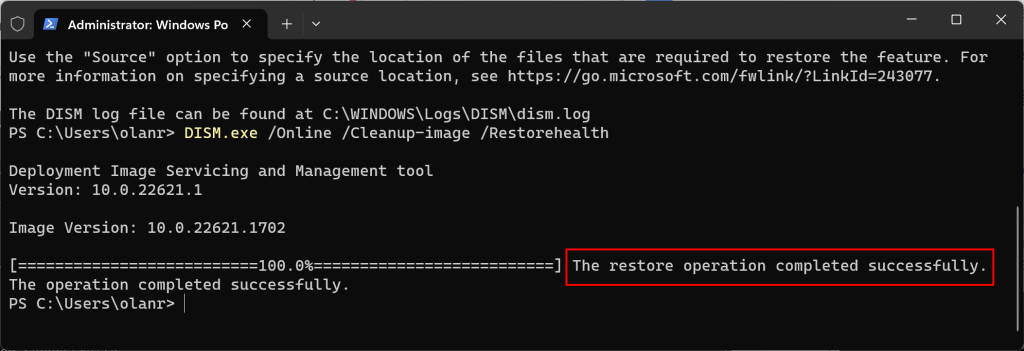
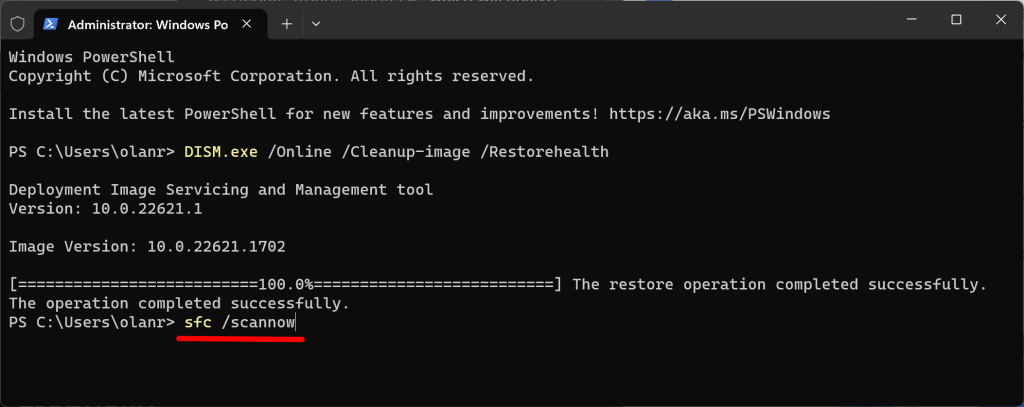
Komut, bilgisayarınızı tarar ve bozuk sistem dosyalarını yeni kopyalarla değiştirir.
"Windows Kaynak Koruması herhangi bir bütünlük ihlali bulamadı" mesajını görürseniz bilgisayarınızda eksik/bozuk sistem dosyası yoktur. başarı mesajı.
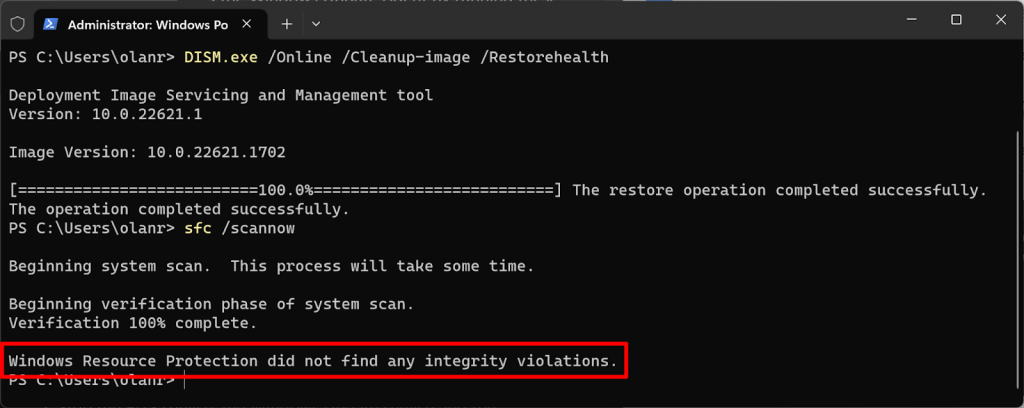
"Windows Kaynak Koruması bozuk dosyaları buldu ve bunları başarıyla onardı" iletisini alırsınız. SFC'nin sistem dosyalarını algılayıp değiştirmesi durumunda mesaj..
Komut İstemi'ni kapatın, bilgisayarınızı yeniden başlatın ve SFC'yi çalıştırmanın güncelleme sorununu çözüp çözmediğini kontrol edin.
6. Yazılım Dağıtım Klasörünü Sil
Yazılım Dağıtımı klasörü, Windows bilgisayarlara yeni güncellemeleri yüklemek için gereken geçici dosyaları içerir. Bu klasörü temizlemek, Windows Güncelleme hataları ve sorunlar için kesin bir sorun giderme çözümüdür. Yazılım Dağıtımı klasörünü silmek güvenlidir, dolayısıyla endişelenmenize gerek yok.
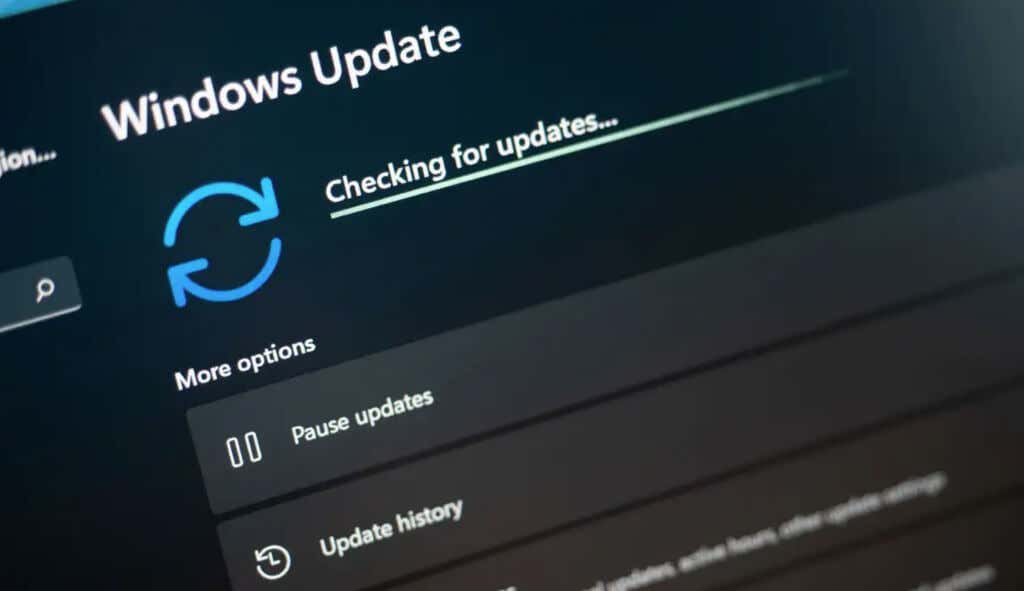
Windows gerekli dosyaları Yazılım Dağıtımı klasörüne yeniden indirir, böylece endişelenmenize gerek kalmaz. Windows'un klasörü yeniden doldurmak için gereken dosyaları indirmesine izin vermek için bilgisayarınızı internete bağlayın.
Yazılım Dağıtımı klasörünü silmeden önce Windows Güncelleme bileşenlerini manuel olarak sıfırlamalı ve Windows Güncellemelerini indiren/kuran tüm sistem hizmetlerini durdurmalısınız.
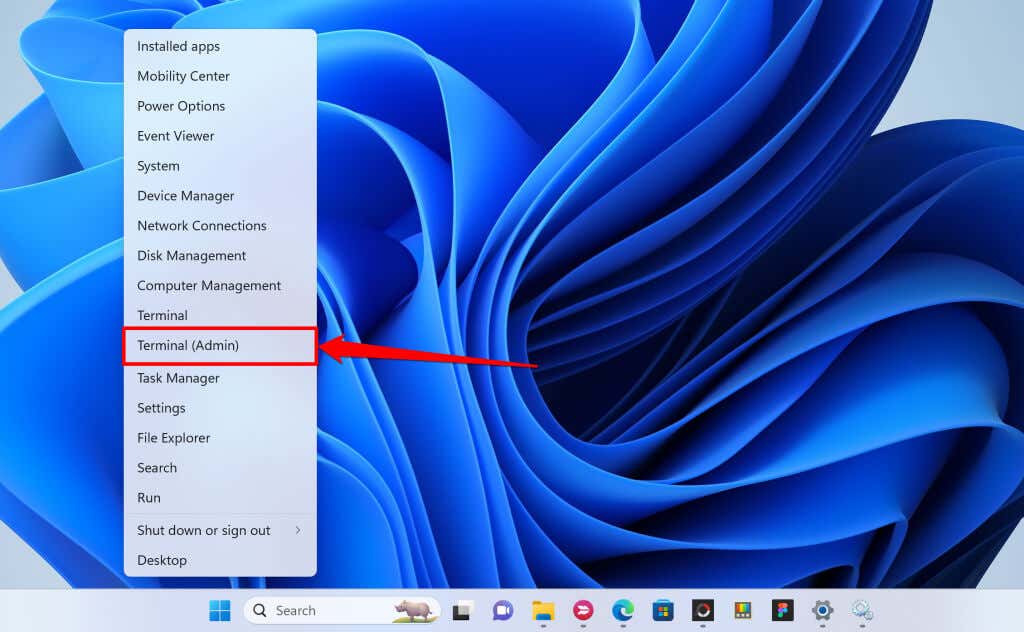
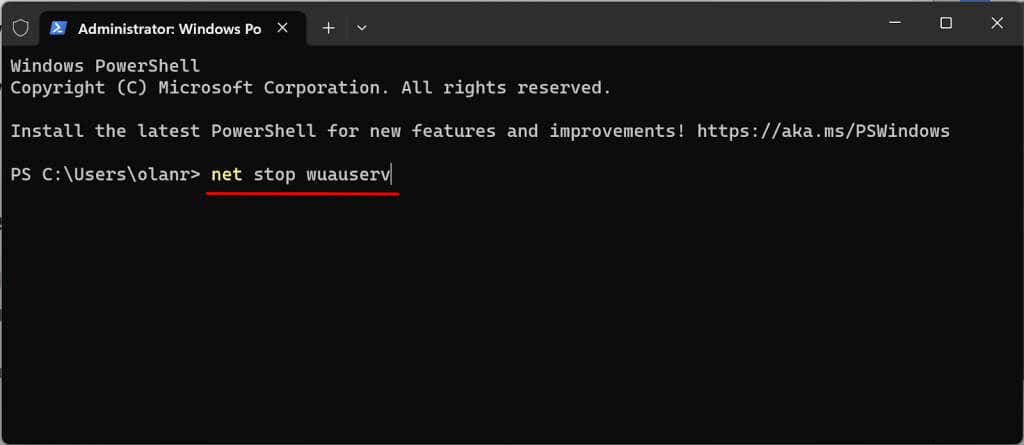
“Windows Update hizmeti başarıyla durduruldu” mesajını gördüğünüzde sonraki komutu çalıştırın.
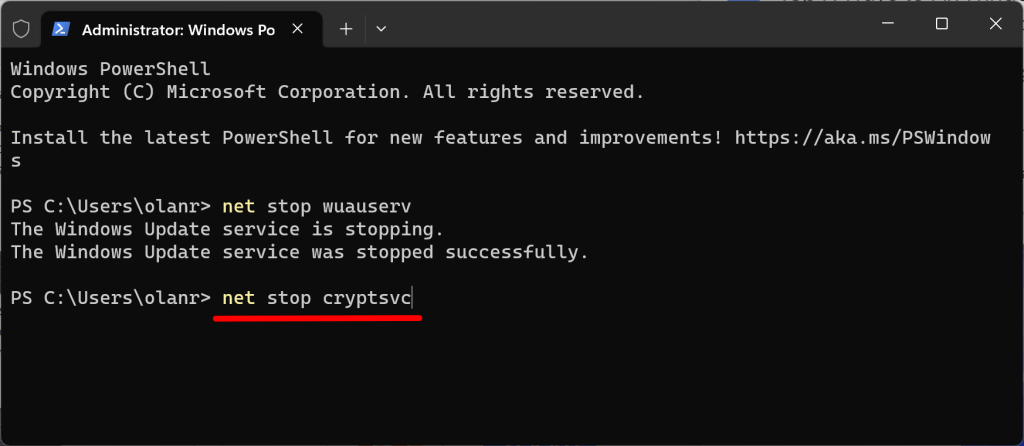
“Cryptoservice Services başarıyla durduruldu” mesajını gördüğünüzde sonraki komutu çalıştırın.
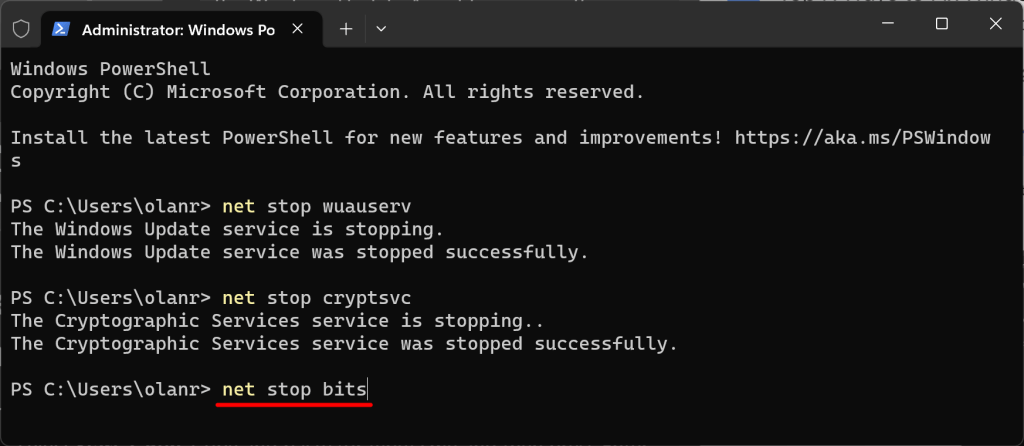
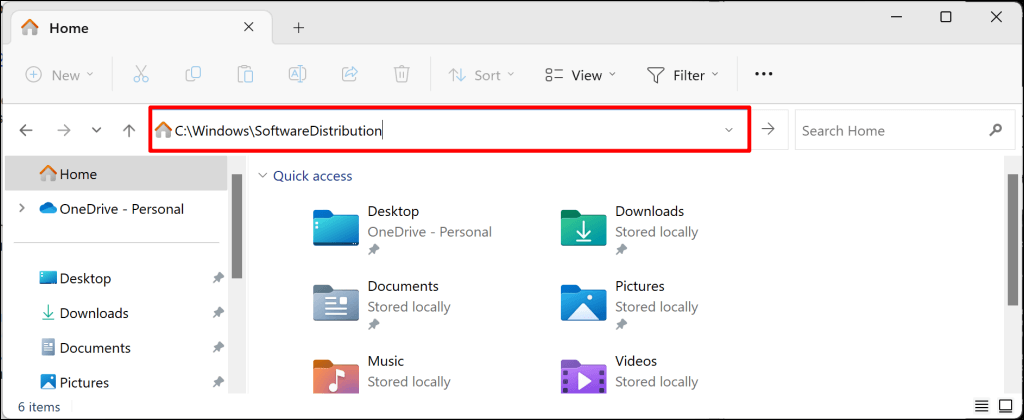
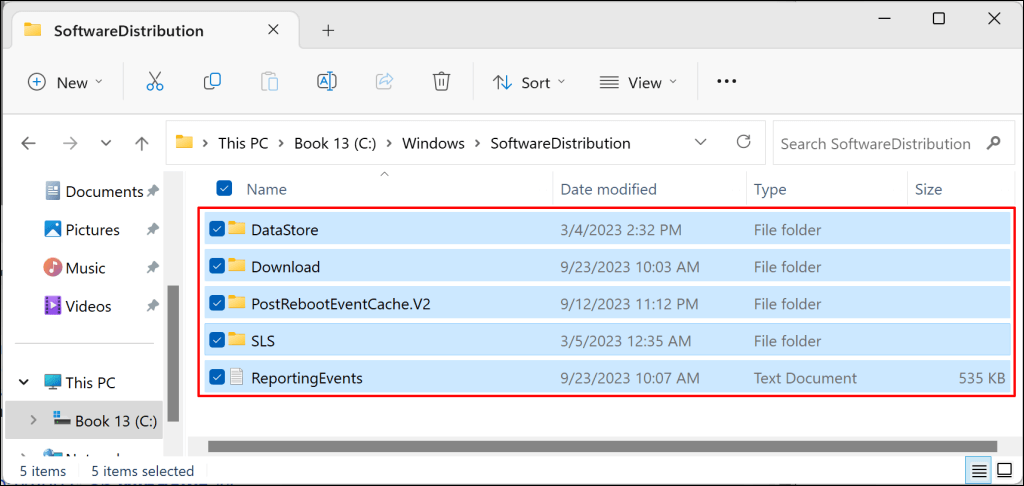
net start wuauserv
net start cryptSvc
net başlangıç bitleri
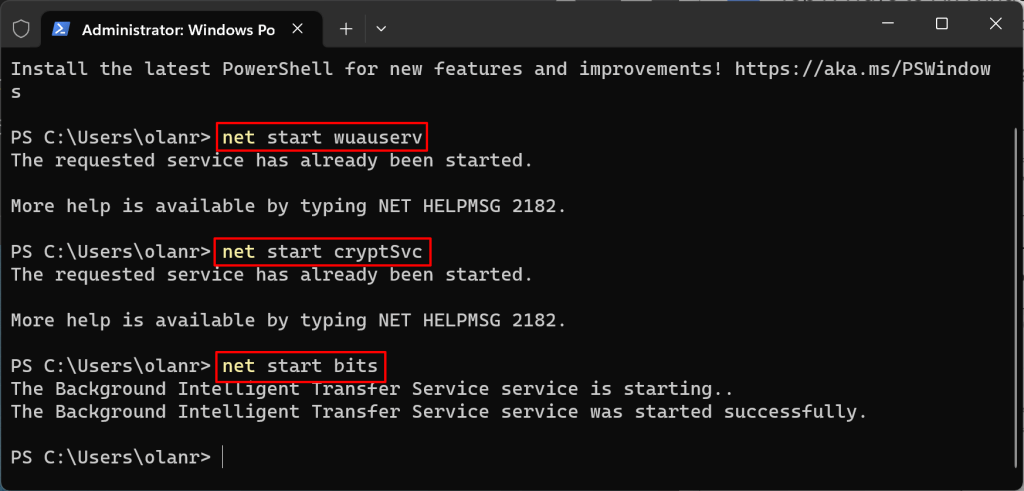
Güncellemeyi yeniden yüklemeyi deneyin ve Yazılım Dağıtımı klasörünü silmenin hatayı durdurup durdurmadığını kontrol edin.
7. Otomatik Sürücü Güncellemelerini Durdurun.
Windows'un Windows Update'ten sürücüleri otomatik olarak indirip yüklemesini engellemek, 0x80070103 güncelleme hatasını çözebilir.
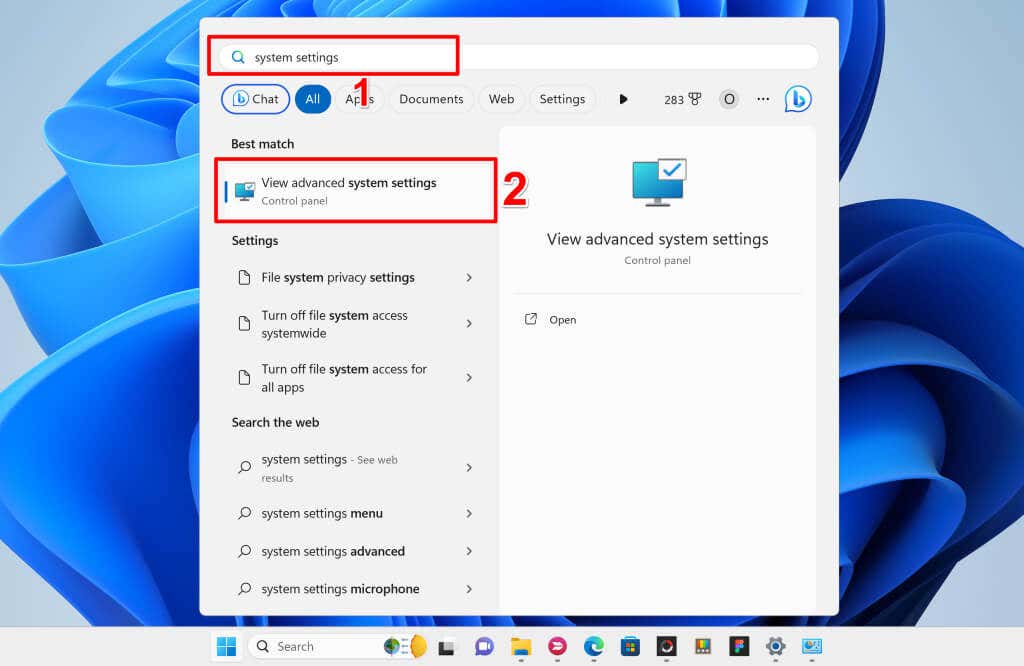
Alternatif olarak, Ayarlar>Sistem>Hakkında'ya gidin, Cihaz özellikleribölümünü genişletin ve Cihaz özellikleribölümünü genişletin ve span>Gelişmiş sistem ayarları.
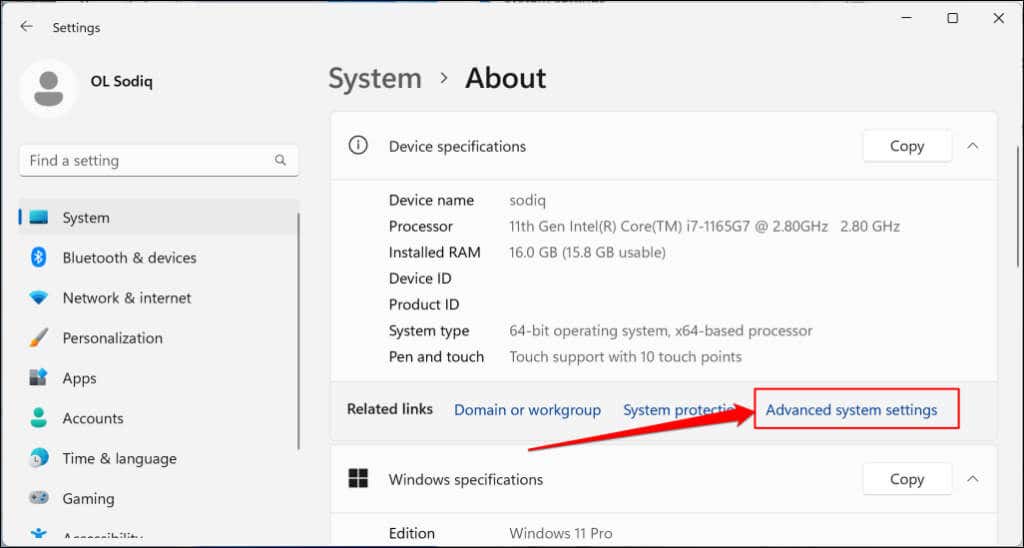
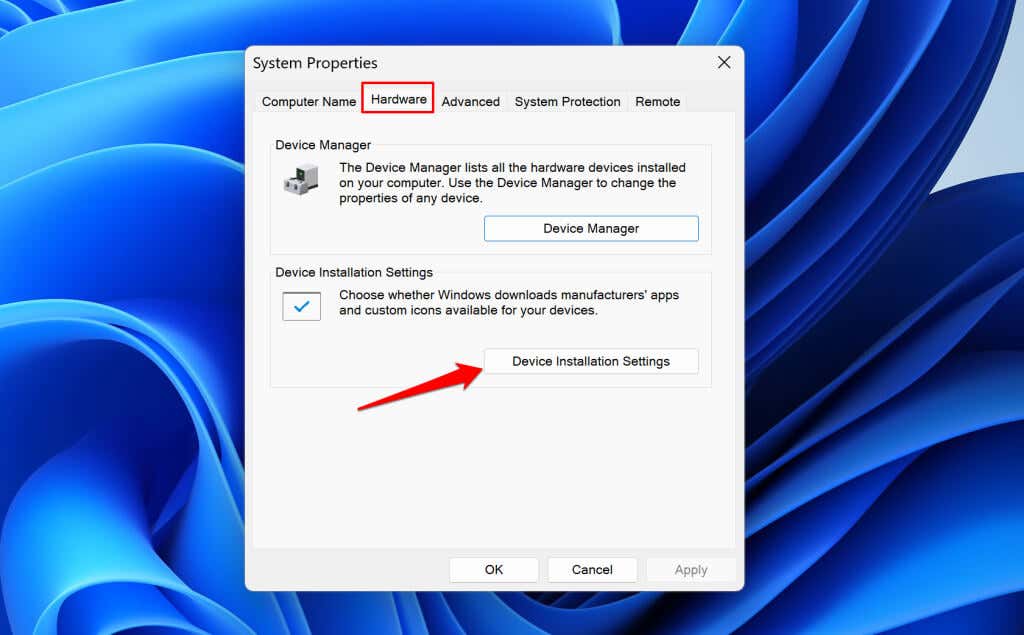
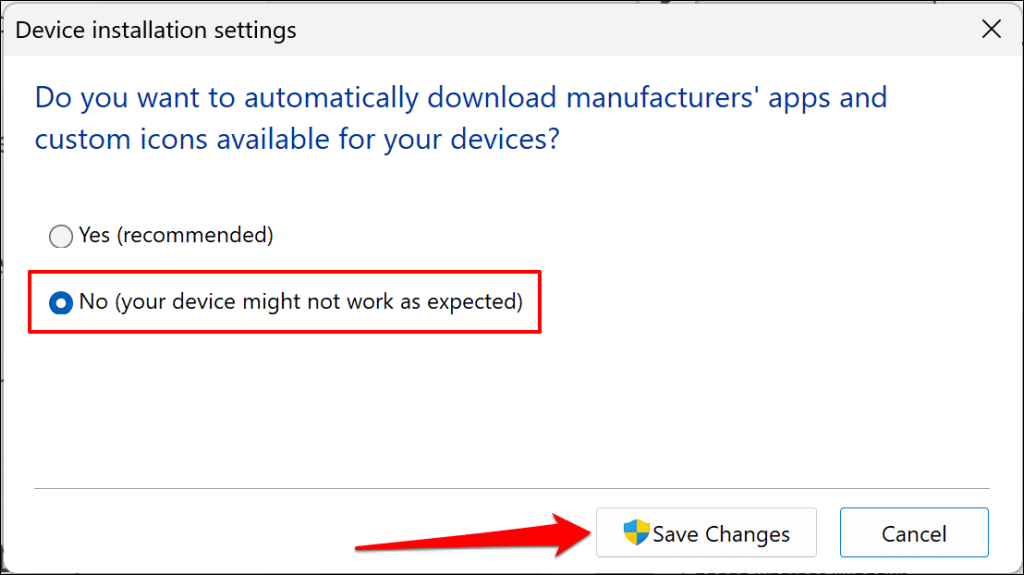
Bu, Windows'un bilgisayarınızda yüklü olan sürücülere güncelleme uygulamasını durduracaktır. Windows'u yeniden başlatın ve otomatik sürücü güncellemelerini devre dışı bırakmanın 0x80070103 hatasını giderip gidermediğini kontrol edin.
Son Çözüm: Windows'u Sıfırlayın
Bilgisayarınızın işletim sistemini fabrika ayarlarına sıfırlayın Yukarıdaki sorun giderme çözümlerini denedikten sonra hata devam ederse. Önemli dosya veya belgeleri kaybetmemek için dosyalarınızı yedekleyin veya “Dosyalarımı sakla” sıfırlama seçeneğini seçin. Adım adım talimatlar için Windows 11'i fabrika ayarlarına sıfırlama 'teki eğitimimize bakın.
.