Windows 11 yüklü bir bilgisayarı güncellemeye çalışırken “İndirme hatası – 0x8024a206” hatasıyla mı karşılaşıyorsunuz? Muhtemelen Windows Update özelliğiniz bozuktur ve güncellemelerinizin indirilmemesine neden olur. Güncelleme önbelleğinizin bozuk olması gibi yukarıdaki hataya yol açan başka nedenler de var. Sorununuzu muhtemelen çözmek ve güncellemenizi indirmek için bilgisayarınıza birkaç ince ayar uygulayabilirsiniz. Bu ince ayarların neler olduğunu size göstereceğiz.
Çeşitli nedenlerden dolayı bir güncelleme hatası oluştuğundan, sorununuz çözülmeden önce muhtemelen birden fazla yöntemi uygulamanız gerekecektir. Güncellemenizin indirilememesinin olası nedenlerinden bazıları, üçüncü taraf antivirüsünüzün indirme işlemini engellemesi, yeterli disk alanınızın olmaması, sistem dosyalarınızın bozuk olması ve daha fazlasıdır.
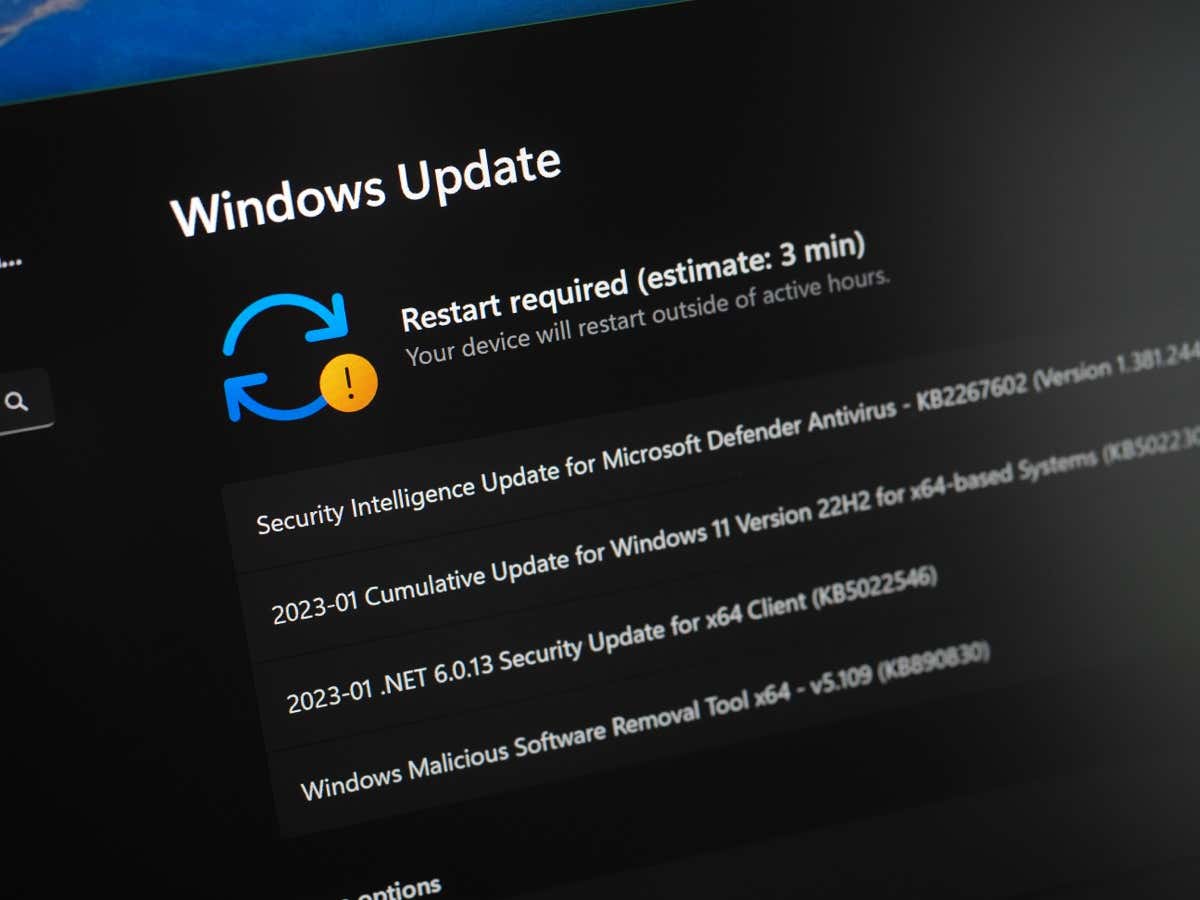
Windows 11 Güncellemesini Tekrar İndirmeyi Deneyin
İlk denemede güncelleme indirilemiyor değeriniz geldiğinde güncellemeyi tekrar indirmeyi deneyin. Güncellemenizin ilk denemede indirilmemesine küçük bir aksaklık neden olmuş olabilir. Güncellemeyi indirmeyi yeniden deneyerek bu durumu düzeltebilirsiniz.
Bilgisayarınızı söz konusu güncellemeyi indirmeye zorlamak için Windows Güncelleme ekranında Yeniden Deneseçeneğini belirleyebilirsiniz. Güncellemeniz başarıyla indirilirse güncellemeyi yükleyin ve PC'nizi yeniden başlatın.
Üçüncü Taraf Antivirüs Programlarını Kapatın
Üçüncü taraf bir virüsten koruma programı (Microsoft Defender Antivirus olmayan) yüklediyseniz programınız Windows güncelleme indirmenizi engelliyor olabilir. Programınız güncellemenizi potansiyel bir tehdit olarak algılamış ve güncellemenin indirilmemesine neden olmuş olabilir. Bu genellikle virüsten koruma yazılımınız hatalı pozitif sonuç verdiğinde meydana gelir.
Bu durumda, programınızın antivirüs korumasını geçici olarak devre dışı bırakın ve bunun güncellemenizi indirmenize izin verip vermediğine bakın. Bu çözüm sorununuzu çözerse sorununuzu bildirmek için antivirüs üreticinize ulaşmak isteyebilirsiniz, aksi takdirde programınız bilgisayarınızda gelecekteki Windows güncellemelerini engelleme devam edecektir.
Windows Güncelleme Sorun Gidericisini Çalıştır
Windows 11, güncelleme sorunlarına karşı mücadele için kullanabileceğiniz bir Windows Update sorun giderme aracı içerir. Bu araç, güncellemelerinizdeki sorunları otomatik olarak bulur ve bu sorunları düzeltmenize olanak tanır.
Aracın kullanımı kolaydır ve sizin tarafınızdan çok az etkileşim gerektirir.
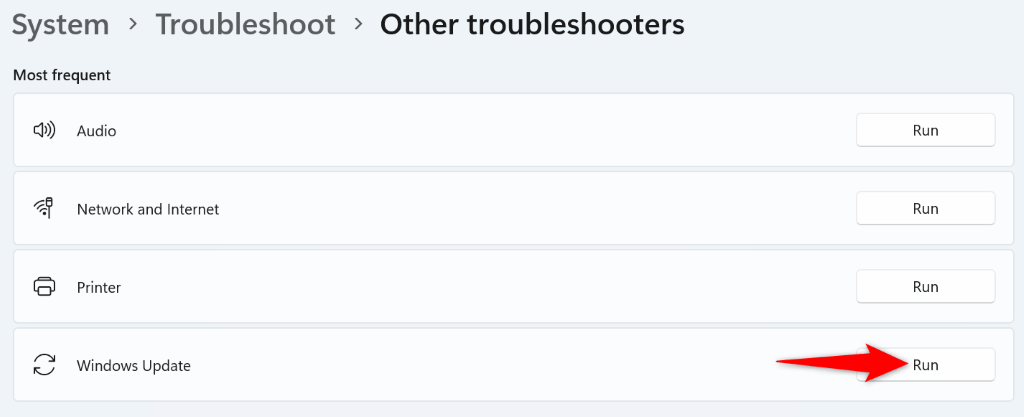
Windows'ta Güncelleme Önbelleğinizi Temizleyin 11
Windows 11, indirilen tüm güncelleme dosyalarınızı belirli bir klasörde saklar. Bu güncelleme önbelleğinin bozulmuş olması ve güncellemelerinizle ilgili sorunlara neden olması mümkündür. Bu, bilgisayarınızda "İndirme hatası - 0x8024a206" hatasına yol açabilir.
Bu durumda sorunu güncelleme önbellek dosyalarınızı temizleme tarihine kadar çözebilirsiniz. Bunu yapmak, tüm hatalı önbellek dosyalarını siler ve Windows'u çalışan yeni dosyaları yeniden indirmeye zorlar. Bunu yaptığınızda hiçbir kişisel dosyanızı kaybetmeyeceğinizi unutmayın.
services.msc
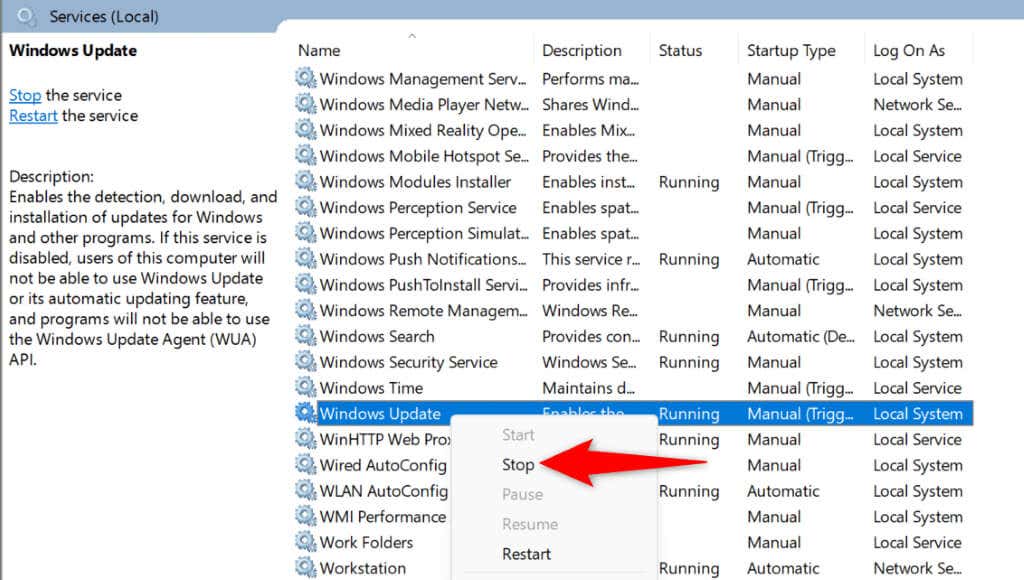
C:\Windows\SoftwareDistribution
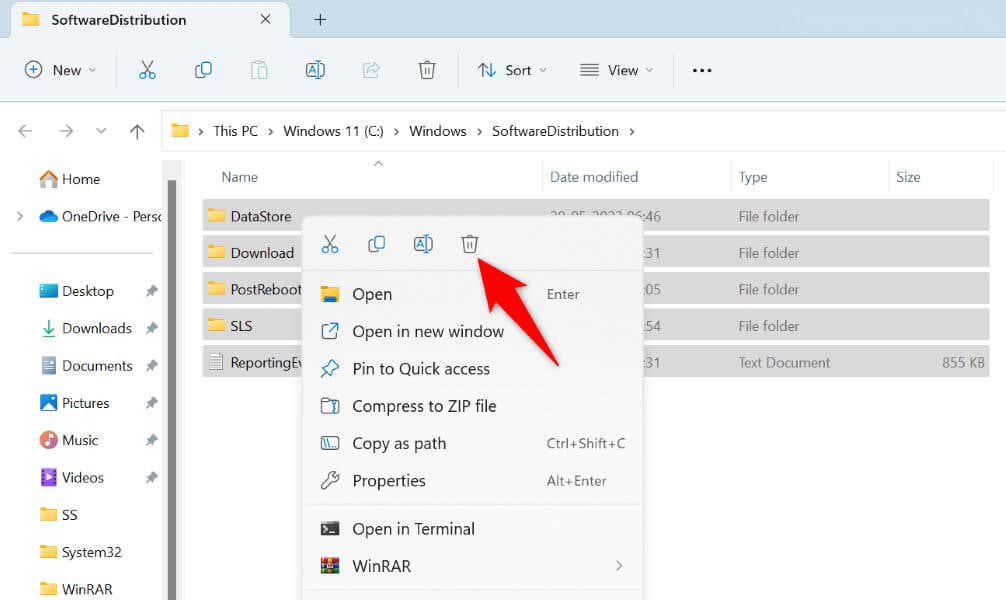
Windows Güncelleme Hatasını Çözmek için Disk Alanında Yer Açın
Windows 11 güncellemenizin indirilememesinin bir nedeni, bilgisayarınızda güncelleme dosyalarını barındırmak için yeterli boş depolama alanının bulunmamasıdır. Bilgisayarınızın kullanılabilir depolama alanının tamamını kullanıp sistem güncellemeleri için yer bırakmamış olabilirsiniz.
Bu durumda, PC'nizin depolama alanını boşaltın 'e büyük dosyaları silme, istenmeyen fotoğraf ve videoların kaldırılması, istenmeyen uygulamaları kaldırma ve yinelenen dosyaları temizleme..
Bilgisayarınızdaki birçok gereksiz dosyayı bulup kaldırmak için Disk Temizleme yardımcı programını kullanabilirsiniz.
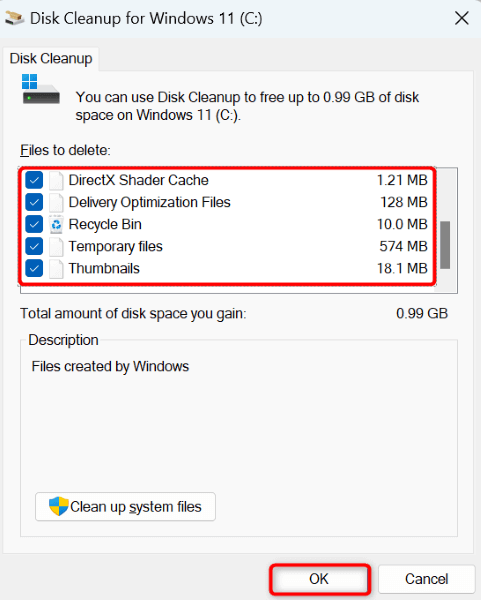
Diskinizde Dosya olup olmadığını kontrol edin Sistem Hataları
Bilgisayarınız, güncellemeler için yer açtıktan sonra bile güncellemeleri indirmiyorsa, Windows yükleme diskinizde bir dosya sistemi hatası olabilir. Böyle bir hata, diskinize yeni dosyalar eklemenizi engeller.
Bu durumda, diskinizin dosya sistemi sorunlarını bulup çözmek için PC'nizin yerleşik disk hatası denetleyicisini kullanın.
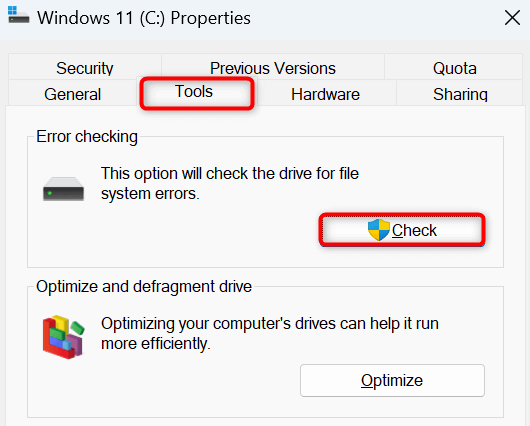
Windows 11'deki Bozuklukları Düzeltin Sistem Dosyaları
Güncellemenizin indirilmesi başarısız olmaya devam ederse sisteminizin çekirdek dosyaları bozulmuş olabilir. Bu, yerleşik Windows Update özelliğini bozar ve "İndirme hatası - 0x8024a206" hatasına yol açar.
Neyse ki, bilgisayarınızda tüm bozuk sistem dosyalarınızı bulun ve düzeltin yerleşik bir araç kullanabilirsiniz. Bu aracı bir Komut İstemi penceresinden çalıştırabilir, tüm bozuk çekirdek dosyaları bulabilir ve bu dosyaları çalışan dosyalar ile değiştirebilirsiniz.
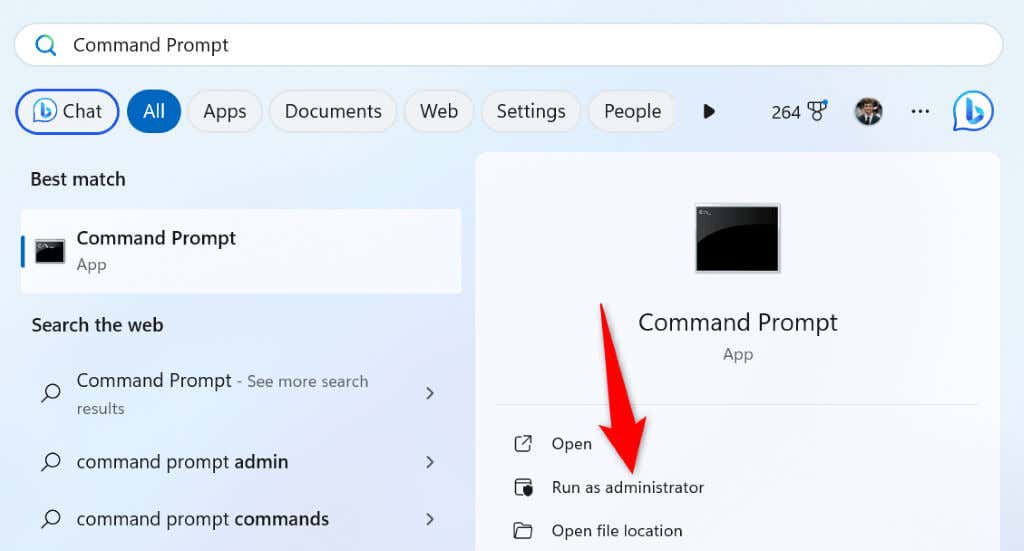
DISM.exe /Online /Cleanup-image /Restorehealth.
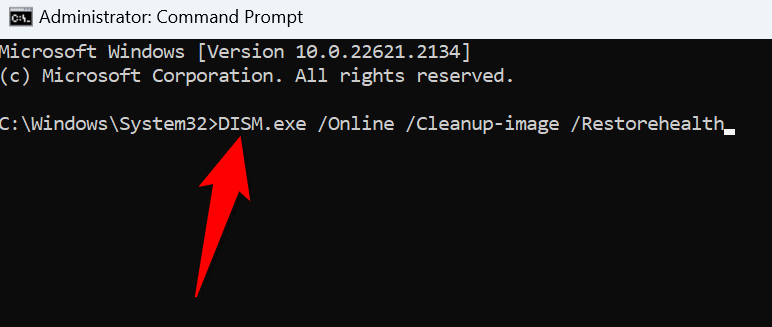
Windows 11 Güncellemenizi Manuel Olarak İndirin ve Yükleyin
Tüm yöntemler “İndirme hatası – 0x8024a206” sorununuzu çözemezse, son seçeneğiniz bilgisayarınızda özel güncellemenizi manuel olarak indirip yükleyin 'i kullanmaktır. Güncellemeyi resmi bir Microsoft web sitesinden alabilir ve sisteminizi güncellemek için güncelleme dosyasını çalıştırabilirsiniz. Bu, bilgisayarınızın Windows Güncelleme özelliğini atlar ve bu özellik bozuk olsa bile bilgisayarınızı güncellemenize olanak tanır.
Güncellemeyi Microsoft sitesinden indirmek için güncellemenizin adına ihtiyacınız olacağını unutmayın. Güncellemenin adını (genellikle KB ile başlar) Windows Update ekranınızda bulacaksınız.
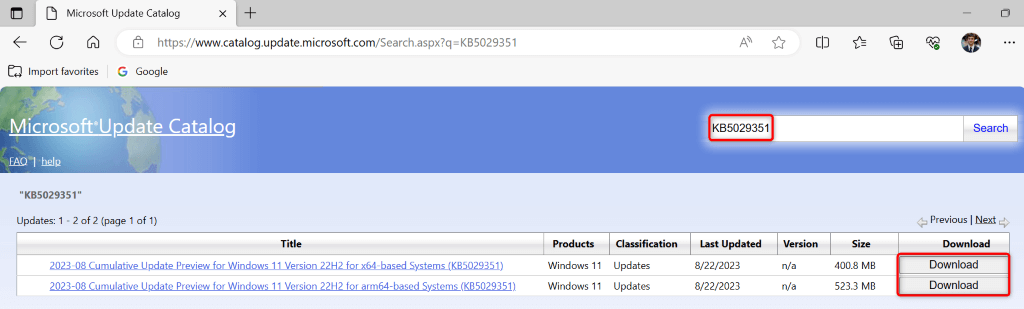
Windows 11 Bilgisayarınızdaki 0x8024a206 İndirme Hata Kodundan Kurtulun
Windows 11 sistemi güncelleme indirmede başarısız olmaya devam ediyor 'iniz varsa, sorununuzu çözmek için yukarıda belirtilen yöntemleri kullanın. Bunun nedeni güncelleme özelliğinizin bozuk olması veya bilgisayarınızda başka bir sorun olması olabilir. Yukarıdaki yöntemler, güncellemenizin indirilmemesine neden olabilecek tüm öğeleri düzelterek sorununuzu çözer. İyi şanslar!
.