Windows 11 veya Windows 10 PC'nizde oyun oynarken “DXGI_Error_Device_Hung” hatasıyla karşılaştınız mı? Arızalı bir grafik kartı sürücüsü veya CPU'nuzda hız aşırtma işlemi yapmanız gibi durumlar, diğer birçok şeyin yanı sıra bu hataya da neden olabilir.
Bu hatayla ilk kez karşılaştıysanız ve neden oluştuğunu merak ediyorsanız, bunun bazı nedenleri DirectX sürümünüzün güncel olmaması, oyununuzun uygun çalışma haklarına sahip olmaması, oyununuzun dosyalar bozuk ve daha fazlası.

1.CPU'nuzda Hız Aşırtmayı Durdurun
“DXGI_Error_Device_Hung” hatasıyla karşılaştığınızda uygulanacak ilk düzeltme CPU'nuzu hız aşırtma 'ı durdurmaktır. Daha iyi performans için CPU'nuzda hız aşırtma işlemi yaptıysanız hız aşırtmayı kapatın ve bunun sorununuzu çözüp çözmediğine bakın.
Hız aşırtmayı devre dışı bırakmak için CPU'nuzu overclock edin işleminde kullandığınız yardımcı programın aynısını kullanabilirsiniz. Bunu yaptıktan sonra PC'nizi yeniden başlatın ve oyununuzun beklendiği gibi çalışıp çalışmadığına bakın.
2.Grafik Kartı Sürücüsü Güncellemenizi Geri Alın
Sorununuz grafik kartı sürücülerinizi güncelledikten sonra ortaya çıkmaya başladıysa, sorunun nedeni sürücü güncellemeniz olabilir. Bazen bilgisayarınızda çeşitli sorunlara neden olan hatalı sürücü güncellemeleri alırsınız.
Neyse ki sorununuzu bu güncellemeyi geri al çözebilirsiniz. Bunu hem Windows 11'de hem de Windows 10'da nasıl yapacağınız aşağıda açıklanmıştır.
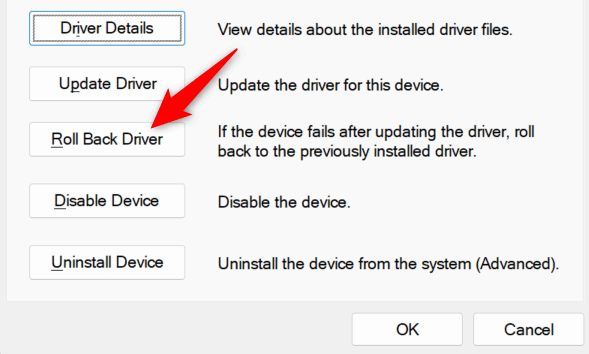
3.Grafik Kartı Sürücülerinizi Güncelleyin
Grafik kartı sürücüleriniz güncel değilse bu, bilgisayarınızda çeşitli sorunlara neden olabilir. Oyun hatanız eski sürücülerin olası sonuçlarından biridir. Bu durumda sürücülerinizi en son sürüme güncelleyin, sorununuz çözülecektir.
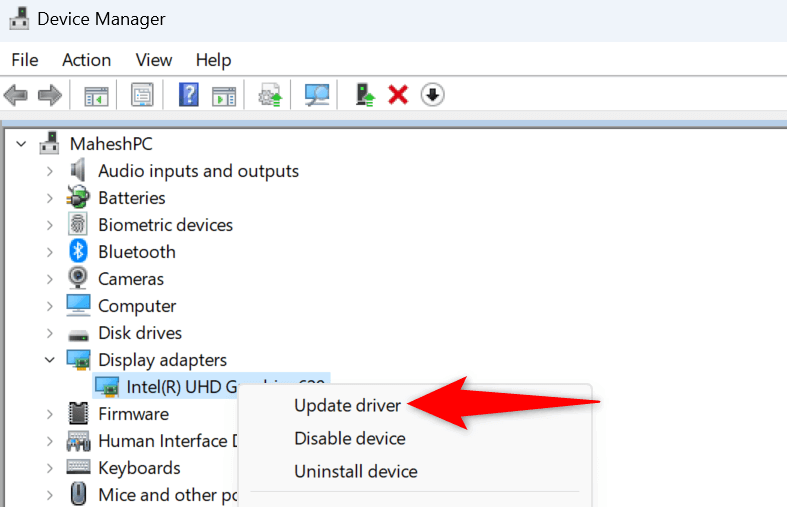
Aygıt Yöneticisi grafik kartınız için en son sürücüleri bulamazsa yeni sürücüler edinin için grafik kartı üreticinizin web sitesini kullanmaktan çekinmeyin.
PC'nizde bir NVIDIA grafik kartı var ise, NVIDIA İndirme Sürücüleri sitesine gidin, açılır menüleri kullanarak grafik kartı modelinizi seçin, Ara'yı seçin ve En yeni sürücüleri indirmek için İndirin.
AMD grafik kartı kullanıyorsanız AMD Sürücüleri ve Desteği sitesini açın, özel grafik kartı modelinizi seçin, Gönder'i seçin, işletim sisteminizi seçin ve <'yi seçin. En son sürücüleri indirmek için span>İndirin.
Ardından indirilen dosyayı çalıştırın, sürücüleri yükleyin, bilgisayarınızı yeniden başlatın ve oyununuzu başlatın.
4.DirectX Sürümünüzü Güncelleyin
Oyununuz yukarıdaki hata mesajıyla birlikte çökmeye devam ederse DirectX sürümünüz eski olabilir. Bu durumda DirectX sürümünüzü güncelleyin; sorununuz çözülecektir.
Microsoft, DirectX güncellemelerini Windows Update aracılığıyla gönderir, bu nedenle DirectX sürümünüz 'u güncel hale getirmek için Windows işletim sisteminizi güncellemeniz gerekir.
Windows 11'i güncelleyin
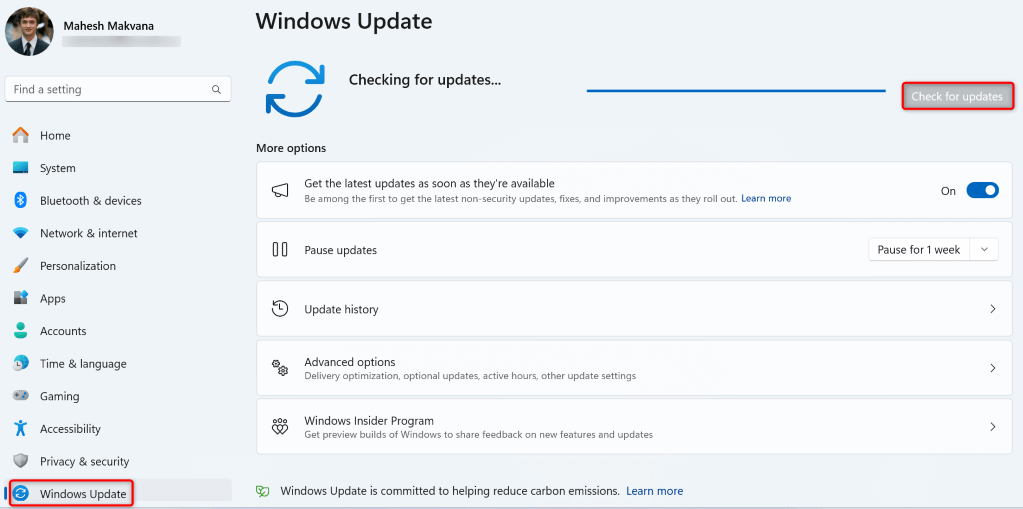
Windows 10'u güncelleyin
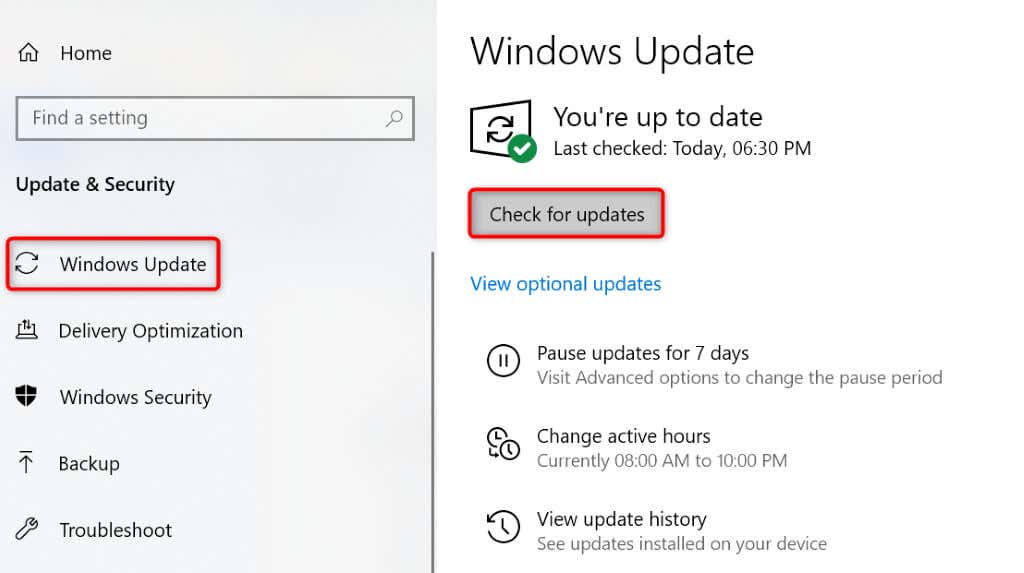
5.Oyununuzu Yönetici Olarak Çalıştırın.
Oyununuzda "DXGI_Error_Device_Hung" hatası almaya devam ederseniz oyununuzu yönetici ayrıcalıklarıyla başlatın ve bunun sorununuzu çözüp çözmediğine bakın. Bunun nedeni, oyununuzun çalışması için belirli izinlerin bulunmaması olabilir ve oyunu yönetici olarak çalıştırdığınızda bu sorun giderilir.
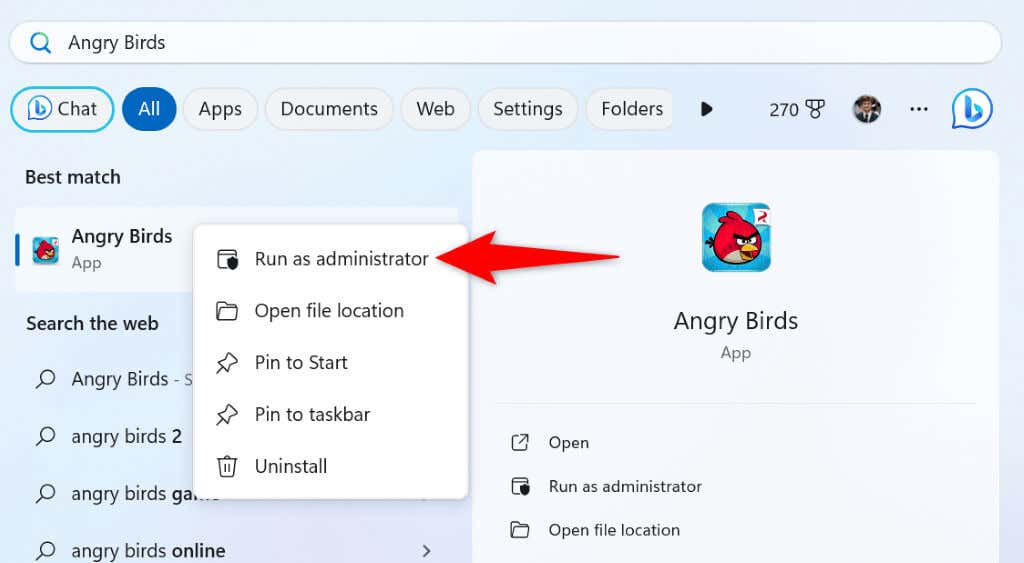
Oyununuzu yönetici olarak çalıştırdığınızda herhangi bir hata görmüyorsanız, Windows'un oyununuzu her zaman aşağıdaki şekilde yönetici haklarıyla başlatmasını sağlayın:
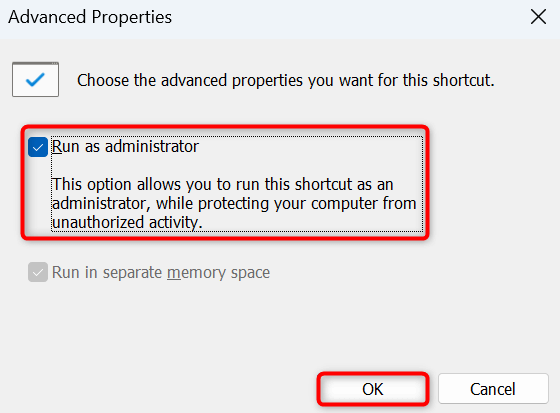
Bundan sonra, oyunu yönetici olarak çalıştırmak için masaüstünüzdeki oyununuzun kısayolunu çift tıklayabilirsiniz.
6.Windows PC'nizde Yüksek Performanslı Güç Planını Kullanın
Windows, her biri bilgisayarınızın performansını tanımlayan birden fazla güç planı sunar. Oyun gibi yoğun kaynak gerektiren bir görevi çalıştırdığınızda PC'nizin Yüksek Performanslı güç planını açın ve bunun hatanızdan kurtulmanıza yardımcı olup olmadığına bakın.
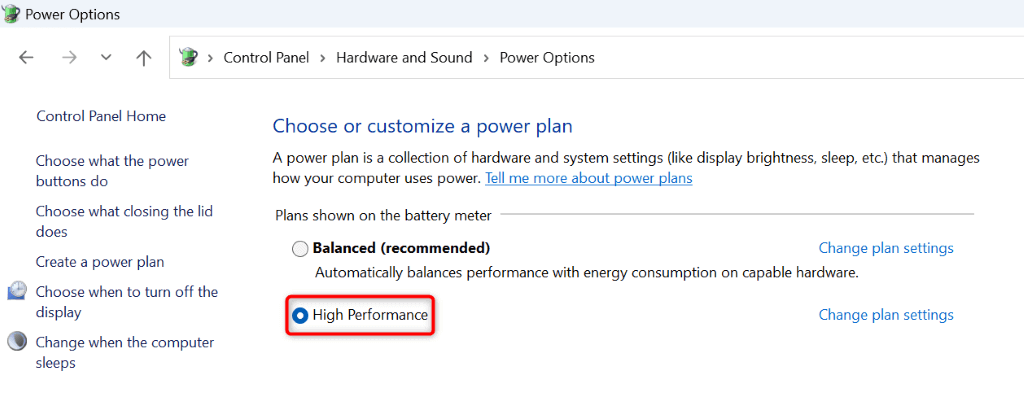
Bilgisayarınızda Yüksek Performans planı yoksa sol taraftaki Güç planı oluştur'u seçip Yüksek performans'ı seçip, için bir ad girerek bir plan oluşturun. planınızı seçin ve İleri'yi seçin. Ardından bu planı etkinleştirdiğinizde oyun sorununuz büyük olasılıkla çözülecektir.
7.Windows Kayıt Defterinize Yeni Bir Değer Katın
Birkaç kullanıcının “DXGI_Error_Device_Hung” hatasını çözmesine yardımcı olan çözümlerden biri Windows kayıt defteri 'inize yeni bir değer eklemektir. Bu özel değeri bilgisayarınızın kayıt defteri hatasına ekleyebilir ve sorununuzu çözebilirsiniz.
regedit
HKEY_LOCAL_MACHINE\SYSTEM\CurrentControlSet\Control\GraphicsDrivers
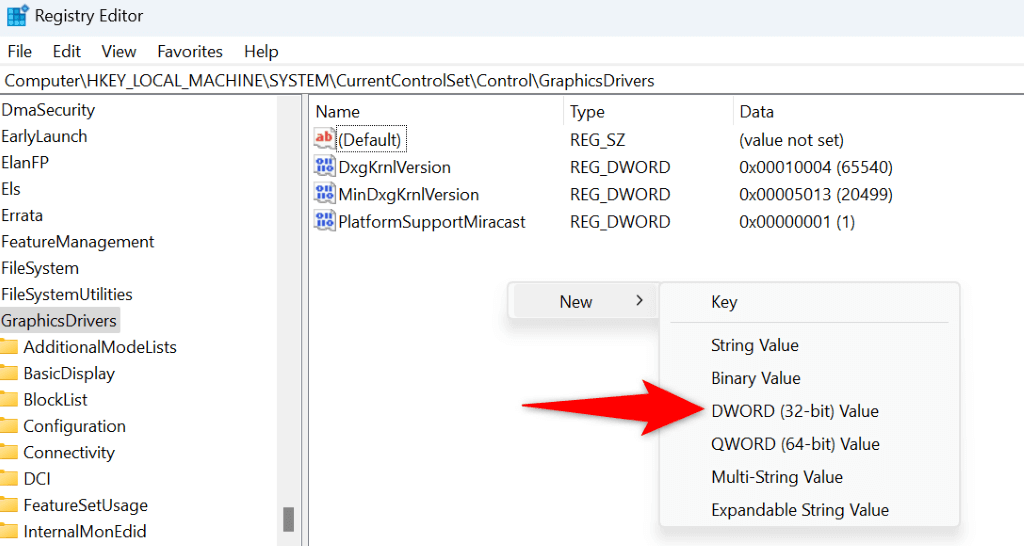
8.Oyununuzu Kaldırıp Yeniden Yükleyin
Hiçbir şey işe yaramazsa ve hatanız oyununuzda görünmeye devam ederse, son seçeneğiniz kaldır yapıp oyununuzu bilgisayarınıza yeniden yüklemektir. Bunun nedeni, oyununuzun çekirdek dosyalarının bozuk olması ve yukarıdaki hataya neden olabilmesidir. Oyunu yeniden yüklemek bu dosyaları düzeltir ve bu da sorununuzu çözer.
Windows 11'de
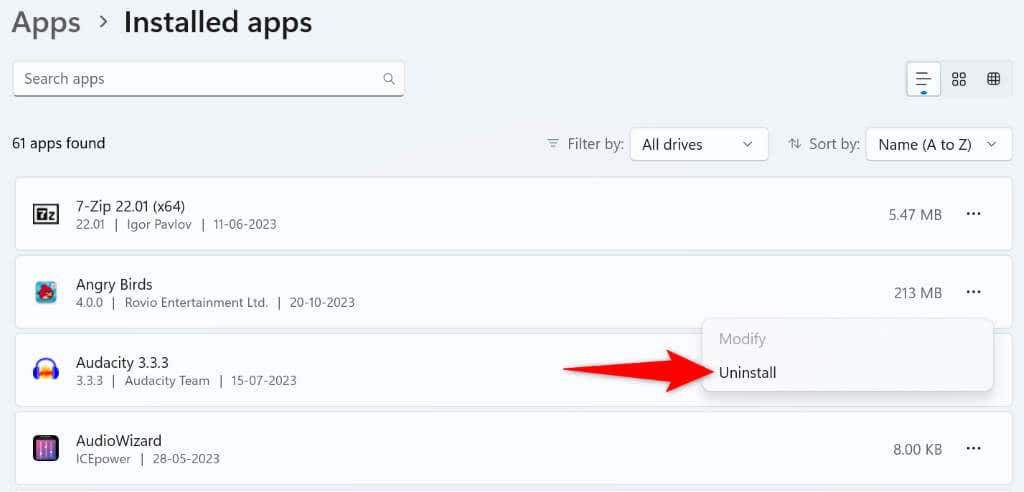
Windows 10'da
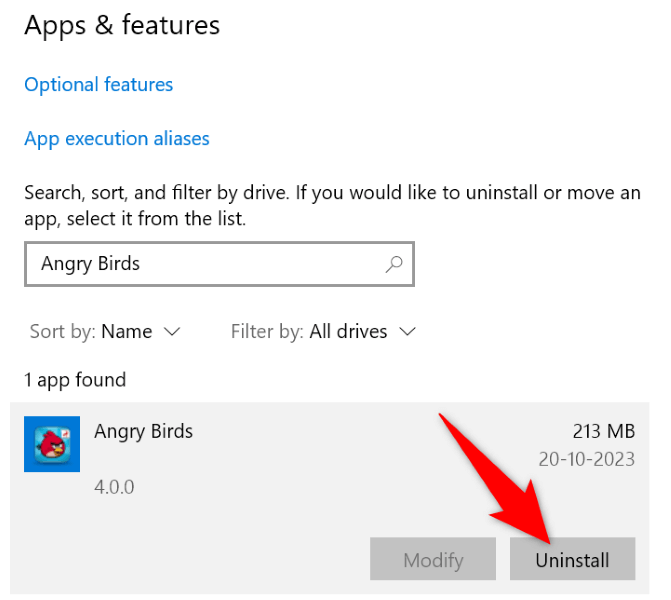
Bilgisayarınızı yeniden başlatın, oyun yükleyicinizi çalıştırın ve oyununuzu yükleyin.
Windows PC'nizde DXGI Hatasını Çözmenin Çeşitli Yolları Cihaz Askıda Kaldı Hatası
Eğer bir “DXGI_Error_Device_Hung” hata favori oyunlarınızı oynamanıza izin vermiyor ise, sorununuzu çözmek ve oyunlarınızın kesintisiz keyfini çıkarmak için yukarıda özetlenen düzeltmeleri kullanın. Hata çeşitli nedenlerle ortaya çıkıyor ve yukarıdaki kılavuzda da görebileceğiniz gibi, hataya neden olan bu öğeleri düzeltip oyun sorununuzu sonlandırmanız çok kolay. En sevdiğiniz oyunları oynamanın tadını çıkarın!
.