Bilgisayarınızdaki bir klasöre veya dosyaya erişirken veya bunlarda değişiklik yaparken "Kapsayıcıdaki nesneler numaralandırılamadı" hatasıyla mı karşılaştınız? Kullanıcı hesabınızın söz konusu belirli öğeyi görüntüleme veya düzenleme izninin olmaması muhtemeldir. Bu hatanın oluşmasının başka nedenleri de var. Windows 11 veya Windows 10 PC'nizde yukarıdaki hataya neden olabilecek diğer öğelerin yanı sıra izin sorununuzu nasıl çözeceğinizi size göstereceğiz.
Bilgisayarınızdaki bir dosyaya veya klasöre erişememenizin veya düzenleyememenizin bir başka nedeni de sisteminize bir virüs veya kötü amaçlı yazılımın bulaşmış olmasıdır. Böyle bir öğe, klasör ve dosya izinlerinizde değişiklik yaparak çeşitli öğelere kullanıcı erişiminizi devre dışı bırakabilir.
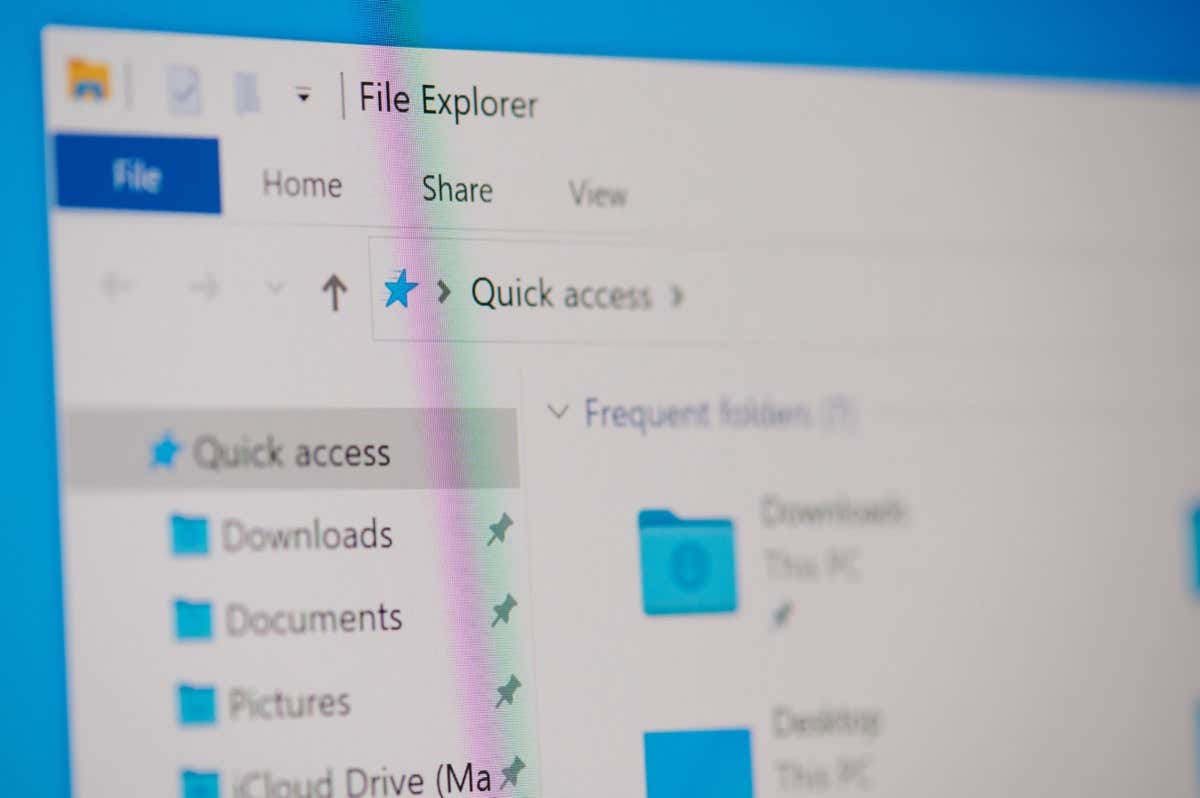
Emin olun Yönetici Hesabı Kullanıyorsunuz
Yukarıdaki hatayla karşılaştığınızda kontrol etmeniz gereken ilk öğe hesap türünüzdür. Sisteminizdeki dosya ve klasörlere erişmek için yönetici hesabı kullandığınızdan emin olun. Hesabınız bir yönetici hesabı değilse bilgisayarınızdaki yönetici hesabı sahibinden, sizi yönetici yapmak için aşağıdaki adımları uygulamasını isteyebilirsiniz.
Bilgisayarınızda aşağıdaki sorun giderme ipuçlarını takip ederken yönetici düzeyinde bir hesaba ihtiyacınız olacağını unutmayın; bu nedenle mevcut normal hesabınızı yönetici hesabına dönüştürün yapmak iyi bir fikirdir.
Windows 11'de

Windows 10'da

- .
Dosyanızın veya Klasörünüzün Sahibini Manuel Olarak Değiştirin
dosya veya klasör izin sorununuz devam ederse, sorununuzdan kurtulmak için söz konusu öğenin sahipliğini manuel olarak değiştirin. Öğenizin sahipliğini hesabınıza aktarabilirsiniz; bu, klasörünüze veya dosyanıza hatasız bir şekilde erişmenizi sağlayacaktır.
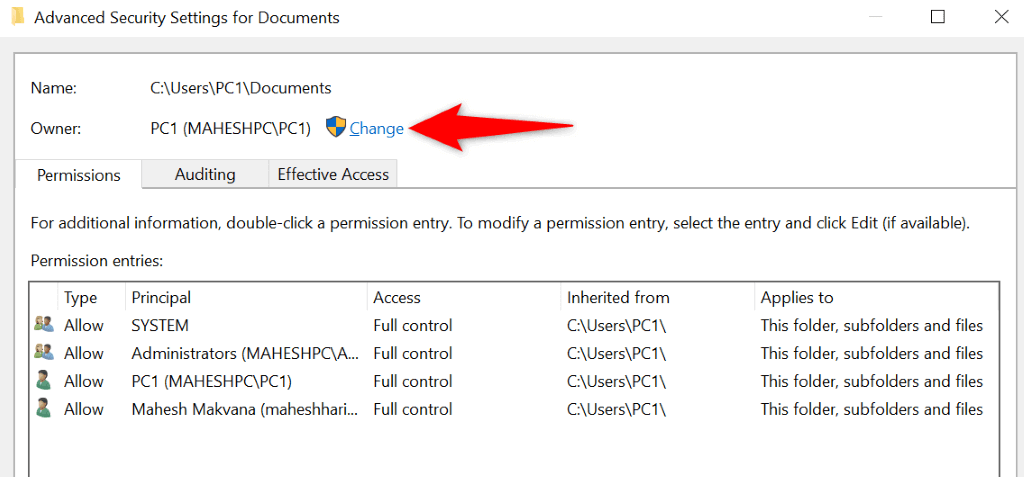
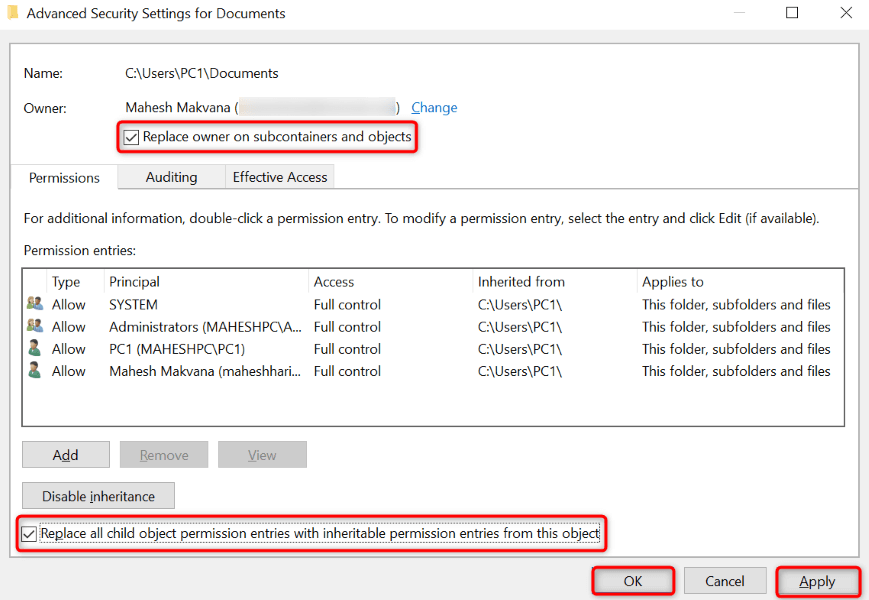
Yükseltilmiş Bir Komut İstemi Kullanarak Klasörünüzün veya Dosyanızın Sahipliğini Alın
dosyanızın veya klasörünüzün sahipliğini hesabınıza aktarın 'ye ulaşmanın başka bir yolu da Komut İstemi'nde bir komut kullanmaktır.
takeown /F PATH /r /d y
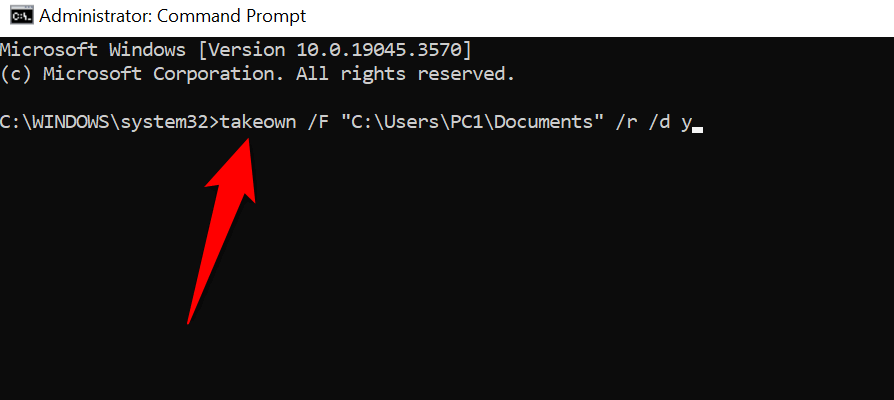
Bir Virüs ve Kötü Amaçlı Yazılım Taraması çalıştırın. Nesnelerin Numaralandırılamaması Sorununu Düzeltme
Klasörünüze veya dosyanıza hâlâ erişemiyorsanız bilgisayarınıza virüs ya da kötü amaçlı yazılım bulaşmış olabilir. Bu tür kötü amaçlı öğeler bilgisayarınızda çeşitli öğelere erişiminizi engellemek olabilir..
Bu durumda, sisteminizde tam bir virüs ve kötü amaçlı yazılım taraması çalıştırın ve tüm kötü amaçlı dosyaları kaldırın. Tam sistem taraması gerçekleştirmek için favori üçüncü taraf antivirüs programınızı veya Microsoft Defender Antivirus'ü kullanabilirsiniz. İkinci seçeneği nasıl kullanacağınız aşağıda açıklanmıştır.
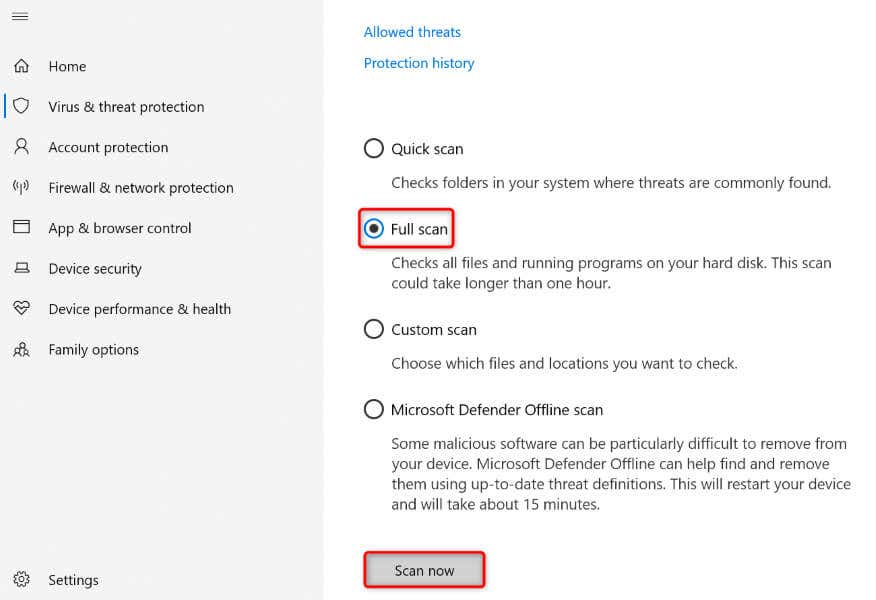
İpucu: Windows PC'nizi Güvenli Modda başlatın
Eğer herhangi bir nedenle yukarıdaki yöntemleri kullanamıyorsanız PC'nizi Windows'un güvenli modunda başlatın ve yöntemleri tekrar uygulayın. Sisteminizi güvenli modda yüklemek, üçüncü taraf öğelerinizi izole etmenize yardımcı olarak görevlerinizi müdahale olmadan gerçekleştirmenize olanak tanır.
Windows 11'de
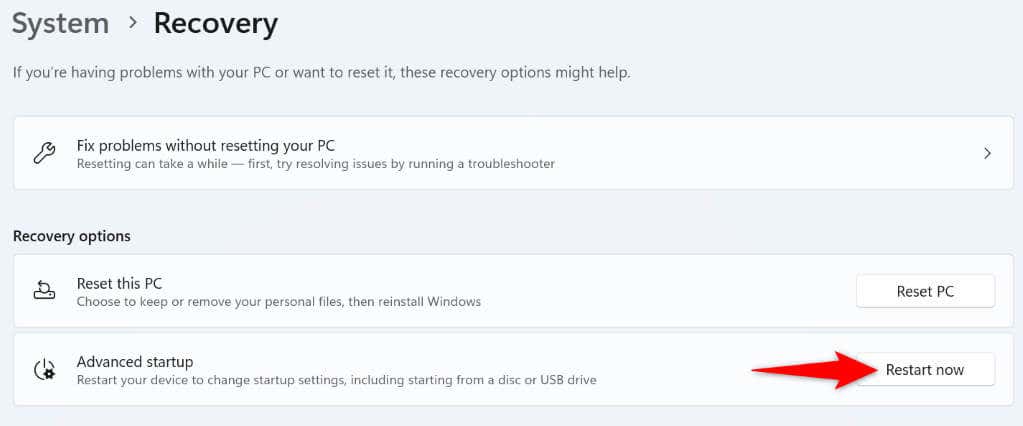
Windows 10'da
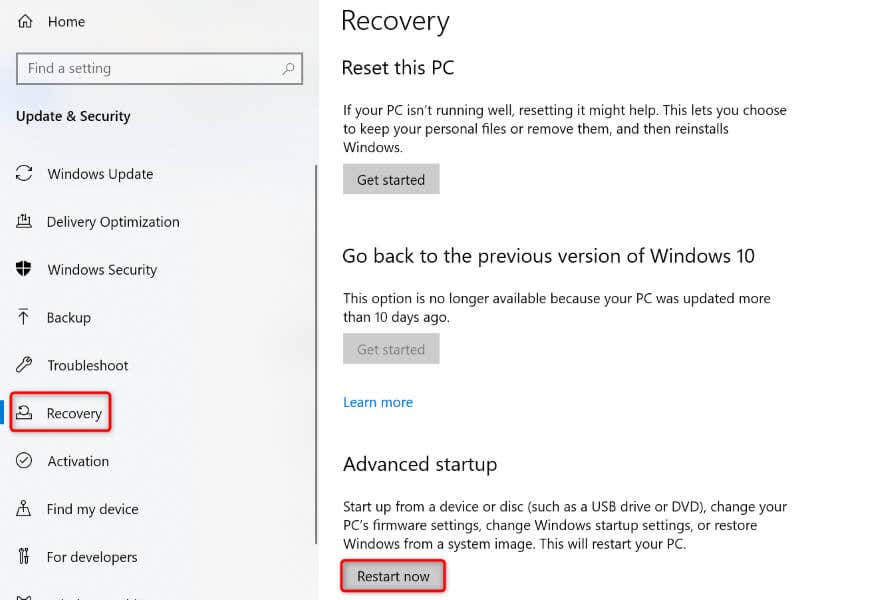
Windows PC'nizde Dosya veya Klasör İzin Sorunlarını Kolaylıkla Çözün
Windows'un dosya ve klasör izin sorunları yaygındır ve bunlar genellikle başka biri öğelerinizin sahipliğini aldığında meydana gelir. Yukarıda açıklandığı gibi sahipliği kullanıcı hesabınıza aktararak bu sorunu düzeltebilirsiniz. Bu kılavuzun dosya ve klasörlerinize erişebilmeniz için sorununuzu çözmenize yardımcı olacağını umuyoruz. Keyfini çıkarın!
.