Anlaşmazlık Windows'ta her başlatıldığında otomatik olarak yeni güncellemeleri kontrol eder ve yükler olur. Bu, en son özelliklere, performans iyileştirmelerine ve hata düzeltmelerine erişebilmenizi sağlar. Ancak bu aynı zamanda Discord'un "Güncellemeler kontrol ediliyor" aşamasında takılıp kalması durumunda onu kullanamayacağınız anlamına da geliyor.
Bağlantı sorunları bir yana, Discord'un güncelleme yaparken takılıp kalmasının başka nedenleri de var. Bunlar basit teknik aksaklıklardan önbellek bozulmasına veya kötü amaçlı yazılımdan koruma programlarıyla çakışmalara kadar uzanır. Bu kılavuz, Discord'u güncelleme döngüsünden çıkarmak için çeşitli çözümler konusunda size yol gösterecektir.
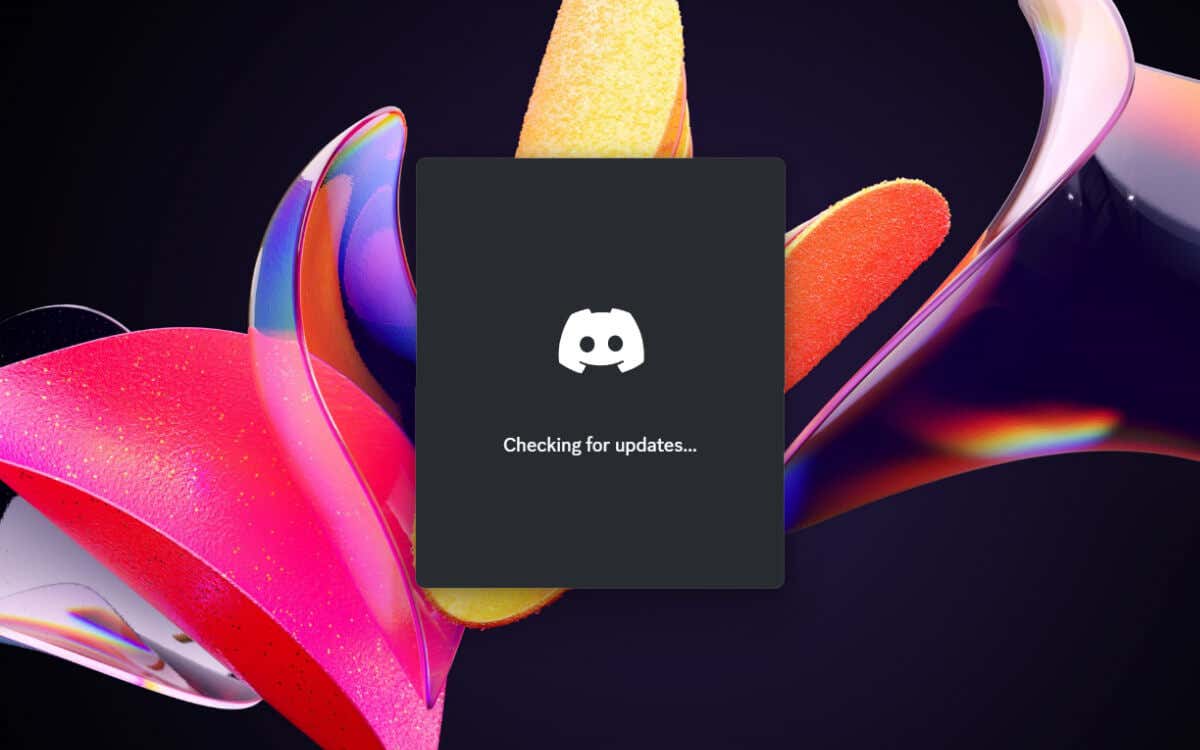
1. Discord Uygulamasından Çıkın ve Yeniden Başlatın
Diğer tüm programlar gibi Discord'un da başlatılırken rastgele sorunlarla karşılaşması alışılmadık bir durum değil. İşlerin yeniden ilerlemesini sağlamanın hızlı çözümü, takılı kalan güncelleme işleminden çıkmaktır Windows Görev Yöneticisini kullanma. Bunu şu şekilde yapabilirsiniz:
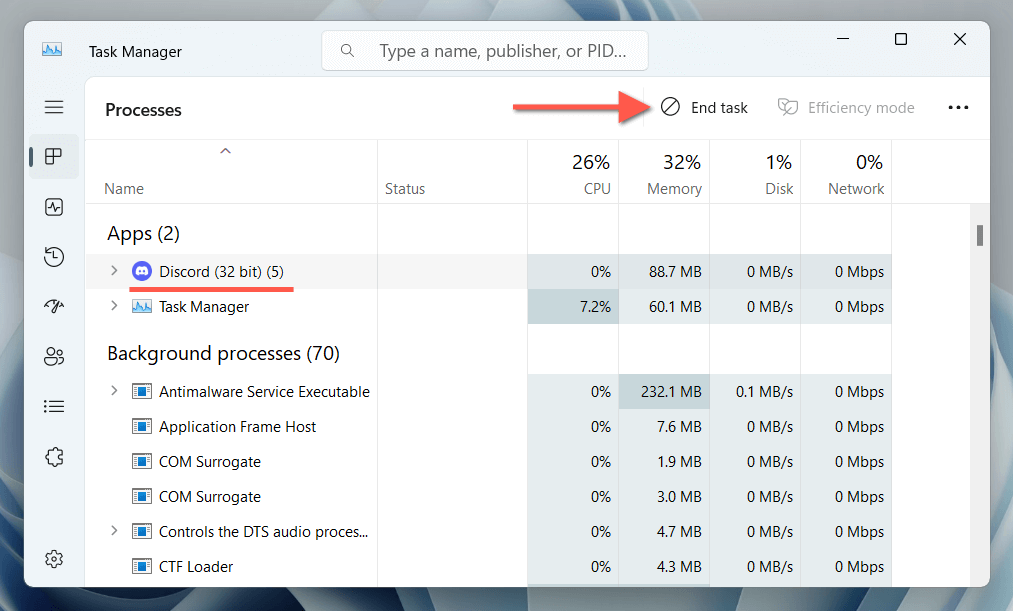
Artık Görev Yöneticisinden çıkıp Discord'u yeniden başlatabilirsiniz. Sorun devam ederse aşağıdaki düzeltmelerin her biri üzerinde çalışmaya başlamadan önce yukarıdaki adımları tekrarlamanızı öneririz.
2. Bilgisayarınızı Yeniden Başlatın
Bir cihazı kapatıp tekrar açmaya ilişkin eski BT tavsiyesi yalnızca bir klişe değildir. Standart bir yeniden başlatmanın sistemi yenilemesi ve uygulama işlevlerini engelleyen Windows'ta Hızlı Başlangıç gibi özelliklerden kaynaklanan çeşitli kesintileri çözmesi nedeniyle bu önerilir. Bilgisayarınızı yeniden başlatmak için Başlat menüsünüaçın ve Güç>Yeniden Başlat'ı seçin.
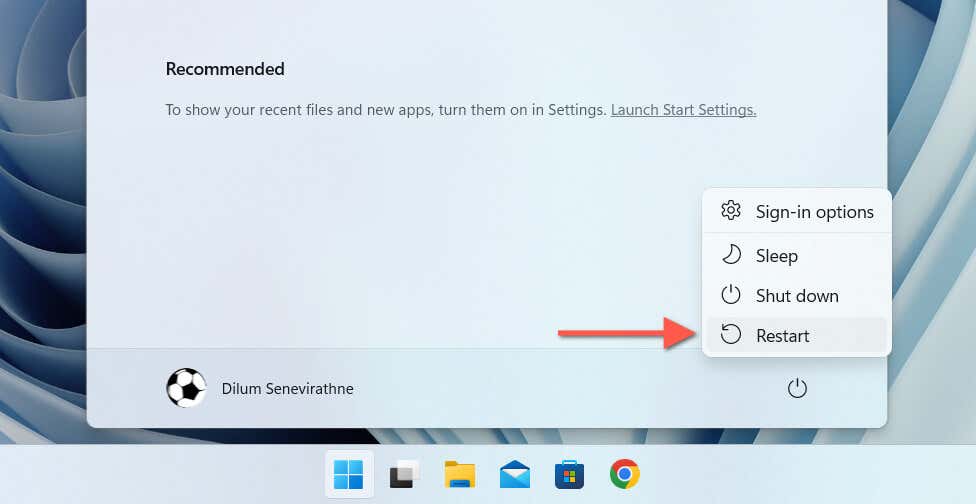
3. Discord Önbellek Klasörünü Temizle
Kısmen indirilen veya bozuk Discord güncelleme dosyaları, Discord'un "Güncellemeler kontrol ediliyor" sırasında donmasının bir başka nedenidir. Bu nedenle, bir sonraki mantıklı adım Discord önbelleğini temizlemektir. Windows kullanıcı hesabınızın gizli Dolaşım klasörü 'ün içinde yer alır, ancak oraya gidip onu silmenin hızlı yolu:
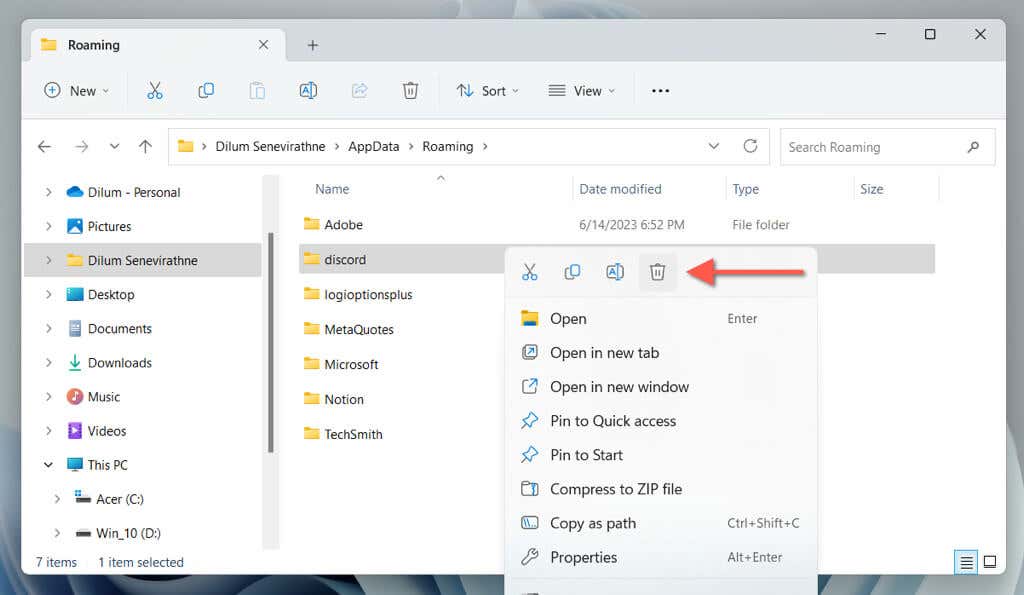
4. Discord Güncelleyiciyi Yönetici Ayrıcalıklarıyla Çalıştırın
Bir uygulamaya yönetici ayrıcalıkları vermek, genellikle Windows dosya sistemindeki izinlerle ilgili çakışmalardan kaynaklanan sorunları çözer. Bunu Discord'la yapmak için:
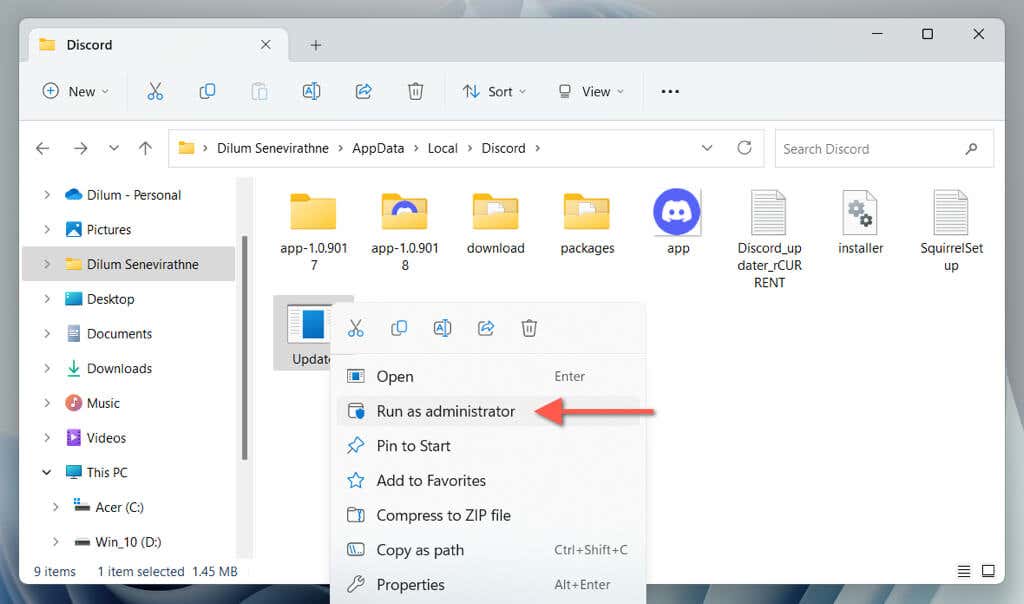
Discord normal şekilde güncelleniyorsa uygulamayı her zaman yönetici olarak başlatılacak şekilde yapılandırma yapmalısınız.
5. Discord'un Sunucu Durumunu Kontrol Edin
Yukarıdaki çözümlerin etkisiz olduğu ortaya çıkarsa güncelleme sorunu Discord sunucularında olabilir. Doğrulamak için Discord Sistem Durumu sayfası veya Discord Durumu alt dizini 'de kesinti olup olmadığını kontrol edin. Özellikle Gatewaysisteminde bir hizmet kesintisi olursa sayfayı izleyin ve her şey çalışır durumda olduğunda Discord'u yeniden başlatın.
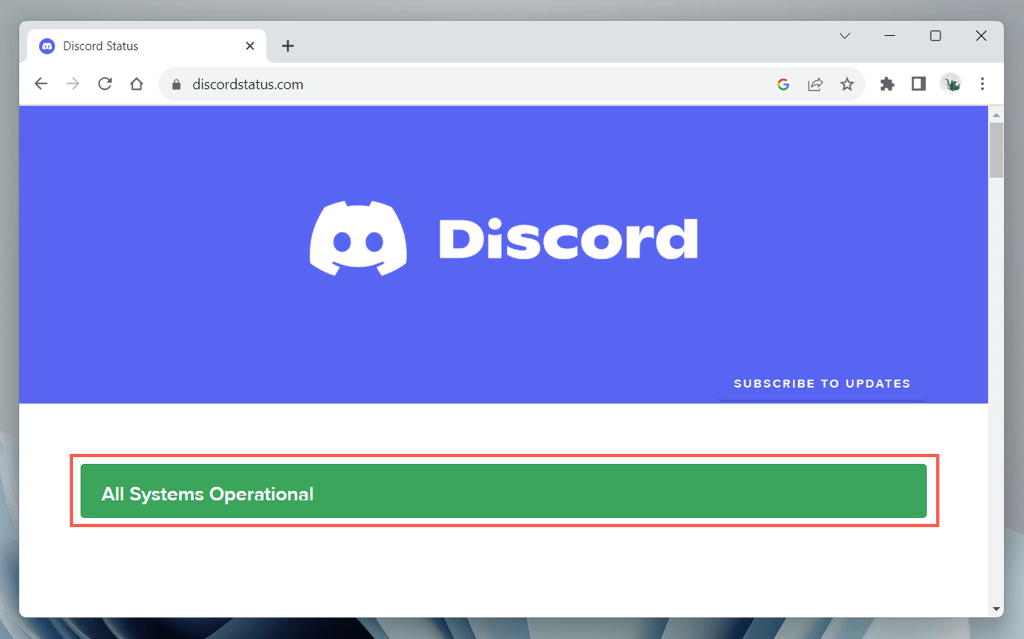
6. İnternet Bağlantınızı Kontrol Edin
Sorun Discord'un sunucularında değilse, Discord'un düzgün çalışması için kararlı Wi-Fi veya Ethernet'e ihtiyacı olduğundan internet bağlantınıza odaklanmanın zamanı geldi. Bazı web sitelerine göz atarak, video akışı yaparak veya Fast.com gibi çevrimiçi araçları kullanarak bağlantı hızını test edin. Yavaşlamalar varsa:
Hızlar düşmeye devam ederse internet servis sağlayıcınızla (ISP) bir görüşme yapın ve bu arada başka bir bağlantı kullanın. Ağla ilgili ek sorun giderme işlemleri için Yavaş Wi-Fi'yi düzeltme ve Ethernet bağlantıları sayfalarındaki bu kılavuzlara da başvurabilirsiniz.
7. DNS Önbellek Dosyalarını Temizleme
Windows'taDNS (Etki Alanı Adı Sistemi) önbelleğini temizleme, ağ yapılandırmasından, Discord'un güncelleme sunucularıyla ilgili DNS verileri dahil olmak üzere daha önce ziyaret edilen web URL'lerinin IP adreslerini güncellemesini ister. Bunu yapmak için:
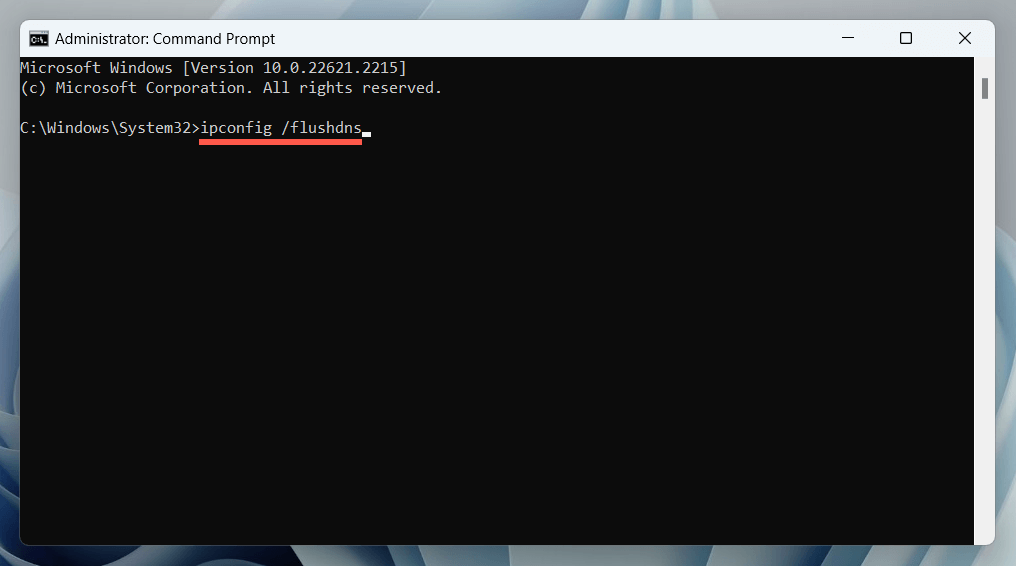
8. DNS Sunucularını Değiştir
İSS'nizin DNS sunucuları Discord'un güncelleme hizmetine bağlanmasını engelliyor olabilir, bu nedenle Google Genel DNS gibi genel DNS hizmeti 'e geçmek çözüm olabilir. Bunu denemek isterseniz:.
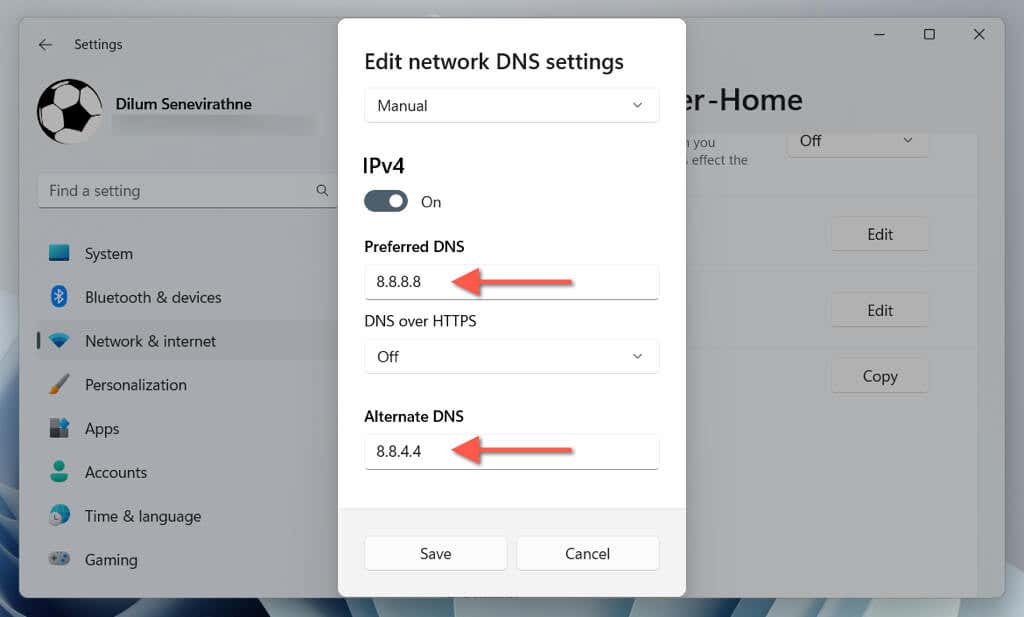
9. Proxy Sunucularını ve VPN'leri Devre Dışı Bırakın
Vekiller ağda gecikmelere yol açarak Discord'un güncellemeler sırasında kilitlenmesine neden olabilir. Wi-Fi veya Ethernet bağlantınızın proxy sunucuya bağlanmasını devre dışı bırakmak için:
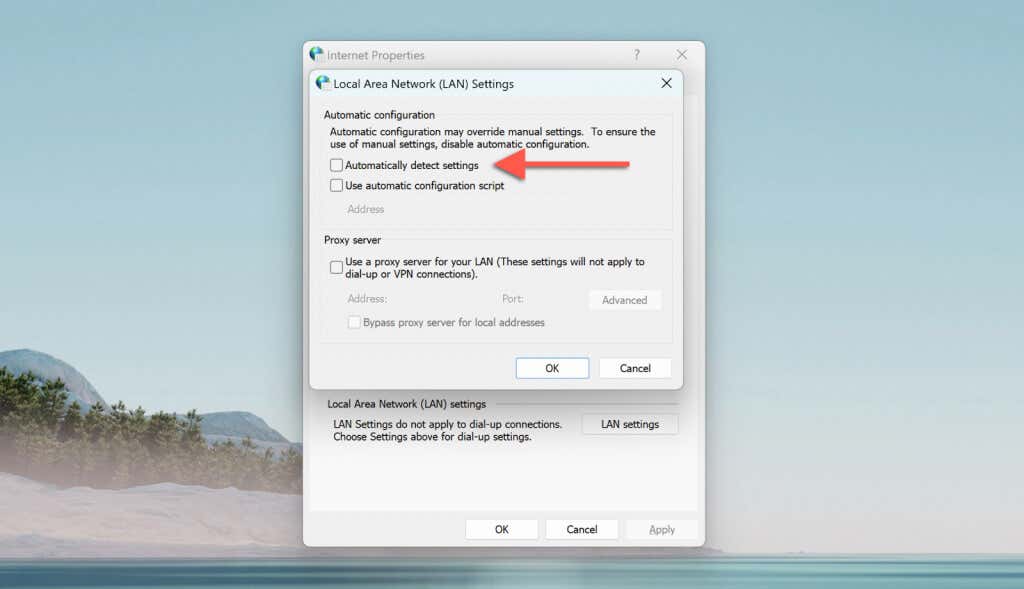
Proxy'ler gibi VPN'ler de Discord'un güncelleme sunucularına bağlanma becerisini engeller. VPN (veya sanal özel ağ) kullanıyorsanız Windows Ayarları uygulamasını açın, Ağ ve internet>VPN'e gidin ve bu özelliği kapatın.
10. Windows Defender'ı devre dışı bırakın
Windows Güvenliği (diğer adıyla Windows Defender), Windows'taki yerel antivirüs yazılımıdır. Bazen Discord'un çalışmasına müdahale edebilir. Bunu dışlamak için "Gerçek zamanlı koruma" ve "Güvenlik duvarı ve ağ koruması" modüllerini kısaca devre dışı bırakın. Bunu şu şekilde yapabilirsiniz:
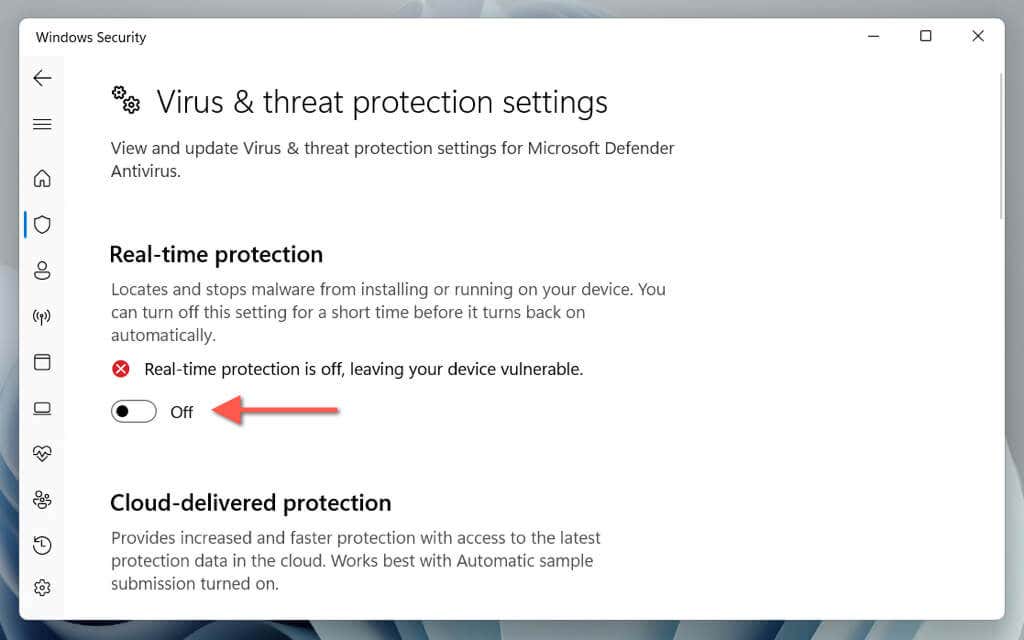
Discord kendisini sorunsuz bir şekilde güncelliyorsa, her iki güvenlik modülünü de yeniden etkinleştirin ancak Discord'u Windows Güvenliği'ne hariç tutma olarak ekleyin. Bunu yapmak için Gerçek zamanlı koruma>Hariç tutmalar>Hariç tutma ekleme veya kaldırma>Hariç tutma ekleme>seçeneğine gidin. İşlemyapın ve Discord.exeyazın. Ayrıca Discord'un Windows Güvenlik Duvarı üzerinden sınırsız erişimi var olduğundan emin olun.
Üçüncü taraf bir virüsten koruma programı kullanıyorsanız ne olur? Aynı çözüm geçerlidir; sorunu çözüyorsa duraklatın ve Discord'u istisnalar listesine ekleyin.
11. Discord'u Kaldırıp Yeniden Yükleyin
Her şey başarısız olursa Discord'u kaldırıp bilgisayarınıza yeniden yüklemenin zamanı gelmiştir. Bu, bozuk bir Discord uygulaması kurulumunun neden olduğu takılı kalan güncellemeleri düzeltecektir. Sadece:
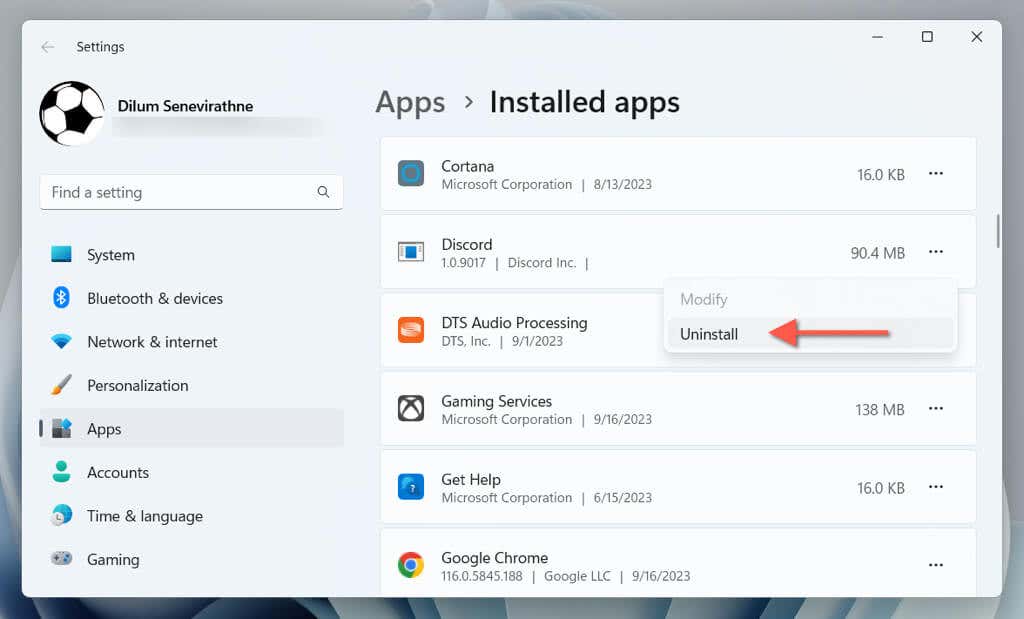
Yeniden yüklemeden önce Discord'un tüm izlerini kaldırmak için Revo Uninstaller gibi özel uygulama kaldırıcı de kullanabilirsiniz. Discord'un takılı kalan güncelleme ekranı sorunu devam ederse bunu deneyin.
Discord Artık Güncel
Az önce öğrendiğiniz gibi, Discord "Güncellemeler kontrol ediliyor" sırasında takıldığında bunu halletmenin birçok yolu var. Uygulamayı yeniden başlatmaktan yeniden yüklemeye kadar yukarıdaki düzeltmeler diğer Discord kullanıcılarıyla tekrar iletişime geçmenize yardımcı olacaktır. Sorun devam ederse veya “Discord güncellemesi başarısız oldu” hatasıyla karşılaşıyorum iseniz, şimdilik Discord Destek ile iletişime geçme 'yi kullanmayı ve web version of Anlaşmazlık 'ü kullanmayı düşünün.