Eksik sistem dosyaları ve bozuk veriler, Windows Komut Dosyası Ana Bilgisayarı hatalarına neden olarak bazı uygulamaların ve başlangıç yardımcı programlarının çalışmasını engelleyebilir. Bunları düzeltmenin bazı yollarına bakalım.
Yanlış veya kötü yapılandırılmış bir komut dosyasının, bir komut dosyası ana bilgisayar hatasını da tetikleyebileceği unutulmamalıdır. Bu tür hatalar nadir olduğundan ve sizin tarafınızdan müdahale gerektirmediğinden, geçerli komut dosyalarının bile bilgisayarınızda çalışmasını engelleyen komut dosyası ana bilgisayar hatalarına odaklanacağız.
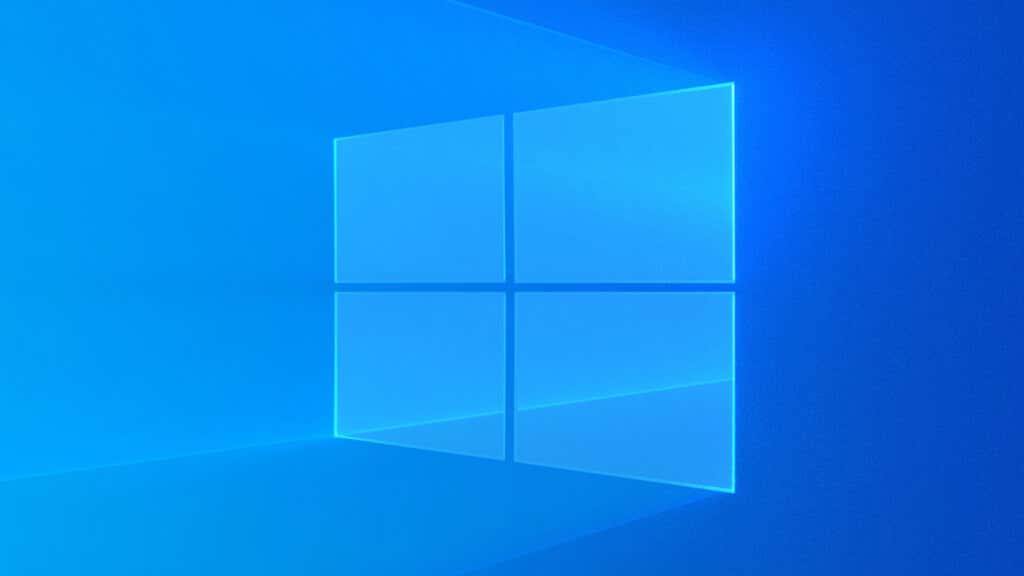
Windows Komut Dosyası Sunucusu Nedir? Güvenli mi?
Windows Komut Dosyası Ana Bilgisayarı, komut dosyalarının çalıştırılması için bir ortam sağlar. Bu nedenle, esas olarak toplu iş dosyalarıyla yönetim görevlerini otomatikleştirmeye yönelik olduğundan, çoğu kullanıcının bu işlevselliğe rastlaması pek mümkün değildir.
Bununla birlikte, birçok uygulama ve hizmet, işleri ayarlamak için Windows komut dosyalarını kullanır ve bu da Komut Dosyası Ana Bilgisayarının düzgün çalışmasını gerektirir. Kötü amaçlı komut dosyalarının virüs olarak da kullanıldığı bir dönem vardı, ancak Windows Defender bu tür komut dosyalarını algılayacak ve engelleyecek kadar iyi hale geldi.
Windows Komut Dosyası Ana Bilgisayarı Hatalarına Ne Sebep Olur?
Windows Komut Dosyası Ana Bilgisayarı hatası görmenin iki ana nedeni hatalı komut dosyaları veya eksik sistem dosyalarıdır.
Çalıştırılmaya çalışılan komut dosyasında geçersiz komutlar veya eksik ifadeler varsa Windows Komut Dosyası Ana Bilgisayarı hatası verebilir. Bu tür hatalar söz konusu komut dosyasıyla sınırlıdır ve diğer uygulama ve hizmetlerde hatalara yol açmamalıdır.
Ancak daha sorunlu olan komut dosyası ana bilgisayar hatası, bozuk veya bozuk sistem dosyalarından kaynaklanır. Bu, komut dosyası ana bilgisayarının çalıştırılmasında sorunlar yaratarak makinenizdeki tüm komut dosyalarının kullanılamaz hale gelmesine neden olur.
Şimdi, sistem dosyalarının nedenbozulduğunu anlamak zor. Bu durum, eskiyen bir sabit diskten, kötü amaçlı yazılımdan veya sistemin hatalı şekilde kapatılmasından kaynaklanabilir.
Düzeltme 1: SFC ve DISM
Sistem dosyalarınızı onarmanın ve hiçbir şeyin eksik olmadığından emin olmanın en iyi yolu DISM ve SFC taraması çalıştırmaktır. Dağıtım Görüntüsü Hizmeti ve Yönetimi (DISM), Windows işletim sisteminizin yerel görüntüsünü Microsoft sunucularından alınan yeni bir kopyayla onaran bir komut satırı yardımcı programıdır.
Bundan sonra Sistem Dosyası Denetleyicisi (SFC)sistem dosyalarınızı inceleyebilir ve bu disk görüntüsündeki eksik veya bozuk dosyaları değiştirebilir. Windows sistem dosyalarındaki sorunları yalnızca bu iki komutla çözebilirsiniz.
.
Dism /Online /Cleanup-Image /RestoreHealth

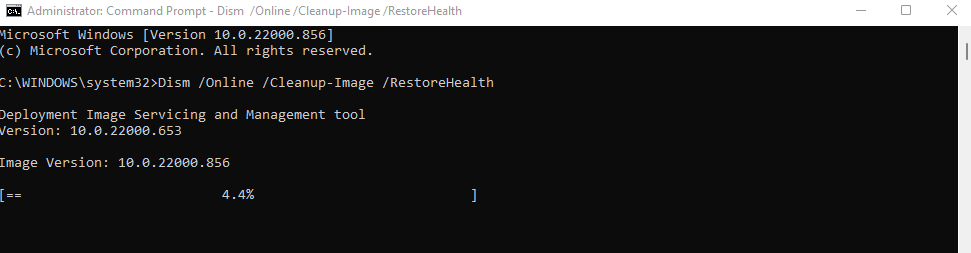
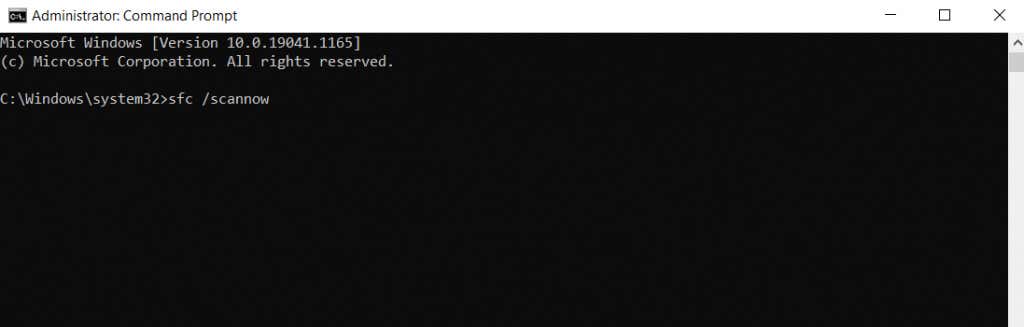
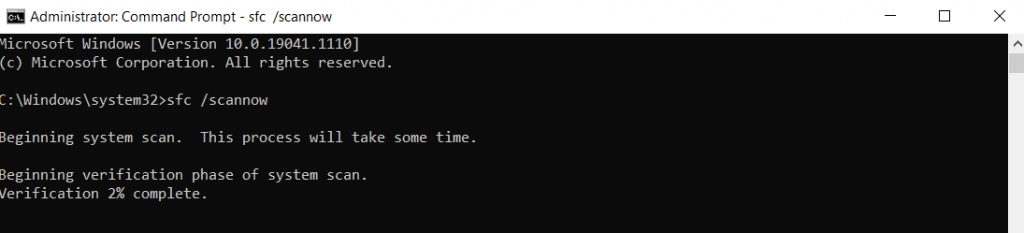
Düzeltme 2: Daha Önceki Bir Yapılandırmaya Geri Dönmek için Sistem Geri Yüklemeyi Kullanma
Yakın zamanda yüklenen bir uygulamanın veya güncellemenin hatayı tetiklediğinden şüpheleniyorsanız, bilgisayarınızı önceki durumuna döndürmek ve sorunu atlamak için Sistem Geri Yükleme 'i kullanmayı deneyin. Yalnızca sistem dosyalarını etkilediği için verilerinizi kaybetme konusunda endişelenmenize gerek yoktur.
Sistem Geri Yükleme, sisteminizi yalnızca önceden ayarlanmış Sistem Geri Yükleme Noktalarına geri götürebilir. Her zaman bu noktaları manuel olarak oluştur yapabilirsiniz, ancak Windows ayrıca büyük güncellemeleri yüklemeden önce otomatik olarak geri yükleme noktaları oluşturur. Bu size sorunlu bir sistem değişikliğini geri almanın kolay bir yolunu sunar.
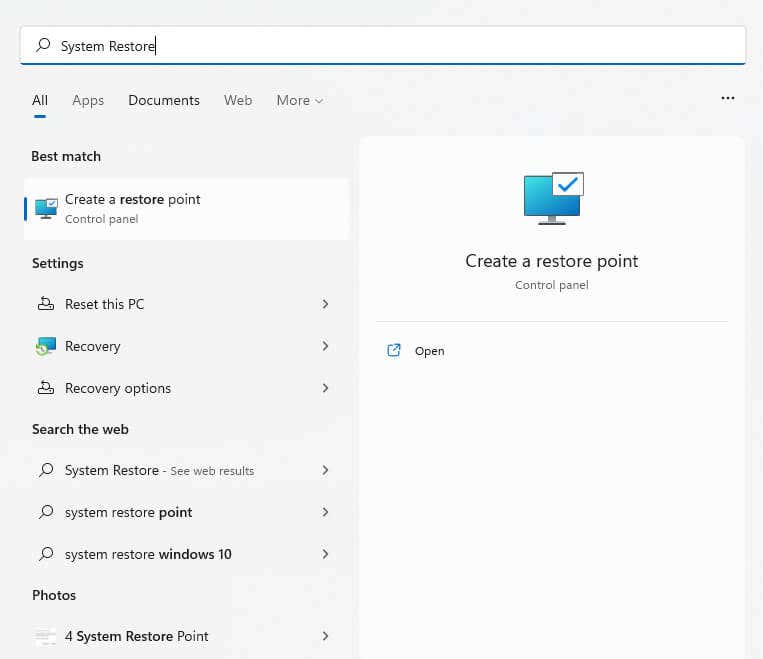
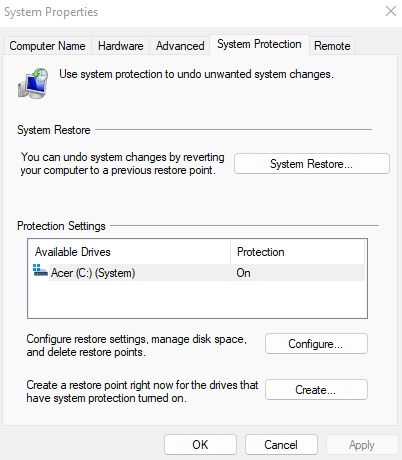
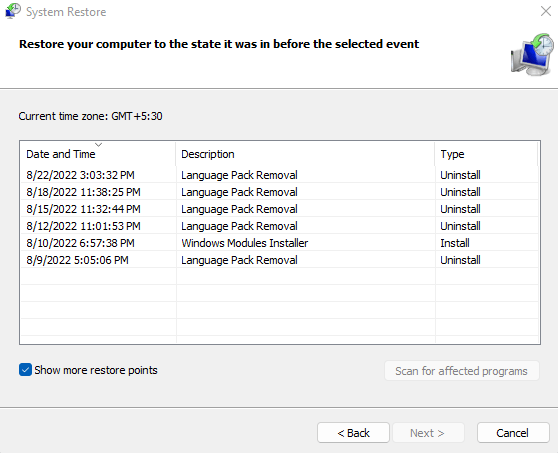
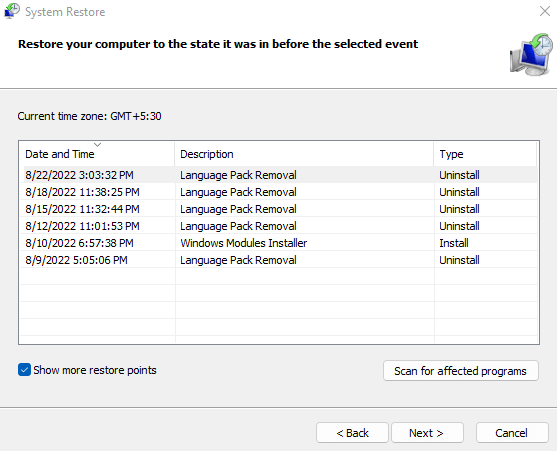
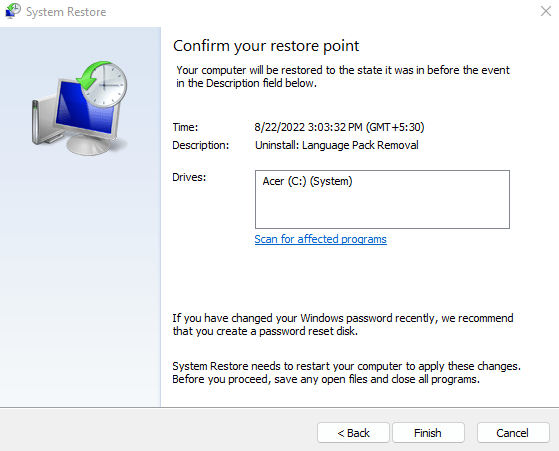
Düzeltme 3: Windows'u Sıfırlama
SFC taraması, bozuk veya bozuk sistem dosyalarını düzeltebilir. Ancak bu sizin işinize yaramazsa her zaman işletim sistemini yeniden yükleme seçeneğiniz vardır.
Endişelenmeyin; dosyalarınızı ve kişisel verilerinizi kaldıran yeni bir kurulumdan bahsetmiyoruz. bunun yerine Windows'u kolayca sıfırlayın, işletim sisteminin tamamının yeniden yüklendiğinden ve yeniden yapılandırıldığından emin olurken dosyalarınızı saklayabilirsiniz. Bu, hem Windows 11 hem de Windows 10 'te çalışır.
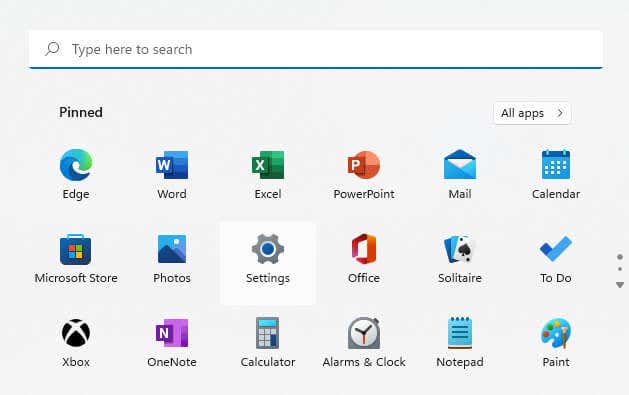
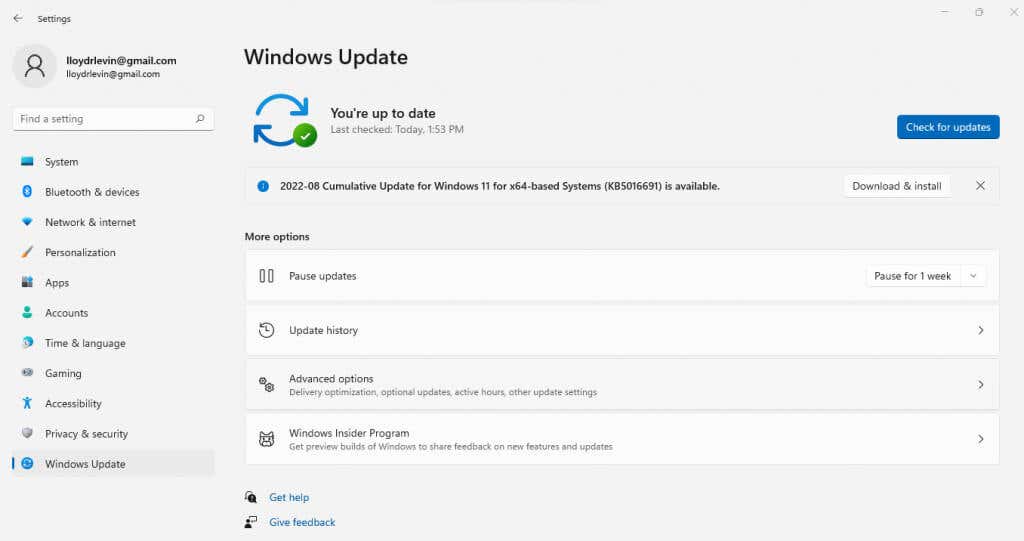
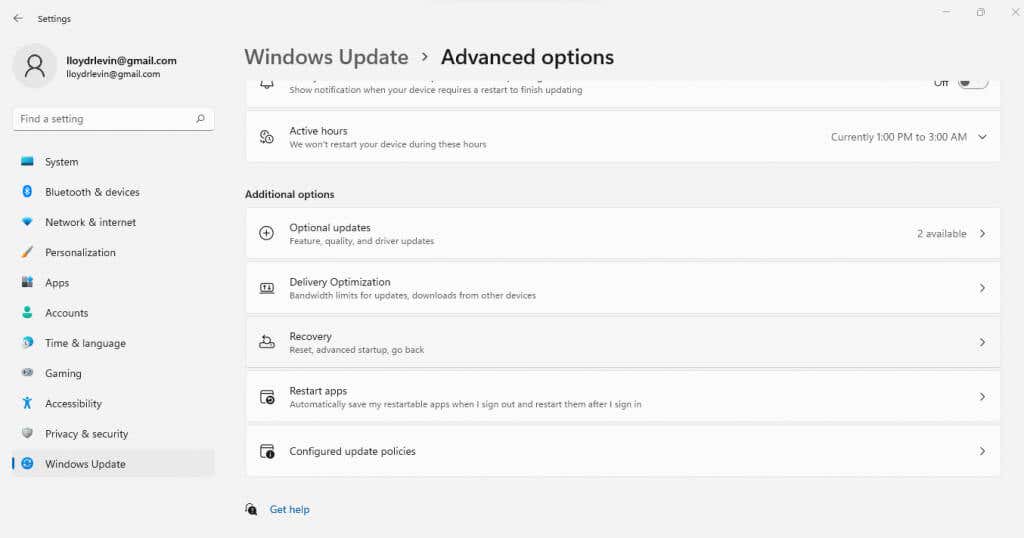
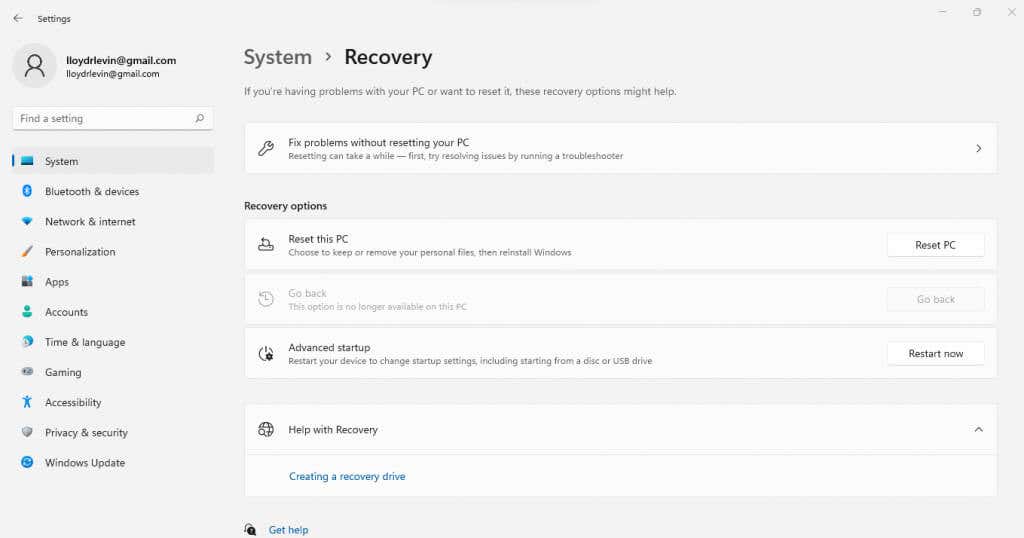
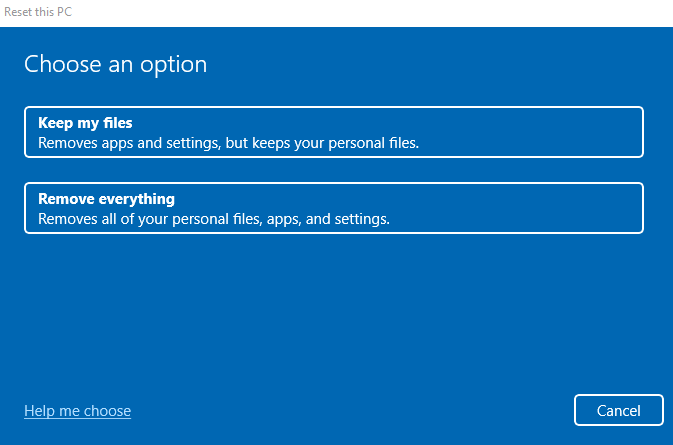
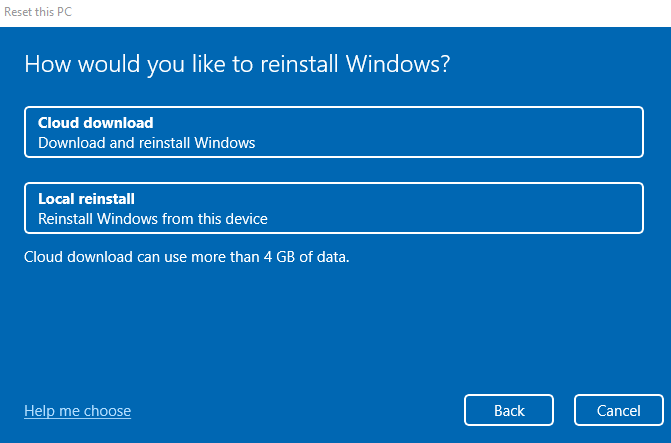
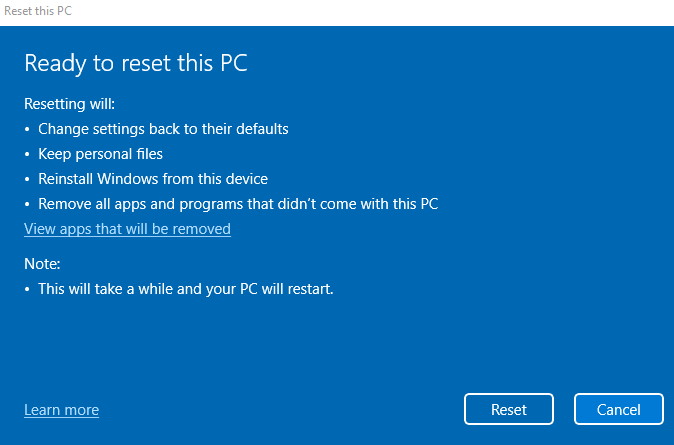
Artık yükleme işlemi devam ederken beklemeniz gerekiyor. Bilgisayarınız birkaç kez yeniden başlatılabilir; bu nedenle, PC'niz veya dizüstü bilgisayarınız için kesintisiz bir güç kaynağı sağladığınızdan emin olun.
Antivirüs Taramasına Ne Dersiniz?
Ekstra antivirüs taramalarını atlayın. Yalnızca kötü amaçlı yazılımları yakalarlar, Komut Dosyası Ana Bilgisayarı hatalarını düzeltmezler. Zaten varsayılan olarak açık olan Windows Defender yeterlidir. Kötü amaçlı kodların sistem dosyalarınıza erişmesini kolayca tespit edip engelleyebilir, böylece Komut Dosyası Ana Bilgisayarı hatalarını önleyebilir..
Antivirüs programlarının yalnızca virüsleri izole edip silebileceğini unutmayın. İşletim sisteminizin tekrar düzgün çalışmasını sağlamak için yine de farklı bir yönteme ihtiyacınız olacak.
Kayıt Defteri Düzenlemelerini Denemeli misiniz?
Birçok çevrimiçi kılavuz, Windows Komut Dosyası Ana Bilgisayarı hatasını düzeltmek için çeşitli kayıt defteri düzenlemeleri önerir. Bazıları sizden komut dosyası ana bilgisayarını kayıt defteri aracılığıyla açmanızı veya kapatmanızı isterken, diğerleri bir .vbs anahtarı ekleyerek veya değerini değiştirerek farklı bir yaklaşım benimsiyor. Diğer bir yaklaşım ise Userinit.exe dosyasından sonra kayıt defteri girişlerini silmek ve sistemi başlatma işlemini yeniden yapılandırmaya zorlamaktır.
Ancak kayıt defterine karışmak işleri bozmanın kolay bir yoludur ve bu da onu iki ucu keskin bir kılıç haline getirir. Bu kayıt defteri düzeltmelerinin çoğu zaten gereksizdir; basitçe sistem dosyalarınızı onarmak veya güncellemeleri geri almak işi otomatik olarak yapar. Bu nedenle, bir komut dosyası ana bilgisayar hatası nedeniyle kayıt defterini değiştirmekten kaçının.
Windows Komut Dosyası Ana Bilgisayarı Hatalarını Düzeltmenin En İyi Yolu Nedir?
DISM ve bir SFC taraması çalıştırmak, sistem dosyalarınızı onarmanın en iyi yoludur ve Windows Komut Dosyası Ana Bilgisayarı hatası gibi sorunlar için önerilen eylemdir. Aksi halde Sistem Geri Yükleme, sisteminizi çalışma durumuna geri döndürebilir.
Bu yöntemler işe yaramazsa Windows'u sıfırlayın. İşletim sistemini yeniden yüklerken dosyalarınızı ve verilerinizi koruyabilirsiniz. Uygulamaları yeniden yüklemeniz gerekecek, devam eden sistem sorunları çözülecektir.
.