Surface açılmıyor veya Windows'a önyükleme olduğunda sinir bozucu olur, ancak sorun hızlı bir şekilde çözülebilir. Bu makalede, Windows logosuna veya siyah ekrana takılan Surface cihazları için sorun giderme çözümleri vurgulanmaktadır.
Yüzey donanımınız veya güç kaynağınızla ilgili sorunlar, başlatma sırasında Windows logosu ekranında kalmasına neden olabilir. Surface aygıtları, bağlantı istasyonuna takılıyken veya güncelleştirmeler yüklenirken başlangıç ekranında veya önyükleme döngüsünde de takılabilir. Surface'ınızı Windows'ta başlatmak için aşağıdaki sorun giderme ipuçlarını izleyin.
1. Güncellemelerin Yüklenmesini Bekleyin
Sürücüyü veya Windows güncellemelerini yüklerken Surface'ınız yeniden başlatılıyor ve Windows logo ekranında takılıp kalıyor mu? Cihazınızın ekrandan önyükleme yapması için güncellemeleri yüklemeyi bitirmesini beklemeniz gerekebilir.
Microsoft, Surface cihazlarının büyük güncellemeleri yüklemesinin 20 dakika kadar sürebileceğini söylüyor. Surface'ınız 20 dakika sonra Windows logo ekranında kalırsa bir sonraki sorun giderme adımını deneyin.
2. Surface'ınızı Şarj Edin
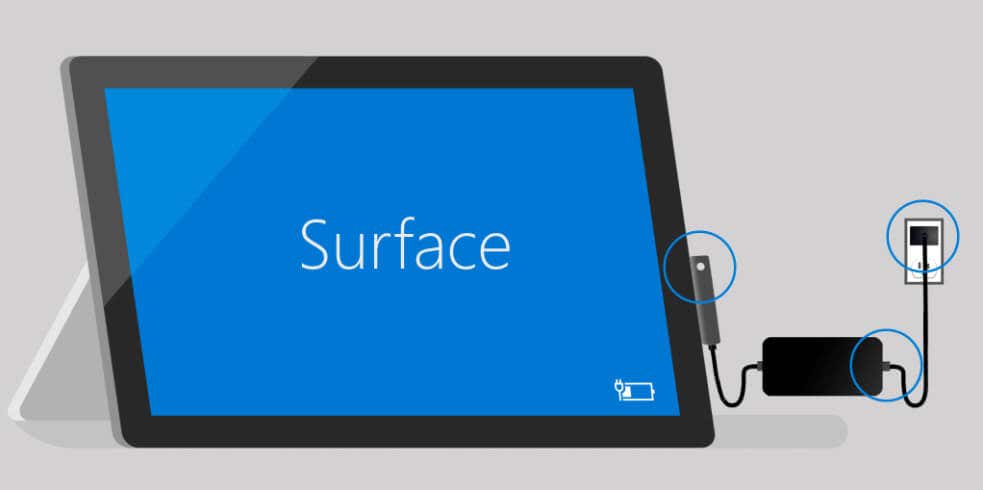
Yüzey cihazları, güncellemeleri yükleyemeyebilir ve pil seviyesi düşük olduğundan Windows logosu ekranında takılıp kalabilir. Yeniden başlatma gerektiren güncellemeleri yüklemeden önce Surface'ınızın pilinin en az yüzde 40 olduğundan emin olun. Alternatif olarak, yeniden başlatılırken veya bir güncelleme yüklenirken Surface'ınızı bir güç kaynağına bağlayın.
Surface cihazınızla birlikte verilen güç kaynağını veya orijinal Microsoft markalı şarj aksesuarlarını kullanmanızı öneririz.

Surface şarj cihazınızda bir USB şarj bağlantı noktası varsa, bu bağlantı noktasına bir cihaz bağlamak, özellikle Surface'ın pili bitmiş veya arızalı cihazınız varsa, Surface'ınızın önyükleme sürecini kesintiye uğratabilir. Güç kaynağınızın şarj bağlantı noktasına takılı tüm cihazların bağlantısını kesin ve Surface'ınızın başarılı bir şekilde önyüklenip önyükleme yapmadığını kontrol edin.
3. Harici Aksesuarların ve Cihazların Bağlantısını Kes
Harici cihazlar veya çevre birimleri (USB flash sürücü, Type Cover, harici ekran, Surface Dock vb.) Surface önyükleme işleminizi kesintiye uğratabilir. Surface'ınıza bağlı cihazların fişini çekin ve Windows logo ekranını geçerek önyükleme yapması için birkaç dakika bekleyin.

Surface'iniz şarj oluyorsa güç kaynağındaki USB bağlantı noktasına başka bir cihazın bağlı olmadığından emin olun. Ayrıca güç kaynağının bağlantısını kesmeyi deneyebilir ve Surface'ınızın pil gücüyle açılıp açılmadığını kontrol edebilirsiniz. Hala Windows logo ekranında takılı kalıyorsa Yüzeyinizi yeniden başlatmaya zorlayın..
4. Microsoft Surface'ınızı Yeniden Başlatmaya veya Yazılımla Sıfırlamaya Zorlayın

Yüzeyiniz önyükleme veya kullanım sırasında yanıt vermezse, yazılımdan sıfırlama işlemi başlatılarak cihazın yeniden çalışması sağlanır. Yazılım sıfırlaması gerçekleştirmek, Surface'inizin zorla kapatılıp tekrar açılmasını gerektirir.
Yazılımdan sıfırlama, Surface'ınızın belleğini temizler ve işletim sistemini yeniler. Surface'ınızı nasıl zorla yeniden başlatacağınız, modeline ve yapılandırmasına bağlı olacaktır.
Güç Düğmesini Kullanarak Surface'ı Yeniden Başlatmaya Zorlayın
Daha yeni Microsoft Surface dizüstü ve masaüstü modelleri için Güç düğmesini20-30 saniye basılı tutmak, onları yeniden başlamaya zorlayacaktır.

Eski Surface modellerini "İki düğmeyle kapatma" yöntemini kullanarak yeniden başlatmaya zorlamak için sonraki bölümdeki adımları izleyin.
İki Düğmeyi Kullanarak Microsoft Surface'ı Yeniden Başlatmaya Zorlayın -Düğme Yöntemi
Aşağıdaki adımlar şu Surface modelleri için geçerlidir: Surface RT, Surface Book, Surface 2, Surface 3, Surface Pro, Surface Pro 2, Surface Pro 3 ve Surface Pro 4.

5. Yüzeyinizi Sert Sıfırlama
Windows logo ekranında takılı kalırsa USB kurtarma sürücüsünü kullanarak Surface'ınızı fabrika ayarlarına sıfırlayın. Uygulamalar, kişisel dosyalar ve ayarlar dahil olmak üzere Yüzeyinizdeki her şeyi sildiği için bu işleme "donanımdan sıfırlama" adı verilir.
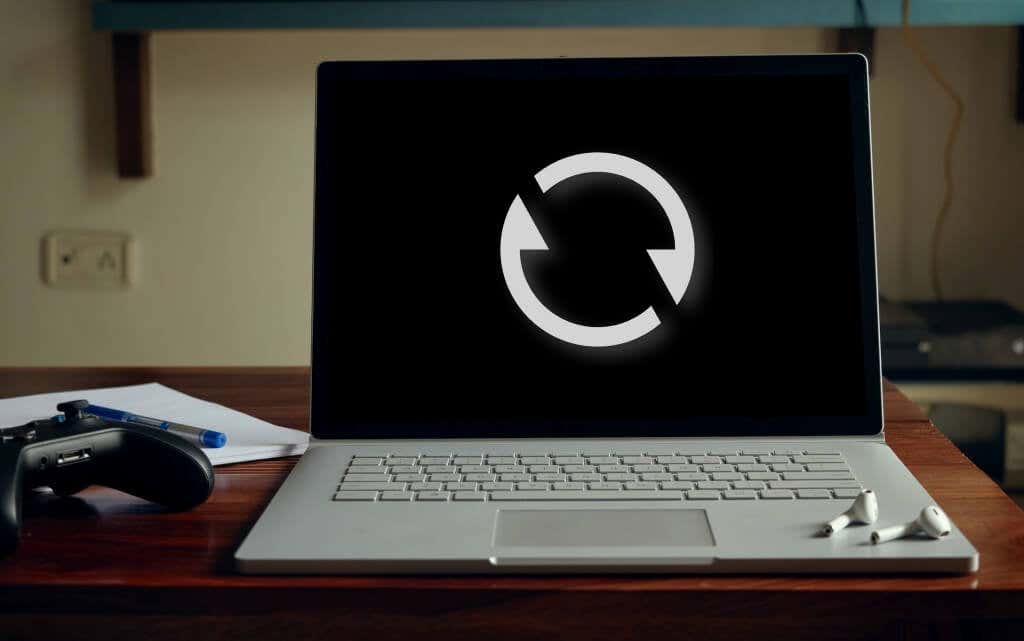
Kurtarma sürücüsüyle Windows'a ön yükleme yapabilir veya başlamasa bile Surface'ınızı sıfırlayabilirsiniz.
Not:Microsoft'un web sitesinden bir kurtarma görüntüsü indirmek için Microsoft hesabınızda oturum açmanız ve Surface'ın seri numarası numaranızı vermeniz gerekir.

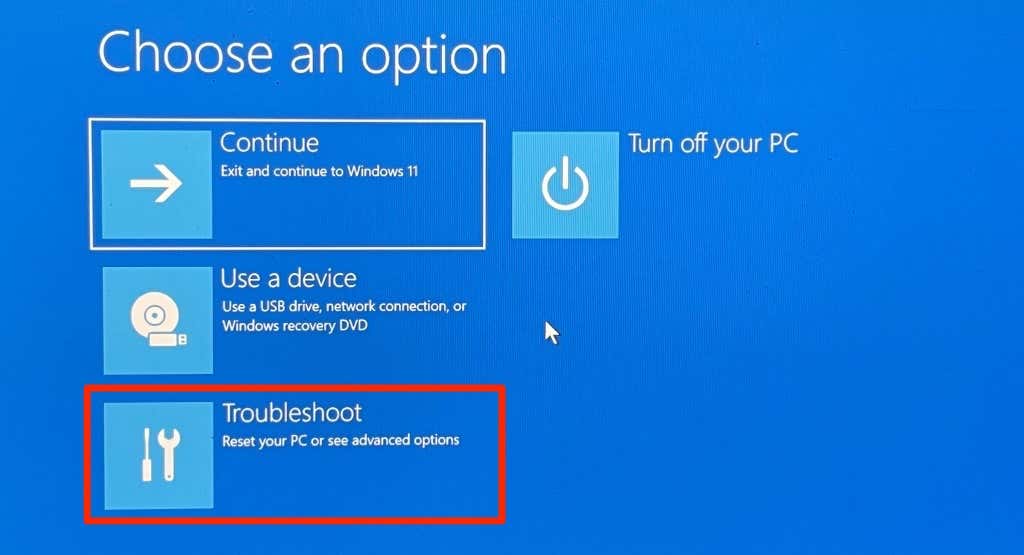
Not:Kurtarma anahtarı sağlamanız istenirse Bu sürücüyü atla'yı seçin.
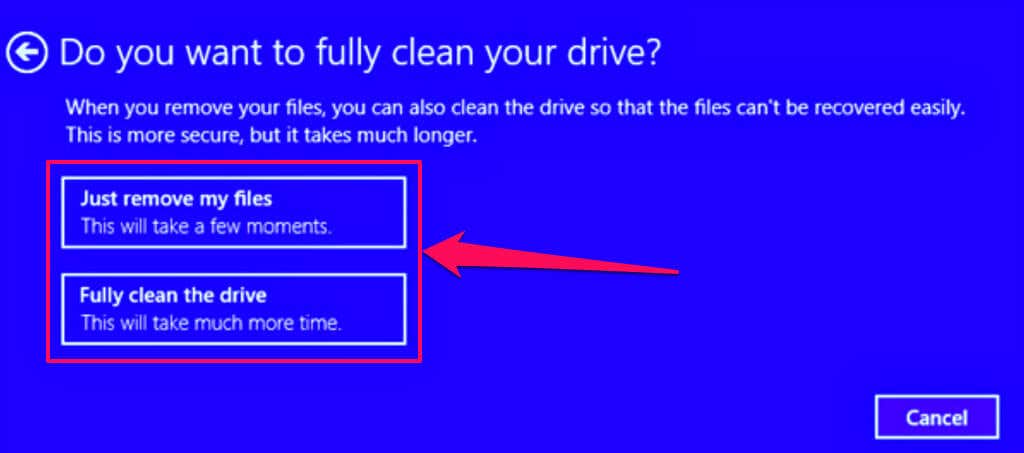
Sıfırlama işlemi birkaç dakika sürer. Surface'ınız yeniden başlatılacak ve sıfırlanırken Surface logosunu gösterecektir.
Surface'inizi Canlandırın
Microsoft, Surface'ınız yeniden başlatıldığında Surface ve Windows için en son sürücü ve ürün yazılımı güncellemelerini yüklemenizi önerir. Bu, yazılım hatalarının giderilmesine ve Surface'ınızın arızalanmasına neden olan temel aksaklıkların çözülmesine yardımcı olacaktır.
Belirli donanım bileşenlerinin (sabit sürücü, anakart vb.) hasar görmesi aralıklı başlatma hatalarına neden olabilir. Microsoft Surface'la iletişime geçin Yukarıdaki sorun giderme çözümlerini denedikten sonra Surface'ınız Windows logosunun ötesinde önyükleme yapmıyorsa.
Amerika Birleşik Devletleri, Hindistan, Çin veya Japonya 'da ikamet ediyorsanız, bir Microsoft walk- adresini ziyaret edin. Yüzeyinizin servis veya onarımı için merkezde.
.