Takvim uygulaması sürekli kilitlendiğinden iş veya kişisel programınızı kontrol edemiyor musunuz? Takvim uygulamasının çökmesinin birçok nedeni vardır. Hatalı bir güncelleme almış olabilir veya Windows sürümünüz eski olabilir, bu da uygulamanın beklenmedik bir şekilde kapanmasına neden olabilir. Sorununuzu çözmek için bilgisayarınızdaki birkaç öğeyi düzeltebilirsiniz. Bunu Windows 11 veya Windows 10 bilgisayarda nasıl yapacağınızı göstereceğiz.
Takvim uygulamasının çökmesinin birçok nedeni olsa da, eski bir uygulama sürümü kullanmanız, uygulamanızda küçük bir aksaklığın olması, Windows sistem dosyalarınızın bozuk olması ve uygulama dosyalarınızın sorunlu olması dikkate değer olanlardan bazılarıdır.
p>
Windows 11 veya Windows 10 Sürümünüzü Güncelleyin
PC'nizdeki Takvim uygulamasını kullanmayla ilgili sorun 'a sahip olduğunuzda, en son Windows sürümünü çalıştırdığınızdan emin olun. Bunun nedeni, eski işletim sistemi sürümlerinin sıklıkla sistem özelliklerinizde ve yüklü uygulamalarınızda sorunlara neden olmasıdır. Bilgisayarınızda durum böyle olabilir.
Bunu Windows sürümünüzü güncel hale getirme ile düzeltebilirsiniz.
Windows 11'de
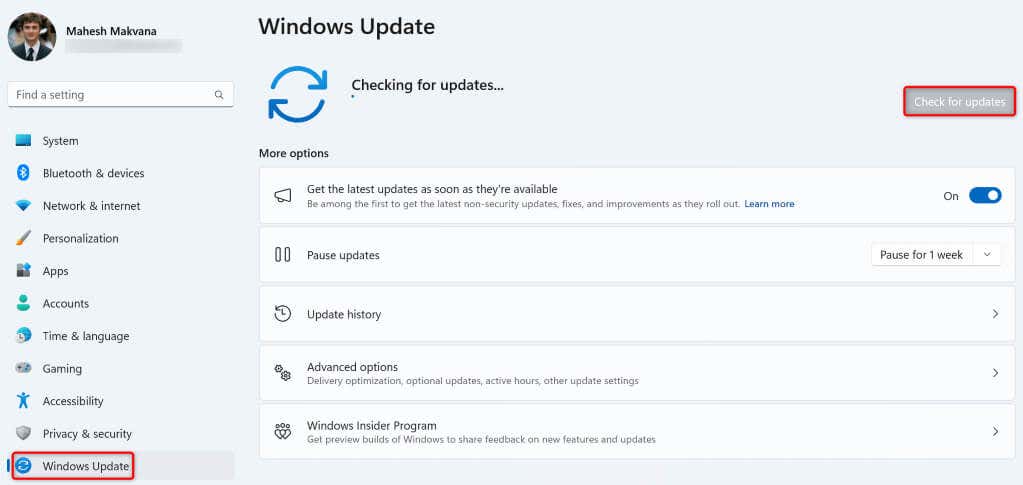
Windows 10'da
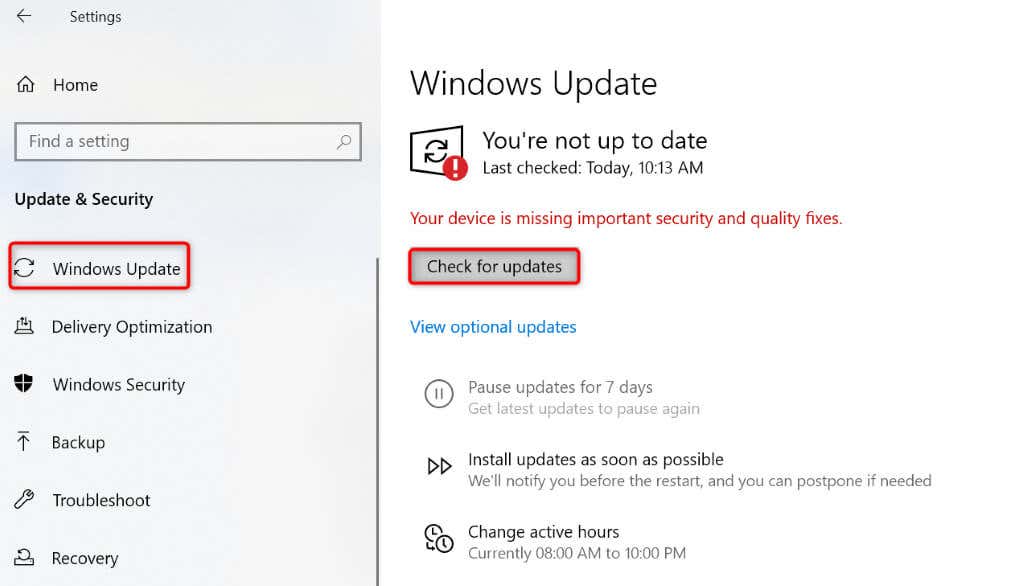
Takvim Uygulamanızı Güncelleyin
Windows'u güncelledikten sonra Takvim uygulamasının en son sürümünü çalıştırdığınızdan emin olun. Bunun nedeni, eski uygulama sürümlerinde sıklıkla hatalar ve başka sorunların bulunması ve bu durumun kullanıcılara rahatsızlık vermesidir. Uygulamanızı en son sürüme güncelleyerek bu sorunu çözebilirsiniz.
Takvim uygulamasını Windows PC'nizdeki Microsoft Store'dan güncelleyebilirsiniz.
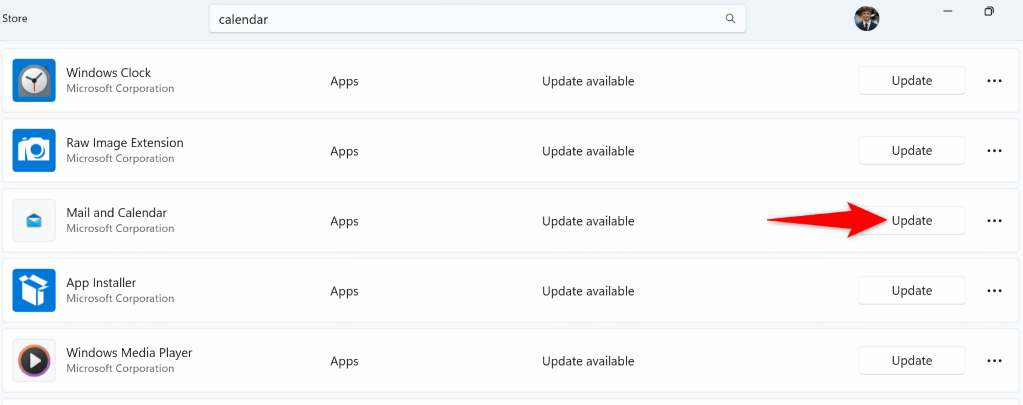
Onar veya Takvim Uygulamanızı Sıfırlayın
Takvim uygulamanız hâlâ çöküyor ise uygulamanızla ilgili sorunları çözmek için bilgisayarınızın yerleşik onarım veya sıfırlama seçeneğini kullanın. Bu yerleşik Windows özellikleri, yüklü uygulamalarınızla ilgili birçok sorunu çözmenize olanak tanıyarak uygulamalarınızla sorunsuz bir deneyim yaşamanıza olanak tanır.
Windows'ta 11
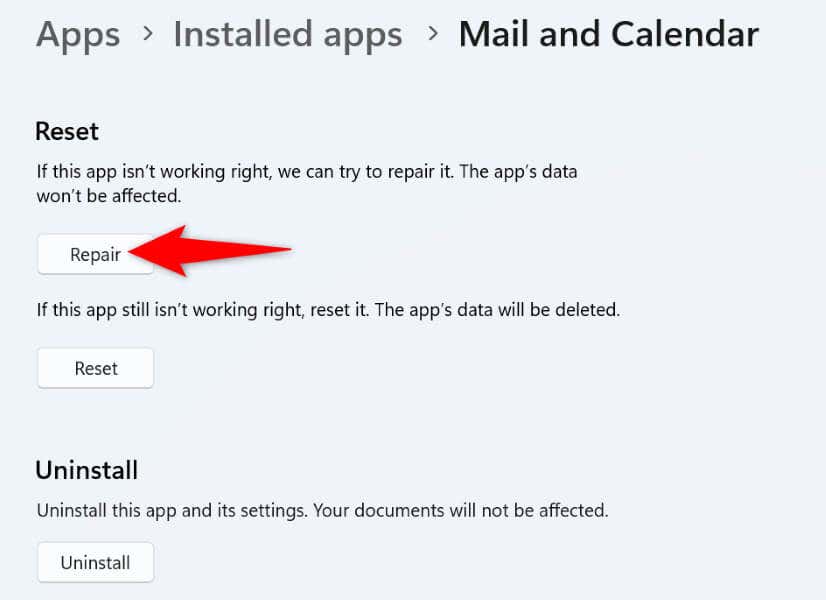
Windows 10'daspan>
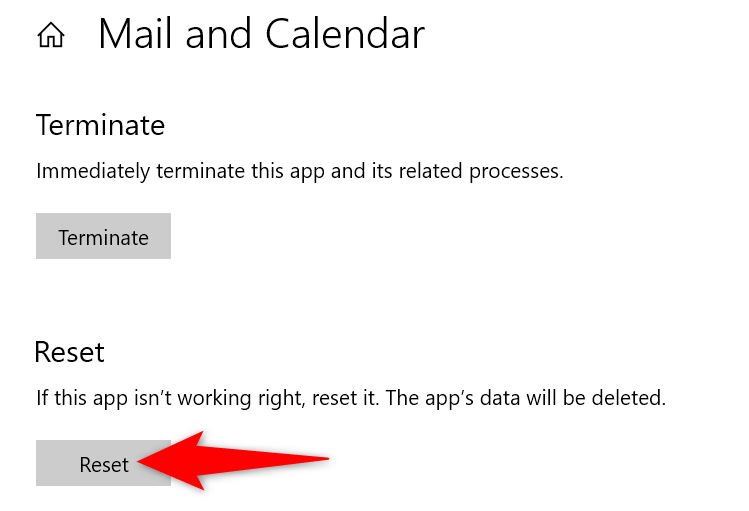
Windows Mağazası Uygulama Sorun Gidericisini kullanın
Henüz bilmiyorsanız, Windows, Tüm Mağazanızdaki sorunları bulun ve düzeltin uygulama yapmanıza olanak tanıyan bir Windows Mağazası Uygulamaları sorun gidericisi içerir. Buna Takvim uygulaması da dahildir; bu, uygulamanızın kilitlenme sorunlarını bu sorun gidericiyle çözebileceğiniz anlamına gelir.
Windows 11'de
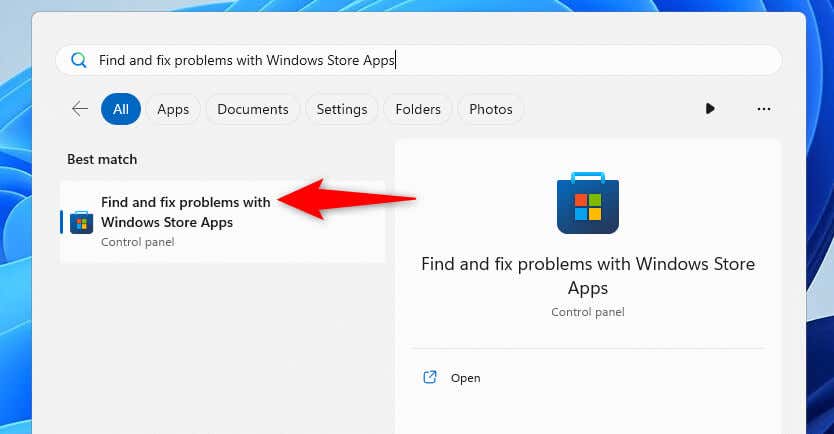
Windows 10'da
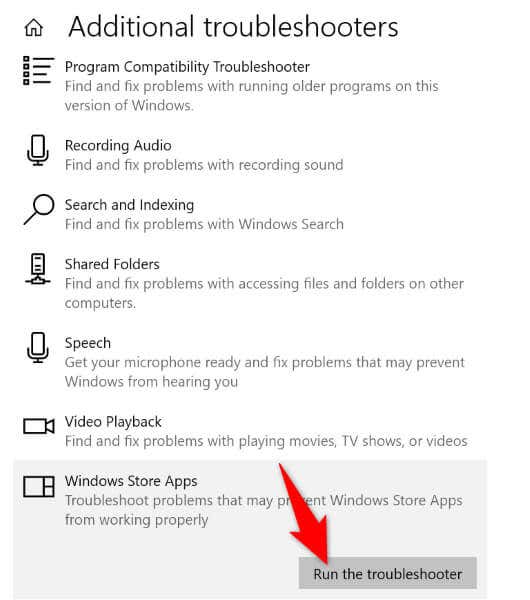
Windows'un Bozuk Sistem Dosyalarını Düzeltme
Arızalı olan ve sorunları olan her zaman uygulamanız değildir; Bazen Windows sistem dosyalarınız bozularak uygulamanızın arızalanmasına neden olur. Bu, Windows sistem dosyalarının değiştirildiği bilgisayarınızda da geçerli olabilir.
Bu durumda, tüm bozuk sistem dosyalarınızı bulun ve düzeltin 'e bir SFC (Sistem Dosyası Denetleyicisi) taraması çalıştırabilirsiniz. Bu araç, hasarlı sistem dosyalarını otomatik olarak algılar ve bu dosyaları çalışan dosyalarla değiştirir.
DISM.exe /Online /Cleanup-image /Restorehealth
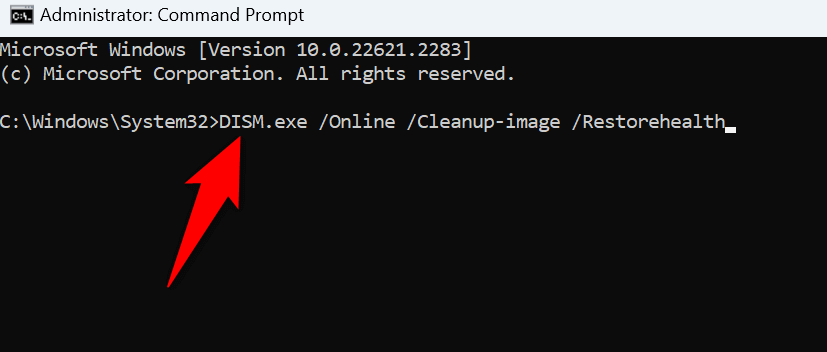
sfc /scannow
Takvim Uygulamanızı Kaldırın ve Yeniden Yükleyin
Yukarıdaki düzeltmeleri uygulamanıza rağmen Takvim uygulamanız çökmeye devam ediyorsa son çözümünüz kaldır olup uygulamayı bilgisayarınıza yeniden yüklemektir. Bunu yapmak uygulamanın hatalı dosyalarını kaldırır ve çalışan dosyaları sisteminize getirir. Bu, sorununuzu çözecektir.
Windows 11'de
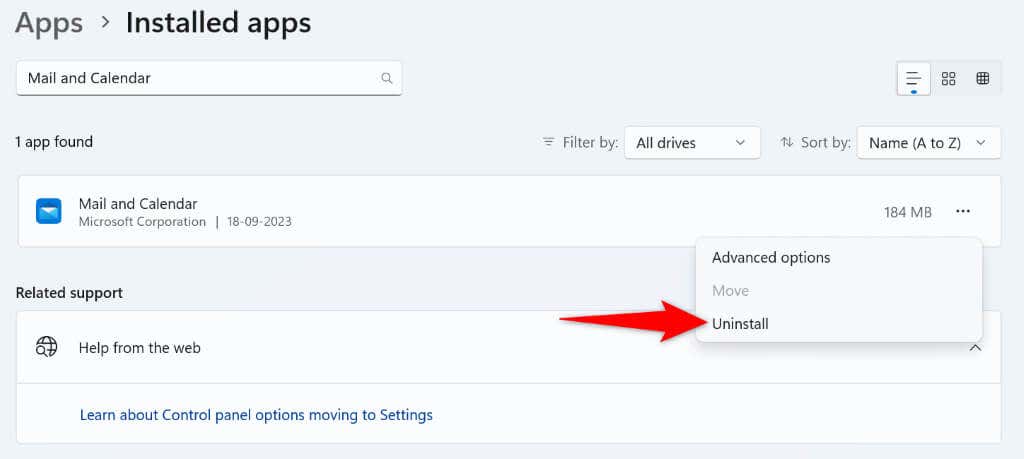
Windows 10'da
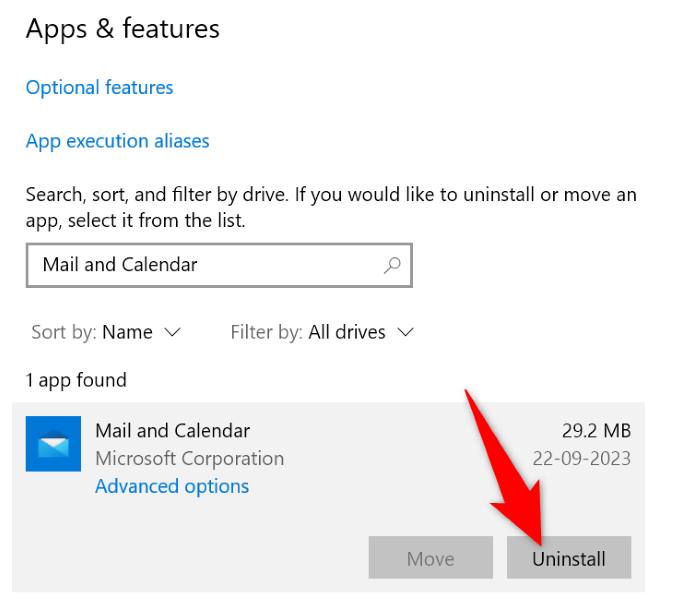
Takvim uygulamanızı kaldırdığınıza göre, Microsoft Store'u açıp Posta ve Takvim'i arayıp Al'ı seçerek uygulamayı yeniden yükleyin. >.
Programınıza Erişmek İçin Takvim Kilitlenme Sorunlarınızı Çözün
Windows Takvim uygulaması çeşitli nedenlerden dolayı çöküyor 'nız, uygulamanın hatalı olmasından Windows sürümünüzün güncel olmamasına kadar. Ne olursa olsun, kilitlenme sorununuzu düzeltmek ve uygulamanızın normal şekilde çalışmasını sağlamak için yukarıda özetlenen yöntemleri kullanabilirsiniz. Bu kılavuzdaki yöntemleri izledikten sonra iş veya kişisel programınıza erişebileceğinizi ve bunları yönetebileceğinizi umuyoruz. Keyfini çıkarın!
.