Windows yeni bir sürüm yüklediğinde arkasında geçici dosyalar bırakır. Bu kalan dosyalar yer kaplar ve Windows Güncelleştirmelerinin yüklenmesini etkileyebilir. Eski Windows Güncelleme dosyaları kaldırılıyor daha fazla disk alanı açar.
İşlem aynı zamanda Windows Update yükleme sorunları için etkili bir sorun giderme çözümüdür. Bu eğitim, Windows 11 ve Windows 10 bilgisayarlarda eski Windows Update dosyalarını silin 'ye yönelik farklı yöntemleri kapsar.
Windows Güncelleme Dosyalarını Silmek Güvenli mi?
Eski Windows Güncelleme dosyalarının kaldırılması, bilgisayarınızın yazılımına veya donanım bileşenlerine herhangi bir zarar vermez. Kişisel dosyalar da silinmez. Bu güvenli bir süreçtir.
Tek dezavantajı bilgisayarınıza Windows'un önceki sürümlerini tersine çevirmek veya geri yüklemek erişemeyebileceğinizdir. Windows Update dosyalarını yalnızca şu durumlarda silmek iyi bir kuraldır:
Eski Windows Güncelleme Dosyaları Nasıl Silinir
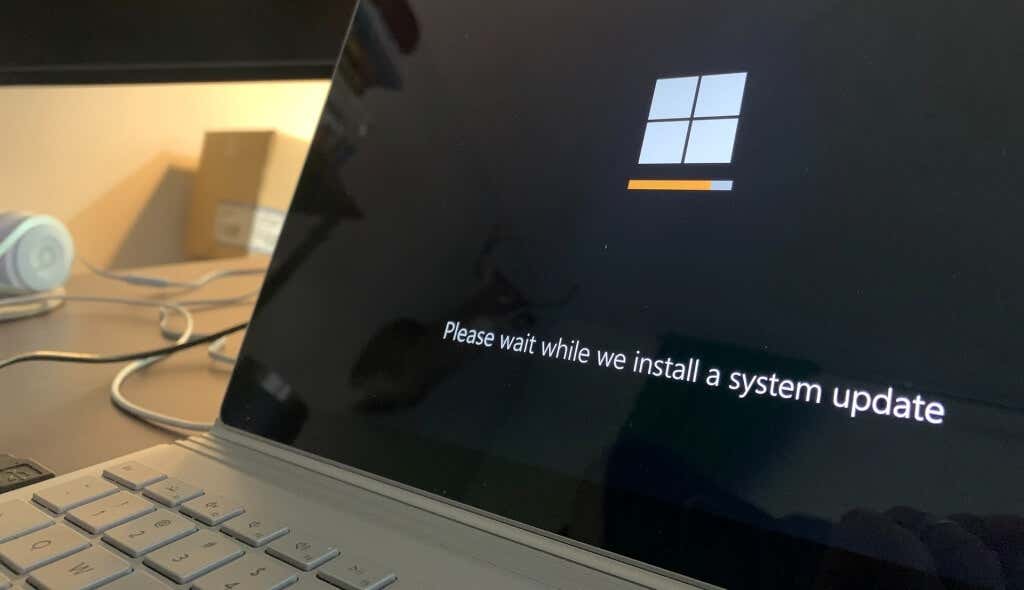
Windows bilgisayarlarda Windows Güncellemeleri dosyalarını kaldırmanın birden fazla yolu vardır. İşi tamamlamak için Disk Temizleme ve Komut İstemi gibi yerleşik araçları kullanabilirsiniz. Benzer şekilde, geçici Windows Güncelleme dosyalarını da manuel olarak bulabilir ve silebilirsiniz.
Aşağıda Windows Güncelleme dosyalarından kurtulmanın dört yolunu vurguluyoruz. Adımlar bilgisayarınızın işletim sistemi sürümüne bağlı olarak değişiklik gösterebilir.
Windows Güncelleme Dosyalarını Pencere Ayarlarından Silin
Windows 11 ve Windows 10 bilgisayarların Ayarlar menüsünde “Windows Update Temizleme” aracı bulunur. Eski Windows Update dosyalarını silmek amacıyla aracı kullanmak için aşağıdaki adımları izleyin.
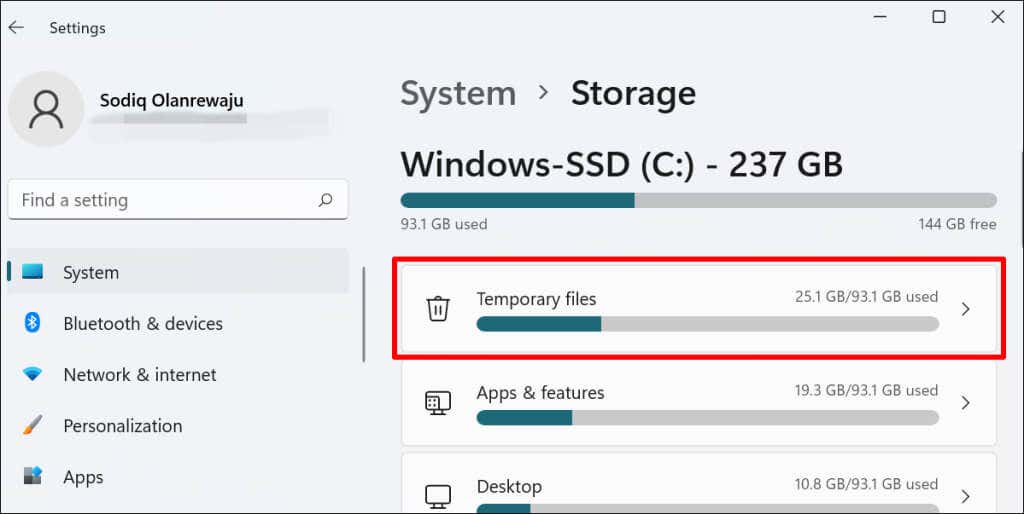
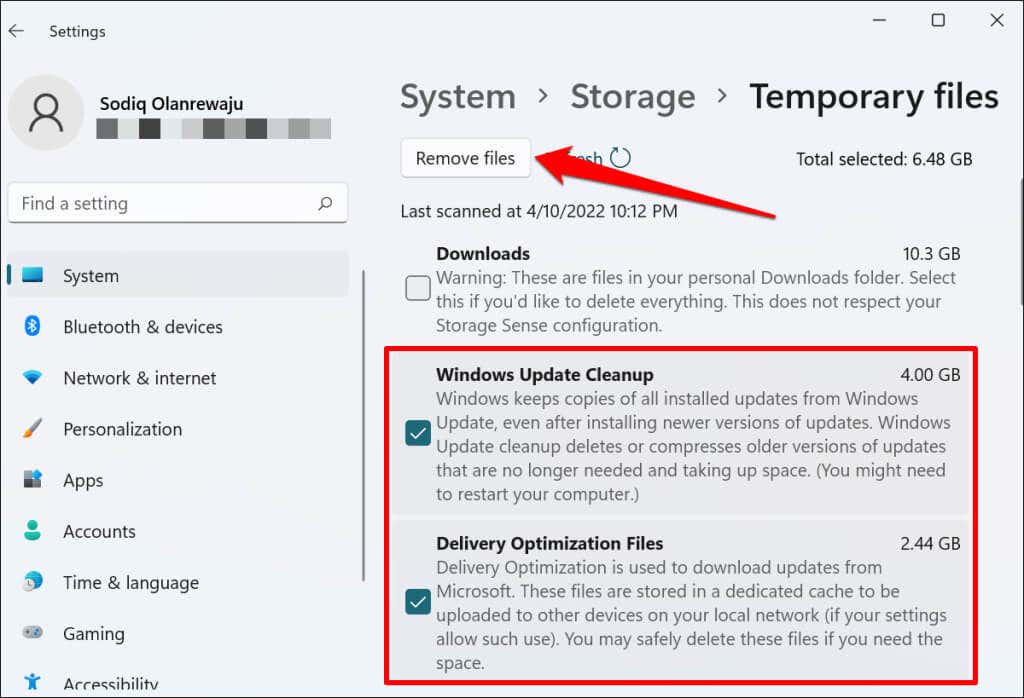
“Teslim Optimizasyon Dosyaları” Windows Güncellemeleri ile ilişkilidir. Dosyalar, bilgisayarınızın yerel ağınızdaki cihazlarla Windows Güncelleme bilgileri alışverişinde bulunmasına olanak tanır.
Windows, Teslim Optimizasyonu dosyalarını kısa bir süre sonra otomatik olarak silmesine rağmen, bunları bilgisayarınızdan manuel olarak kaldırmak güvenlidir. Microsoft, sabit sürücünüzde boş alan oluşturmak için dosyaları silmenizi önerir..
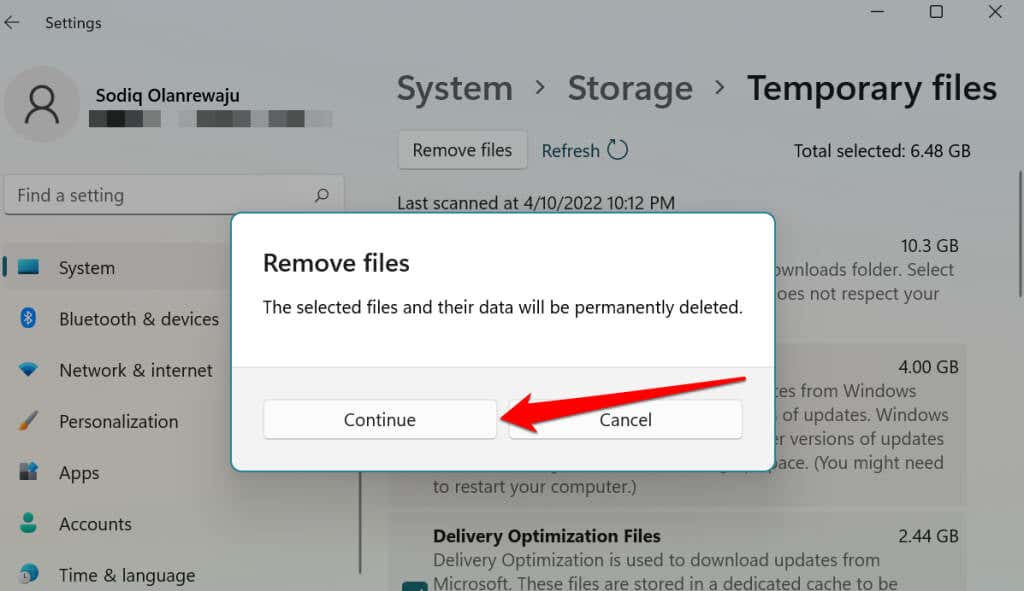
Not: Windows 10 için Ayarlar >Sistem >Depolama >Bu Bilgisayar'a gidin >Geçici dosyalar >Windows'un önceki sürümü 'ne gidin ve Dosyaları kaldır 'ı seçin.
Disk Temizleme'yi Kullanarak Windows Güncelleme Dosyalarını Silme
Disk Temizleme, Windows cihazlarda disk alanını boşaltmaya yönelik yerleşik bir uygulamadır. Bilgisayarınızın depolama alanını kaplayan farklı dosya türlerini kaldırmak için kullanılan benzersiz araçların bir derlemesidir. Disk Temizleme'yi geçici uygulama dosyalarını sil 'e kadar kullanabilir, bilgisayarınızın Geri Dönüşüm Kutusu'nu boşaltabilir, gereksiz internet dosyalarını vb.
kullanabilirsiniz.Disk Temizleme uygulamasını kullanmak için aşağıdaki adımları izleyin:
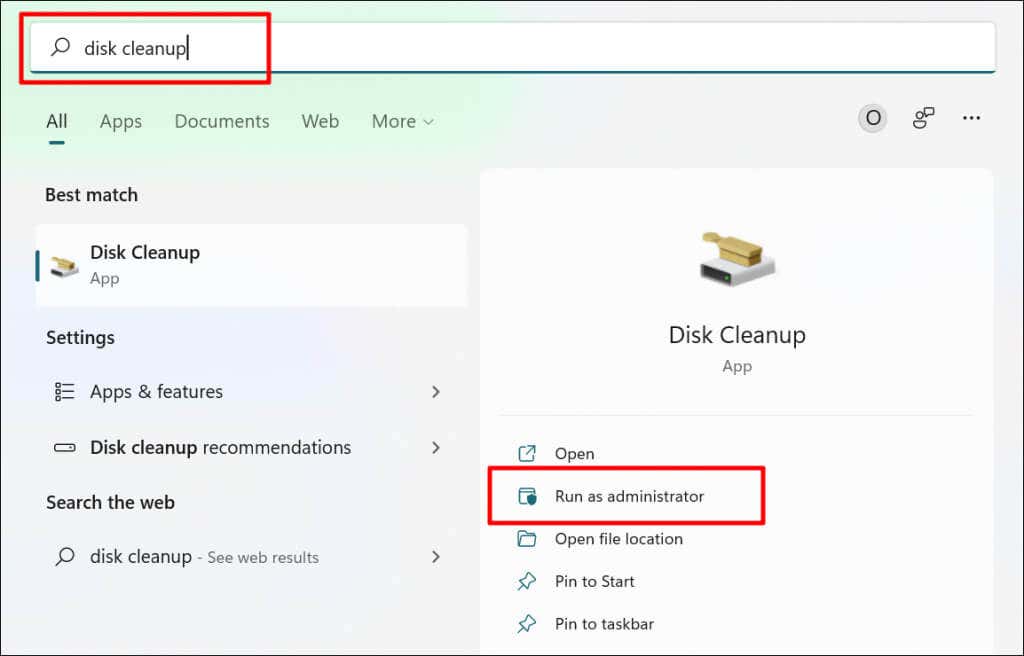
Alternatif olarak, Windows Çalıştır kutusunu açın (Windows tuşu + R tuşlarına basın), iletişim kutusuna cleanmgr.exe yazın veya yapıştırın, ve Tamam 'ı seçin.

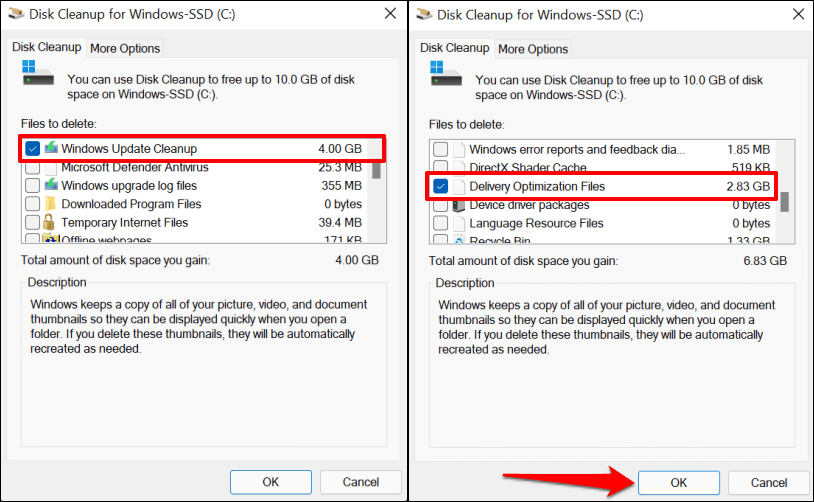
“Windows Update Temizleme” seçeneğini göremiyorsanız, Disk Temizleme'yi yönetici ayrıcalıklarıyla açmamışsınız demektir. Tüm Disk Temizleme özelliklerinin kilidini açmak için Sistem dosyalarını temizle düğmesine dokunun.

Windows Update Temizleme seçeneği birkaç saniye içinde Disk Temizleme uygulamasında görünmelidir.
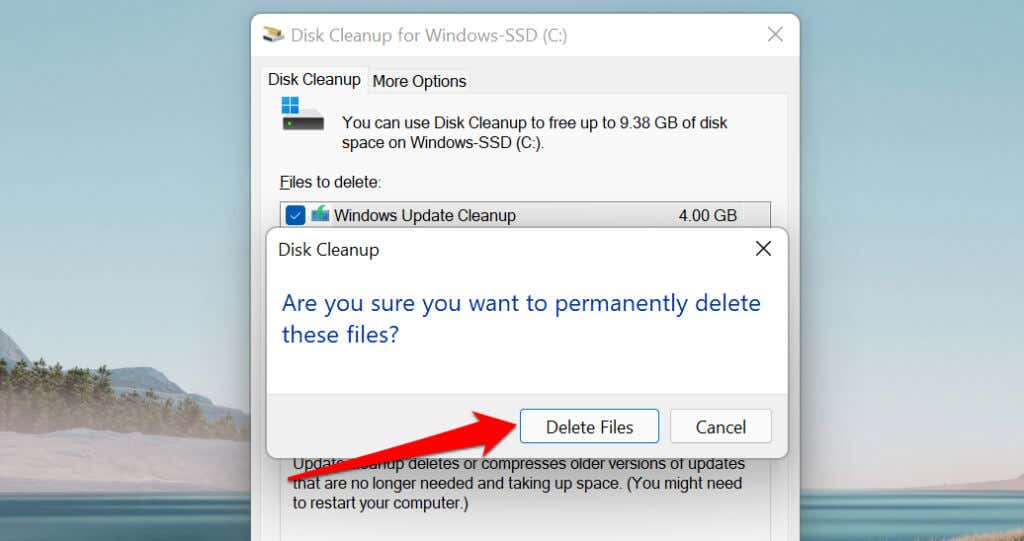
Windows Güncelleme Dosyalarını El İle Silin
Öncelikle, Windows ve diğer programlara yönelik güncellemeleri algılayan, indiren ve yükleyen arka plan hizmeti olan Windows Güncelleme hizmeti 'u durdurmanız gerekir.
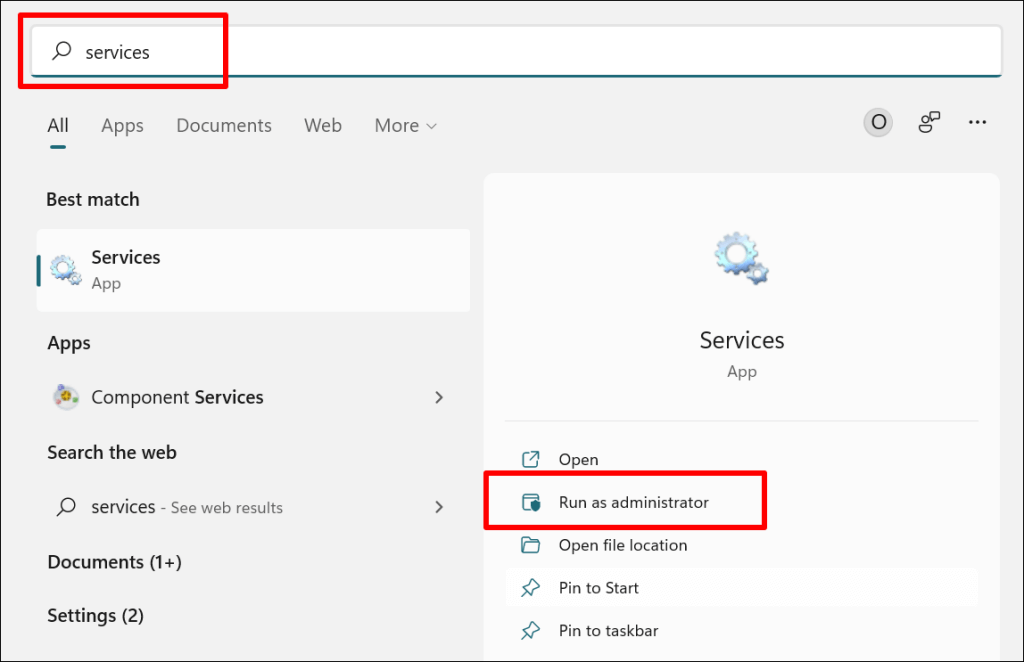
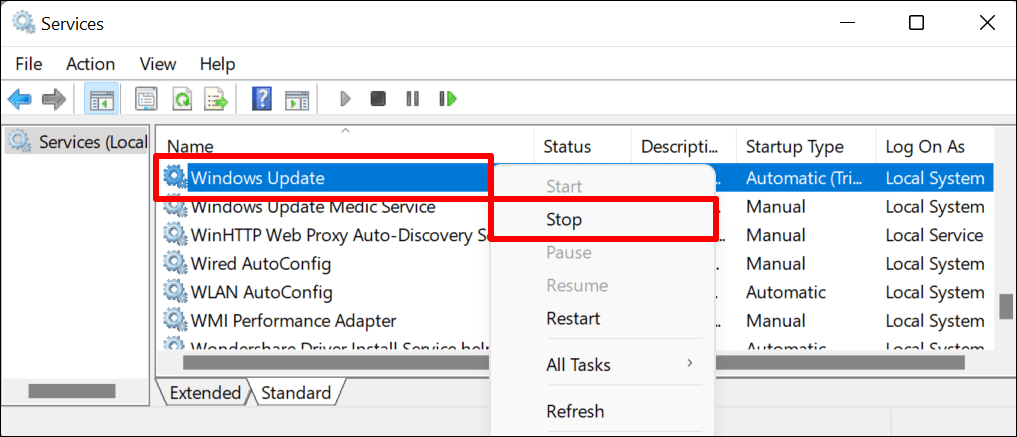
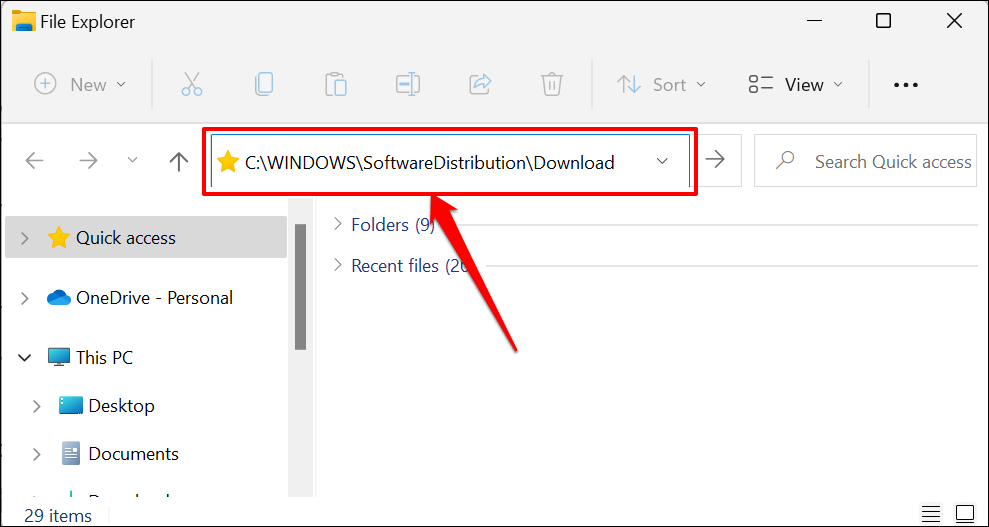
Bu, Windows'un bilgisayarınızın işletim sistemini güncellemek için gereken geçici yükleme dosyalarını depoladığı SoftwareDistribution klasörünü açar. Klasörün içeriğini silmek veya taşımak da Windows Update sorunlarını çözebilir.
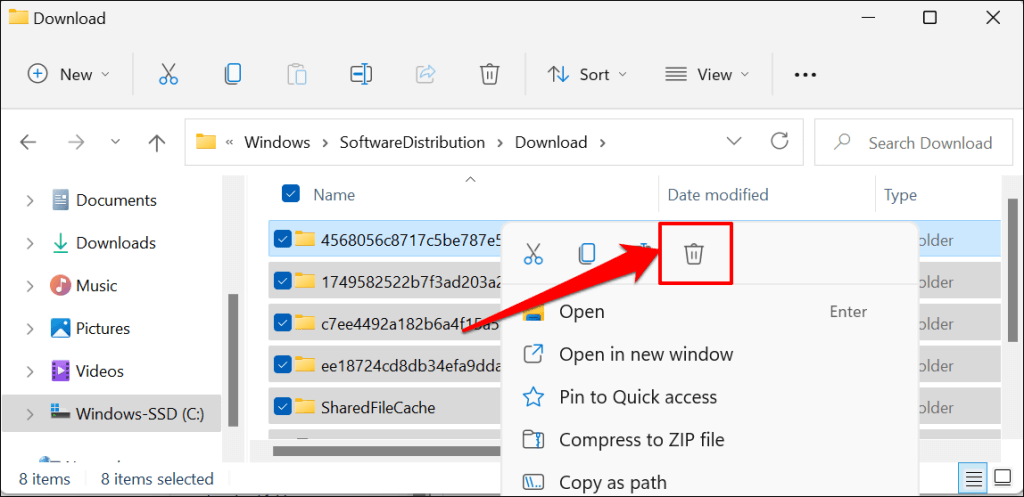
Dosyaları silmek istemiyorsanız harici bir depolama cihazına taşıyabilirsiniz. Son adım, Windows Update hizmetini yeniden başlatmaktır.
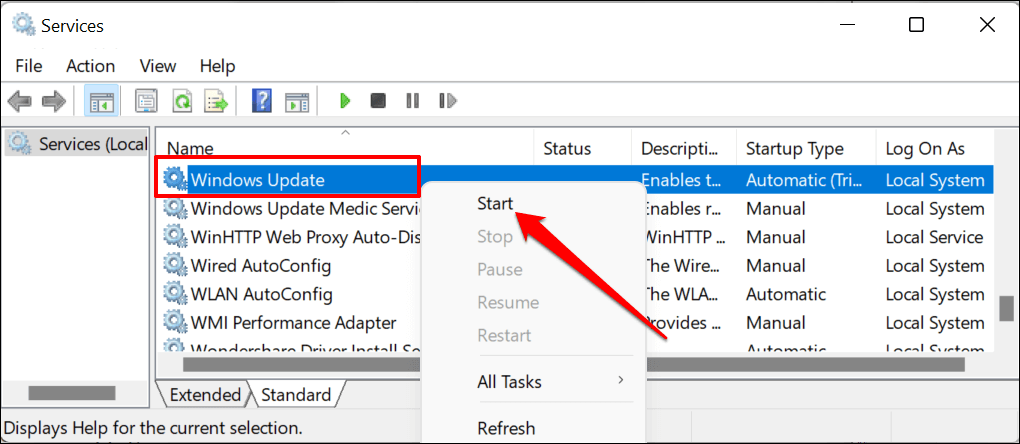
Bilgisayarınız için yeni bir Windows Güncellemesi mevcutsa, Windows yeni dosyaları Yazılım Dağıtımı klasörüne indirecektir. Windows Update geçici dosyaları genellikle büyüktür. Bilgisayarınızın depolama alanı azalmışsa her Windows Update kurulumundan sonra klasörü boşaltın.
Komut İstemini Kullanarak Windows Güncelleme Dosyalarını Silme
Bu yöntem, bilgisayarınızın Yazılım Dağıtımı klasöründeki Windows Update önbellek dosyalarını silmek için Komut İstemi'nin kullanılmasını gerektirir.


Bu komut Windows'a Windows Update hizmetini durdurması talimatını verir. Komut İstemi "WIndows Güncelleyici hizmeti başarıyla durduruldu " mesajını görüntülediğinde bir sonraki adıma geçin..
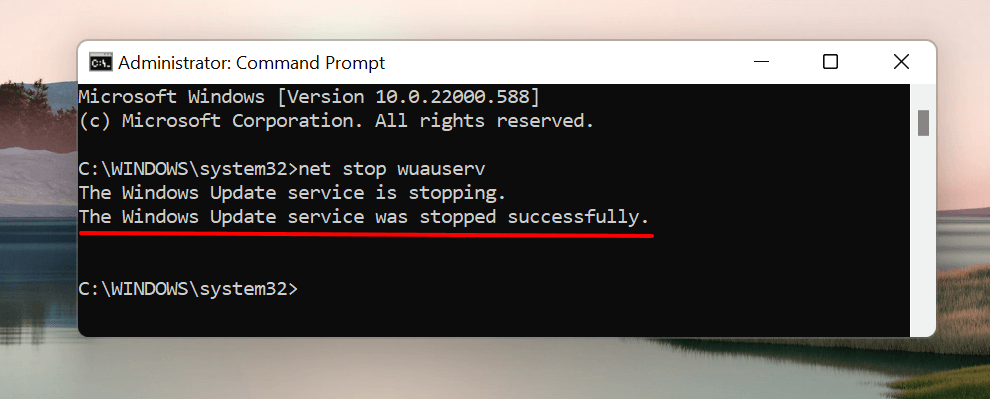
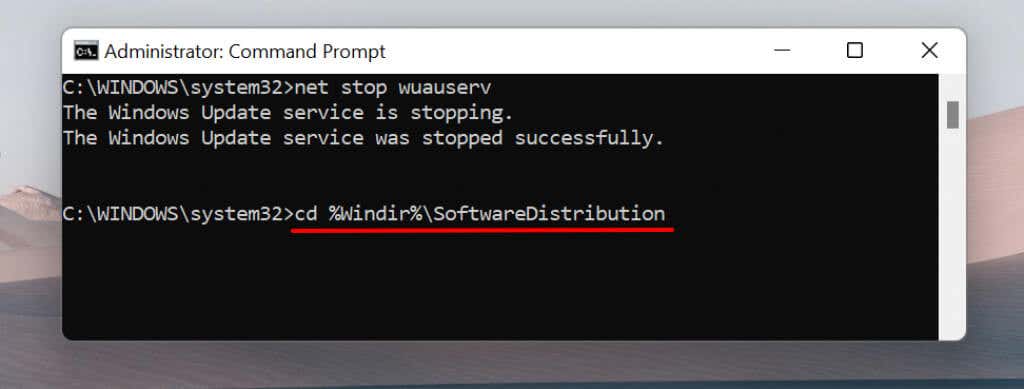
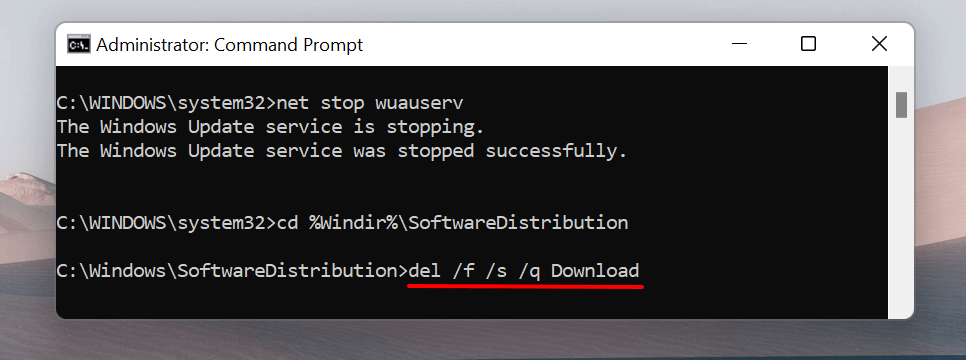
Komut İstemi, atanan dizindeki (ör. SoftwareDistribution) İndirme klasörünün içeriğini siler. Windows Update dosyalarının boyutuna bağlı olarak işlem birkaç dakika sürebilir. Başarı mesajı aldığınızda sonraki bölüme geçin.
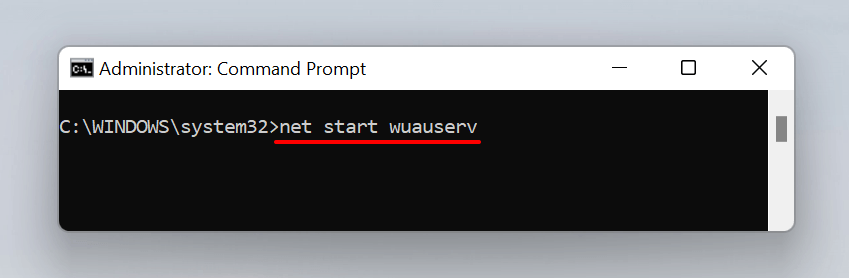
Seçim İçin Şımartıldı
Windows'la ilgili en sevdiğim şey, bir eylemi gerçekleştirmek için neredeyse her zaman birden fazla yaklaşımın bulunmasıdır. Yukarıda listelenen dört yöntem, bilgisayarınıza indirilen tüm Windows Update dosyalarını kaldıracaktır. Dosyaları sildikten sonra bilgisayarınızı yeniden başlatmanızı öneririz.
.