Çoğu zaman Windows güncellemeleri, kullanıcıların çok az müdahalesini gerektiren veya hiç müdahale gerektirmeyen otomatik işlemlerdir. Bu, önemli güncellemeleri otomatik olarak indirip yükleyin olarak yapılandırıldıkları için özellikle Windows 10 ve 11 için geçerlidir.
Bu, yeni güncellemeleri düzenli olarak kontrol etmemeniz gerektiği anlamına gelmez; özellikle de Windows güncellemenizin %0'da takılıp kaldığını görebilirsiniz. Windows güncellemeniz çok uzun sürüyorsa müdahale etmeniz gerekir. Ancak endişelenmeyin, bu sorunu gidermek ve düzeltmek için teknoloji konusunda bilgili olmanıza gerek yok.
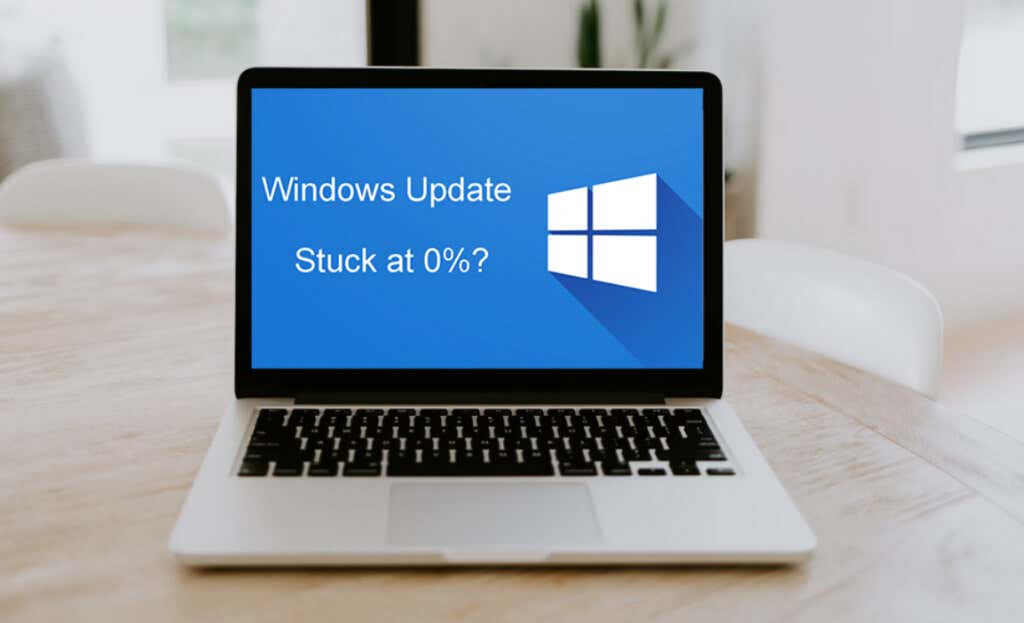
Windows Güncellemesi Neden Takılıyor?
Windows güncellemeleri indirme veya yükleme işlemi sırasında takılabilir ve bu sorunun arkasında farklı nedenler vardır. Windows güncellemenizin %0'da takılıp kalmasının en yaygın nedenlerinin listesi aşağıda verilmiştir:
En önemli şey sabırlı olmaktır. Bazı Windows güncellemeleri büyüktür ve işlem birkaç saat bile sürebilir. Sorunu gidermeye başlamadan önce güncellemenin takılı kaldığından emin olun.
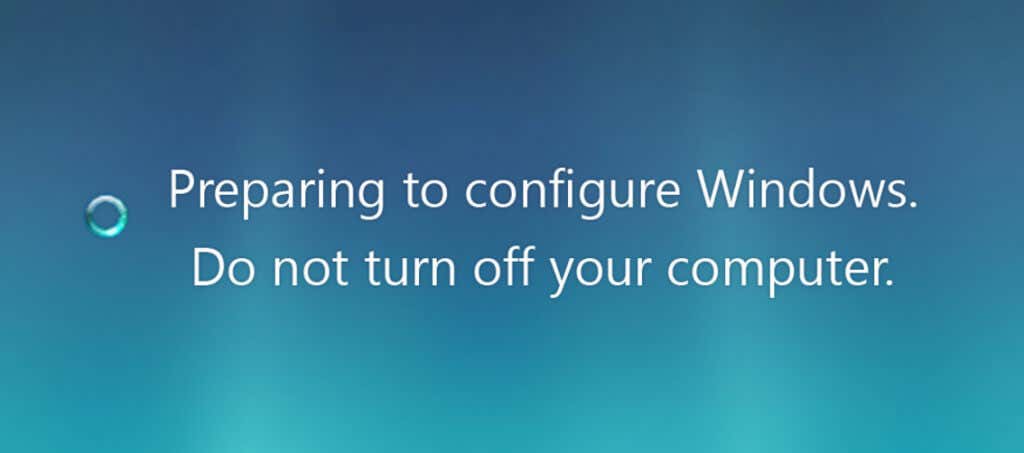
Güncellemeyi başlattığınızdan bu yana yaklaşık üç saat boyunca bilgisayar ekranınızda hiçbir şey değişmediyse, takılıp kalmıştır. Monitörünüz şu mesajlardan birini görüntülüyor olabilir:
Benzer bir mesaj görüntülenebilir ancak farklı ifadelerle. Şimdi bu sorunu nasıl çözebileceğinizi görelim.
1. Bekleyin veya Bilgisayarınızı Yeniden Başlatın
Daha önce açıklandığı gibi Windows güncellemeleri oldukça uzun sürebilir. Bazen en iyi eylem hiçbir eylemde bulunmamaktır. Windows güncellemeleri söz konusu olduğunda beklemek gerekli olabilir. Yeni yama veya hizmet paketi büyükse, bilgisayarınızın tüm dosyaları indirip yüklemesi birkaç saat kadar sürebilir. Bu yüzden sabırlı olun ve bekleyin.
Zayıf internet bağlantısı nedeniyle Windows güncellemesinin çok uzun sürdüğünden şüpheleniyorsanız yönlendiricinizi ve bilgisayarınızı yeniden başlatmayı deneyebilirsiniz. Bu genellikle sorunu çözer. Genellikle, internet bağlantısı güncellemeyle ilgili sorunlara neden oluyorsa belirli bir hata mesajı görülmez; bu nedenle devam edin ve makinenizi yeniden başlatın.
İlgili: Windows güncelleme sırasında hata mı gösteriyor? Windows Update hatası 0xc1900223 sorununu giderme 'ü öğrenin..
2. Windows Update Sorun Giderici'yi çalıştırın
Microsoft, Windows güncellenirken ortaya çıkabilecek çeşitli sorunların farkındadır ve bu nedenle Windows Güncelleme Sorun Gidericisi'ni oluşturmuştur. Bu programın çalıştırılması birkaç dakika sürer çünkü sorun giderici olası sorunları bulmak ve mümkün olduğunda otomatik onarımları uygulamak için tüm işletim sistemini tarayacaktır. Windows Update Sorun Giderici'yi çalıştırmak için şu adımları izleyin:
Microsoft Destek sayfası 'e gidin ve Sorun Gidericiyi indirin. Bu aracı Windows 10 veya Windows 11 için indirip yüklemeyi seçebilirsiniz. İndirme seçeneği yoksa sorun giderici cihazınızda zaten yüklüdür.
Windows 10 için:
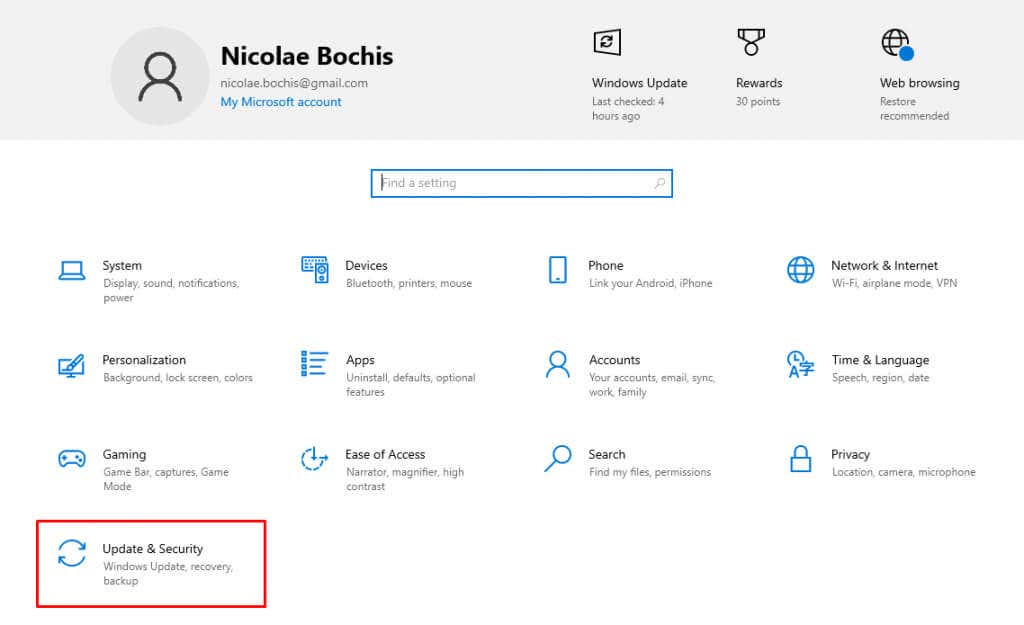
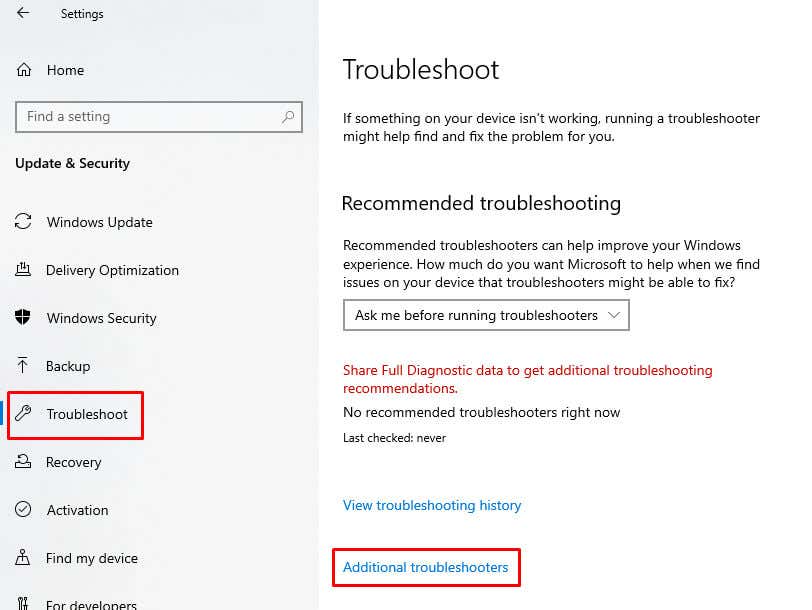
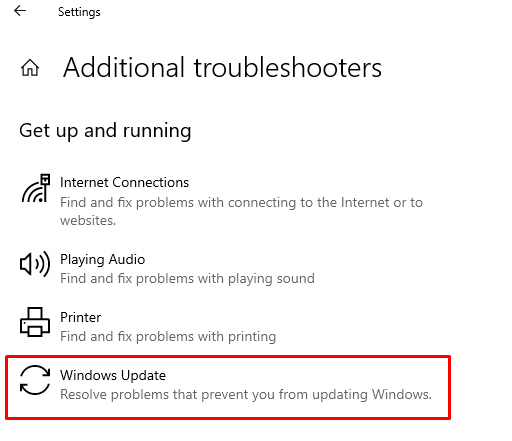
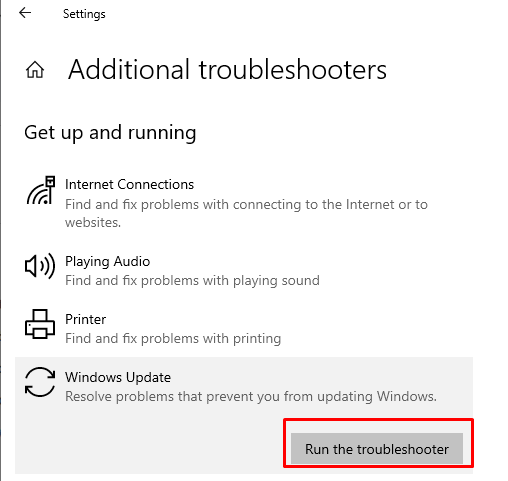
Windows 11 için:
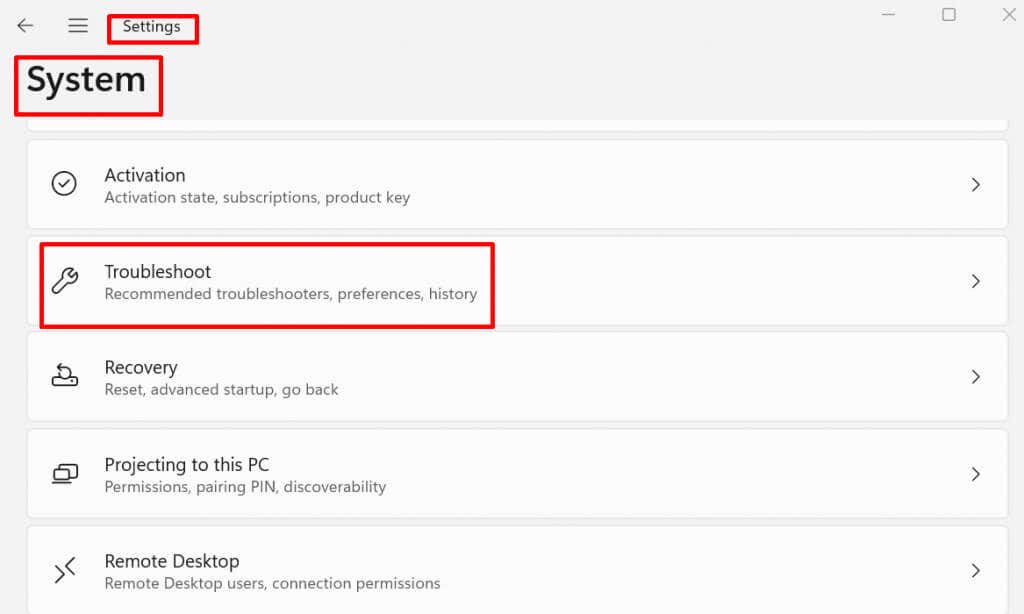
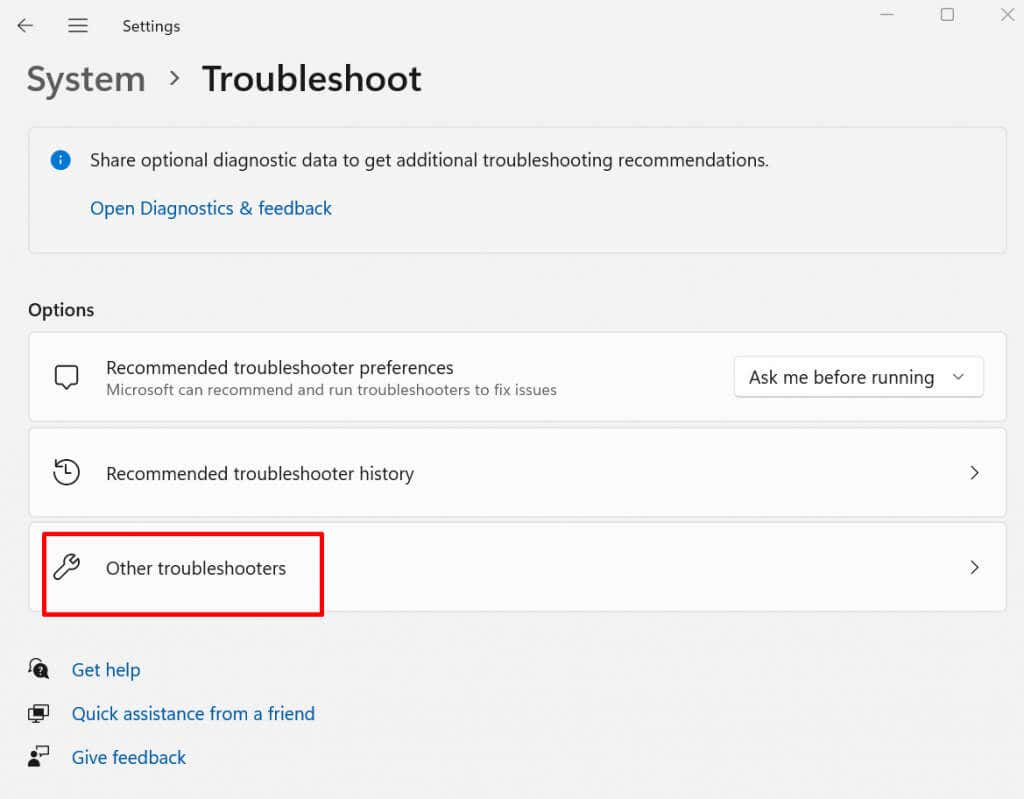
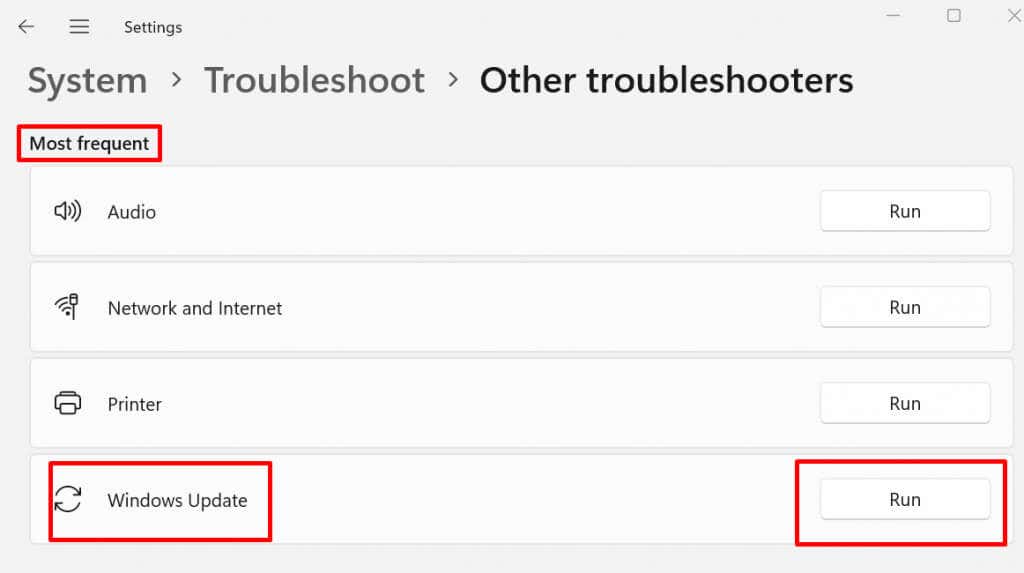
Windows güncellemesiyle ilgili sorunları gidermeyi tamamladığınızda bilgisayarınızı yeniden başlatmalı ve sorunun çözülüp çözülmediğine bakmalısınız.
3. Windows Update Hizmetini yeniden başlatın
Windows Update hizmetinin yeniden başlatılması, güncelleme işlemi sırasında oluşabilecek çeşitli sorunları çözebilir. Bunu nasıl yapacağınız aşağıda açıklanmıştır:
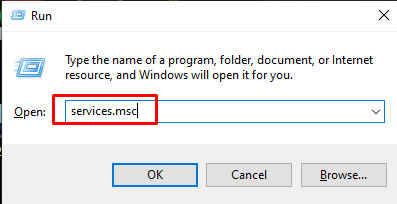
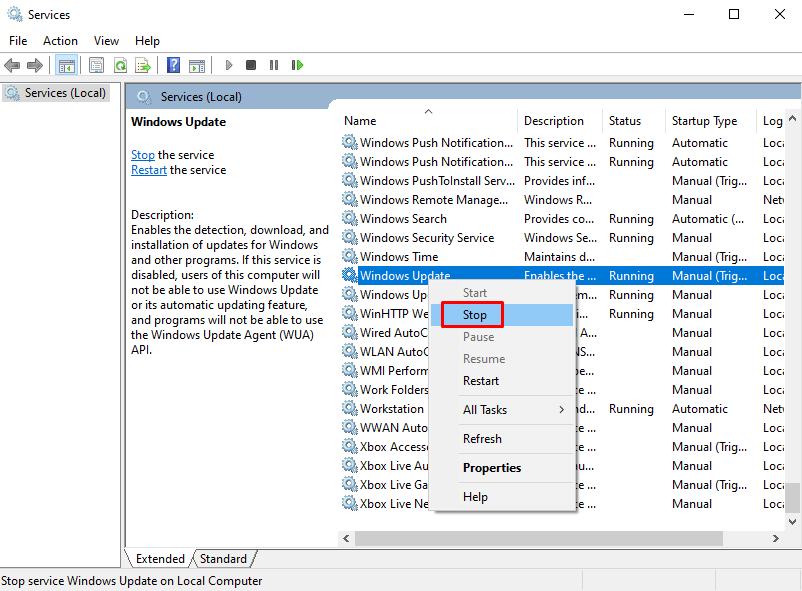
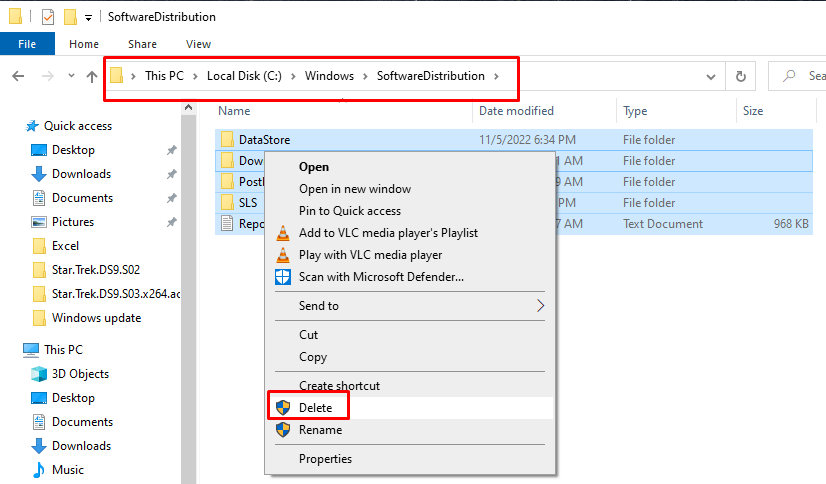
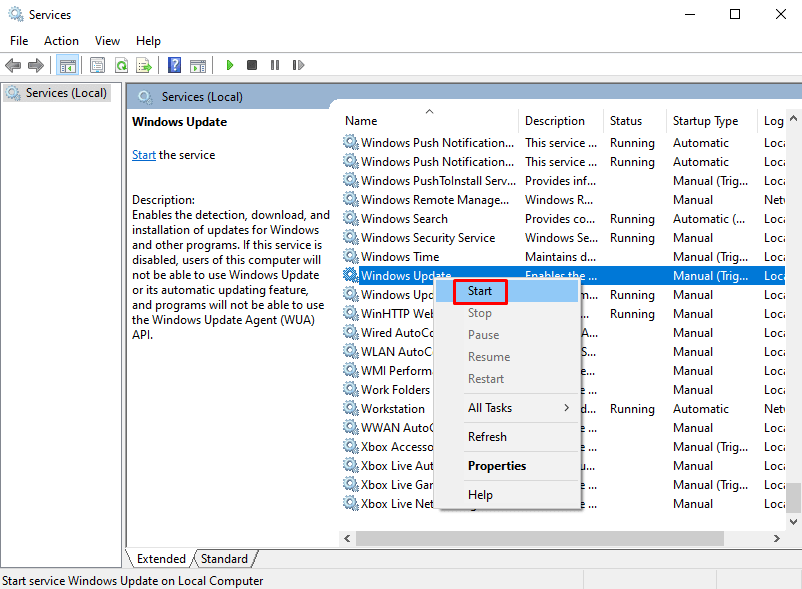
Bunun sorunu çözüp çözmediğini görmek için Windows Update'i yeniden başlatın.
4. Disk Alanını Kontrol Edin
Sisteminizde boş alan kalmazsa Windows güncellemesi durdurulur. Windows güncellemesini başlatmadan önce en az 10 GB disk alanınızın olup olmadığını kontrol edin.
Yeterli disk alanınız yoksa boşaltabilirsiniz.
Windows 10'da bunu şu şekilde yapabilirsiniz:
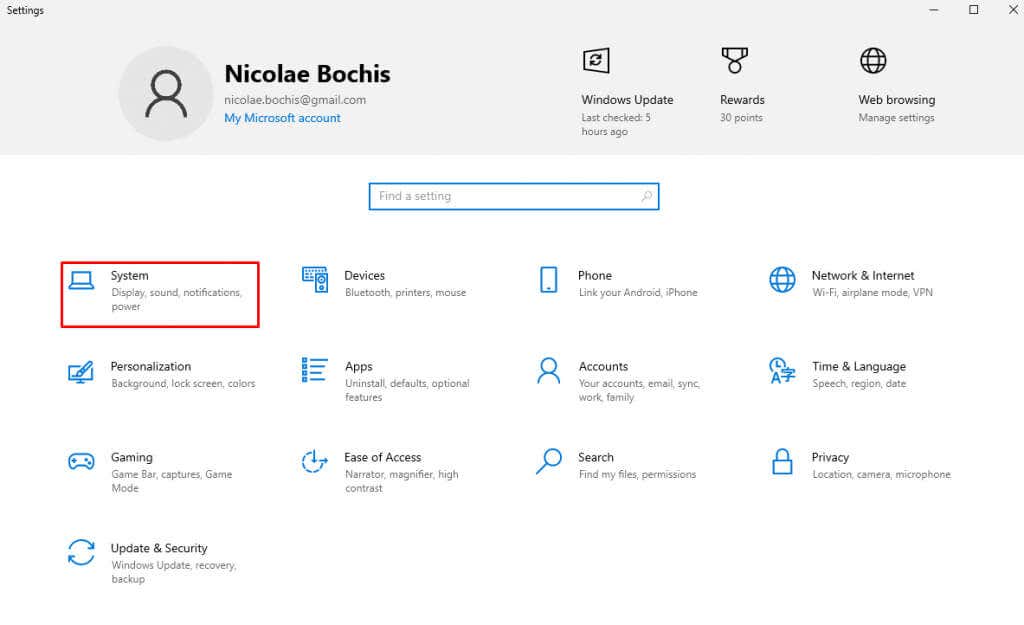
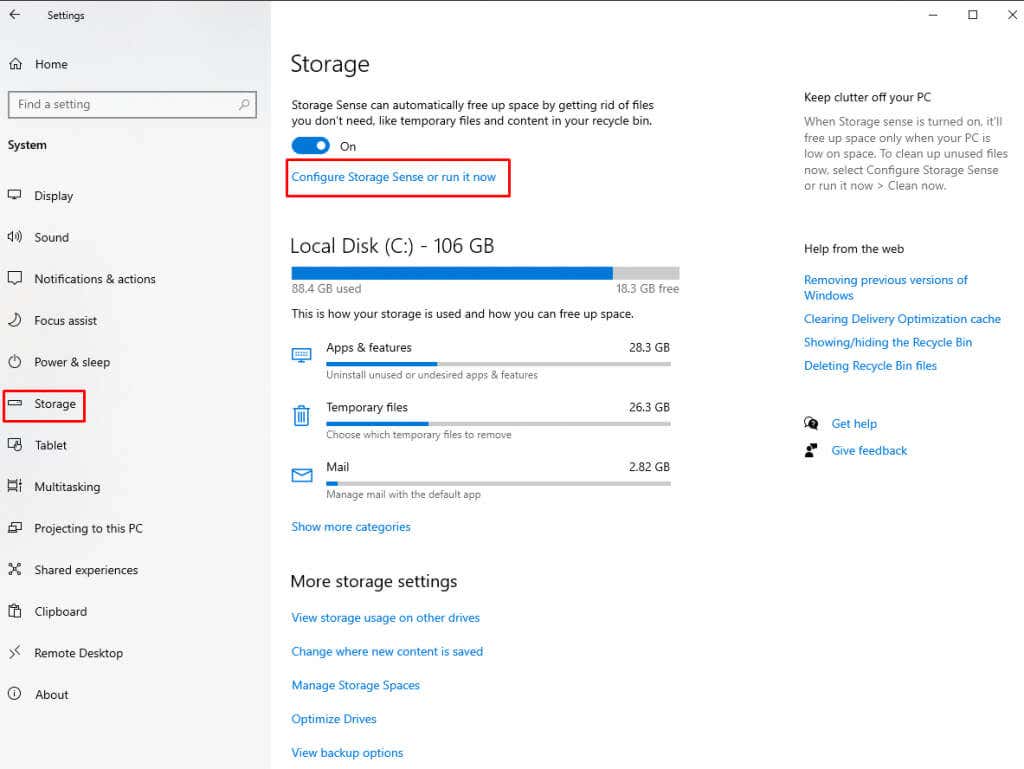
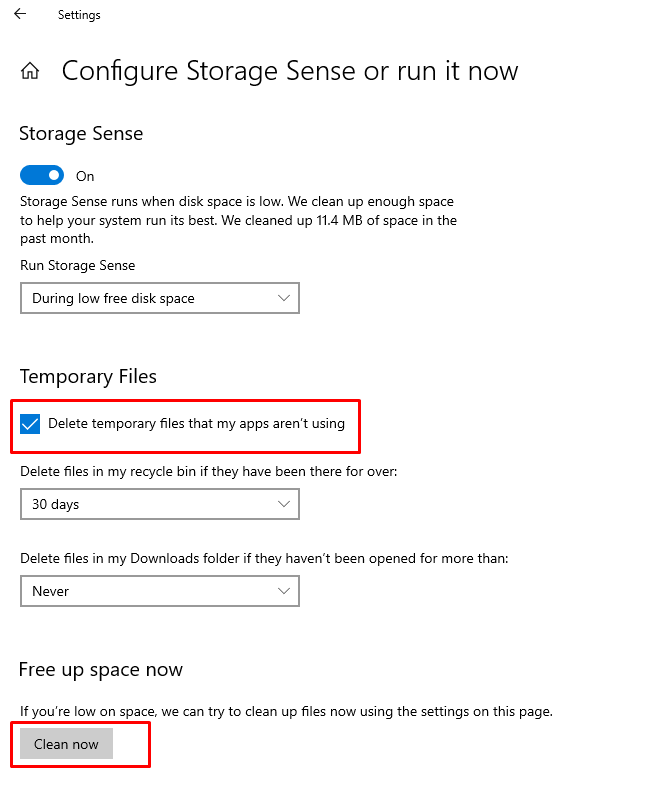
Windows 11'de bunu şu şekilde yapabilirsiniz:
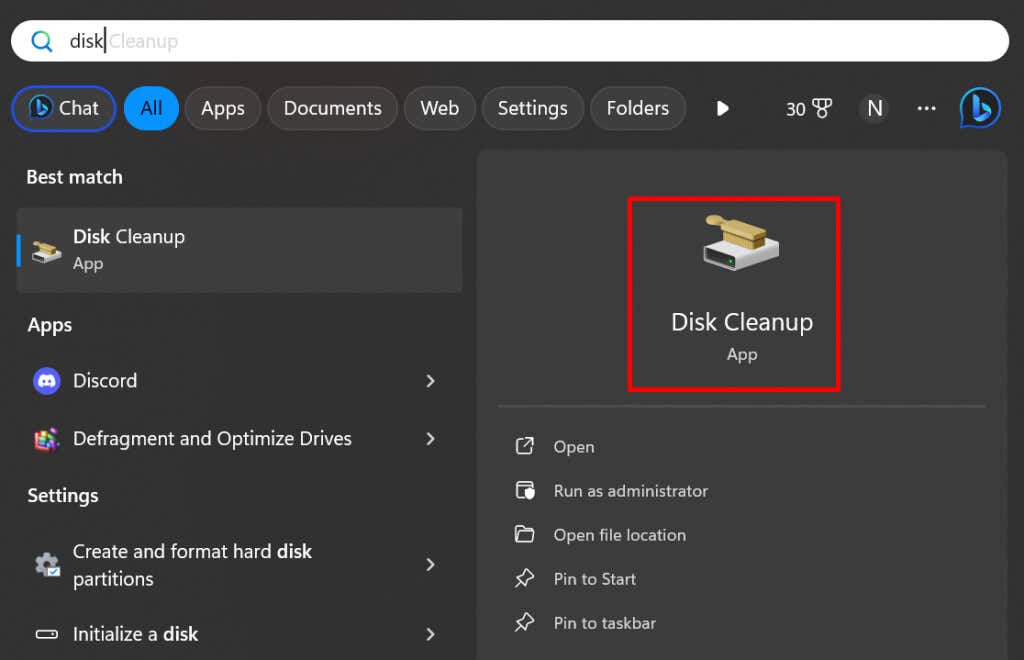
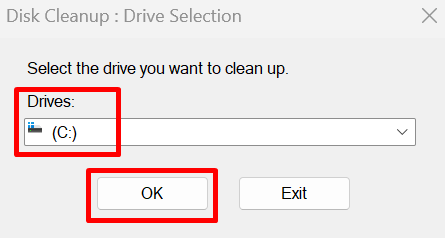
5. Windows Güvenlik Duvarını Geçici Olarak Kapatın
Windows Güvenlik Duvarı bazen indirdiği dosyaları yabancı olarak gördüğü için Windows güncellemelerini engelleyebilir. Bu durumda güvenlik duvarını geçici olarak devre dışı bırakın. Bunu şu şekilde yapabilirsiniz:
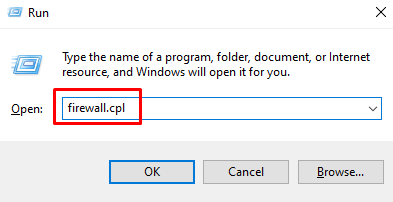
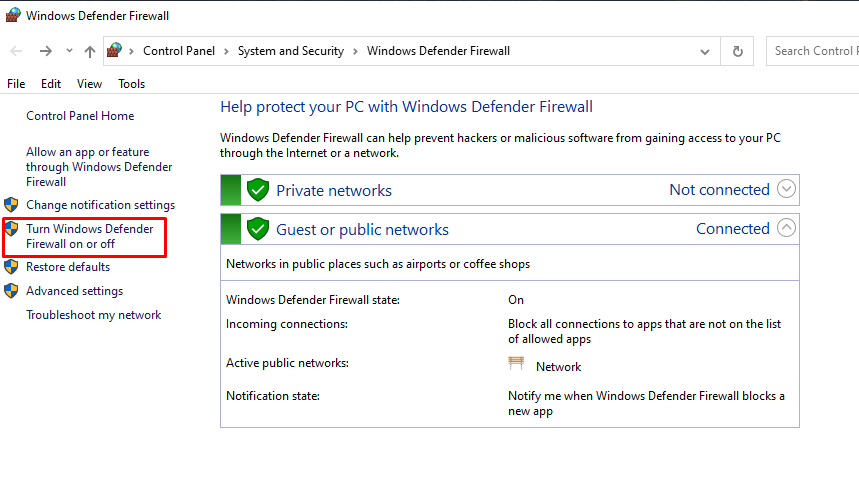
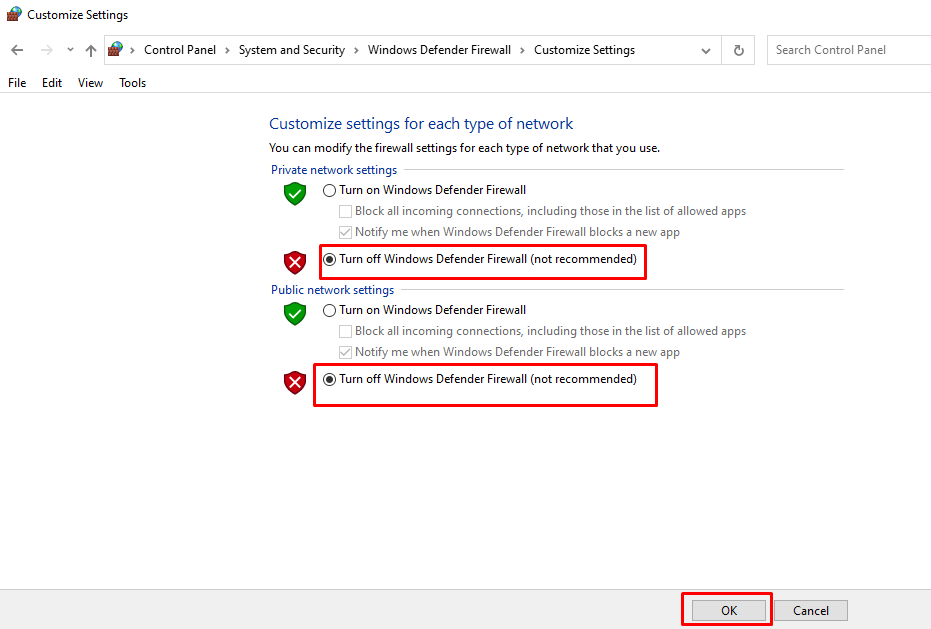
Şimdi sisteminizi güncellemeyi deneyin ve bunun sorunu çözüp çözmediğine bakın.
6. Bilgisayarınızı Virüslere Karşı Tarayın
Yukarıda açıklanan yöntemler Windows güncellemesinin %0 sorununu gidermenize yardımcı olmadıysa bilgisayarınızı kötü amaçlı yazılımlara karşı taramayı deneyin. Windows Defender'ı veya güvenebileceğiniz herhangi bir üçüncü taraf antivirüs programını çalıştırın ve güncellemeyi engelleyebilecek kötü amaçlı yazılım olup olmadığına bakın.
7. Tüm Arka Plan Hizmetlerini ve Microsoft Dışı Programları Devre Dışı Bırakın
Bilgisayar sisteminizin arka planında çalışan işlemler varsa, bunlar Windows güncellemesine müdahale ediyor ve %0'da takılıp kalmasına neden oluyor olabilir. Windows güncellemesinin tamamlanmasına izin vermek için bu işlemi devre dışı bırakın.
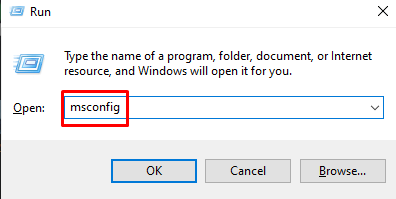
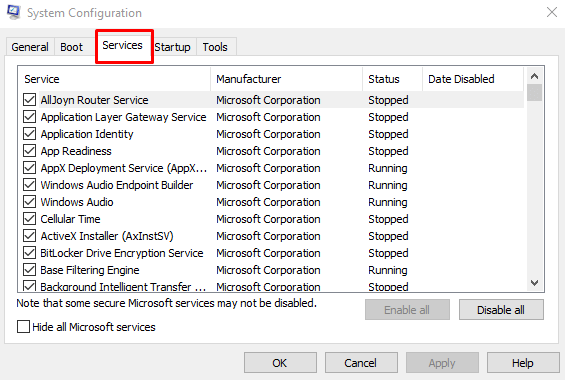
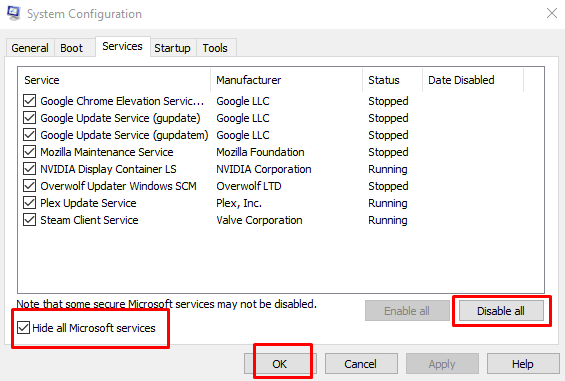
Windows güncellemesini başlatın ve bunun bilgisayarınızın güncelleme işlemini tamamlamasına yardımcı olup olmadığına bakın.
Güncelleme tamamlandıktan sonra Sistem Yapılandırma penceresine geri dönerek hizmetleri yeniden etkinleştirin. Tüm Microsoft hizmetlerini gizleseçeneğinin işaretini kaldırın ve Tümünü etkinleştirdüğmesini seçin. Daha sonra değişiklikleri uygulamak için Tamam'ı tıklayın.
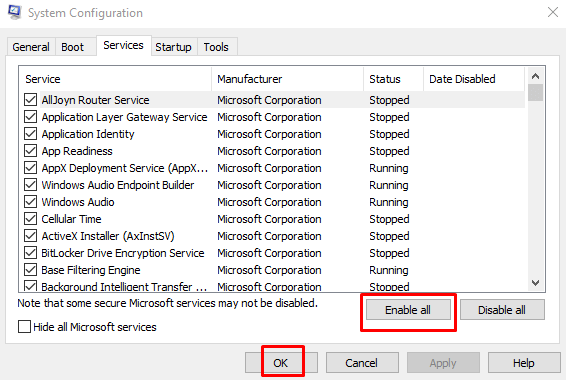
8. Windows Sistem Dosyası Denetleyicisini çalıştırın
Windows güncellemelerinin %0'da takılmasına neden olabilecek bozuk sistem dosyalarını, sürücüleri veya indirilmiş kurulumları bulmak için Windows Sistem Dosyası Denetleyicisi'ni (SFC) çalıştırabilirsiniz. Şu adımları izleyin:
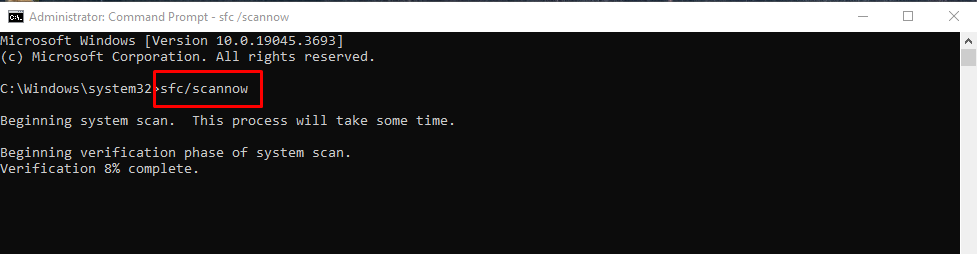
Ve işte karşınızda Windows güncellemenizi %0 belirsizliğinden kurtarmak için sekiz düzeltme. İnternet bağlantınızı kontrol etmekten daha gelişmiş sorun giderme işlemlerine kadar, artık bu inatçı güncelleme aksaklıklarının üstesinden gelebilecek bir araç setine sahipsiniz. İşte kesintisiz güncellemeler ve sorunsuz çalışan bir sistem.
.