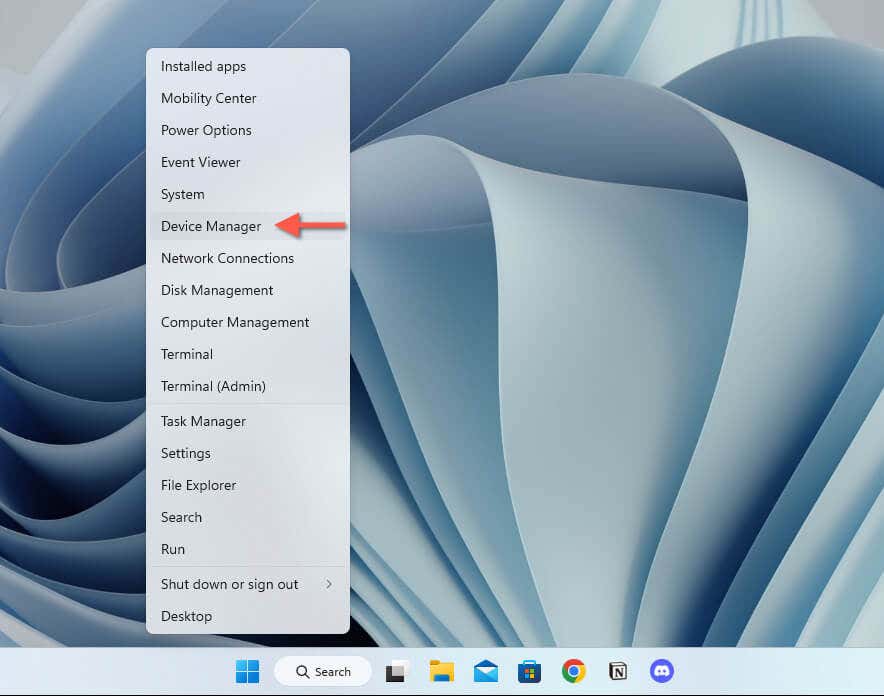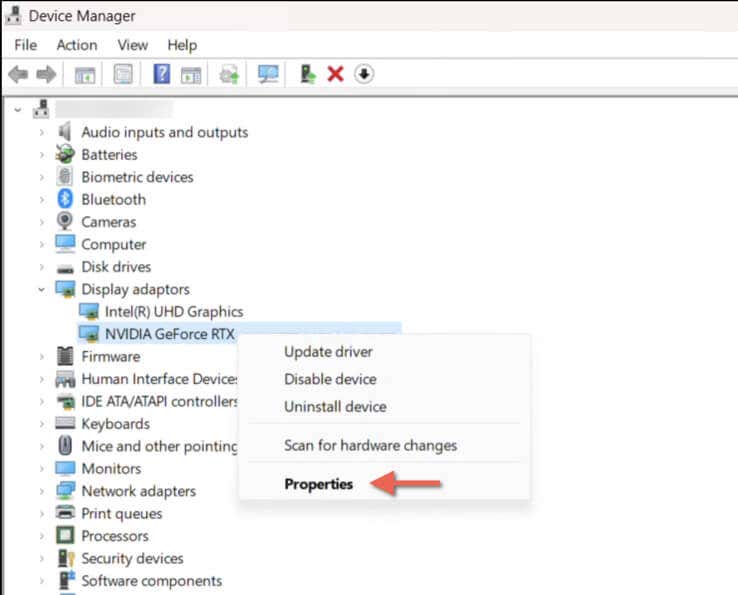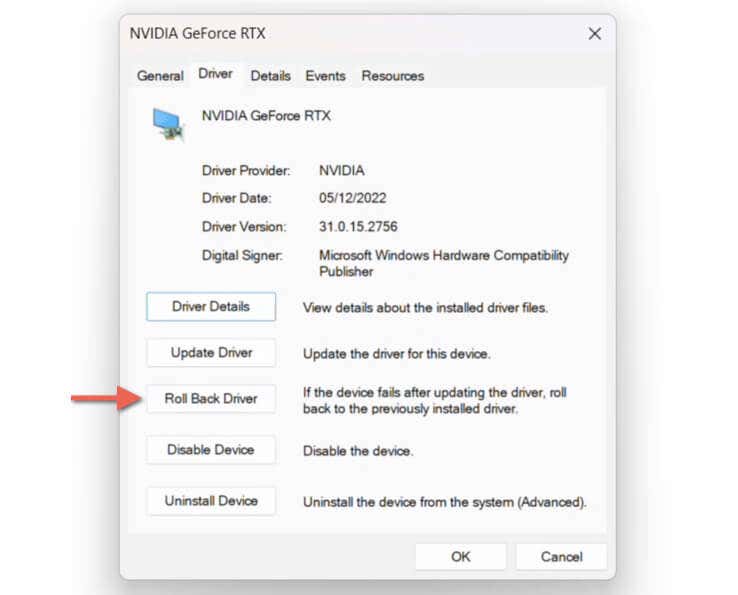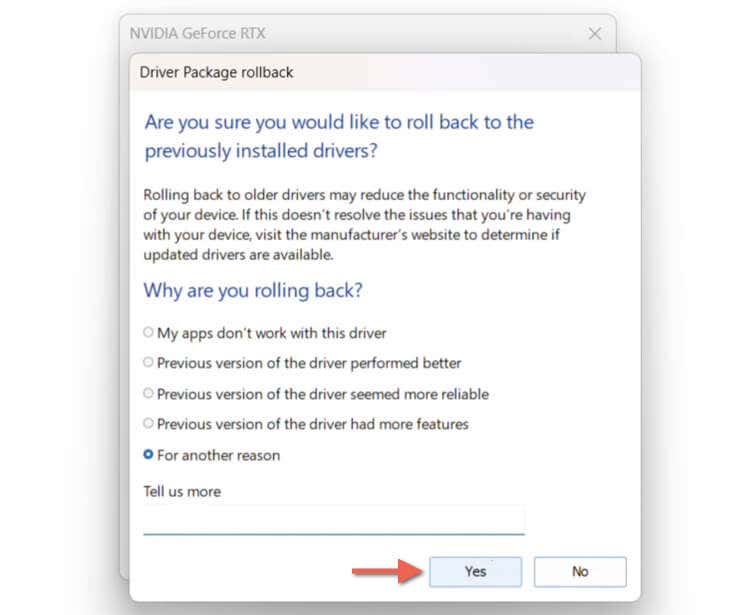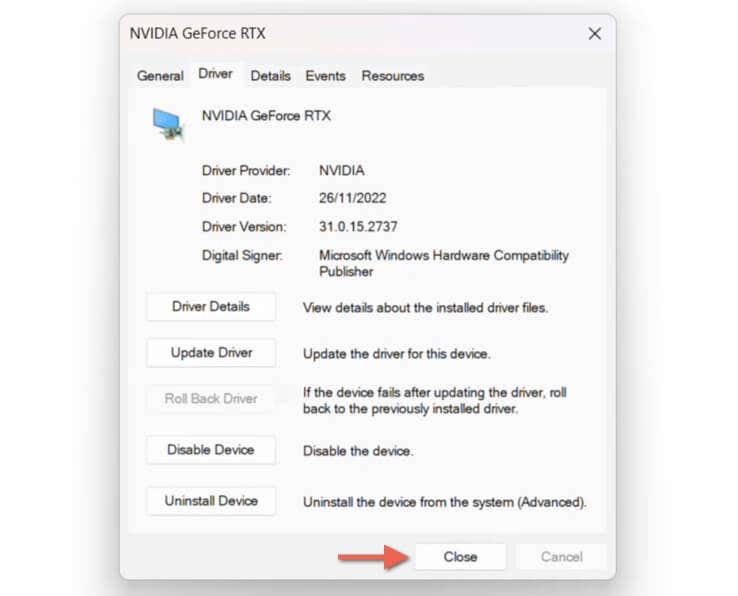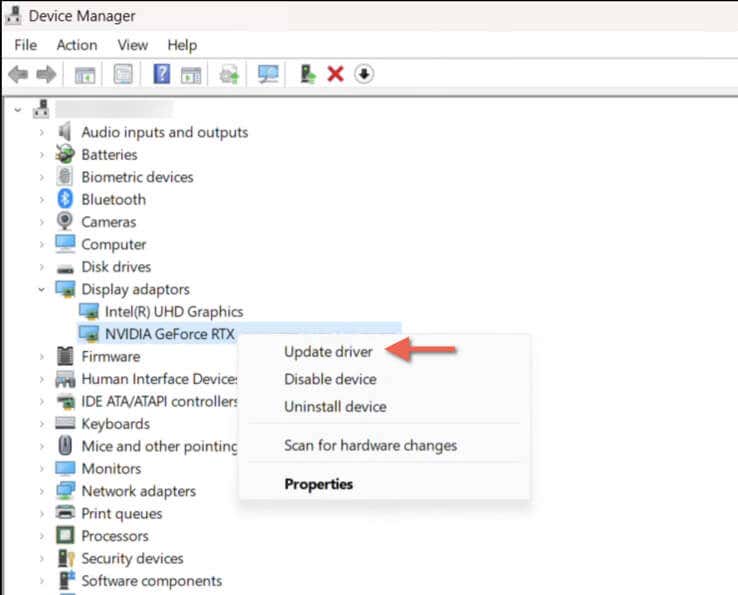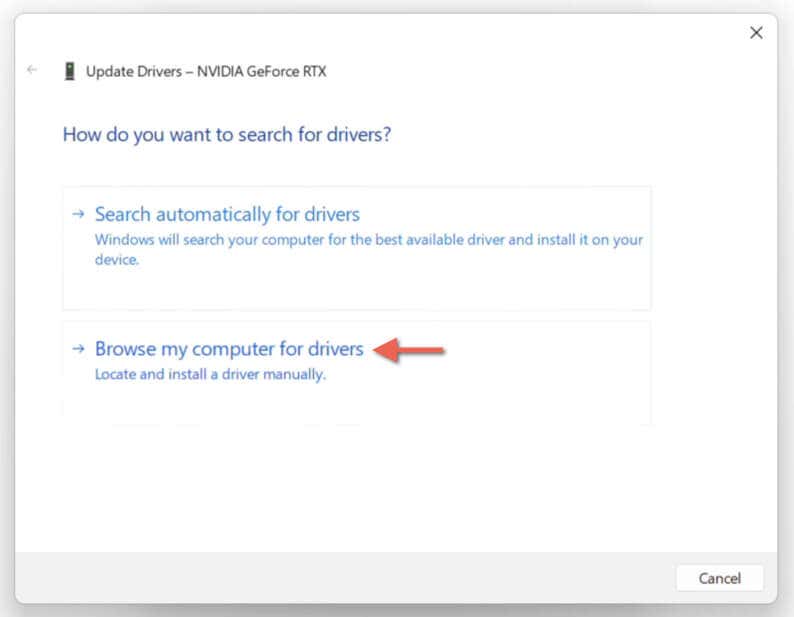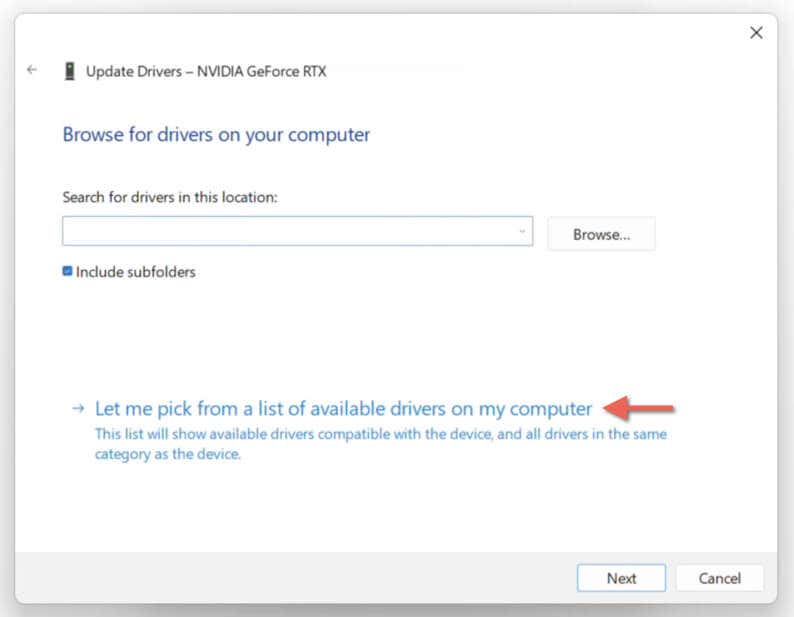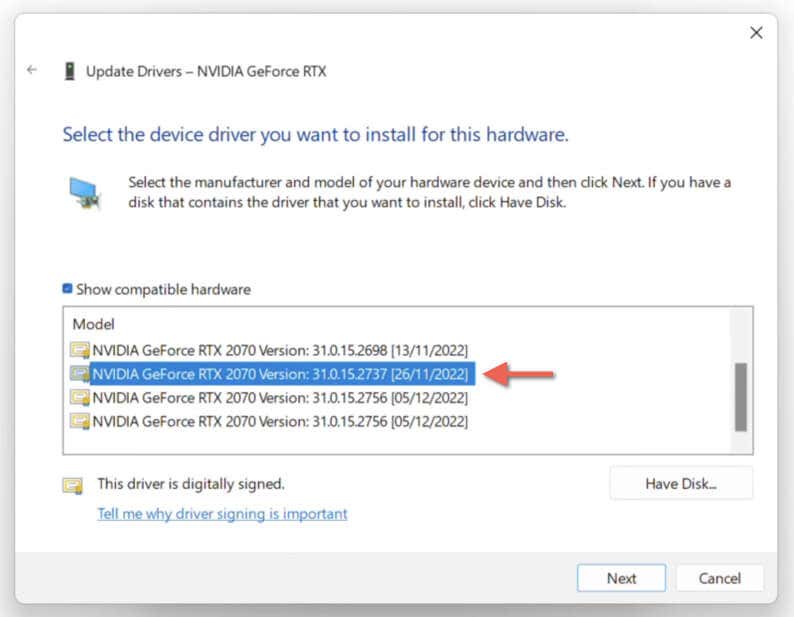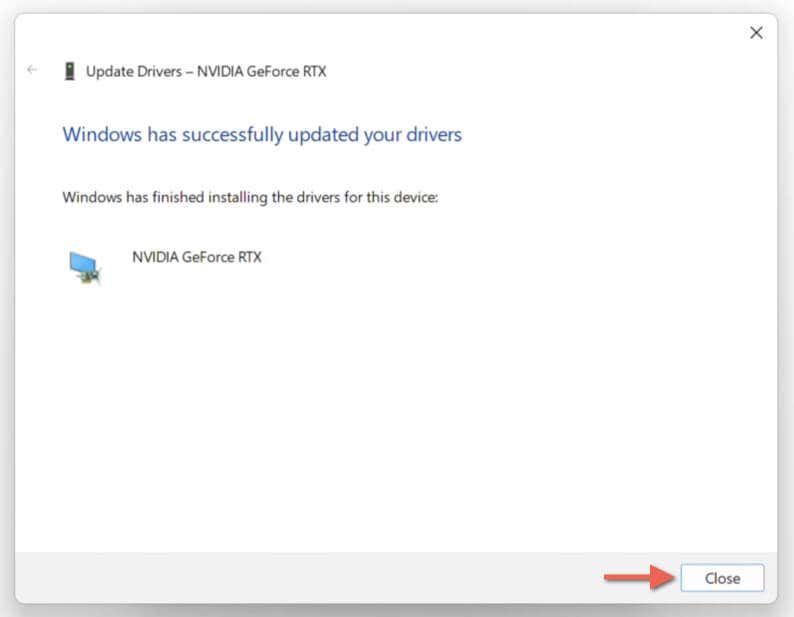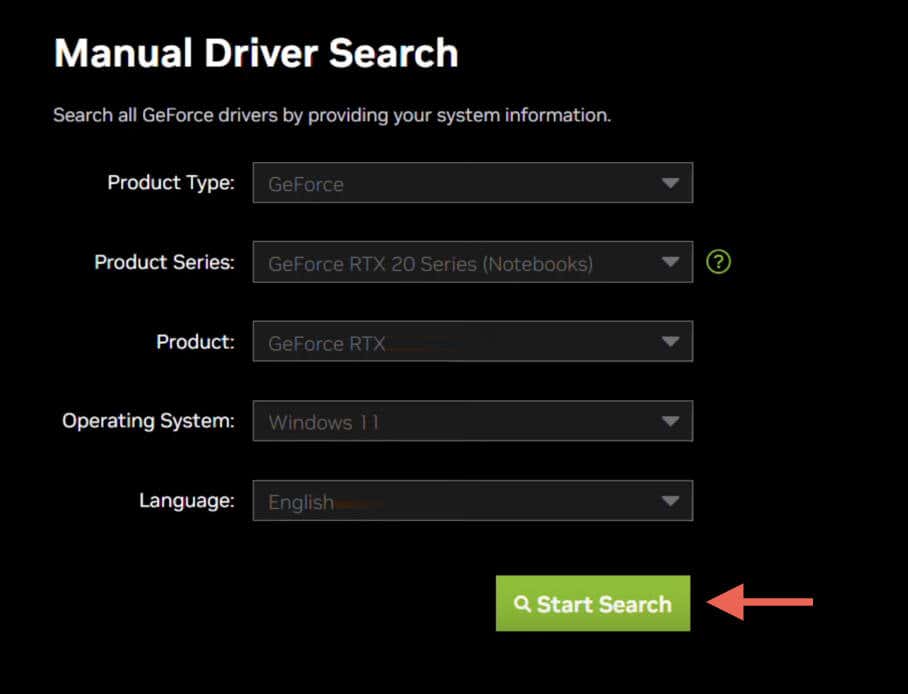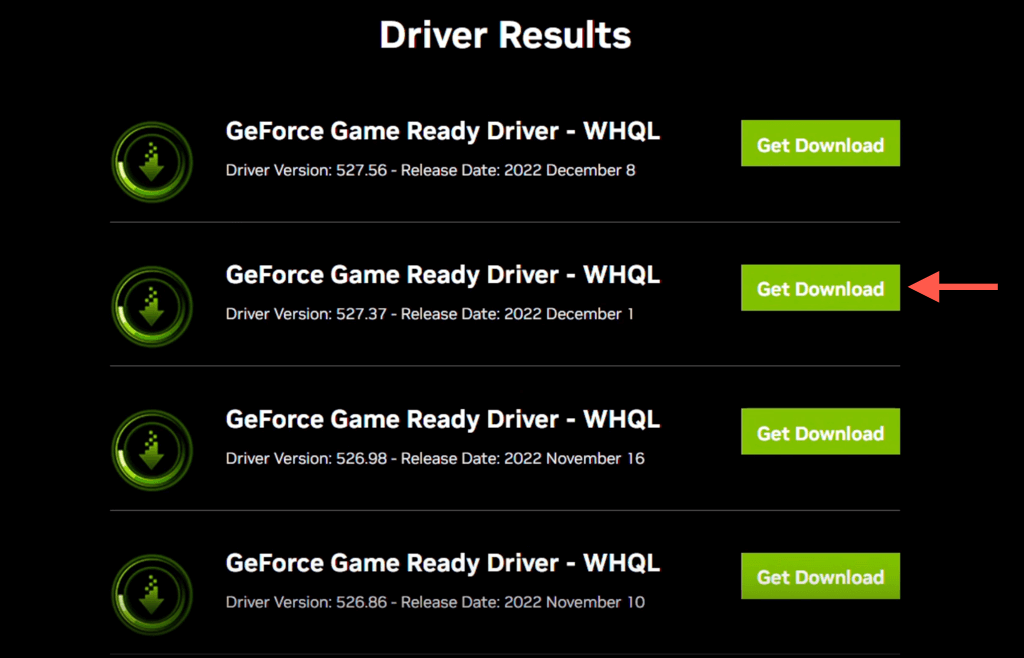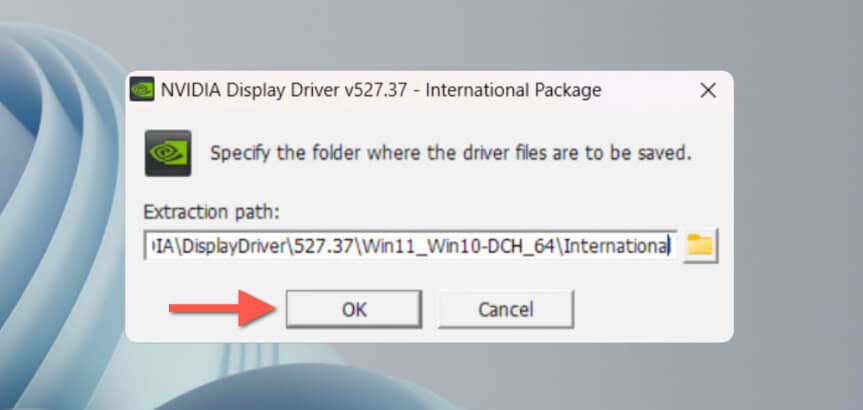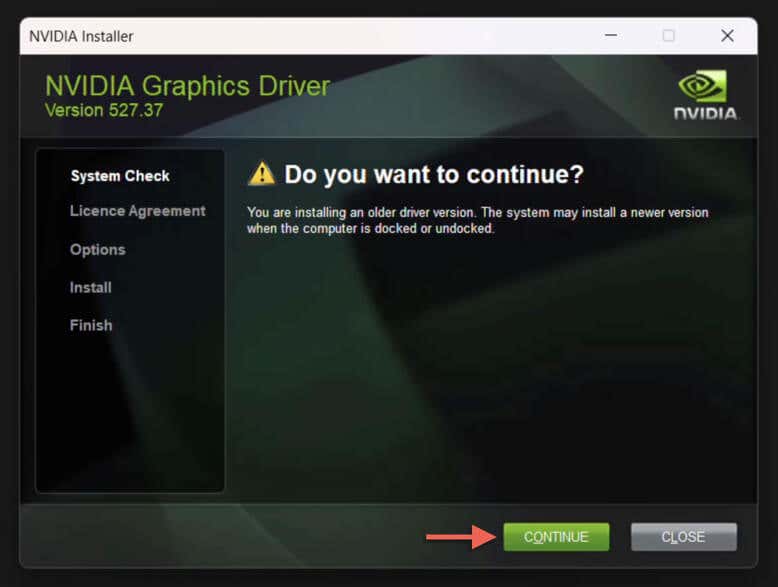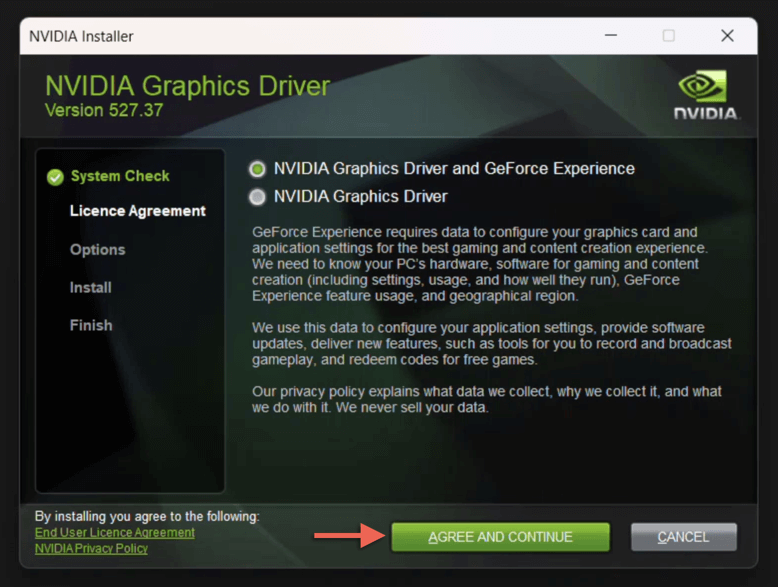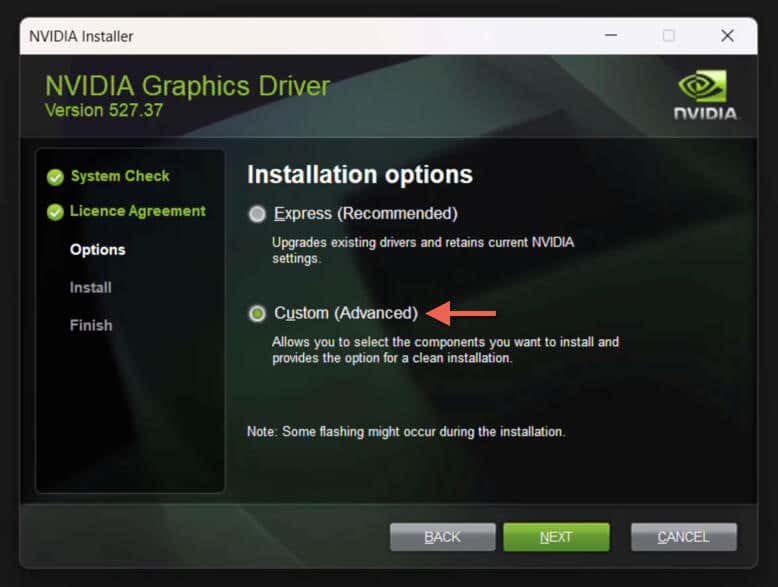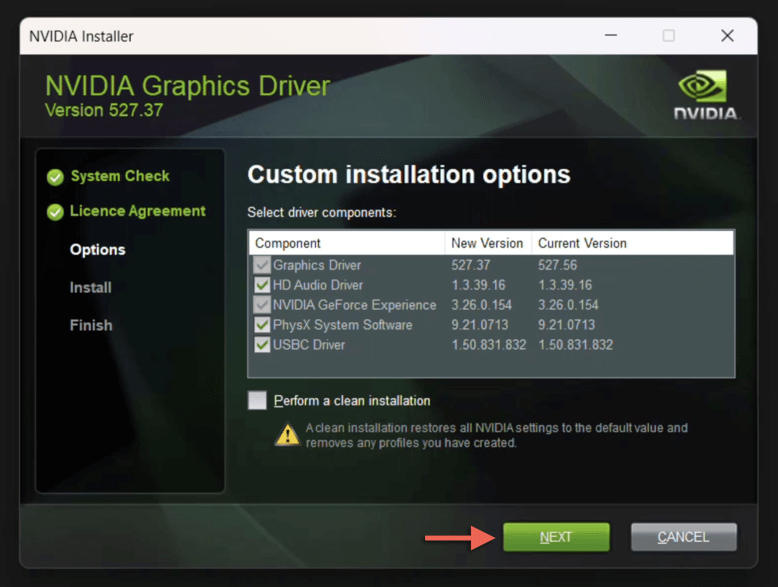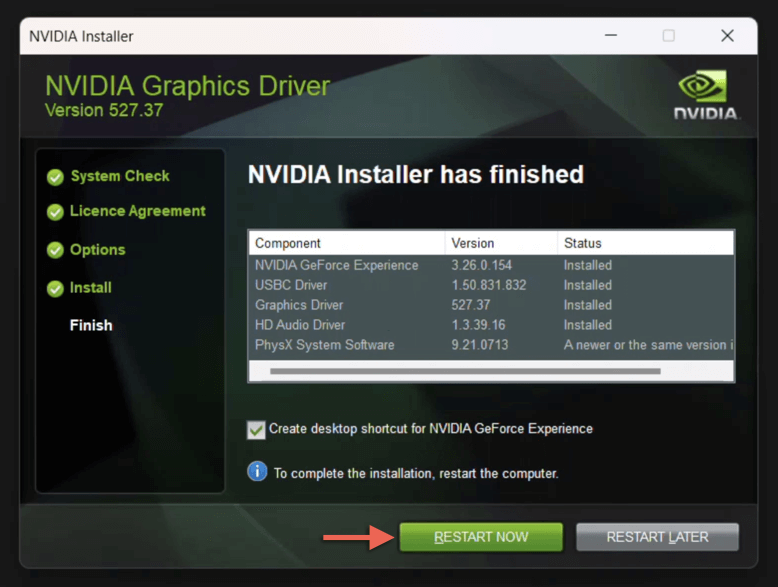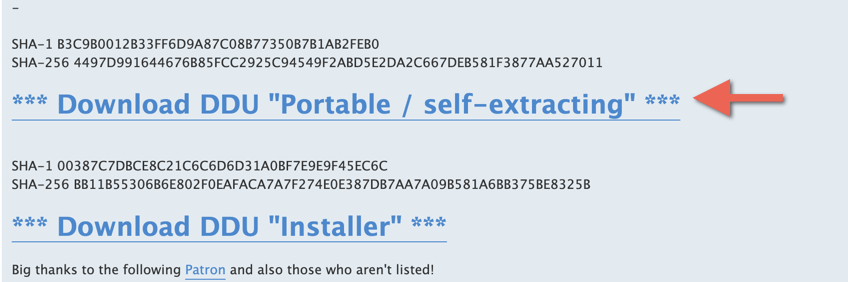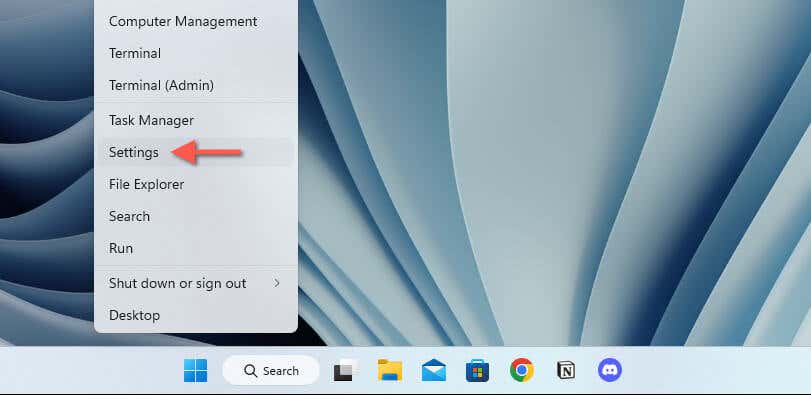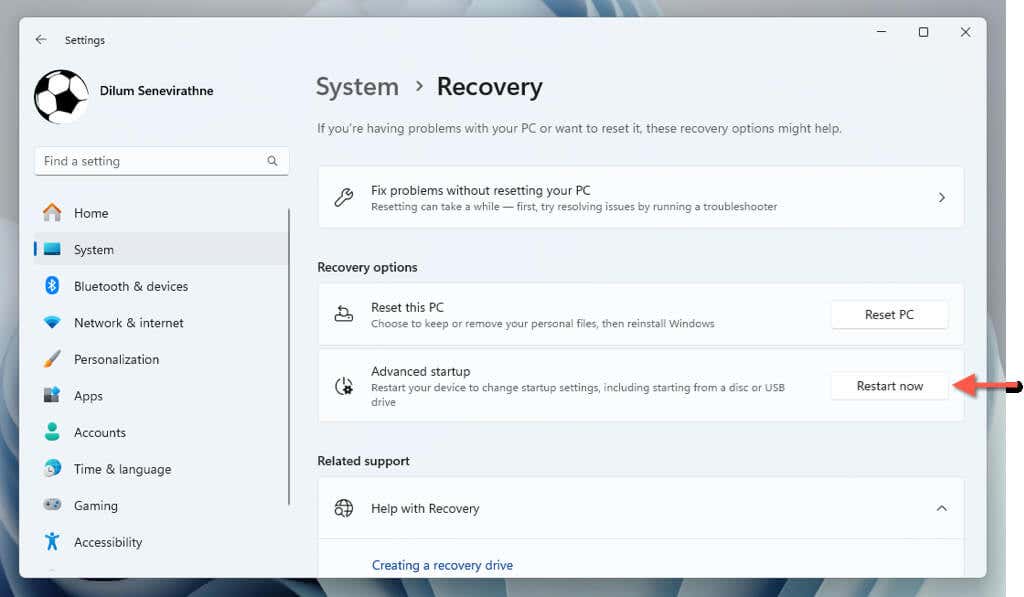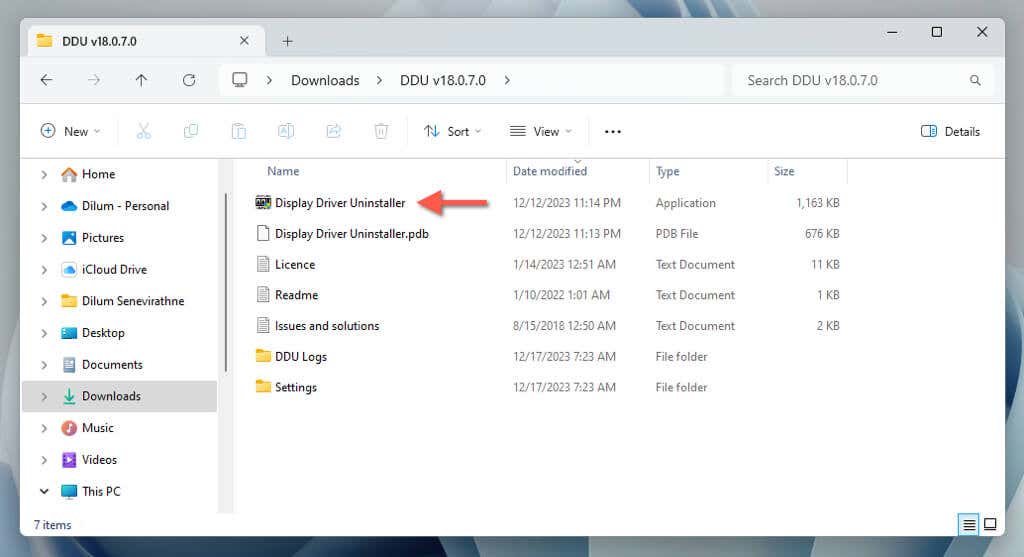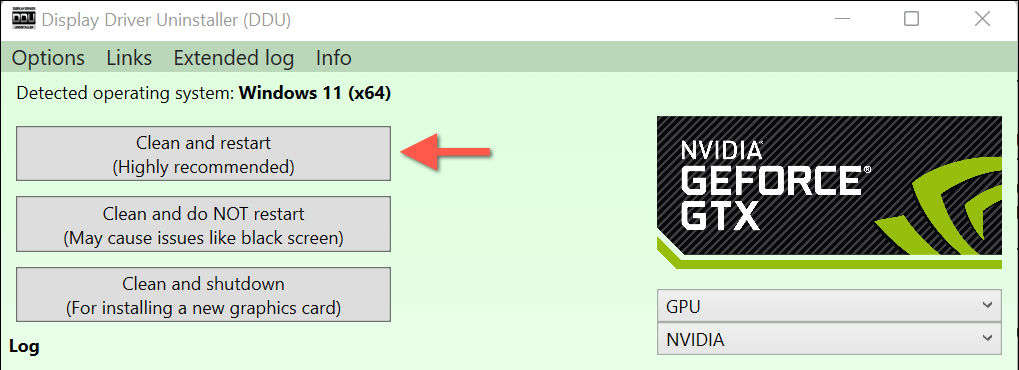Video sürücülerinizi güncel tutmak, Windows 11'deki performansı optimize etmek için çok önemlidir. Ancak bir güncellemenin uygulamalarda grafiksel anormallikler oluşturabileceği, oyunlarda dalgalı FPS (saniyedeki kare sayısı) üretebileceği veya performansı olumsuz etkileyebileceği nadir durumlar da vardır. işletim sisteminin kararlılığı.
NVIDIA grafik kartınızda yapılan bir sürücü güncellemesi sorunlara neden oluyorsa, rutin sorun giderme sırasında daha önceki bir sürüme dönmelisiniz. Bu eğitici, Microsoft Windows'ta NVIDIA sürücülerini nasıl geri alacağınızı veya kaldıracağınızı gösterecektir.

Aygıt Yöneticisinde NVIDIA Sürücüsünü Geri Alma
NVIDIA ekran kartı sürücülerinizi güncelledikten hemen sonra sorunlar yaşamaya başladığınızı varsayalım. Bu durumda, daha önce kullandığınız sürücü sürümüne dönmek için Windows 11'de Aygıt Yöneticisini kullanın işlemi yapabilirsiniz. Bunu şu şekilde yapabilirsiniz:
Başlat düğmesinisağ tıklayın ve Aygıt Yöneticisi'ni açın.
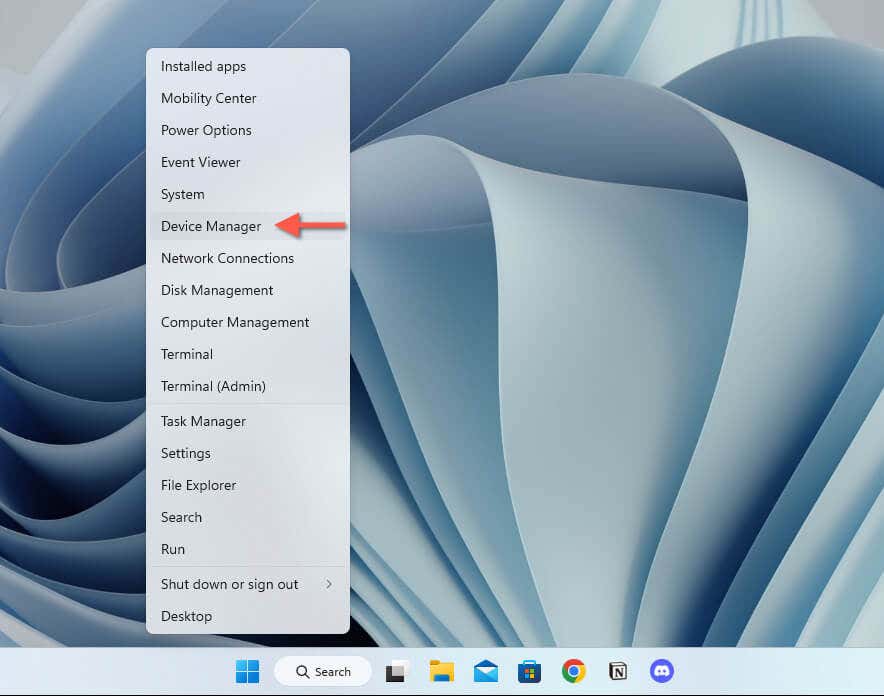
Ekran bağdaştırıcılarıbölümünü genişletin.
NVIDIA GPU'nuza sağ tıklayın; örneğin, NVIDIAGeForceRTX3090—ve Özellikler'i seçin.
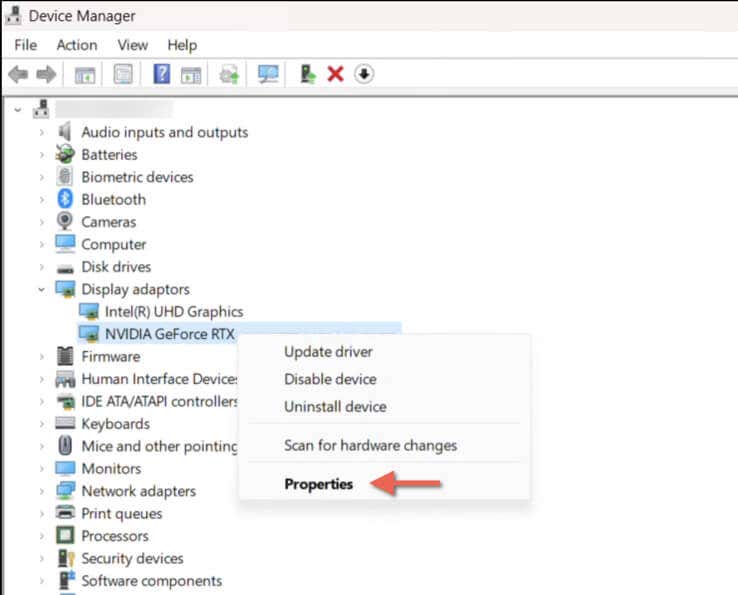
Sürücüsekmesine gidin.
Geçerli sürücü sürümü için Sürücü Sürümüalanını kontrol edin (isteğe bağlı).
Sürücüyü Geri Aldüğmesini seçin.
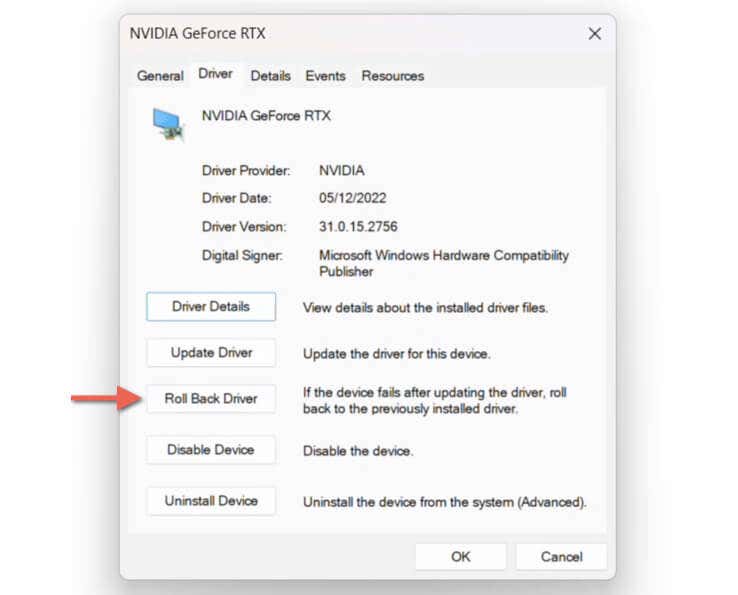
Not: Geri Almaseçeneği gri görünüyorsa bu, geri dönülebilecek önceki bir sürücü sürümü olmadığı anlamına gelir. Örneğin, son sürücü güncellemesi sırasında eski sürümleri sildiğiniz için olabilir.
Sürücüyü geri almanın nedenini seçin (ör. Sürücünün önceki sürümüdaha iyi performans gösterdi) ve Evet'i seçin.
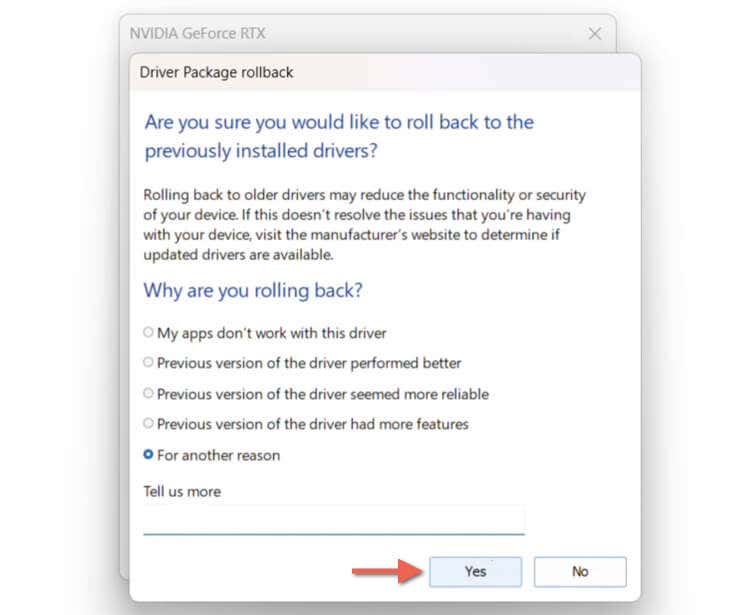
Windows'un yeni sürücüyü geri almayı tamamlamasını bekleyin; daha sonra Sürücü Sürümüalanı otomatik olarak güncellenmeli ve eski bir sürüm numarası gösterilmelidir.
Kapat'ı seçin.
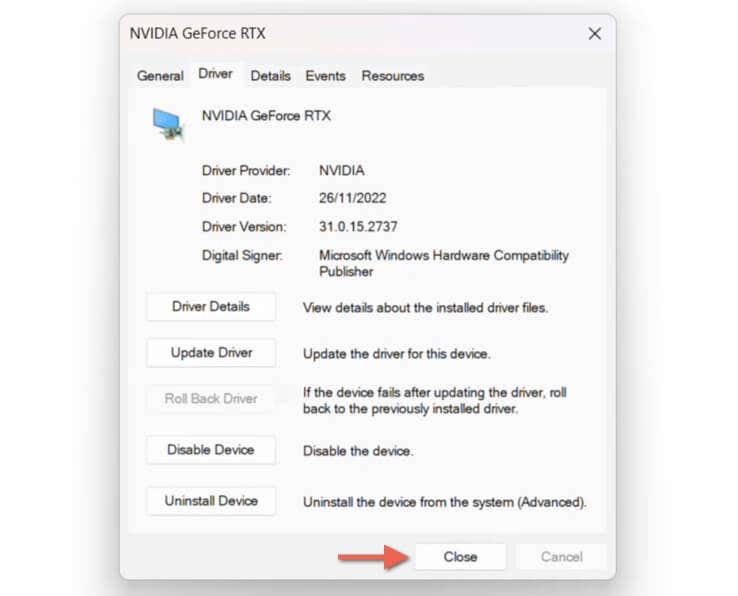
Aygıt Yöneticisinden çıkın ve Windows'u yeniden başlatın.
NVIDIA grafik sürücünüzü daha sonra güncellemek için GeForce Experience uygulamasını açın, Sürücülersekmesine geçin ve en son sürümün yanındaki İndir'i seçin. Veya NVIDIA'nın GeForce Sürücüleri sayfası adresinden en yeni sürücüyü indirip yükleyin.
Aygıt Yöneticisinde Belirli bir NVIDIA Sürücü Sürümüne Geri Dönme.
NVIDIA grafik kartınızı kısa bir süre içinde birden çok kez güncellediyseniz, geri dönmek üzere tam olarak eski sürücü sürümünü seçmek için Aygıt Yöneticisi'ni kullanabilmeniz gerekir. Prosedür farklı bir dizi adım içerir:
Aygıt Yöneticisini açın.
Ekran bağdaştırıcıları'nı genişletin, NVIDIA grafik kartınıza sağ tıklayın ve Sürücüyü güncelle'yi seçin.
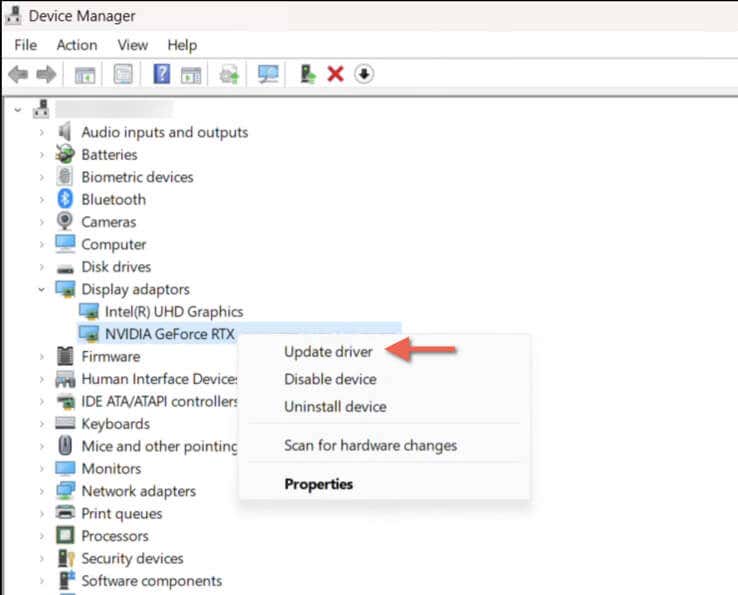
Sürücüleri Güncelleme sihirbazında, Sürücüler için bilgisayarımda gözatetiketli seçeneği seçin.
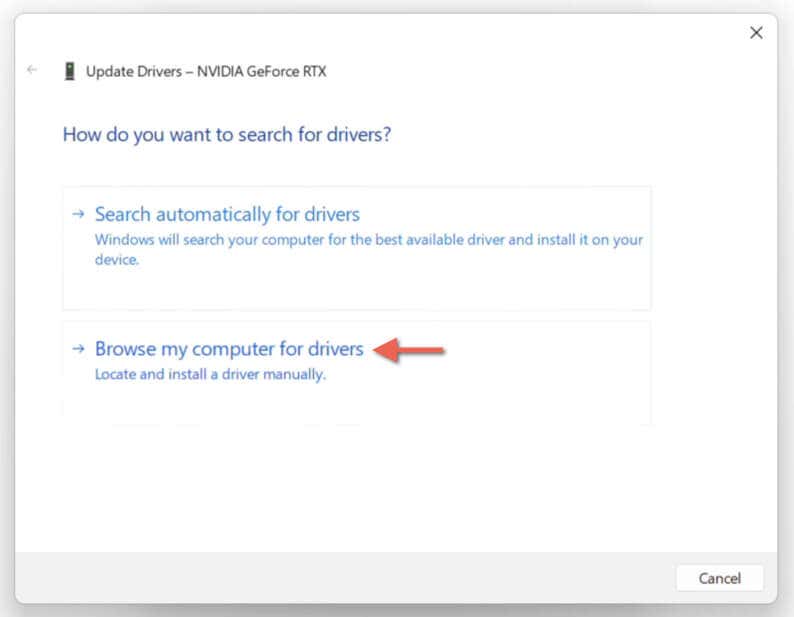
Bilgisayarımdaki kullanılabilir sürücüler listesinden seçmeme izin ver'i seçin.
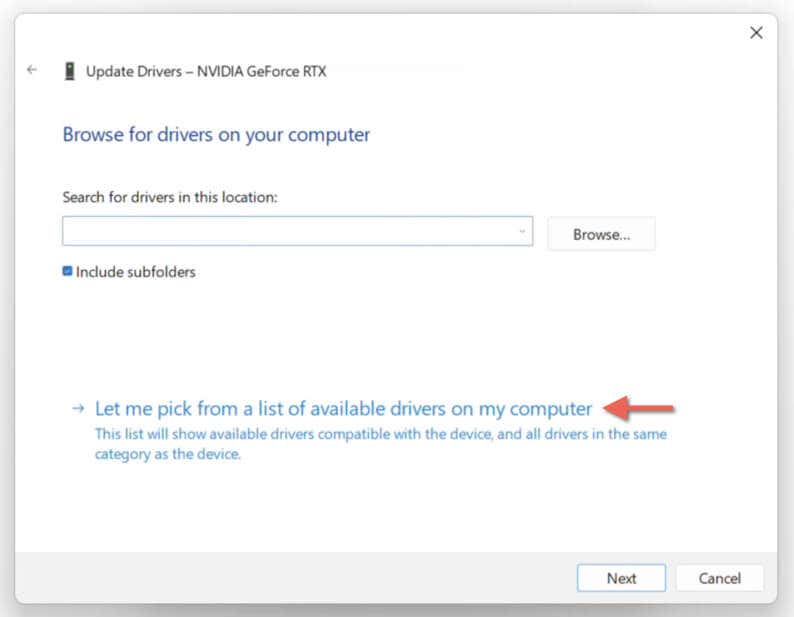
Uyumlu donanımı göster'in yanındaki kutuyu işaretleyin.
Listeden daha eski bir sürüm seçin; referans olarak sürüm numaralarını ve yayın tarihlerini kullanın ve Sonraki'yi seçin.
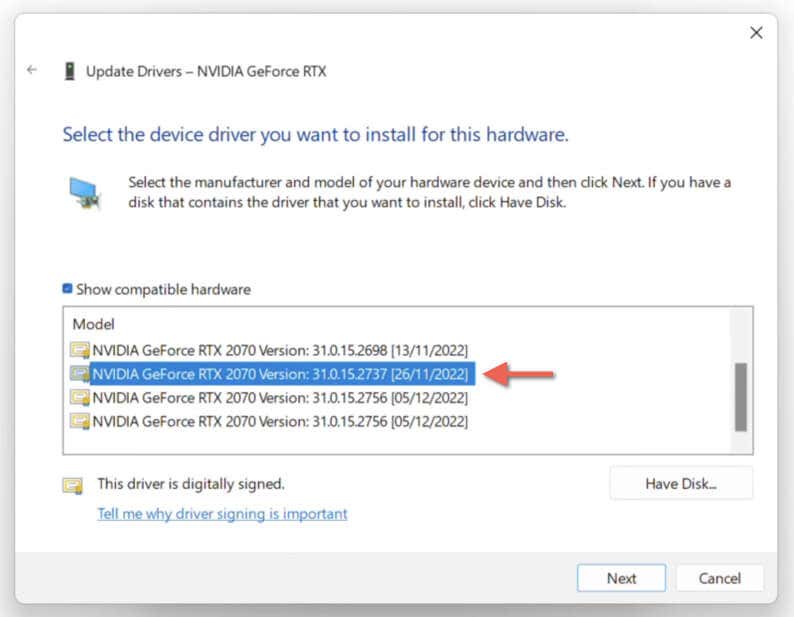
Windows, NVIDIA sürücüsünü geri almayı tamamlayana kadar bekleyin.
Sürücüleri Güncelleme sihirbazı "Windows sürücülerinizi başarıyla güncelledi" dediğinde Kapat'ı seçin.
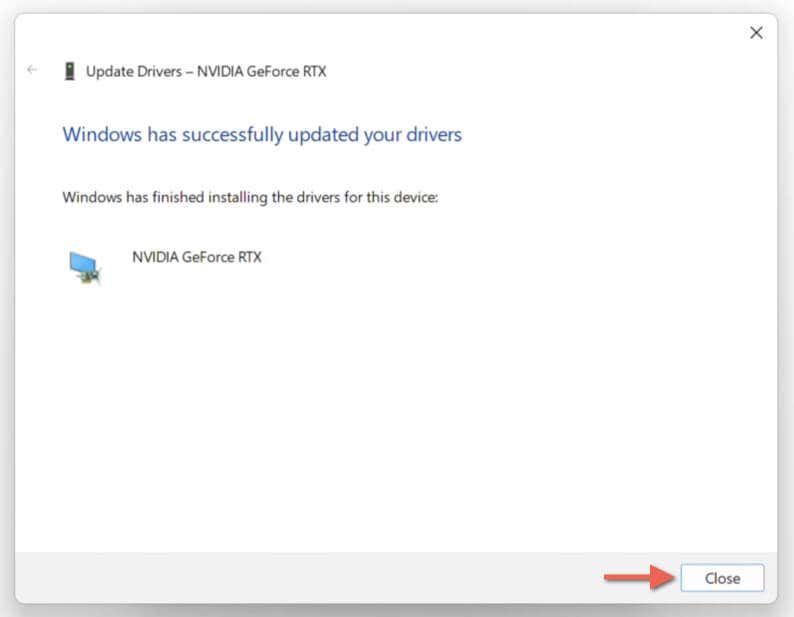
Değişiklikleri tamamlamak için Aygıt Yöneticisinden çıkın ve Windows'u yeniden başlatın.
Daha Eski Bir NVIDIA Sürücüsünü İndirin ve Bu Sürücüye Düşürün Sürüm
Windows 11'deki Aygıt Yöneticisinin, NVIDIA'nın grafik kartı sürücülerinin önceki bir sürümüne geri dönme seçeneği sağlamadığını varsayalım. Bu durumda, daha eski bir sürücü sürümünü manuel olarak indirip yüklemeniz gerekir. İşlem, mevcut NVIDIA sürücüsünü otomatik olarak kaldıracaktır.
NVIDIA'nın GeForce Sürücüleri sayfası adresini ziyaret edin.
NVIDIA grafik kartı ayrıntılarınızı, işletim sistemi sürümünüzü (bu durumda Windows 11) ve dili (ör. İngilizce ABD) belirtmek için açılır alanlarla etkileşim kurun >).
Uyumlu sürücülerin bir listesini oluşturmak için Aramayı Başlat'ı seçin.
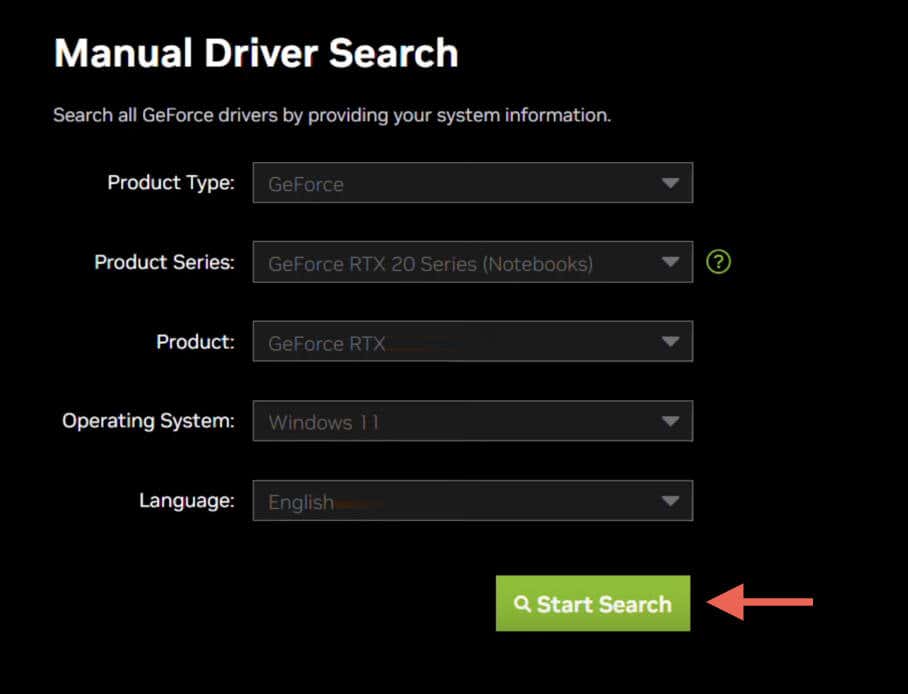
Geri döndürmek istediğiniz sürücü sürümünü bulun ve İndirmeyi Al'ı seçin.
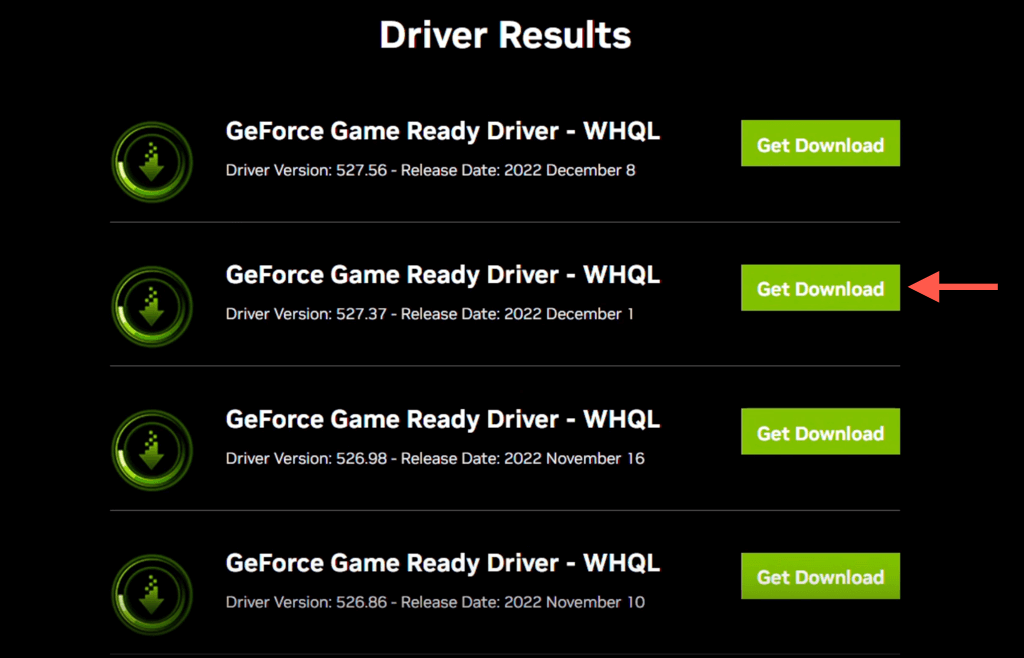
Bilgisayarınızın İndirilenlerklasörünü ziyaret edin ve indirilen sürücü güncelleme dosyasını çift tıklayın.
Bir çıkarma dizini seçin veya varsayılan hedefi değiştirmeden bırakın ve NVIDIA Yükleyici kendisini başlatana kadar bekleyin.
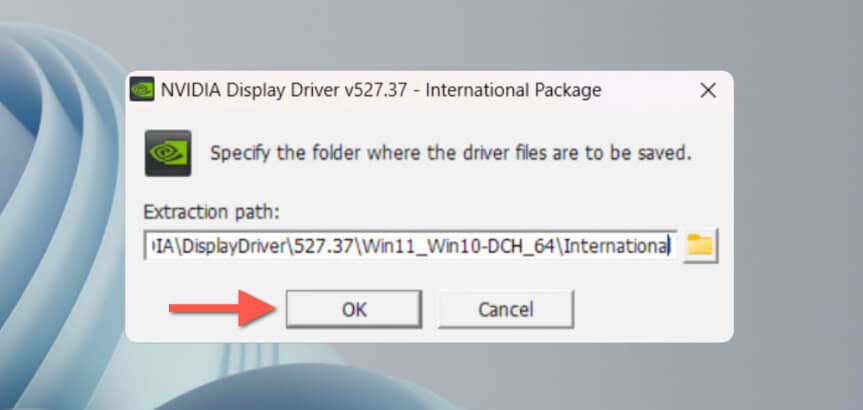
NVIDIA yükleyicisi, eski bir sürümü yüklemek üzere olduğunuzu algılamalı ve size "Devam etmek istiyor musunuz?" sorusunu sormalıdır. ekranında—Devam'ı seçin..
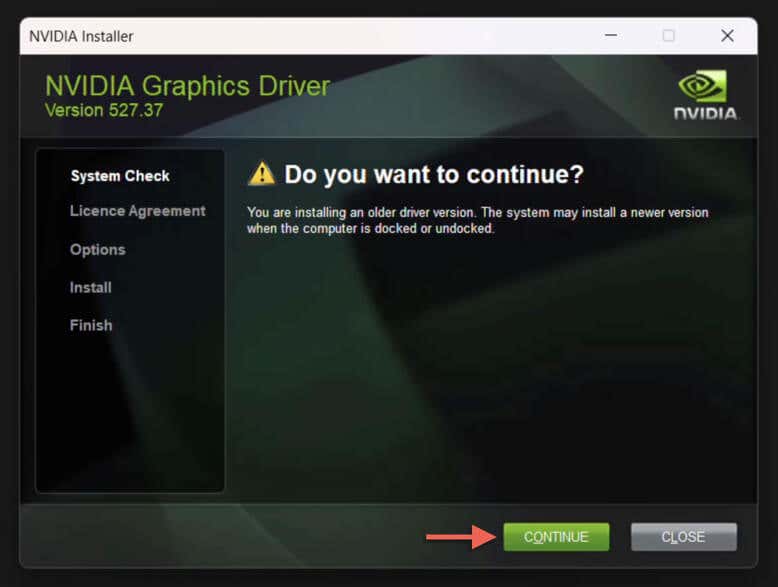
NVIDIA Grafik SürücüsüveGeForceExperienceveya NVIDIA Grafik Sürücüsü'nün yanındaki radyo düğmesini seçin—ikinci seçenek, sisteminizde varsa GeForce Experience uygulamasını kaldırır.
Kabul Et ve Devam Et'i seçin.
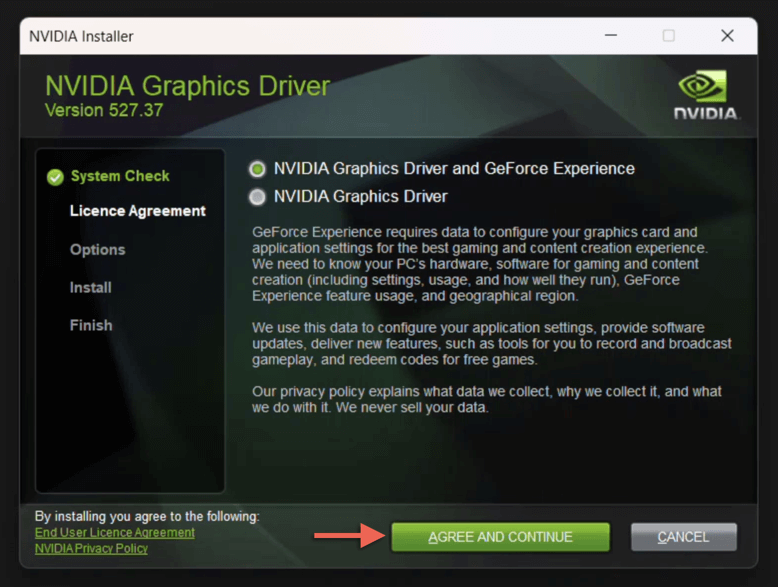
Özel (Gelişmiş)'i seçin ve İleri'yi seçin.
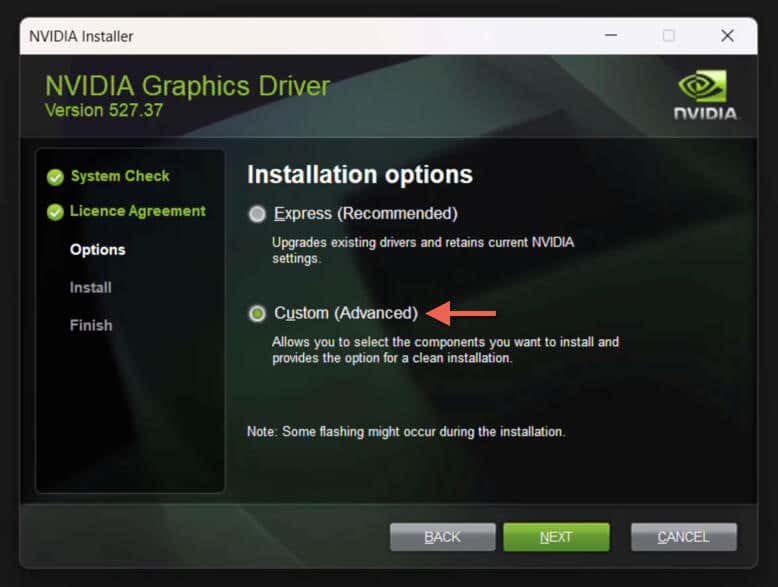
Eski sürüme geçiş sırasında kaldırılacak tüm NVIDIA bileşenlerinin (HD Ses Sürücüsü, PhysX Sistem Yazılımıve USBC Sürücüsü) işaretini kaldırın ve Tüm NVIDIA ayarlarını varsayılan değerlere geri yüklemek istiyorsanıztemiz bir kurulumgerçekleştirin.
İleri'yi seçin.
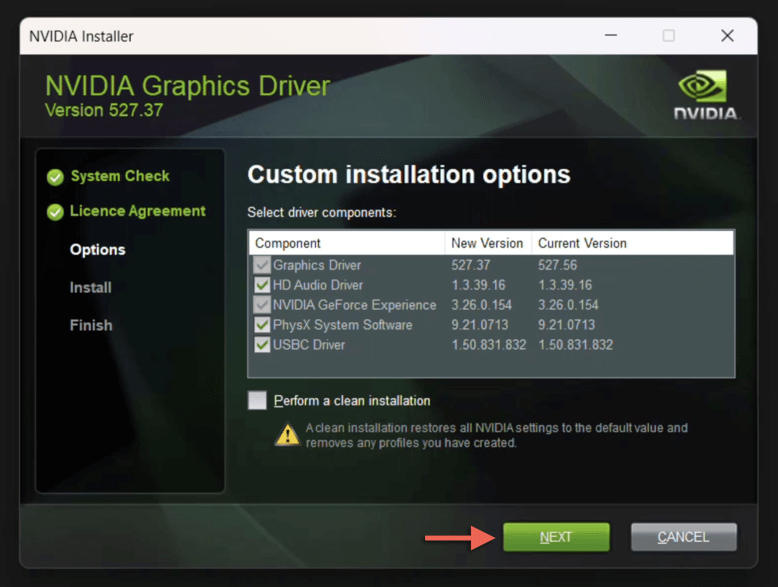
NVIDIA yükleyicisinin sürücülerin sürümünü düşürmeyi bitirmesini bekleyin.
Şimdi Yeniden Başlat'ı seçin.
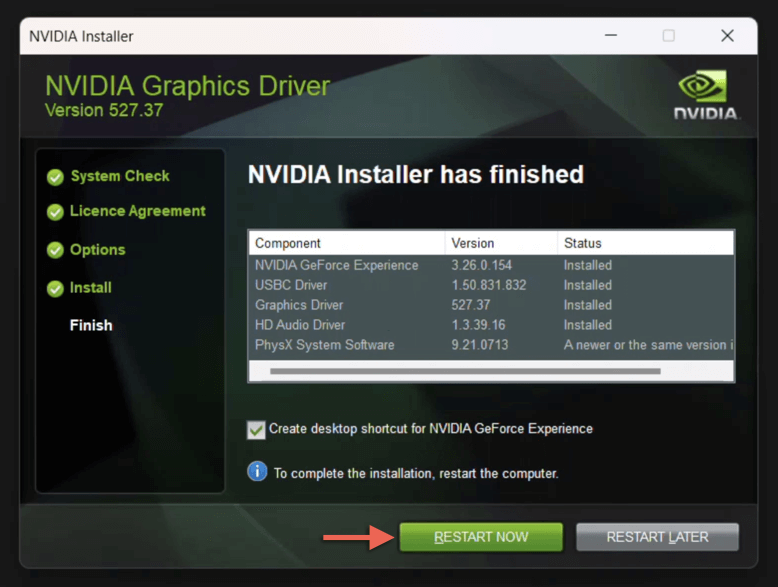
Yalnızca NVIDIA Grafik Sürücülerini Kaldır
Windows 11'de ekran bağdaştırıcılarını değiştiriyorsanız veya kalıcı grafik sorunlarını gideriyorsanız NVIDIA sürücülerinizi tamamen kaldırmalısınız. Bunu yapmanın en iyi yolu, Güvenli mod 'te DDU veya Display Driver Uninstaller adlı üçüncü taraf bir sürücü kaldırma aracını kullanmaktır. Bunu şu şekilde yapabilirsiniz:
Wagnarsoft'u ve DDU'nun taşınabilir/kendiliğinden açılan sürümünü indirin 'ü ziyaret edin.
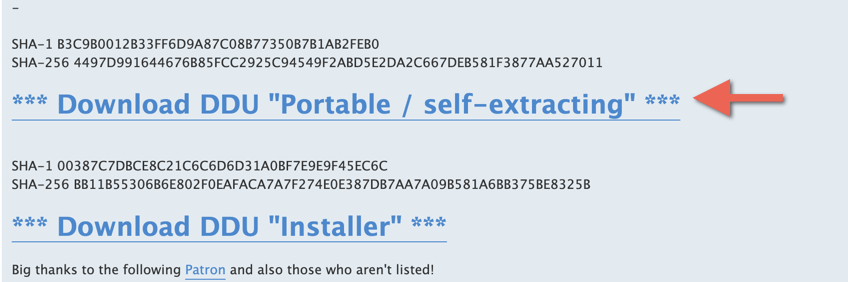
Başlat menüsünüaçın ve Ayarlar'ı başlatın.
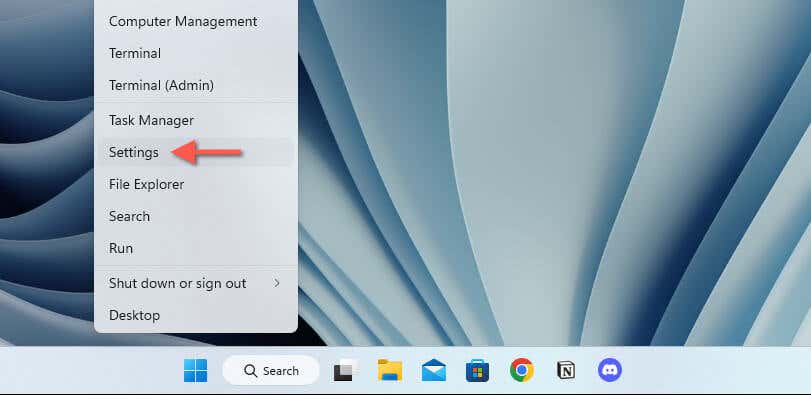
Sistem>Kurtarma>Gelişmiş başlangıç'a gidin ve şimdiYeniden başlat'ı seçin .
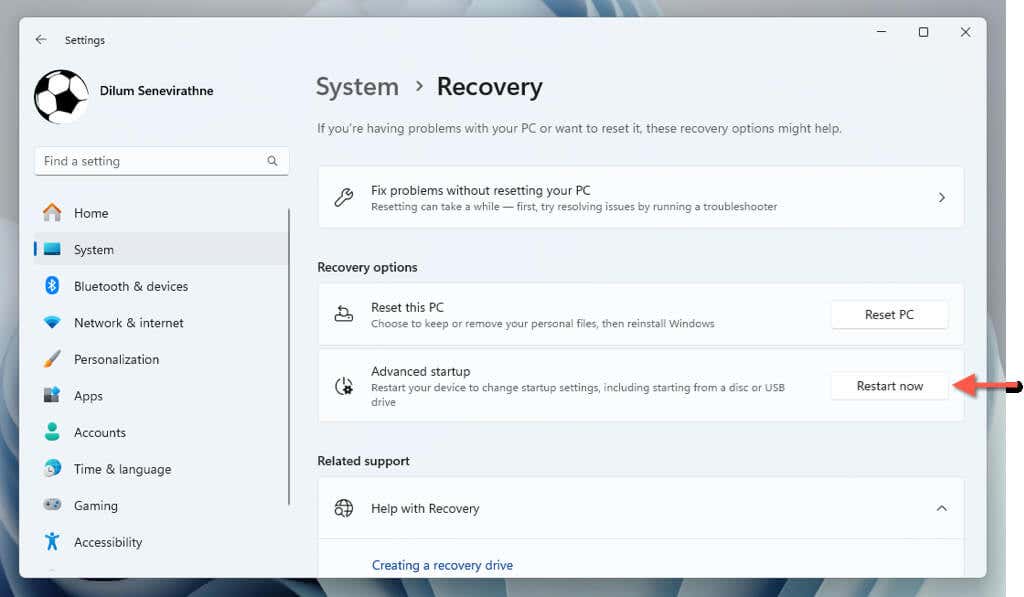
Bilgisayarınızın Windows Kurtarma Ortamı'nı başlatmasını bekleyin.
Bir seçenek belirleyin>Sorun giderme>Gelişmiş seçenekler>Başlangıç Ayarları>Yeniden Başlat'ı seçin. aralık>.
Bilgisayarınızı ağ bağlantısı olmadan Güvenli Modda başlatmak için Başlangıç Ayarları ekranında 4/F4tuşuna basın.
28
28s>
Bilgisayarınızın İndirilenler klasörünü ziyaret edin, DDU'yu çıkarın ve Display Driver Uninstaller'ı çift tıklayın.
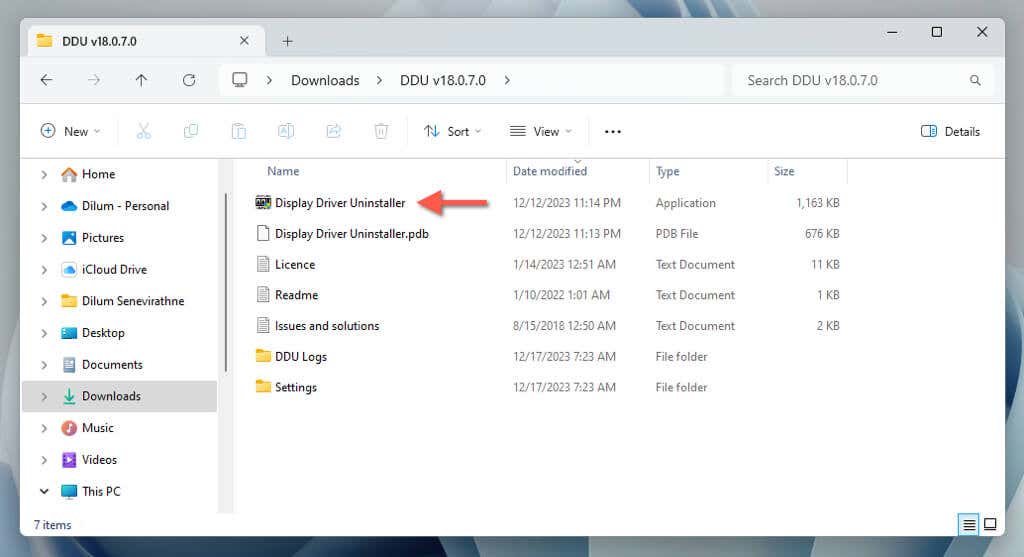
Kullanıcı Hesabı Denetimi (UAC) ekranında Evet'i seçin.
Gösterilen Display Driver Uninstaller'da (DDU), Temizle ve yeniden başlat (Önemle Tavsiye Edilir)seçeneğini seçin..
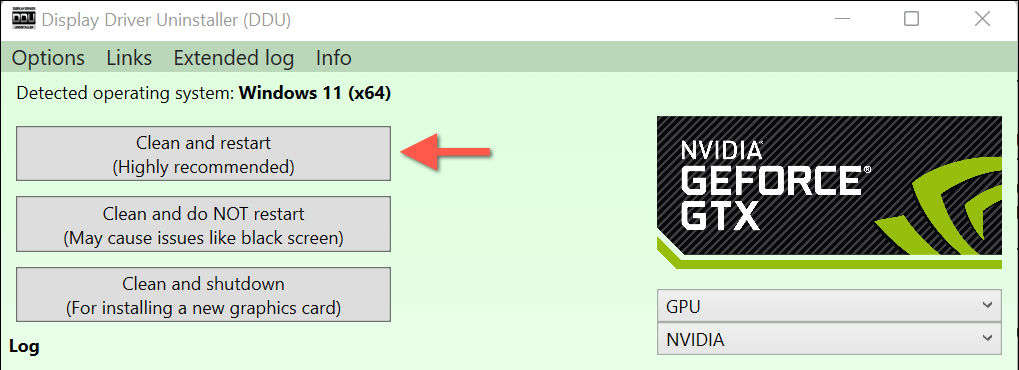
DDU, NVIDIA GPU sürücülerini kaldırıncaya kadar bekleyin. Bundan sonra Windows 11 otomatik olarak yeniden başlatılmalı ve Güvenli Mod'dan çıkılmalıdır.
Grafik kartınızı yükseltmeyi düşünüyorsanız şimdi yeni GPU'yu ve sürücülerini yükleyin yapabilirsiniz. Bir sorunu çözmeye çalışıyorsanız NVIDIA sürücüsünün güncel veya eski bir sürümünü yeniden yüklemeyi deneyin.
Bu Bir Pakettir
Az önce öğrendiğiniz gibi, Windows 11'de bir NVIDIA aygıt sürücüsünü geri almak veya kaldırmak oldukça basittir. Aygıt Yöneticisinin geri alma özelliğini kullanabilir, daha eski bir sürümü manuel olarak seçebilir veya NVIDIA'nın web sitesinden önceki bir sürümü indirebilirsiniz. Bu yöntemler sorunlu sürücü güncellemelerinin neden olduğu sorunların giderilmesinde etkilidir.
Ayrıca, grafik kartınızı yükseltiyorsanız veya devam eden sorunlarla uğraşıyorsanız, NVIDIA sürücülerini tamamen kaldırmak için DDU'yu (Ekran Sürücüsü Kaldırıcı) kullanabilirsiniz.
.
İlgili Mesajlar: