0x80073701 hatasıyla karşılaşmak genellikle bilgisayarınızın Windows Update bileşenlerinin düzgün çalışmadığını gösterir. Bu hatanın oluşmasının ve sisteminizi güncellemenizi engellemesinin başka nedenleri de vardır. Bu sorunu aşmanın ve işletim sisteminizi güncellemenin çeşitli yollarını size göstereceğiz.
Yukarıdaki hatanın ortaya çıkmasının diğer nedenleri arasında Windows Update önbelleğinin bozulması, Windows sistem dosyalarının zarar görmesi, üçüncü taraf bir uygulamanın güncellemelerinizi engellemesi ve daha fazlası yer alır.
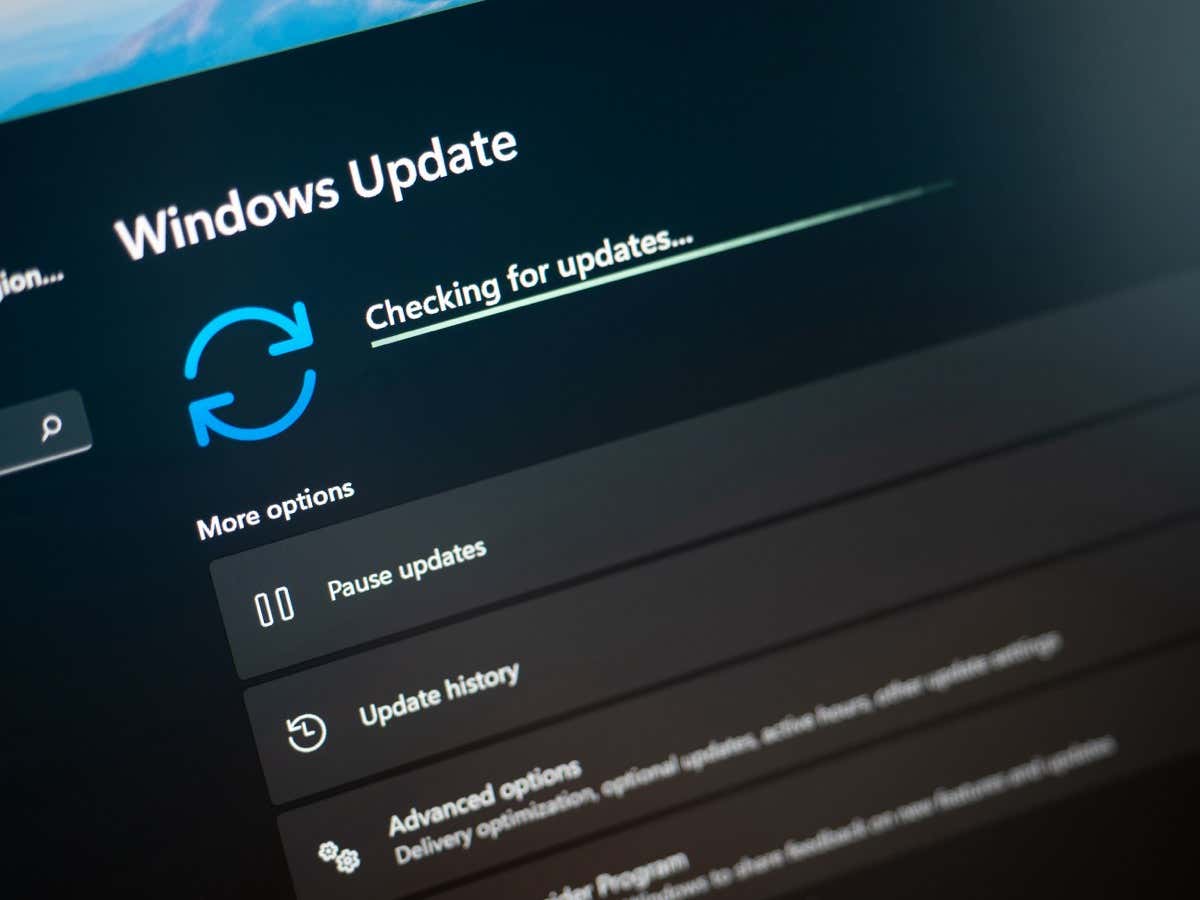
1.Bilgisayarınızı yeniden başlatın
Bir güncellemenin indirilmesi veya kurulması başarısız olduğunda PC'nizi yeniden başlatın ve bunun sorununuzu çözüp çözmediğine bakın. Bunun nedeni bilgisayarınızda, sisteminizi yeniden başlatarak düzeltmeyi deneyebileceğiniz küçük bir aksaklık olabilir.
Bilgisayarınızı kapatmadan önce kaydedilmemiş çalışmalarınızı kaydettiğinizden emin olun.
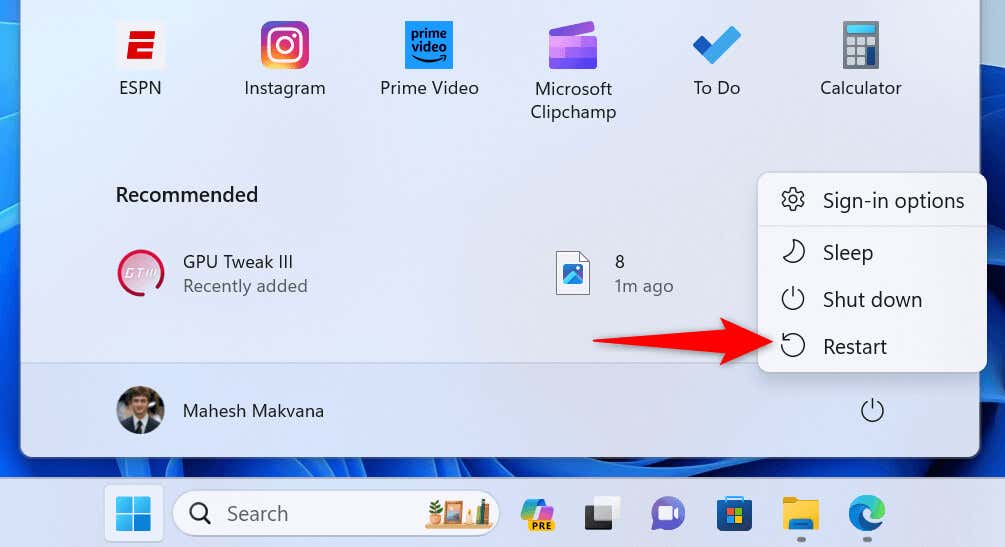
2.Windows Update Sorun Giderici'yi kullanın
Windows 11 ve 10, makinenizdeki çeşitli sorunları çözmenize yardımcı olacak birçok sorun giderici içerir. işletim sisteminizi güncellerken sorunlar 'iniz olduğunda Windows Update sorun gidericisini kullanabilirsiniz. Bu araç, güncellemelerinizle ilgili sorunları otomatik olarak bulur ve bu sorunları çözmenize yardımcı olur.
Windows 11'de
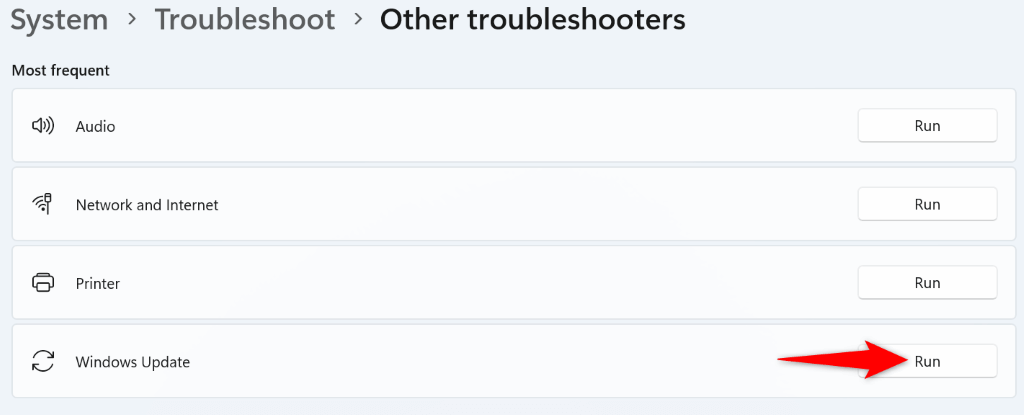
Windows 10'da
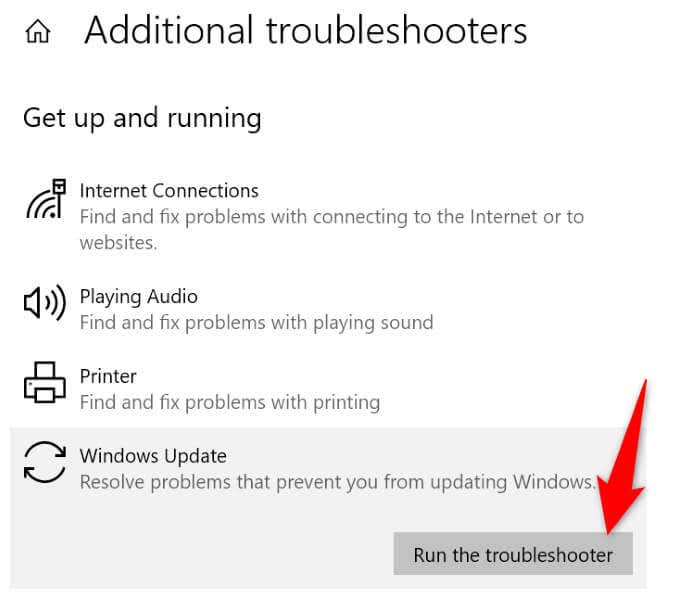
3.Windows Update İndirme Önbelleğini Temizleme
Güncellemeleriniz indirilemediğinde veya yüklenemediğinde kullanabileceğiniz düzeltmelerden biri Windows Update önbelleğinizi silin 'dir. Bunun nedeni, indirilen bazı güncelleme dosyalarının bozuk olması ve soruna neden olabilmesidir.
Önbelleği temizledikten sonra Windows gerekli dosyaları yeniden indirecektir. Güncelleme önbelleğini kaldırmak için hem Windows 11 hem de Windows 10'da aynı adımları uygulayacağınızı unutmayın.
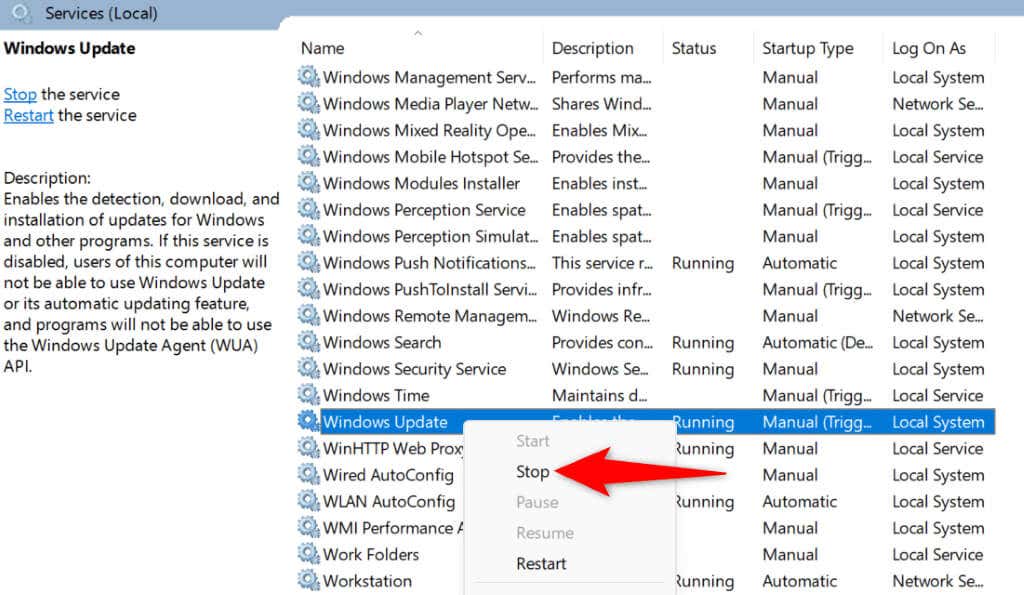
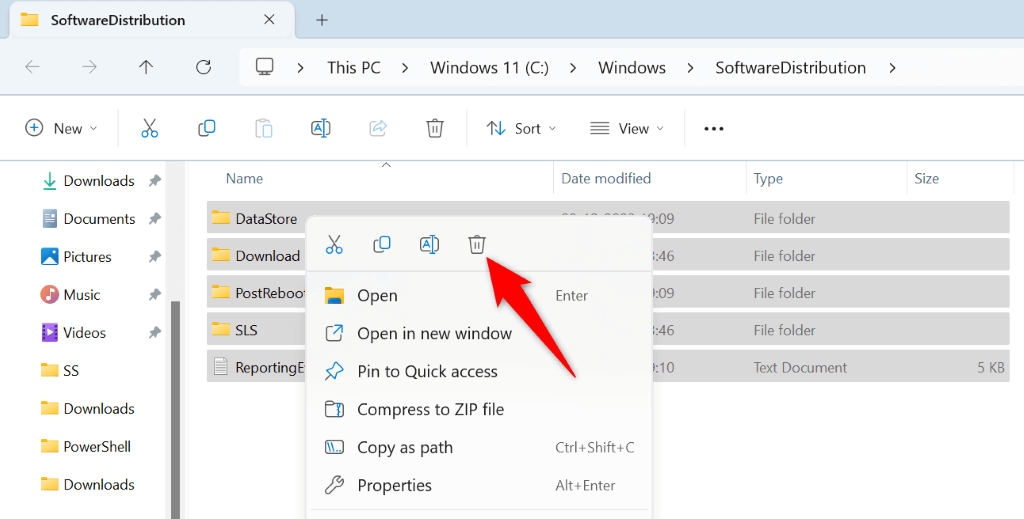
4.PC'nizde Windows Update'i Sıfırlayın
Windows'u güncellerken 0x80073701 hatası almaya devam ederseniz sorununuzu çözmek için PC'nizin güncelleme bileşenlerini sıfırlayın. Güncelleme bileşenleriniz sorunlarla karşılaşıyor olabilir ve bu öğelerin sıfırlanması sorununuzu çözecektir.
Windows 11 veya 10 PC'nizdeki Windows Update bileşenlerini sıfırlamak için bir toplu iş dosyası kullanacaksınız.
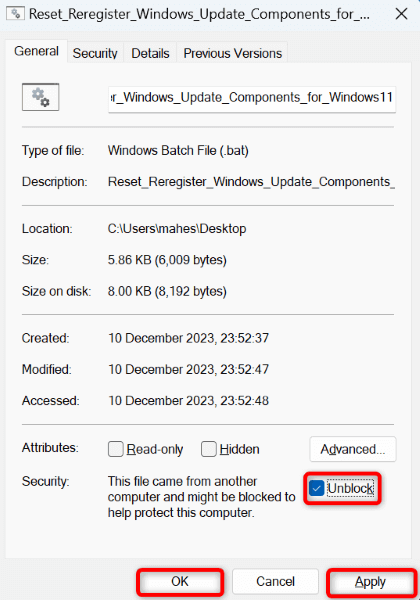 .
.5.Windows'un Hasarlı Sistem Dosyalarını Onarın
Windows'un çekirdek dosyaları zarar görmüşse sisteminizi güncelleyememenizin nedeni bu olabilir. Çekirdek düzeyindeki bu tür bozulmalar, diğer uygulamaların müdahalesi ve virüs ya da kötü amaçlı yazılım bulaşması da dahil olmak üzere çeşitli nedenlerle meydana gelir.
Bu durumda, bozuk sistem dosyalarını bulun ve çalışan dosyalarla değiştirin için bilgisayarınızın yerleşik SFC (Sistem Dosyası Denetleyicisi) aracını kullanın. Bu araç, hasarlı dosyaları otomatik olarak algılar; sizin tarafınızdan yalnızca çok az etkileşim gerekiyor.
DISM.exe /Online /Cleanup-image /Restorehealth
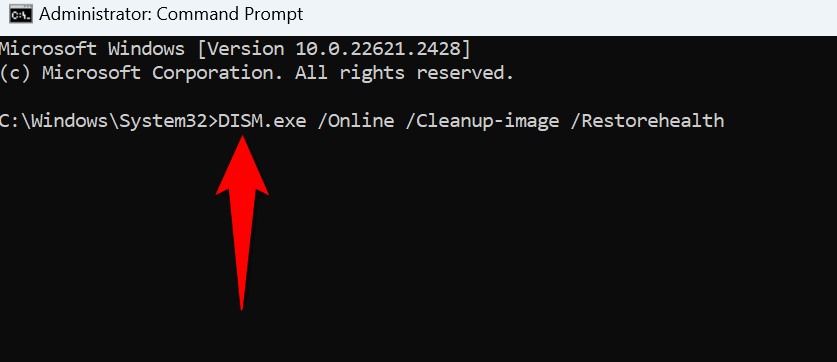
6.Windows PC'nizi Temiz Önyükleme
Windows güncellemeniz hâlâ indirilemiyor veya yüklenemiyorsa üçüncü taraf bir uygulama parazite neden oluyor olabilir. Bunu doğrulamanın bir yolu, sisteminizin yalnızca bilgisayarınızı başlatmak için gerekli dosyaları yüklediği PC'nizi temiz önyükleme 'dir.
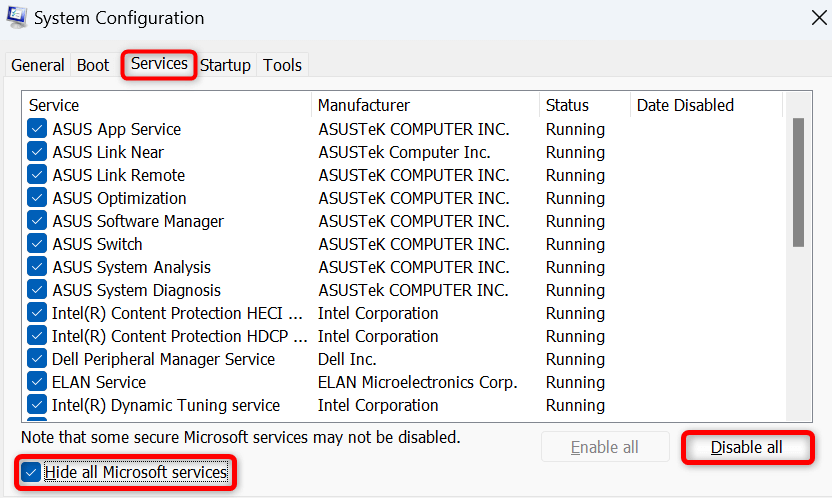
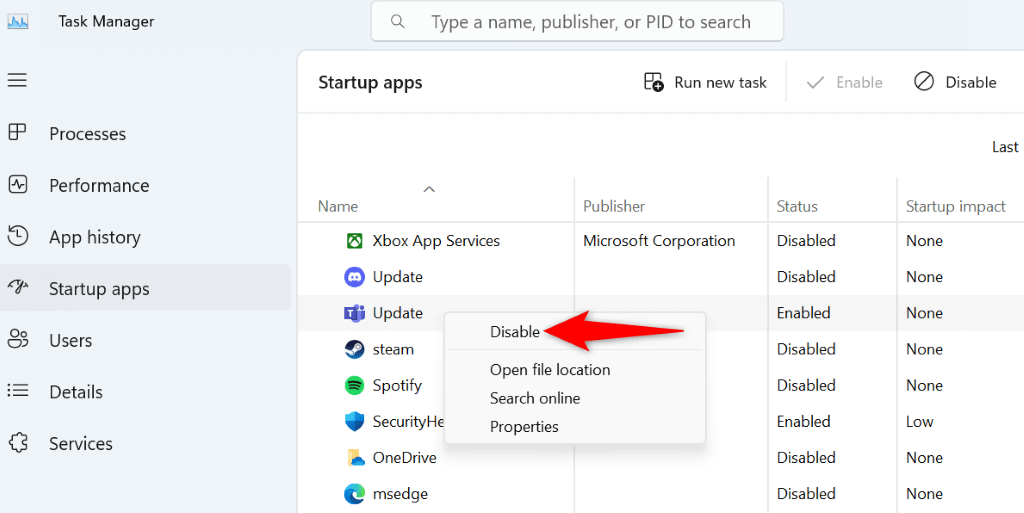
Windows'u Başarılı Bir Şekilde Güncellemek İçin 0x80073701 Hatasını Aşmak
Windows sisteminizi güncel tutmak önemlidir, ancak 0x80073701 en son güncellemeleri yüklemenizi engellemek gibi hatalar olabilir. Yukarıdaki yöntemleri kullanarak, söz konusu sorunu çözebilir ve Windows'un mevcut güncellemeleri herhangi bir kesinti olmadan indirip yüklemesini sağlayabilirsiniz. Rehberin size yardımcı olacağını umuyoruz.
.