Microsoft Windows PC'nizde “AMDRSServ.exe – Sistem Hatası” mesajı mı alıyorsunuz? Yüklü AMD sürücüleriniz bozulmuş olabilir veya Windows sistem dosyalarınız zarar görmüş olabilir. Çeşitli öğeler bilgisayarınızın bu hatayı görüntülemesine neden olabilir. Neyse ki bu sorunu çözmenin ve Windows 11 veya Windows 10 bilgisayarınızı normal şekilde kullanmanın birkaç kolay yolu var.
Windows yukarıdaki hatayı, yüklü sürücülerinizin hatalı olması, sürücü güncellemenizin soruna neden olması ve daha fazlası dahil olmak üzere çeşitli nedenlerle görüntüler.
Geri Dön AMD Sürücü Güncellemeniz
AMD sürücülerinizi güncelledikten sonra yukarıdaki hatayı almaya başladıysanız bu sürücü güncellemesi suçlu olabilir. Bazen hatalı sürücü güncellemeleri alırsınız ve bu durum bilgisayarınızda çeşitli sorunlara neden olur.
Bu durumda sorununuzu çözmek için sürücü güncellemenizi geri alabilirsiniz. Bilgisayarınız normal modda çalışmıyorsa, sürücü güncellemesini kaldırmak için PC'nizi Windows'un güvenli modunda başlatın yapmanız gerekecektir.

“AMDRSServ.exe – Sistem Hatası” Hatası Görüntüleyen Yürütülebilir Dosyayı Yeniden Adlandırın
Yukarıdaki AMD hatasını çözmenin bir yolu, hatayı görüntüleyen dosyayı yeniden adlandır 'dir. Yukarıdaki hataya neden olan uygulamanızı veya oyun dosyanızı yeniden adlandırarak sorununuzu çözebilirsiniz.

AMDRSServ Hatasını Düzeltmek için AMD Sürücülerini Yeniden Yükleyin.
Sistem hatasını düzeltmenin kesin yollarından biri AMD sürücülerinizi kaldırıp yeniden yüklemektir. Bunu yapmak, tüm hatalı sürücü dosyalarını düzelterek hatanızdan kurtulmanıza olanak tanır.
Yeni AMD sürücülerini yükleyebilmeniz için önce Windows sürümünüzü güncellemeniz ve yüklü mevcut sürücüleri silmeniz gerekecektir.
1. Adım: Bilgisayarınızı Güncelleyin Windows İşletim Sistemi
Daha yeni sürücüler genellikle en son Windows sürümünü gerektirir ve en son sürücüleri sorunsuz bir şekilde yüklemek için bilgisayarınızın bunu çalıştırıyor olması gerekir. Windows'unuzu güncelleyin 11 veya Windows 10 sistemine geçmek kolaydır ve size nasıl yapılacağını göstereceğiz.
Windows 11'i güncelleyin

Windows 10'u güncelleyin
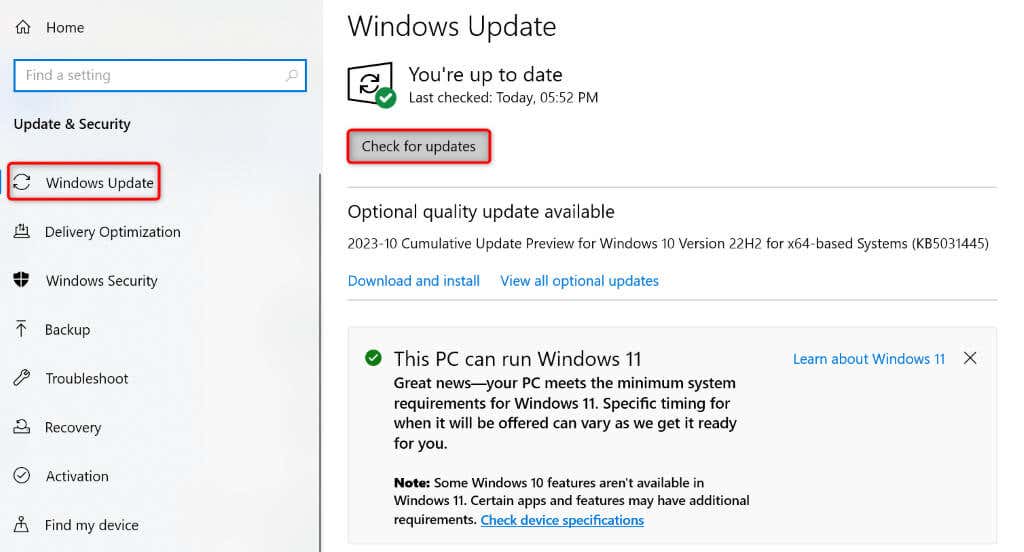
Bilgisayarınızı yeniden başlatın Windows sürümünüzü güncelledikten sonra.
2. Adım: Mevcut AMD Sürücülerini Windows PC'nizden KaldırınBilgisayarınızı yeniden başlatın açıklık>
Windows'u güncelledikten sonra, bilgisayarınızda yüklü olan mevcut AMD sürücülerini silin. Bu, yeni sürücüleri yüklemeden önce hatalı dosyaların kaldırılmasını sağlar.
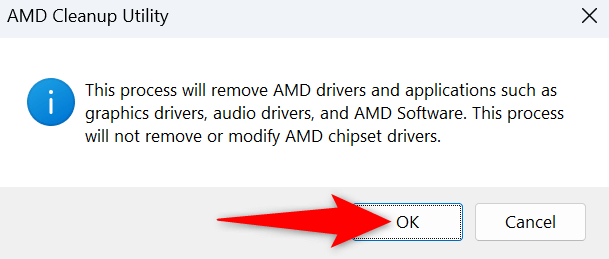
3. Adım: Windows PC'nize Yeni AMD Sürücülerini Yeniden Yükleyin.
Artık mevcut AMD sürücüleriniz gittiğine göre PC'nize en yeni ve en yeni sürücüleri yükleyin.
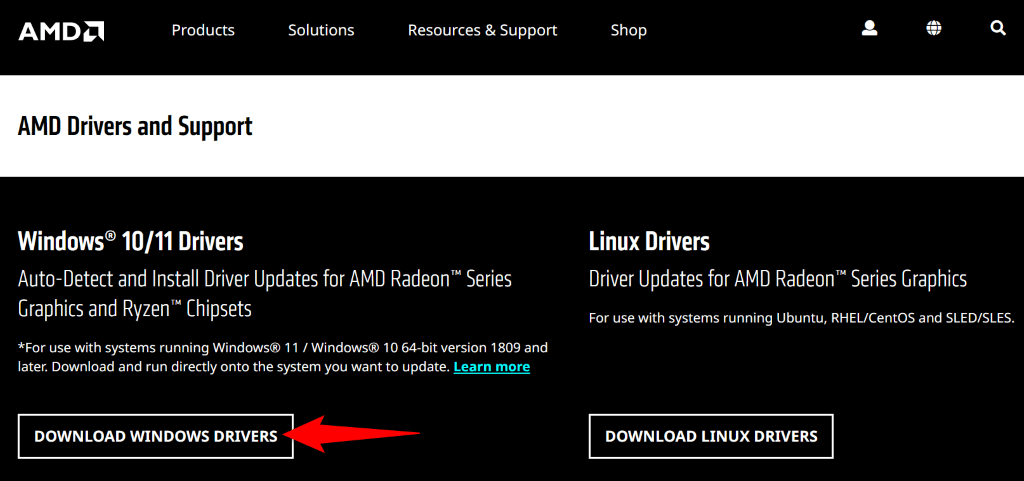
Windows'un Bozuk Sistem Dosyalarını Onarın
Sürücüleri kaldırıp yeniden yüklemek sorununuzu çözmediyse çekirdek Windows sistem dosyalarınız bozulmuş olabilir. Bu bozulma, makinenizde, yaşadığınız sorun da dahil olmak üzere çeşitli sorunlara neden olabilir.
Neyse ki, sisteminizin hasarlı dosyalarını düzeltmek için Windows'u yeniden yükleyin yapmanıza gerek yok. sisteminizdeki tüm hasarlı dosyaları bulun ve onarın 'a kadar SFC (Sistem Dosyası Denetleyicisi) adlı yerleşik yardımcı programı kullanabilirsiniz. Bu yardımcı program hatalı dosyaları otomatik olarak bulur ve bu dosyaları çalışan dosyalar ile değiştirir.
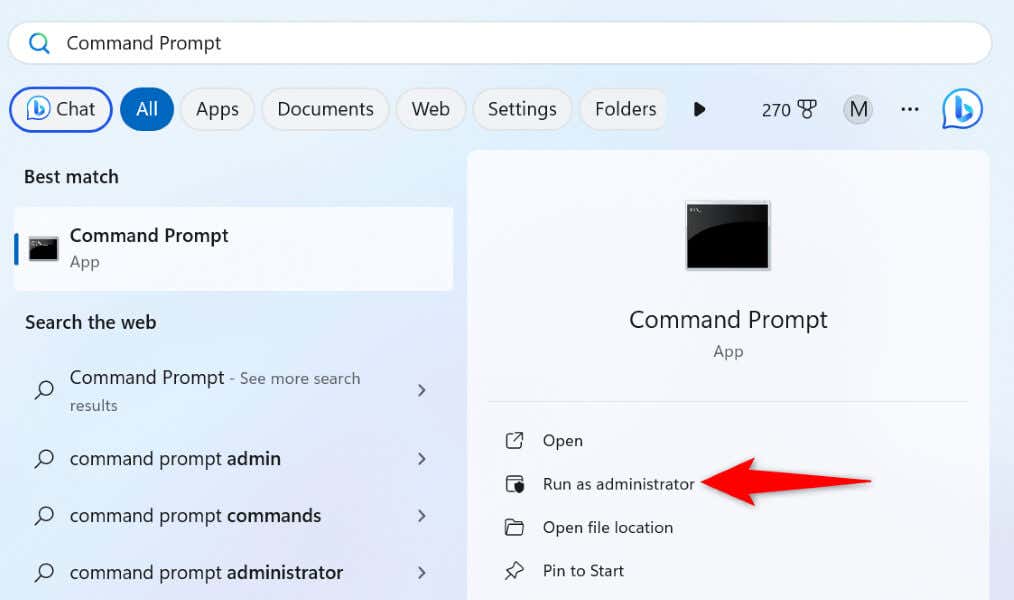
DISM.exe /Online /Cleanup-image /Restorehealth
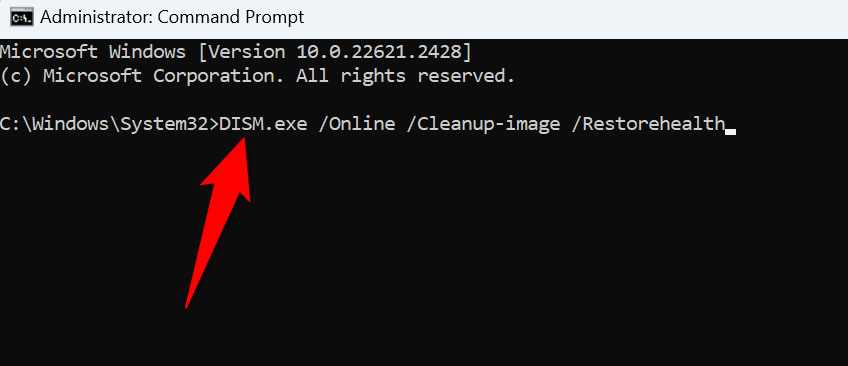
sfc /scannow
Windows 11/10'da AMDRSServ.exe Sistem Hatasında Sorun Giderme
Birdenbire AMD Sistem hatası ile karşılaştıysanız ve sorunun nasıl çözüleceğini bulamıyorsanız ihtiyacınız olan tek şey yukarıdaki kılavuzdur. Umarız hatayı çözmenize yardımcı olmuştur.
.