Dosya aktarım görevleriniz Windows 11 bilgisayarınızda normalden uzun mu sürüyor? Öyleyse, sisteminizin arka planında çalışan ve dosya aktarımlarında gecikmelere neden olan uygulamalarınız olabilir. Bu sorunun ortaya çıkmasının başka nedenleri de var, ancak neyse ki bilgisayarınıza birkaç ince ayar uygulayabilir ve sorununuzu çözebilirsiniz. Bunu makinenizde nasıl yapacağınızı göstereceğiz.
Windows PC'nizdeki Kullanılmayan Uygulamaları Kapatın
dosya aktarım görevleri normalden daha yavaş olduğunuzda kontrol edilecek ilk öğe, sisteminizin arka planında çalışan uygulamalardır. Bilgisayarınızda çalışan, değerli kaynakları kullanan ve dosya aktarım görevleriniz için çok az veya hiç kaynak bırakmayan, kullanılmamış uygulamalarınız olabilir.
Bu durumda, kopyalama hızı sorununuzu düzeltmek için istenmeyen uygulamaları kapatın. Windows 11 PC'nizdeki çoğu uygulamayı, uygulamanın sağ üst köşesindeki Xsimgesini seçerek kapatabilirsiniz. Bir uygulama çıkmayı reddederse Uygulamadan çıkmaya zorlamak için Görev Yöneticisini kullanın, şu şekilde:

İlgili: Dosyaları taşırken veya kopyalarken hatalarla karşılaşıyorsanız Windows'ta 0x80070522 Hatasını düzeltme kılavuzu bölümümüze göz atın.
İstenmeyen Başlangıç Uygulamalarını Kapatın ve Bilgisayarınızı Yeniden Başlatın
Sorununuz devam ederse Windows 11 PC'nize yeniden başlatma verin ve bunun sorunu çözüp çözmediğine bakın. Bilgisayarınızı yeniden başlatmak çoğu zaman birçok küçük sorunu çözer ve bunların bir kısmı dosya kopyalama görevlerinizi etkileyebilir.
Bilgisayarınızı yeniden başlatmadan önce başlangıç listenizi gözden geçirin ve bilgisayarınızın açılışında başlatılmasını istemediğiniz uygulamaları devre dışı bırakın. Aşağıda bunu nasıl yapacağınızı da gösteriyoruz.

Windows 11 İşletim Sistemi Sürümünüzü Güncelleyin
Windows sürümünüz güncel olmadığından dosya aktarımlarınız yavaşlıyor. Windows 11'in eski bir sürümünü kullanıyor olabilirsiniz; bu sürümde muhtemelen pek çok hata bulunuyor ve dosya aktarımlarınızın yavaşlamasına neden oluyor.
Bu durumda, update Windows sürümünüz.

Bilgisayarınızda Virüs Taraması çalıştırın
Dosya aktarma görevleriniz beklenenden uzun sürüyorsa bilgisayarınıza virüs veya kötü amaçlı yazılım bulaşmış olabilir. Bu tür öğeler çeşitli sistem işlemlerinizin yavaşlamasına neden olabilir.
Bu durumda tam bir virüs taraması çalıştırın ve makinenizdeki tüm tehditleri kaldırın. Bunu yapmak için favori üçüncü taraf antivirüs aracınızı kullanabilirsiniz. Elinizde yoksa tam tarama gerçekleştirmek için yerleşik Microsoft Defender Antivirus'ü kullanın.
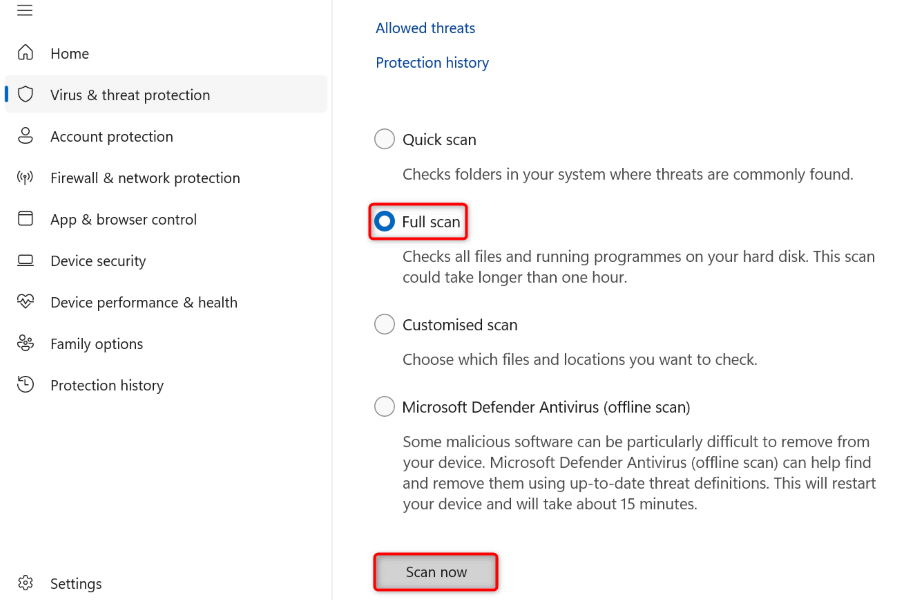
Bilgisayarınızın Bant Genişliği Seçeneğini Değiştirin
ağda yavaş aktarımlar sorununu yaşıyorsanız sisteminizin yüksek öncelikli görevlere ayırdığı bant genişliğini boşaltın. Bu, dosyalarınızı ağınızda daha hızlı aktarmanıza olanak tanır.
Yerel Grup İlkesi Düzenleyicisini KullanmaYerel Grup İlkesi Düzenleyicisini Kullanmaspan>
gpedit.msc.
Bilgisayar Yapılandırması >Yönetim Şablonları >Ağ >QoS Paket Zamanlayıcı
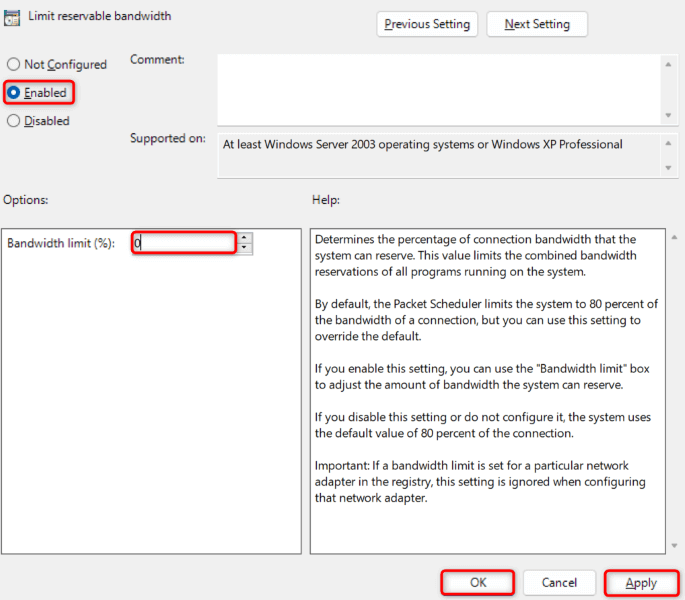
Windows Kayıt Defterini Kullanma
regedit
Computer\HKEY_LOCAL_MACHINE\SOFTWARE\Policies\Microsoft\Windows
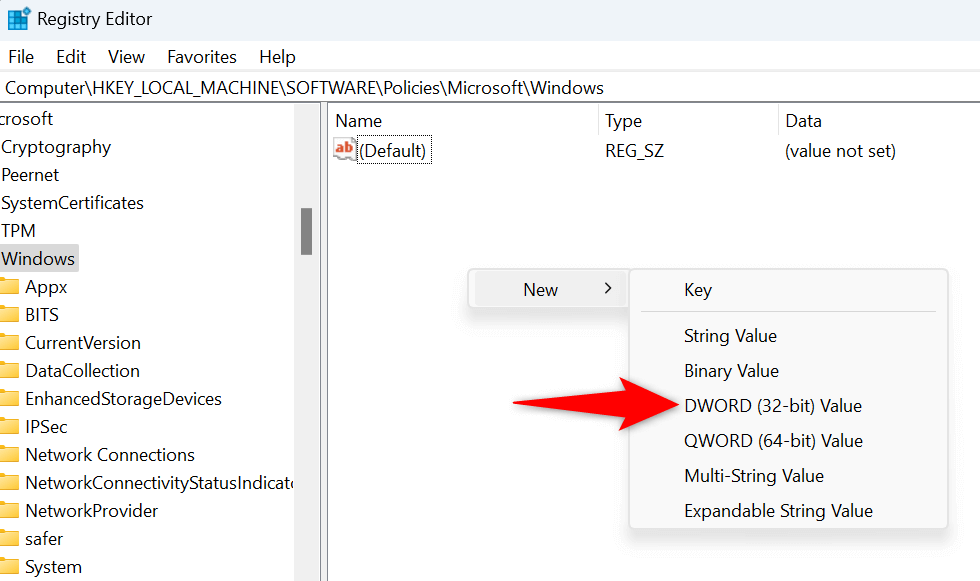
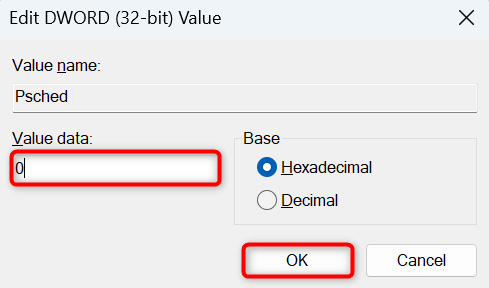
Dosya Aktarımlarını Hızlandırmak için USB Sürücülerinizi Güncelleyin
Dosyaları bir USB sürücüsüne aktarırken sorun yaşıyorsanız Windows'un USB sürücüleri güncel olmayabilir. Bu durumda sorunu düzeltmek için sürücülerinizi en son sürüme güncelleyin.
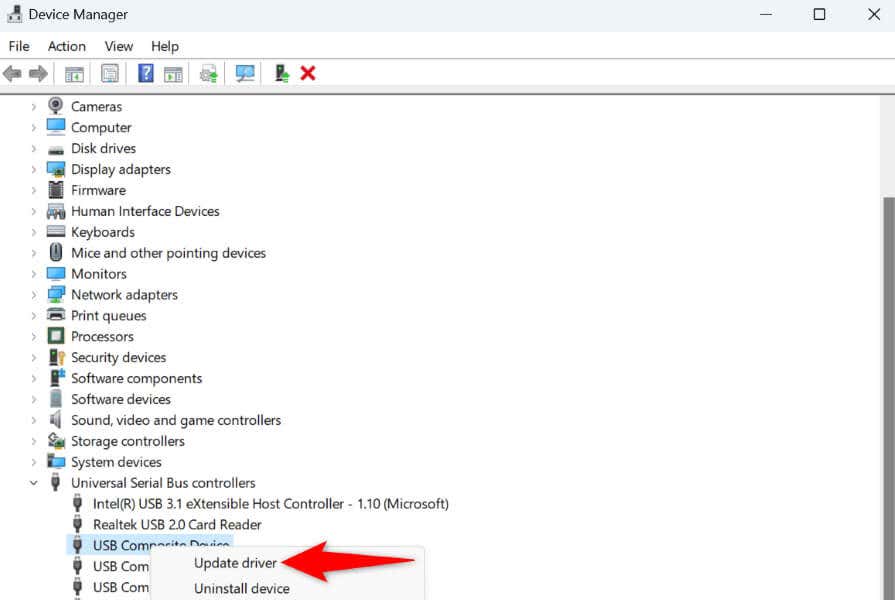
Üçüncü Taraf Dosya Aktarım Yardımcı Programını Kullanın
Veri aktarım görevleriniz hâlâ yavaşsa, bilgisayarınızdaki dosyaları aktarmak için üçüncü taraf bir uygulama kullanmayı düşünün. Bu uygulamalar, dosyaları Windows'un standart taşıma veya kopyalama özelliğinden daha hızlı kopyalamanıza veya taşımanıza olanak tanır..
Kullanabileceğiniz ücretsiz ve açık kaynaklı uygulamalardan biri Kopyalama İşleyicisi 'dur. Bu uygulamayı bilgisayarınıza yükleyebilir, varsayılan dosya aktarım uygulaması olarak ayarlayabilir ve dosyalarınızı eskisinden daha hızlı taşımaya başlayabilirsiniz.
Windows 11'de sorun giderme Yavaş Dosya Aktarımı Sorunu
Dosyalarınızın taşınması uzun zaman aldığından, yavaş dosya aktarım hızları sinir bozucudur. Dosyalarınızı birden çok kez taşımayı denemenize rağmen bu sorunu çözemezseniz sorununuzu çözmek için yukarıda açıklanan yöntemleri kullanın. Bu yöntemler aktarım hızlarınızı artırın 'e yardımcı olur, böylece büyük dosyalarınızın bile Windows 11 bilgisayarınıza anında taşınmasını sağlayabilirsiniz. Keyfini çıkarın!
.