Windows PC'nizde bir uygulamayı başlatırken 0xc0000005 hatası mı alıyorsunuz? Uygulamanızın hatalı olma ihtimali yüksektir. Windows'un sistem sorunları da uygulamanızın başlamamasına neden olabilir. Bu soruna çeşitli öğeler neden olabileceğinden, sorununuz çözülmeden önce birden fazla çözümü uygulamanız gerekecektir. Bilgisayarınızdaki bu hatayı çözmenin birkaç yolunu size göstereceğiz.
Hatanın neden oluştuğunu merak ediyorsanız bunun nedenleri arasında uygulamanızın tam çalıştırma izninin olmaması, uygulamanızın Windows sürümünüzle uyumlu olmaması, uygulamada başka sorunlar olması, .NET Framework'ünüzün olmaması sayılabilir. düzgün çalışmıyor ve daha fazlası.
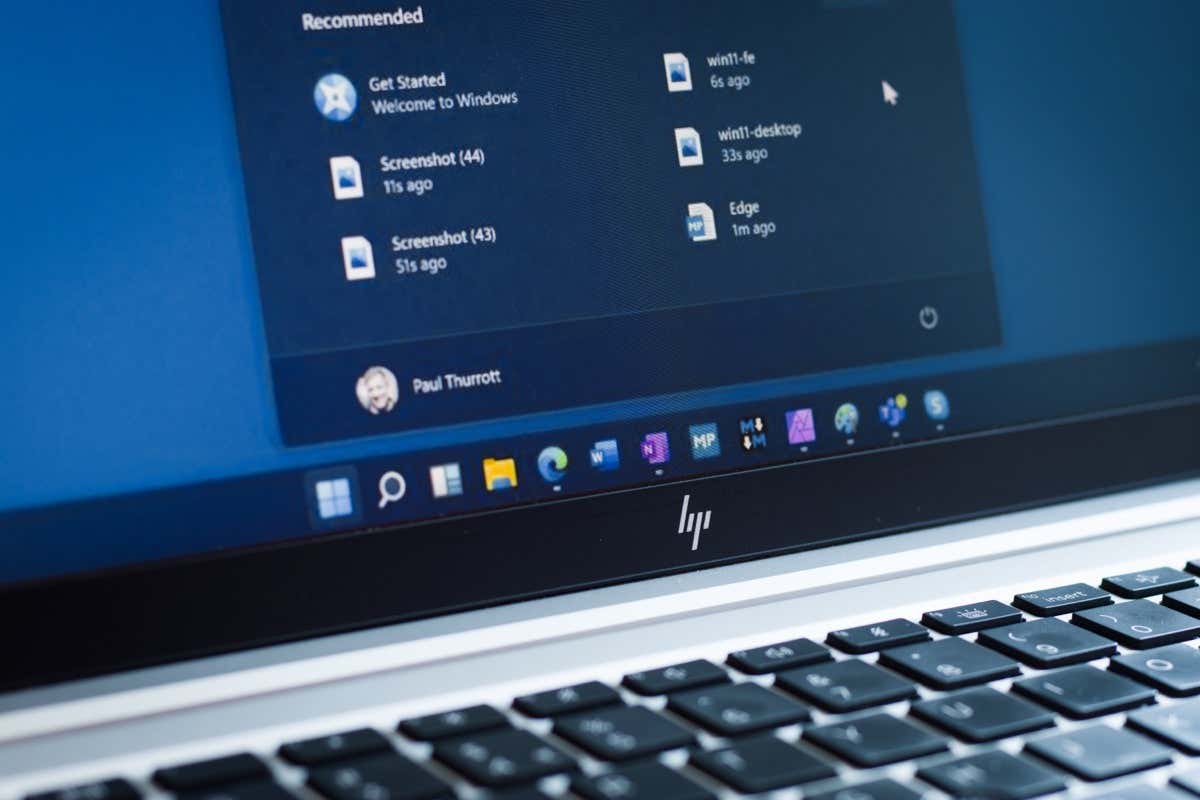
Uygulamayı Tamamen Kapatın ve Yeniden Başlatın
bir uygulamayı kullanmada sorun, tamamen çıkmak 'e sahip olduğunuzda ve muhtemelen sorununuzu çözmek için uygulamayı yeniden başlatın. Bunu yapmak, uygulamanızdaki birçok küçük hatayı çözerek uygulamanızı sorunsuz bir şekilde yüklemenize olanak tanır.
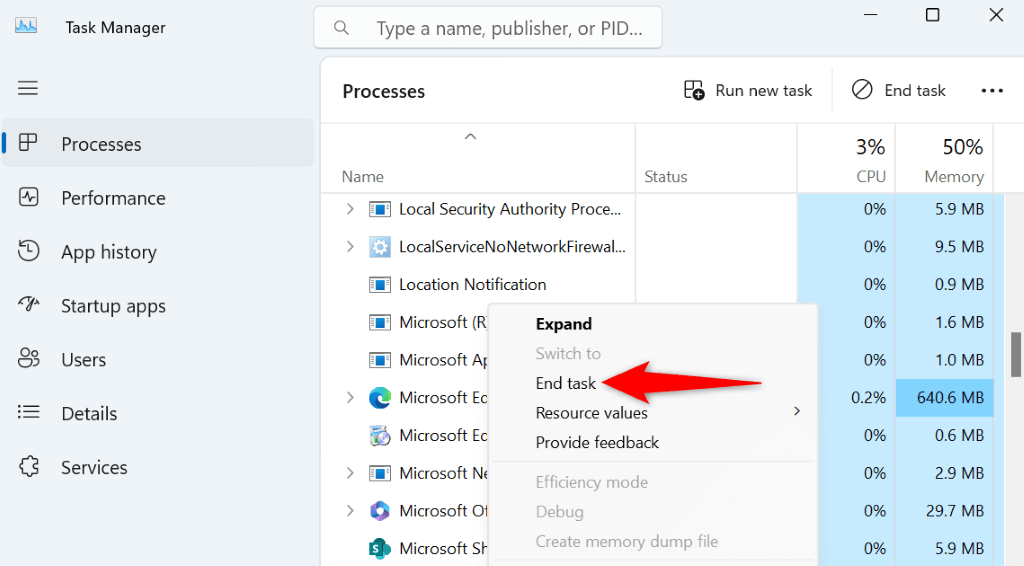
Uygulamayı Yönetici Ayrıcalıklarıyla Çalıştırın
Uygulamanız hâlâ başlatılamıyorsa uygulamanızın çalışması için gereken izinler eksik olabilir. Bu durumda uygulamayı yönetici olarak başlatmak tarihine kadar uygulamanıza çalışması için ihtiyaç duyduğu tüm izinleri verin.
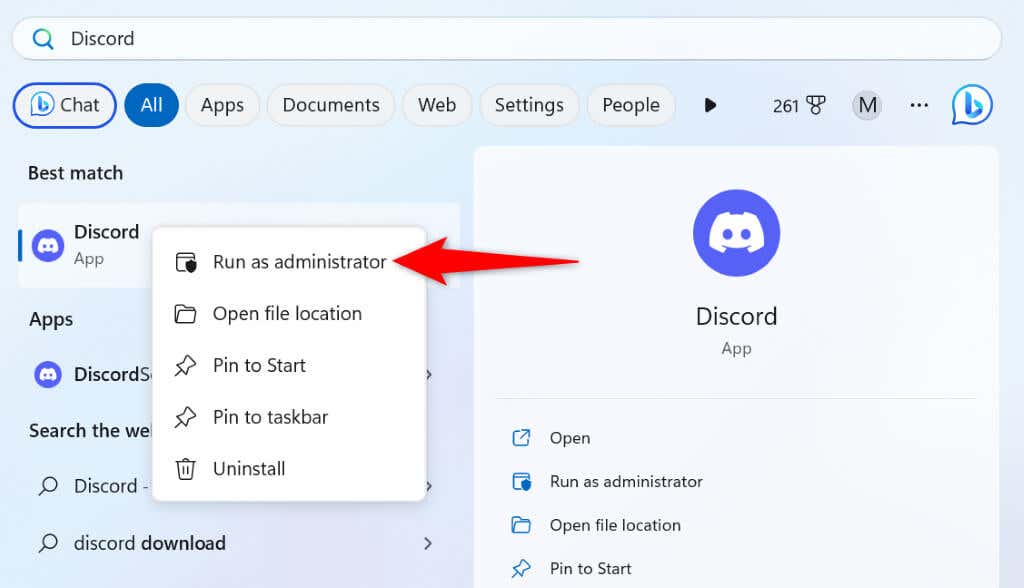
Uygulamanız yönetici modunda başlatılıyorsa, Windows'un uygulamanızı her zaman yönetici haklarıyla açmasını sağlayacak bir ayar seçeneği yapılandırın. Bu, uygulamayı her seferinde manuel olarak yönetici olarak çalıştırma zorunluluğunuzu ortadan kaldırır.
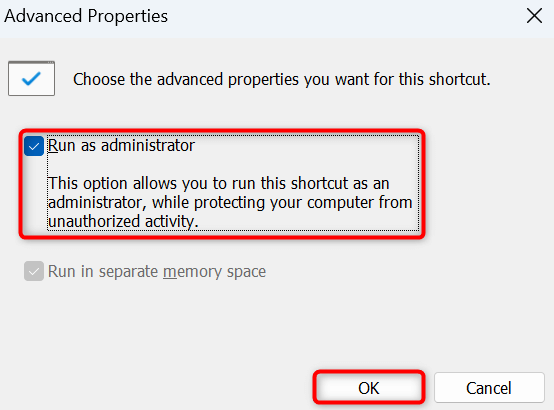
Artık uygulamanızı yönetici ayrıcalıklarıyla başlatmak için masaüstü uygulama kısayolunuzu çift tıklayabilirsiniz.
Windows'un Program Uyumluluğu Sorun Gidericisini Çalıştırın
Uygulamanızın başlatılamaması ve Windows'un 0xc0000005 hatası görüntülemesinin bir nedeni, uygulamanızın işletim sistemi sürümünüzle uyumlu olmamasıdır. Windows'un önceki bir sürümü için tasarlanmış bir uygulamayı başlatmaya çalışıyor olabilirsiniz.
Bu durumda uygulamanızın uyumluluk sorunlarını bulun ve düzeltin için Windows Program Uyumluluğu sorun gidericisini kullanın.
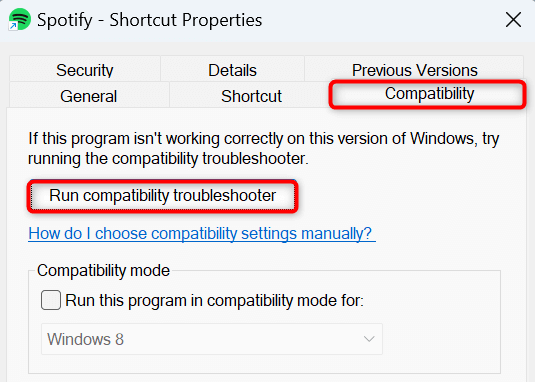
Uygulamayı Onararak 0xc0000005 Uygulama Hatasını Düzeltme
Bazen bir uygulama, uygulamanın kendisi hatalı olduğu için başlatılmaz. Bu durumlarda uygulamanızın sorunlarını Windows'un onarım seçeneğini kullanma düzeltmeyi deneyebilirsiniz. Bu yerleşik Windows özelliği, bilgisayarınızdaki bozuk uygulamaları onarmanıza olanak tanır.
Windows 11'de
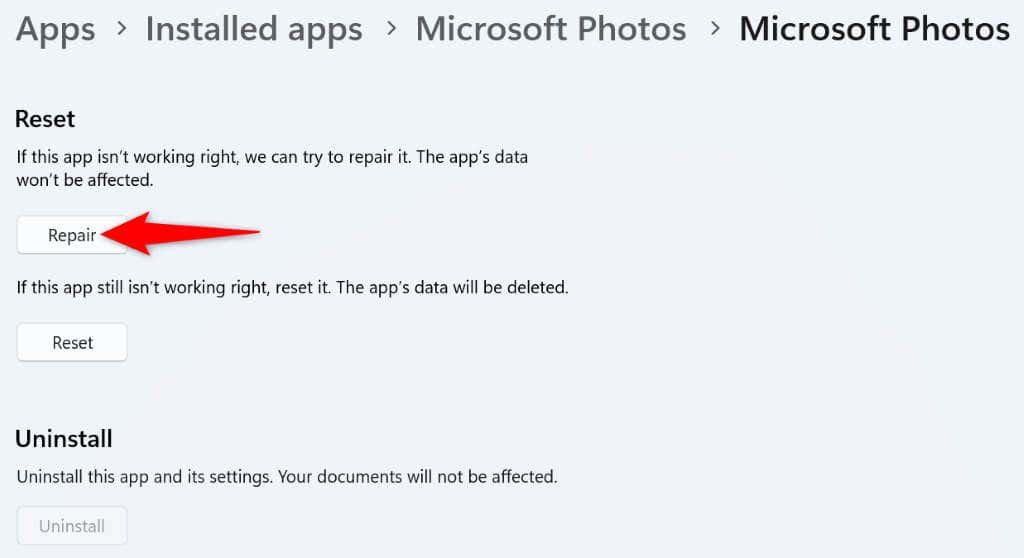
Windows 10'da
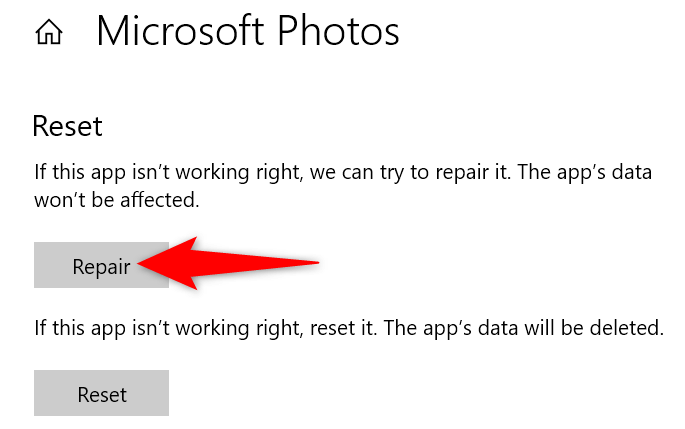
Uygulamanızı Güncelleyin Windows 11 veya Windows 10 Sürümü
Güncel olmayan bir işletim sistemi sürümü çoğu zaman birçok sorunun nedenidir. 0xc0000005 hata kodunuz Windows işletim sisteminin eski bir sürümünü kullanmanızdan kaynaklanmış olabilir.
Bu durumda Windows sürümünüzü güncelleyin ve sorununuz büyük olasılıkla çözülecektir.
Windows 11'de
- .
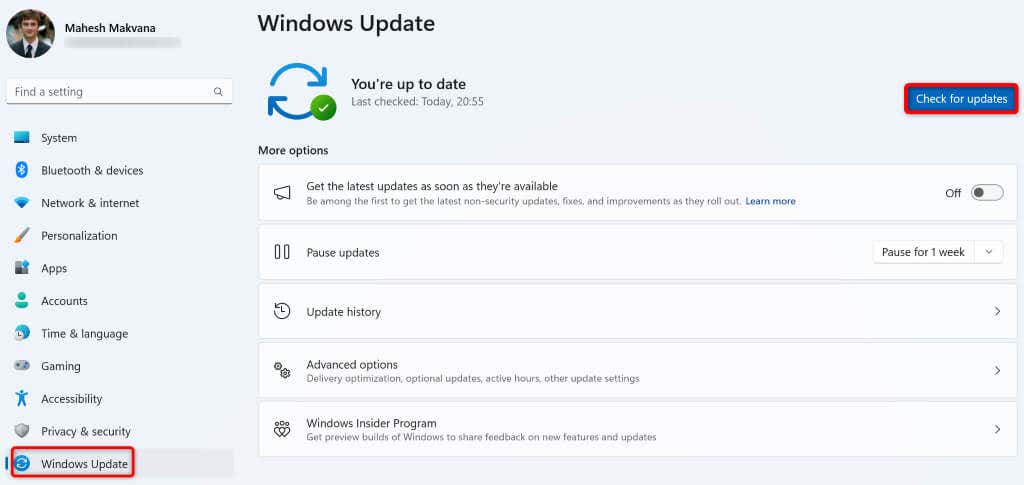
Windows 10'da
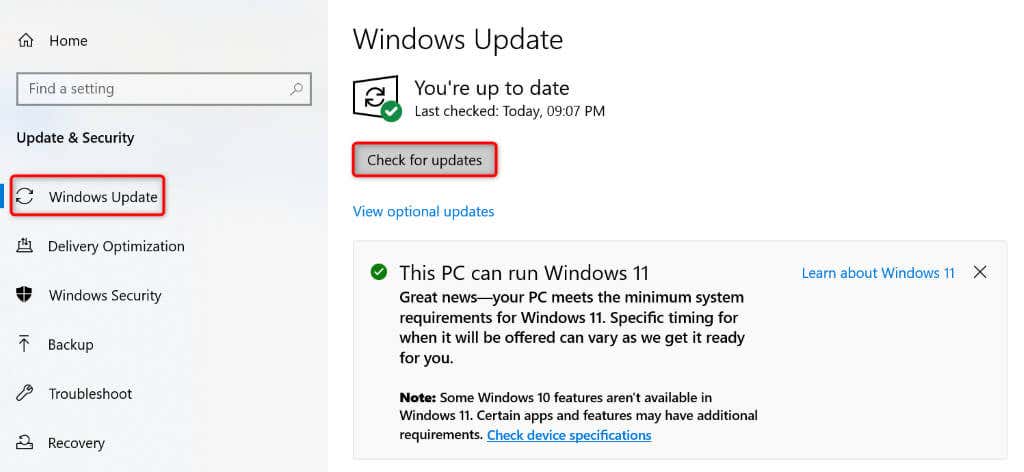
Microsoft .NET Framework'ü onarın
Microsoft'un .NET Framework, çeşitli Windows uygulamalarınızı başlatmak için gereken yardımı sağlar. Bilgisayarınızda bir uygulamayı başlatırken veya kullanırken sorun yaşıyorsanız .NET Framework yardımcı programını onarın ve bunun sorununuzu çözüp çözmediğine bakın.
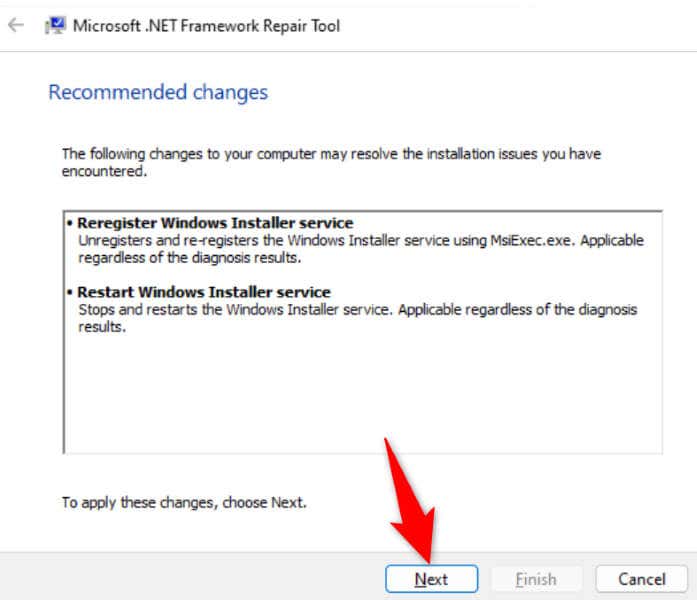
Windows Bellek Tanılama Aracı
Bilgisayarınızın RAM sorunları uygulamalarınızın başlamamasına neden olabilir. Bunun nedeni, uygulamalarınızın geçici verilerini bilgisayarınızın RAM olarak da bilinen geçici belleğinde saklamasıdır ve bu bellek sorunları, uygulamalarınızın verilerini depolamamasına neden olabilir.
Yerleşik Windows Bellek Tanılama aracını kullanarak makinenizin RAM sorunlarını düzeltebilirsiniz.
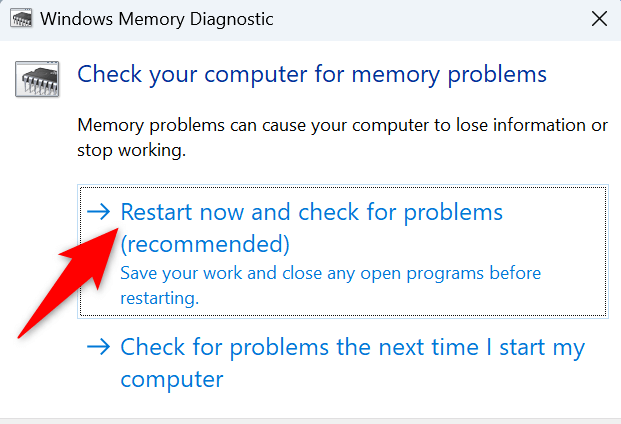
Bilgisayarınızı Virüslere ve Kötü Amaçlı Yazılımlara Karşı Tarayın
Bir virüs veya kötü amaçlı yazılım bulaşması, Windows'un ve yüklü uygulamalarınızın arızalanmasına neden olabilir. Uygulamanızın başlatılmaması ve 0xc0000005 hatası görüntülememesi virüs bulaşmış bir bilgisayardan kaynaklanıyor olabilir..
Bu durumda bilgisayarınızdan virüsleri veya kötü amaçlı yazılımları kaldırın yerleşik Microsoft Defender Antivirus'ü kullanıyor.
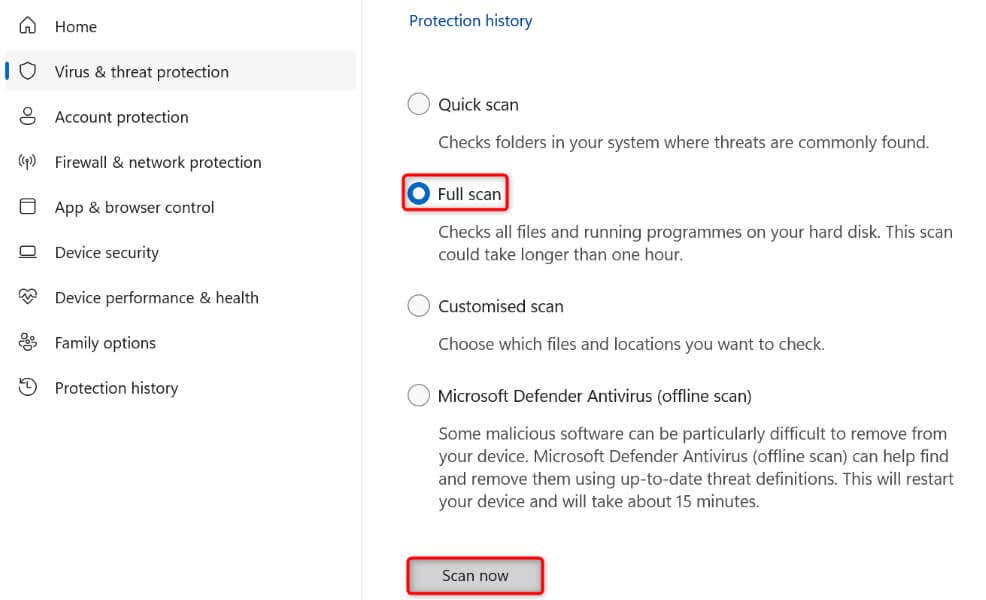
Bilgisayarınızın Bozuk Sistem Dosyalarını Onarın
Bozuk sistem dosyaları bilgisayarınızın çeşitli özelliklerini bozabilir ve hatta yüklü uygulamalarınızın başlamamasına neden olabilir. Bunun nedeni, bozuk bir dosyanın işletim sisteminizin düzgün çalışmasına izin vermemesidir. Uygulamanızı başlatırken sorun yaşamanızın nedeni bu olabilir.
Bu durumda sorunu Windows kurulumunuzdaki tüm bozuk dosyaları onarma 'a kadar çözebilirsiniz. Bunu yapmak için Windows'un yerleşik SFC (Sistem Dosyası Denetleyicisi) aracını kullanın.
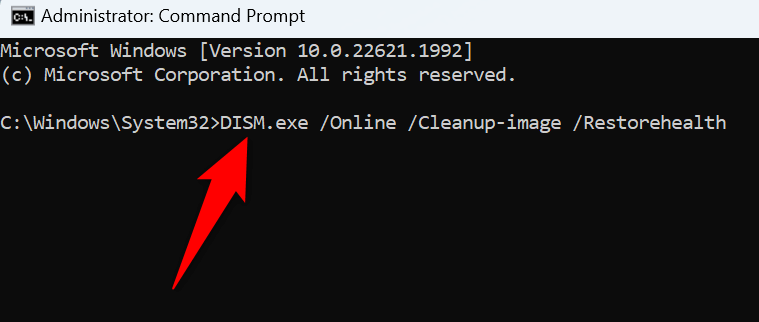
Windows'unuzu Başlatmanızı Engelleyen 0xc0000005 Hata Kodunu Düzeltme Uygulamalar
Önemli görevleriniz ve uygulamanız başlatılmıyor için bir uygulamaya güveniyorsanız, bu son derece sinir bozucudur. 0xc0000005 hatası, uygulamanızdaki sorun hakkında size fazla bilgi vermese de yukarıda özetlenen yöntemler sorunu çözmenize yardımcı olacaktır.
Bu yöntemler, uygulamanızın açılmamasına neden olabilecek öğelerle ilgili sorunları çözerek sorunu çözmenize ve uygulamanızı normal şekilde kullanmanıza olanak tanır. Favori uygulamalarınızı kullanmanın tadını çıkarın!
.