Bilgisayarınız rastgele bir işlem nedeniyle aniden yavaşladığında, bunun kötü amaçlı yazılım olduğunu varsaymak kolay olabilir; ancak bazen bunun nedeni meşru bir Windows programı olabilir. LSALSO.exe, sıklıkla arızalanan ve aşırı yüksek CPU kullanımına neden olan böyle bir Windows işlemidir.
Bu yazımızda LSALSO.exe işleminin ne olduğunu, neden yüksek CPU kullanımına neden olduğunu ve nasıl düzeltileceğini açıklayacağız.

LSALSO.exe nedir?
LSALSO.exe (veya LSA İzole edilmiş), Microsoft'un Credential Guard & KeyGuard işlemiyle ilişkili meşru bir Windows yürütülebilir dosyasıdır. Bu “güvenlik” olarak bilinen önemli bir süreçtir. Bu, Windows işletim sisteminin sistem çağrılarını tamamlamasına yardımcı olan güvenli bir işlemdir.
LSALSO.exe, Yalıtılmış Kullanıcı Modu (IUM) işlemi olarak Sanal Güvenli Mod (VSM) adı verilen güvenli bir ortamda bulunur. VSM'ler, Windows 10'da sunulan ve farklı Sanal Güven Düzeyleri (VTL'ler) içindeki işlemlerin diğer VTL'lerdeki belleğe erişememesini sağlayan bir güvenlik özelliğidir. Temel olarak bu, uygunsuz erişimi önler (kötü amaçlı yazılımlara ve diğer güvenlik sorunlarına karşı koruma sağlar).
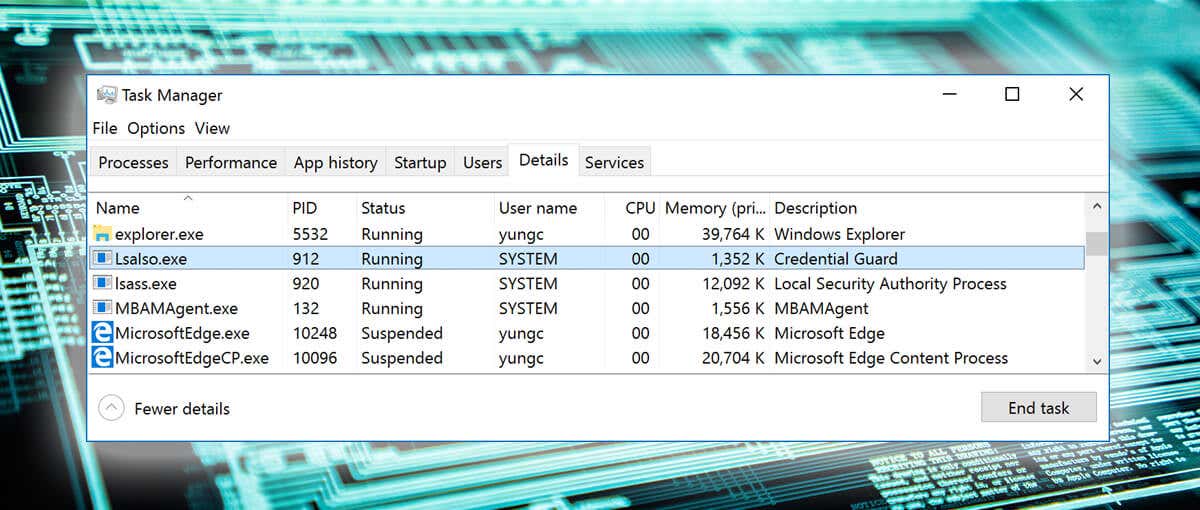
Yerel Güvenlik Yetkilisi (LSASS), sistem politikasını ve kullanıcı kimlik doğrulamasını yönetir ve şifre karmaları ve Kerberos anahtarları gibi hassas verileri yönetir. LSALSO.exe işlemi, sistemin farklı VTL'ler arasında iletişim kurabilmesini sağlar. Kısacası, LSALSO.exe VTL1'de çalışır ve şifreli iletişimi VTL0'daki LSASS.exe ile paylaşarak kötü amaçlı kodun VTL0'da çalışmasını engeller.
Neden LSALSO.exe Yüksek CPU Kullanımına Sahip mi?
LSALSO.exe güvenli ve güvenilir bir Microsoft Windows işlemi olsa da genellikle yüksek CPU kullanımıyla ilişkilendirilir. Bu durum genellikle sürücülerin veya diğer uygulamaların LSALSO.exe'ye bir Dinamik Bağlantı Kitaplığı (DLL) dosyası yüklemeye çalışmasından kaynaklanır. Bu işlem sırasında zaman zaman sistem istikrarsızlaşarak sistem kullanımının artmasına neden olur.

Ancak LSALSO.exe'de yüksek CPU kullanımının başka potansiyel nedenleri de vardır:
LSALSO.exe Yüksek CPU Kullanımı Nasıl Düzeltilirh2>
Yüksek CPU kullanımına neden olan LSALSO.exe işlemini düzeltmenin 5 yolu:
1. LSALSO.exe İşlemini Doğrulayın
İlk adım, LSALSO.exe işleminin yasal olup olmadığından emin olmaktır. Bunu yapmak için:
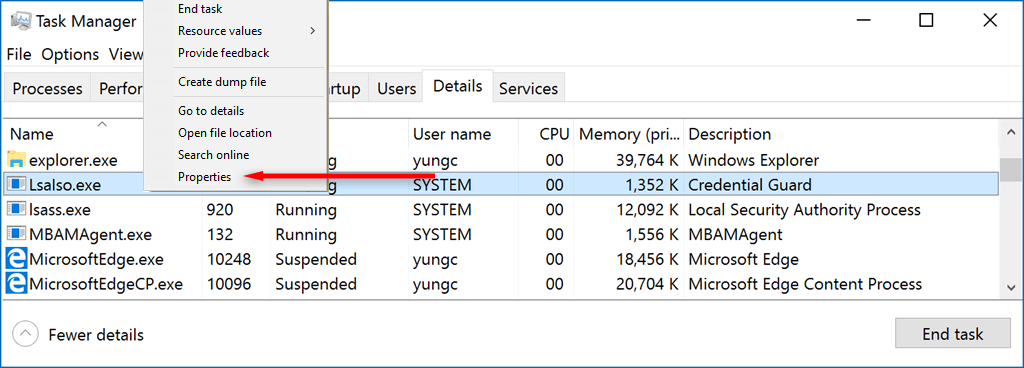
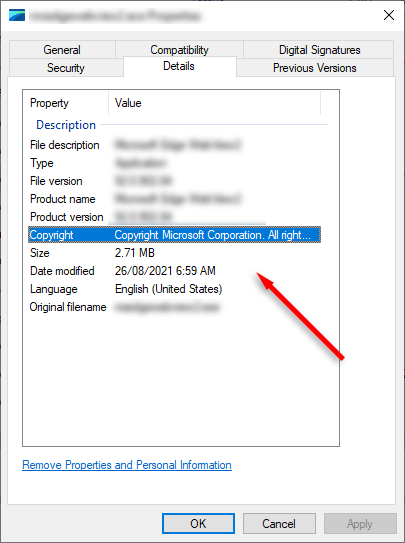
Her iki durumda da, bilgisayarınızı olası kötü amaçlı yazılımlara ve virüslere karşı taramak iyi bir fikirdir. Antivirüs yazılımınızı açın ve bilgisayarınızı tarayın. Üçüncü taraf antivirüs yazılımınız yüklü değilse Windows Defender'ı şu şekilde kullanabilirsiniz:
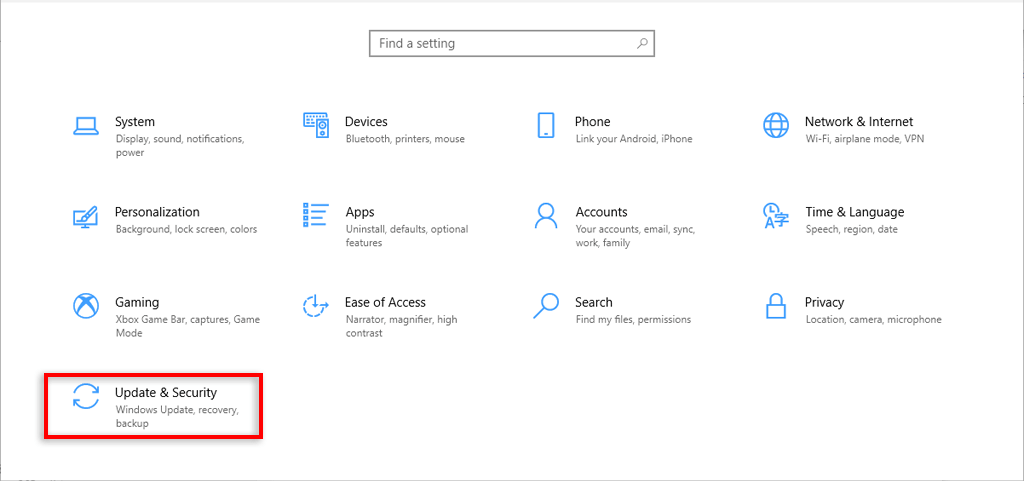
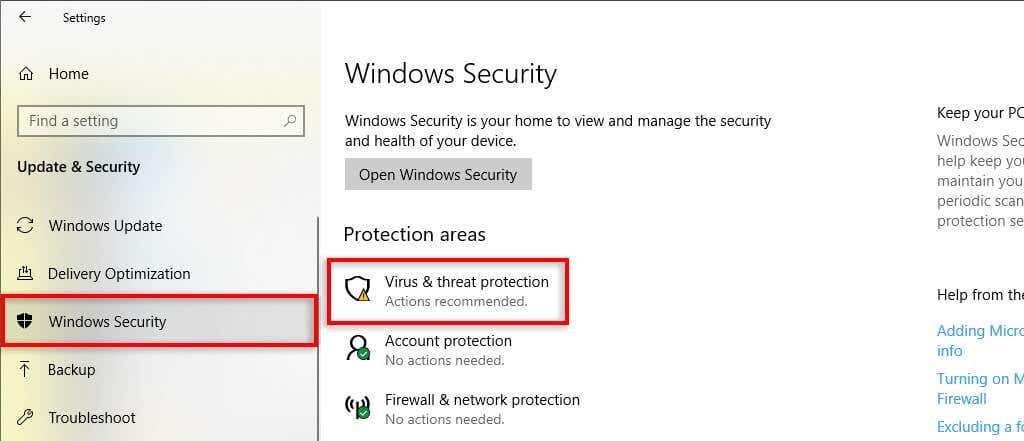
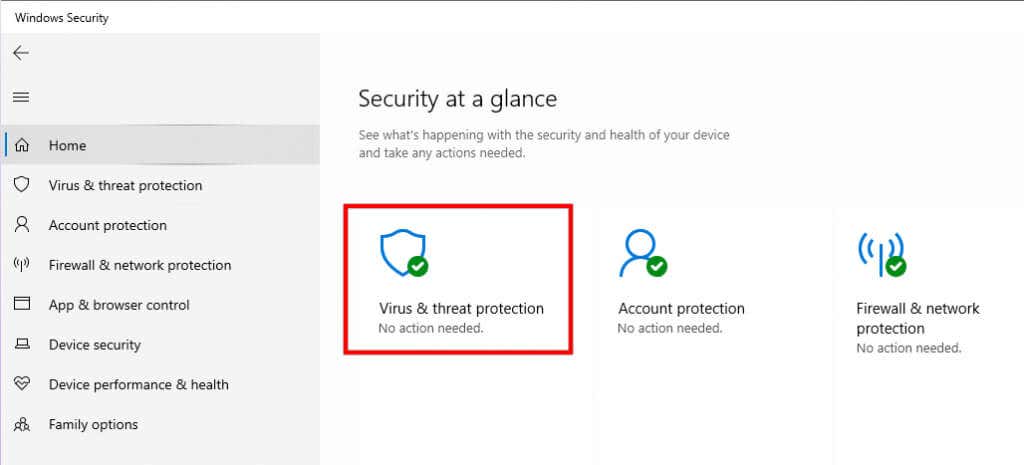
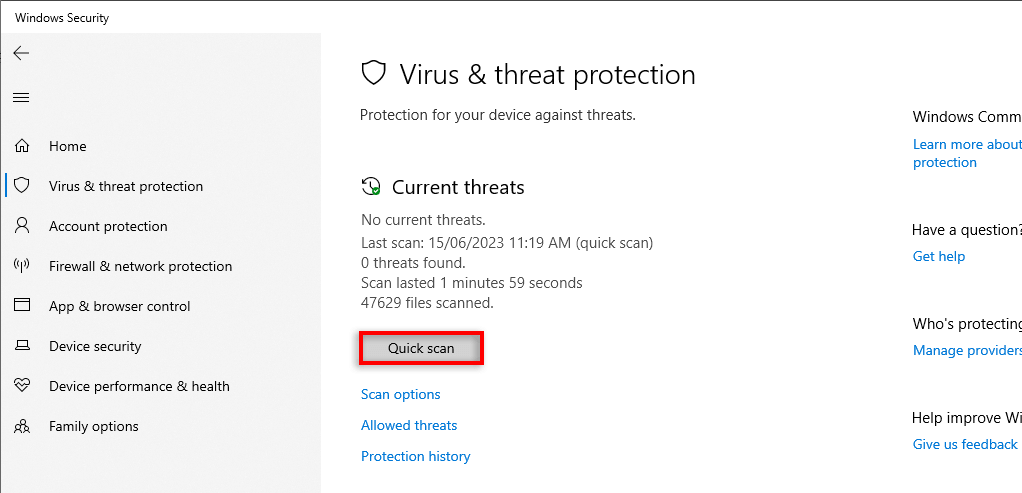
2. Nedeni Bulmak İçin Ortadan Kaldırma Sürecini Kullanın
Ne yazık ki, LSAISO.exe CPU artışının nedenlerini kontrol etmek için Windows Hata Ayıklama Araçlarını kullanmak mümkün değildir. Bu, hatalı olabilecek uygulamaları ve sürücüleri kaldırmak için eleme sürecini kullanmanız gerekeceği anlamına gelir.
İlk adım, LSALSO.exe dosyasının ani yükselişi durana kadar mümkün olduğu kadar çok uygulamayı devre dışı bırakmaktır. Bunu yapmak için:
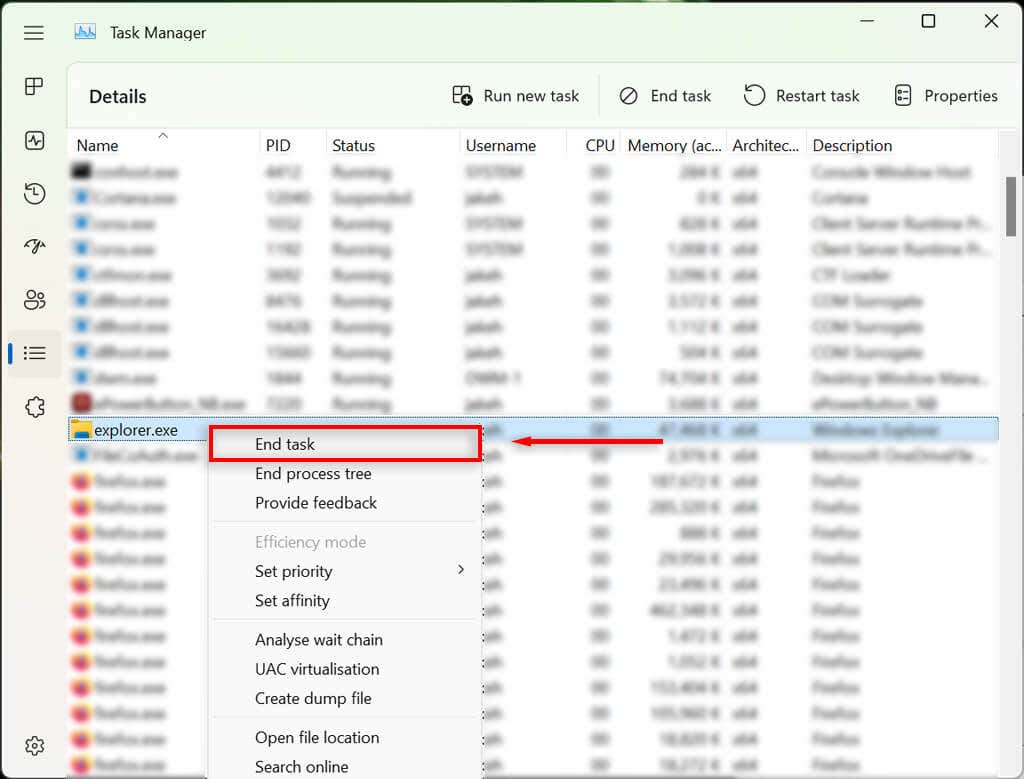
Belirli bir görevi sonlandırmak LSALSO.exe'nin aniden yükselmesini engelliyorsa neyle karşı karşıya olduğunuzu biliyorsunuz demektir. Bir defaya mahsus olabilir, bu durumda hiçbir şey yapmanıza gerek kalmayacaktır. Ancak bu durum tekrar meydana gelirse (aynı işlemle), gelecekte yaşanabilecek olayları önlemek için uygulamayı güncellemeli veya kaldırmalısınız.
3. Sürücülerinizi Güncelleyin
LSALSO.exe görevi hala yüksek CPU kullanımı gösteriyorsa, devre dışı bırakma veya sürücülerinizi manuel olarak güncelleyin zamanı gelmiştir.
Bunu yapmak için:
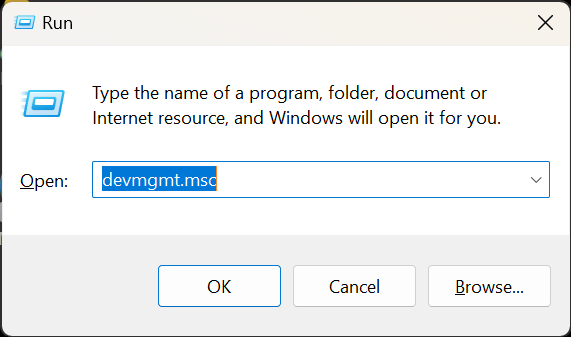
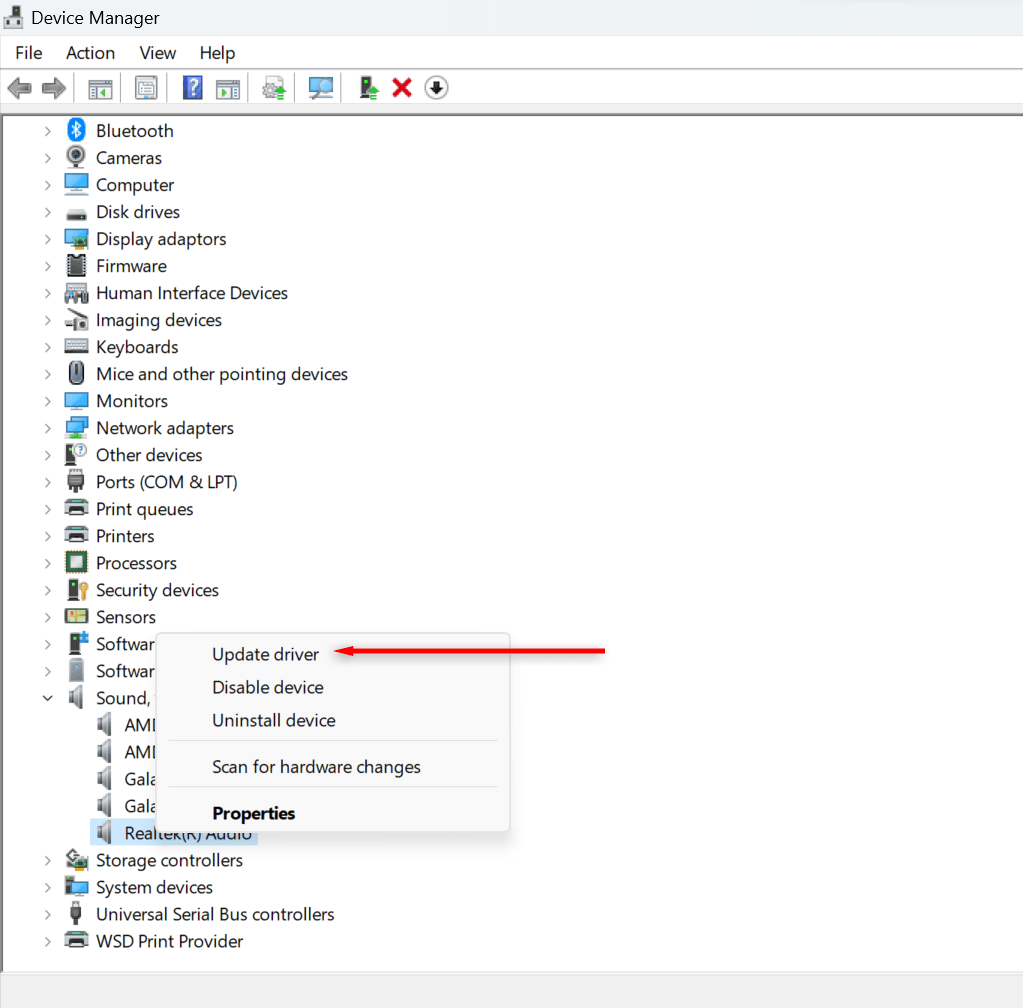
4. Sıraya Alınan APC'leri Kontrol Edin
Hatalı uygulamaları bulmak için Windows'un hata ayıklama araçlarını kullanamazsınız ancak bunları bir sürücünün hatalı olup olmadığını belirlemek için kullanabilirsiniz.
Öncelikle Windows Hata Ayıklayıcı (WinDbg)'yi indirip yükleyin. Windows sürümünüz Windows 10 Yıldönümü Güncellemesinden önceyse Görsel stüdyo 'ü yüklemeniz ve Windows Sürücü Seti (WDK) 'ün doğru sürümünü indirmeniz gerekir.
Sonra, CPU artışı sırasında bir çekirdek bellek dökümü oluşturmanız gerekir. Bu, hangi sürücünün hatalı olduğunu belirlemenize yardımcı olacaktır.
Bunu yapmak için:
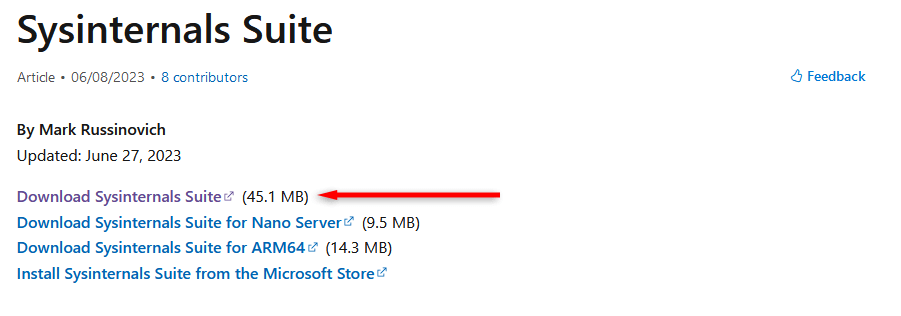
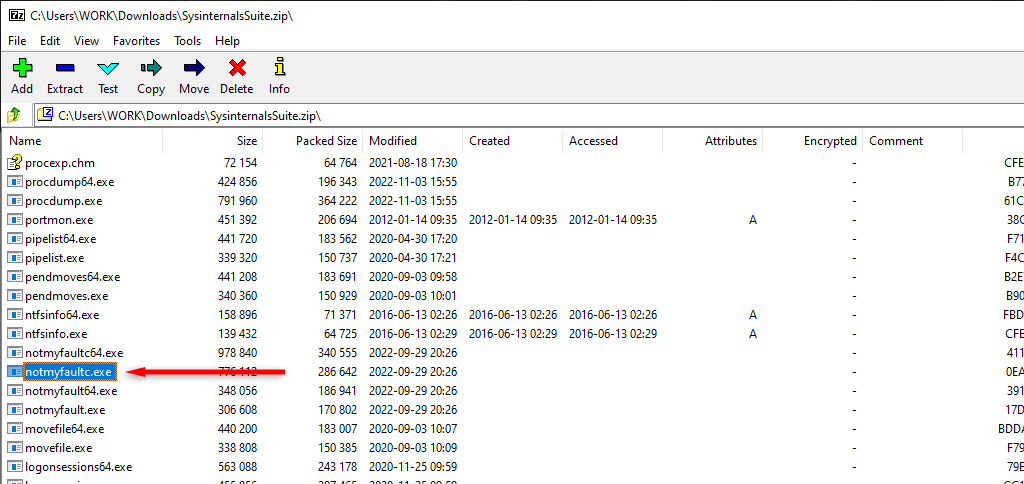
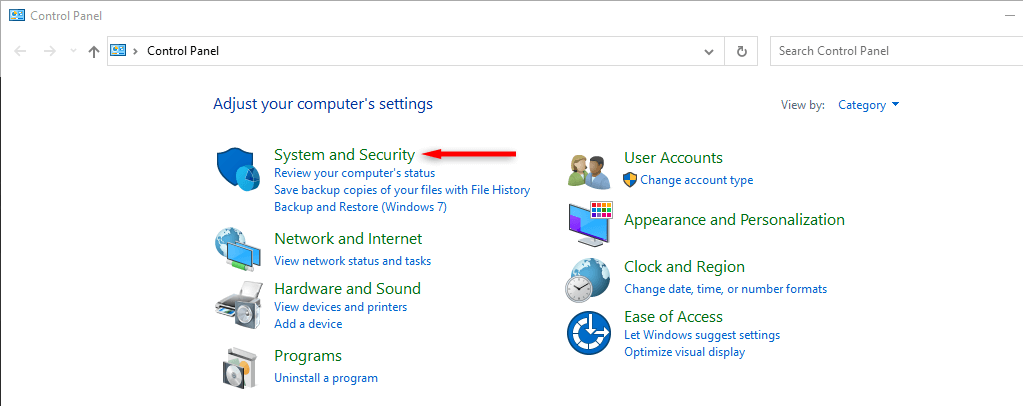
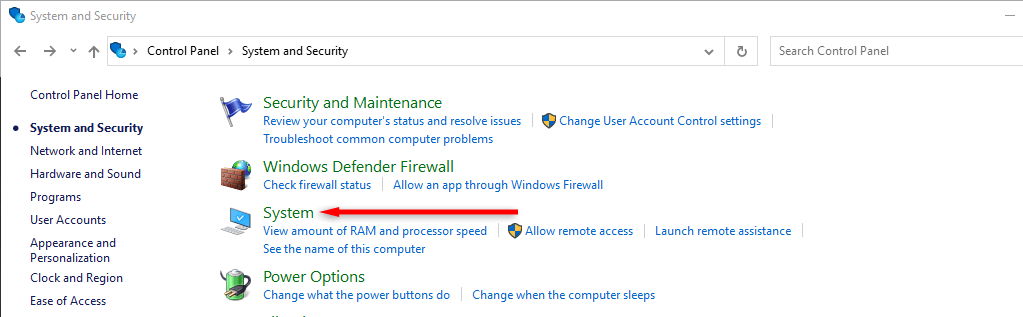
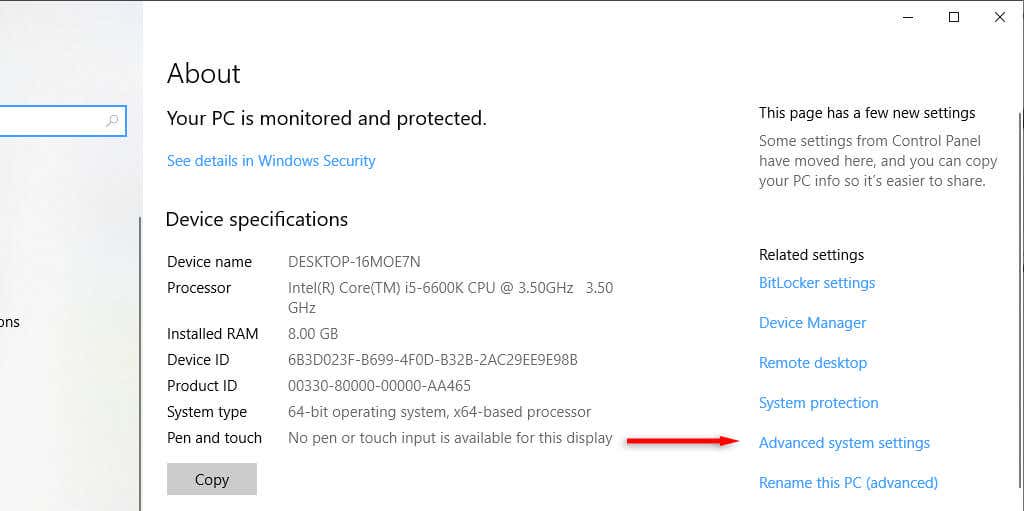
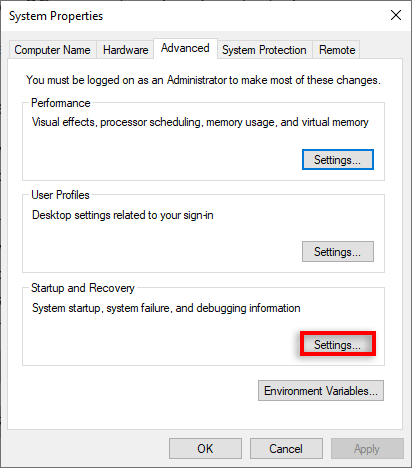
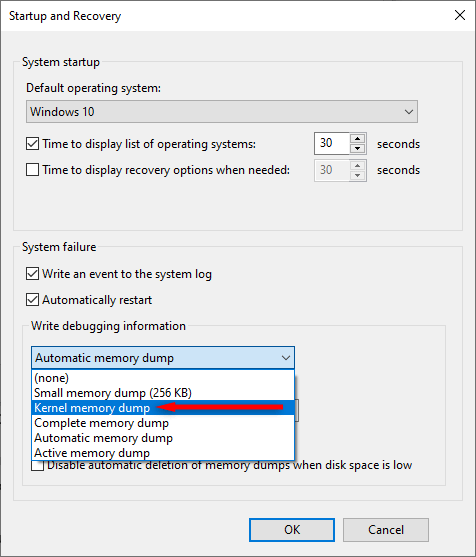
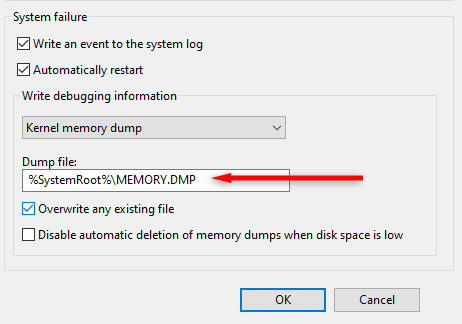
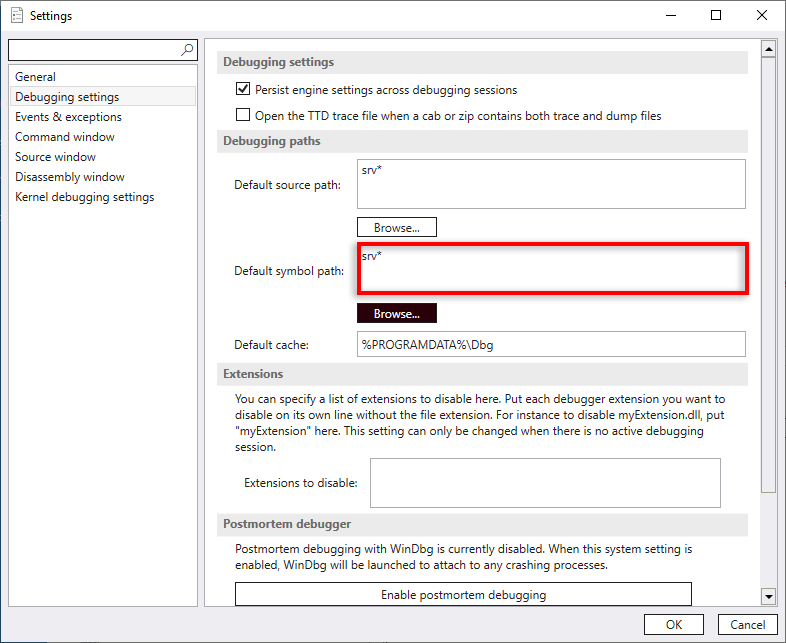
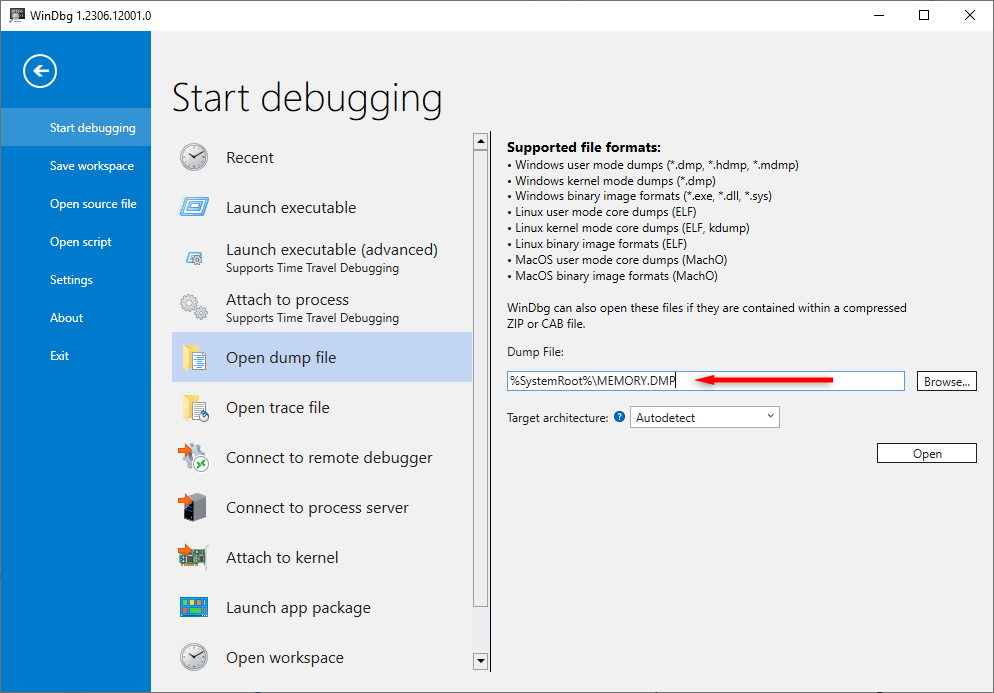

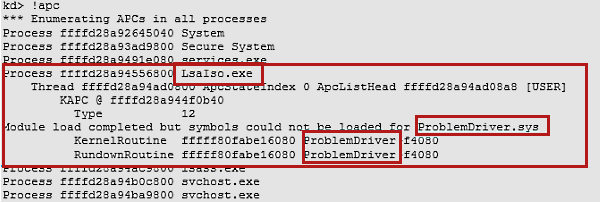
LSALSO.exe altında hiçbir sürücü listelenmiyorsa, sıraya alınmış APC olmadığı anlamına gelir.
5. Windows'u sıfırla
Yukarıdaki yöntemler yüksek CPU kullanımı sorununu çözmenize yardımcı olmadıysa Windows'u fabrika varsayılanlarına sıfırlamayı deneyebilirsiniz. Bu genellikle sürücüler ve diğer uygulamalarla ilgili kalan sorunları giderir ve LSALSO.exe işlemini varsayılan durumuna döndürür.
Windows 10 ve Windows 11 'un fabrika ayarlarına nasıl sıfırlanacağıyla ilgili ayrıntılı kılavuzlarımıza göz atın.
Azalt Daha İyi Sonuçlar İçin CPU Kullanımı
Rastgele bir sürecin sistem kaynaklarınızı ortada hiçbir neden yokken tüketmesinden daha kötü bir şey olamaz. Umarız bu sorun giderme kılavuzu, LSALSO.exe ile ilgili sorunlarınızı çözmenize ve bilgisayarınızın yeniden normal şekilde çalışmasını sağlamanıza yardımcı olmuştur..
.