Bilgisayarı açtığınızda Windows 11 bilgisayarınız donuyor mu? Bu durumda dosyalarınıza ve uygulamalarınıza erişimde sorun yaşayabilirsiniz. Çeşitli öğeler PC'nizin önyükleme sırasında donmasına neden olabilir. Bilgisayarınızın başlangıç ekranında takılıp kalmaması için bu öğeleri nasıl düzelteceğinizi size göstereceğiz.
Bazı yaygın nedenler PC'niz açılışta donuyor, bilgisayarınıza hatalı bir aygıt takmış olmanız, Windows sistem dosyalarının bozuk olması, yüklü sürücülerinizin güncel olmaması, makinenizde kötü amaçlı bir uygulamanın yüklü olması, ve daha fazlası.

1.Gereksiz Cihazları Bilgisayarınızdan Çıkarın
Makinenize bir aygıt taktıktan sonra bilgisayarınız donmaya başladıysa bu aygıt arızalı olabilir. Bu tür donanım bileşenleri, başlangıçta tüm sistemin donmasına neden olmak da dahil olmak üzere bilgisayarınızın birçok şekilde arızalanmasına neden olur.
Bu durumda tüm ekstra donanım aygıtlarını kaldırın bilgisayarınıza eklediniz. Bu tür cihazlar harici bir web kamerası, oyun çubuğu veya klavye ya da fare olmayan herhangi bir şeyi içerebilir.
Bu ekstra cihazların fişini çıkardığınızda PC'nizi yeniden başlatın ve sisteminizin hâlâ donup donmadığını kontrol edin.
2.Windows Başlangıç Onarımını Kullanın
Windows başlatılamadığında veya başka başlatma sorunlarıyla karşılaştığında Sorunlarınızı çözmek için yerleşik bir sistem yardımcı programını kullanın yapabilirsiniz. Bilgisayarınızın başlatılmasıyla ilgili sorunları bulup çözmenize olanak tanıyan bir araç olan Windows Başlangıç Onarımı'na girin.
Makineniz zaten bir Sorun giderme seçeneğini gördüğünüz mavi ekran tetiklediyse aşağıdaki beşinci adıma geçin.
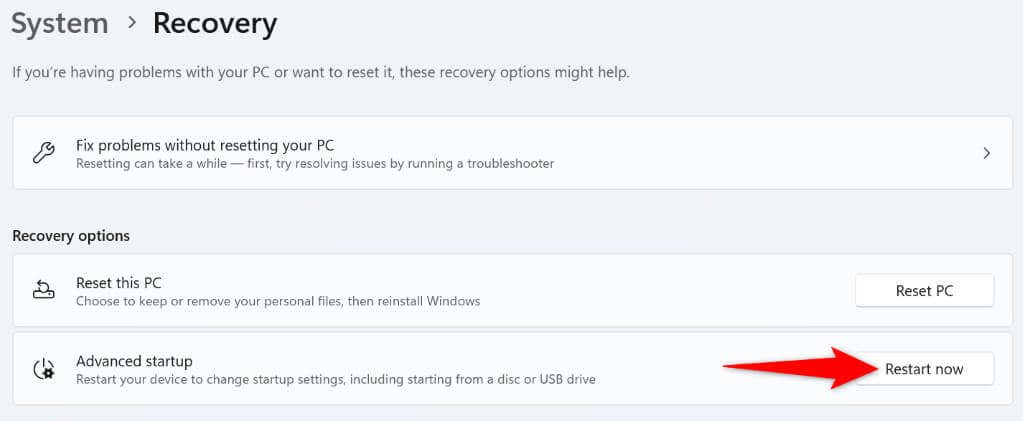
3.Windows Bellek Tanılama Aracı'nı kullanın
Sisteminiz geçici dosyaları depolamak için geçici belleğinizle çalışamadığından Windows'un bellek sorunları bilgisayarınızın donmasına neden olabilir. Bu durumda Bellek sorunlarınızı tespit edin ve çözün için yerleşik Windows yardımcı programını kullanın.
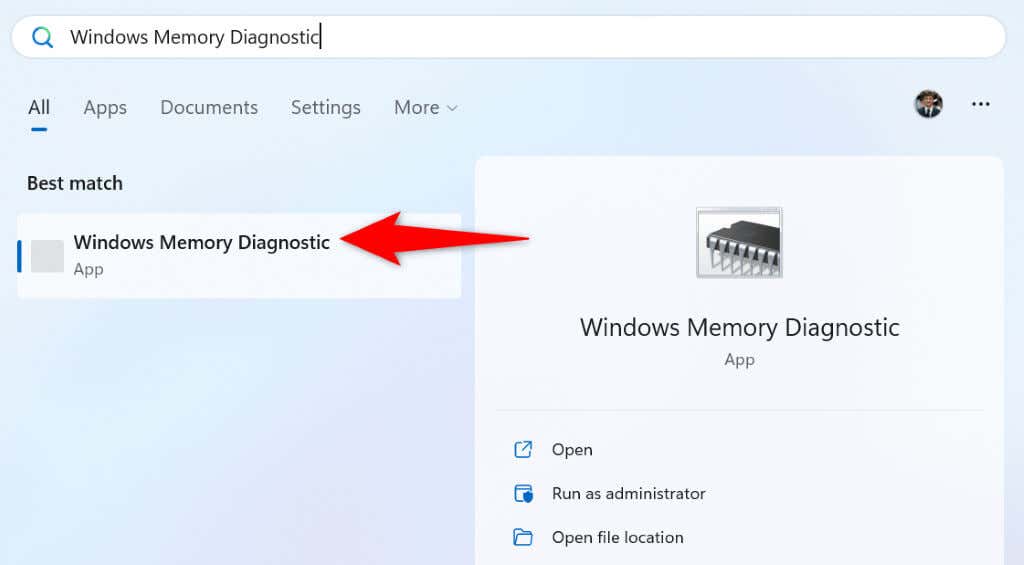
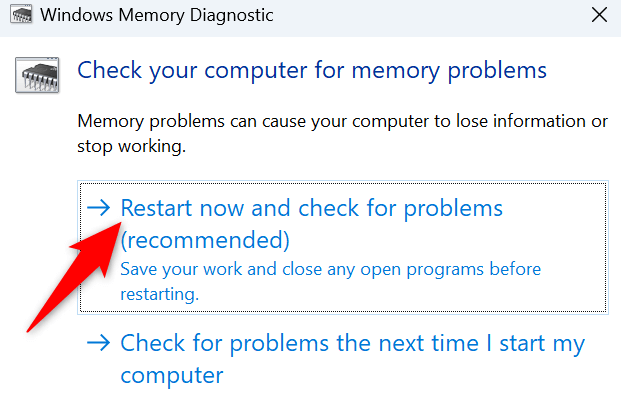
4.Bilgisayarınızda Hızlı Başlatmayı Devre Dışı Bırakın
Hızlı başlatma özelliği Windows PC'nizin daha hızlı açılmasını sağlar. Bu özellik, makineyi tamamen kapatmak yerine bilgisayarınızı hazırda bekletme moduna alarak bunu yapar. Bazen bu işlevsellik, makinenizin başlangıçta donmasına neden olur.
Bu durumda özelliği kapat ve bunun sorununuzu çözüp çözmediğine bakın. Bu özelliği istediğiniz zaman tekrar açabilirsiniz.
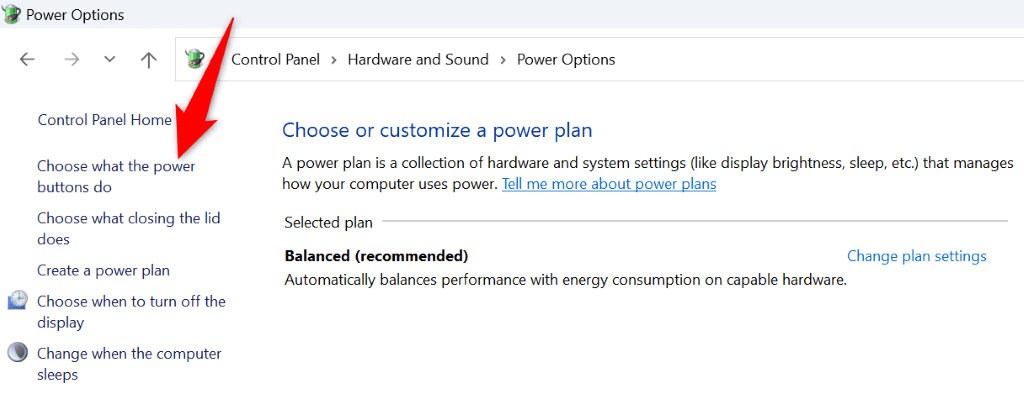
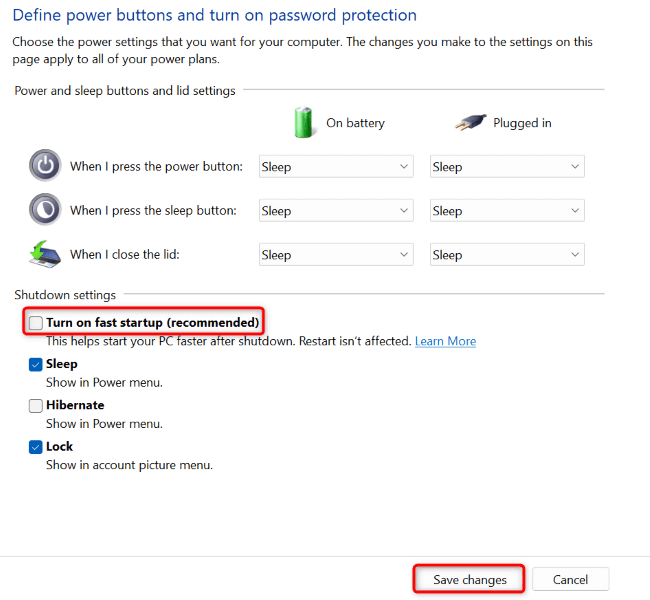
5.Windows 11'in Bozuk Sistem Dosyalarını Düzeltme
Bozuk sistem dosyaları birçok Windows 11 özelliğinin çalışmamasına veya arızalanmasına neden olabilir. Başlangıçta donma sorununuz hatalı sistem dosyalarından kaynaklanıyor olabilir. Bu durumda, PC'nizin yerleşik SFC (Sistem Dosyası Denetleyicisi) aracını kullanın tüm bozuk sistem dosyalarınızı bulup onarabilirsiniz.
Bu araç bir Komut İstemi penceresinden çalışır. PC'nizin Başlat menüsünden veya Gelişmiş seçenekler ekranından bir CMD penceresi başlatabilirsiniz.
DISM.exe /Online /Cleanup-image /Restorehealth
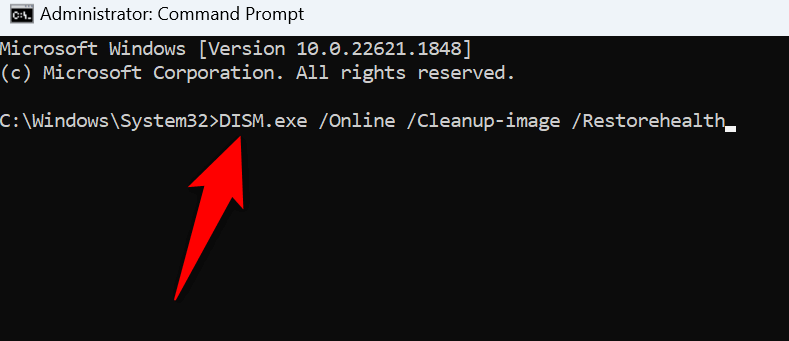
6.Windows 11 ve Cihaz Sürücülerini Güncelleme.
Güncel olmayan Windows veya sürücü sürümleri, makinenizin birçok açıdan arızalanmasına neden olabilir. Eski bir Windows veya sürücü sürümü kullanıyor olabilirsiniz, bu da sisteminizin açılışta donmasına neden oluyor.
Bu durumda muhtemelen sorununuzu çözebilecek Windows'u güncelle ve sürücüleriniz.
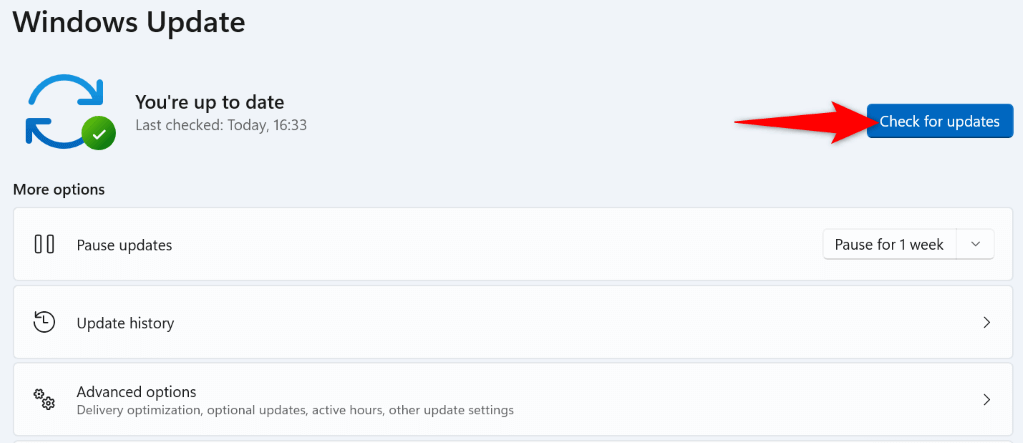
Yukarıdaki prosedür, yüklü sürücülerinizi de günceller. Ancak, eksik sürücülerin güncellenmesi ihtimaline karşı grafik kartınız için manuel bir sürücü güncelleme kontrolü çalıştırın:
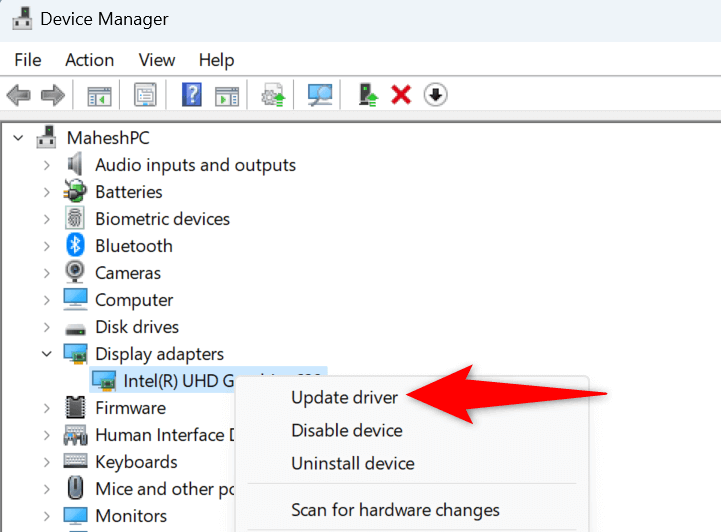
7.Sisteminizi Geçmişte Oluşturulan Bir Geri Yükleme Noktasına Geri Yükleme
Bazen bilgisayarınızda yaptığınız değişiklikler sistem özelliklerinin çalışmamasına neden olur. Bilgisayarınızda sisteminizi olumsuz yönde etkileyen bir seçeneği değiştirmiş olabilirsiniz.
Bu durumda Windows'un yerleşik Sistem Geri Yükleme aracını kullanın, değişikliklerinizi geri almak ve sisteminizi geçmişte oluşturulan bir geri yükleme noktasına geri yüklemek için.
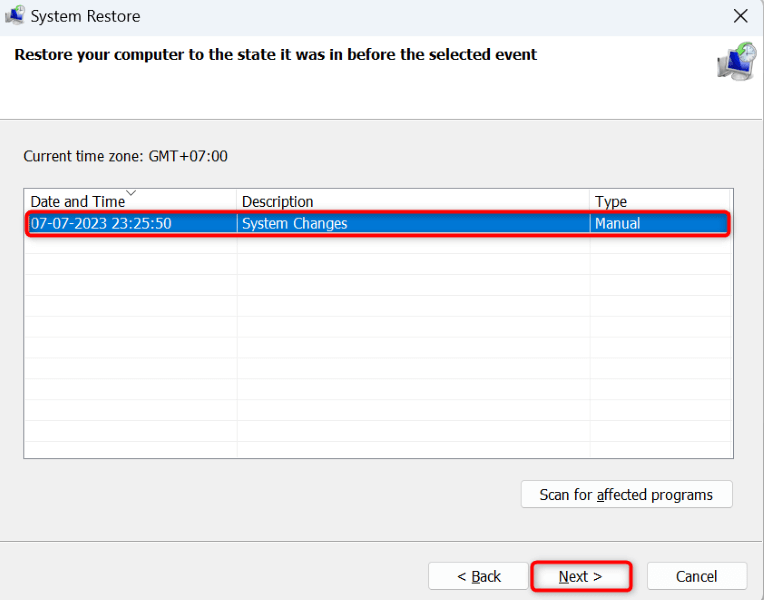
8.Windows 11 Bilgisayarınızı Temiz Önyükleme
Bilgisayarınız başlangıçta donmaya devam ederse suçlu, yüklü uygulamalarınızdan biri veya daha fazlası olabilir. Sisteminizin önyükleme sırasında yanıt vermemesine neden olan kötü amaçlı bir uygulama yüklemiş olabilirsiniz. Bu durumda Windows PC'nizi temiz önyükleme tarihine kadar soruna yüklü bir uygulamanın neden olup olmadığını doğrulayın..
Bu konuyla ilgili bir kılavuz hazırladık. Harici uygulamaları yüklemeden bilgisayarınızı nasıl başlatacağınızı öğrenmek için bu kılavuza göz atın. Sistemi temiz başlattığınızda bilgisayarınız donmazsa, suçlu muhtemelen yüklü uygulamalarınızdır. Bu durumda, bu uygulamaları kaldır makinenizde Ayarlar>Uygulamalar>Yüklü uygulamalar'a gidin.
Dondurulmuş bir Windows 11 PC'sini Çeşitli Yollar Kullanarak Çözme
Birçok öğe başlangıçta Windows 11 PC'nizin donmasına neden olun olabilir. Sorunun kesin nedeninden emin değilseniz sorununuzu muhtemelen çözmek için yukarıda belirtilen yöntemleri yukarıdan aşağıya doğru izleyin. Bu yöntemler, sorununuza neden olabilecek tüm olası öğeleri kapsar.
Sorunu çözdükten sonra bilgisayarınız olması gerektiği gibi açılacaktır.
.