Windows 11 PC'nizdeki “İndirme hatası – 0x80248007” mesajı, Windows veya sürücü güncellemenizin indirilemediğini gösteriyor. Birkaç öğe güncellemelerinizin indirilmemesine neden olabileceğinden, bunun çeşitli nedenleri vardır. Neyse ki sorununuzu çözmek için takip edilmesi kolay birkaç yöntemi takip edebilirsiniz. Bu yöntemlerin neler olduğunu size göstereceğiz.
Güncellemelerinizi indirememenizin bazı nedenleri; Windows Update'in sorunlu olması, güncellemeleri indirmek için gereken hizmetlerin çalışmaması, Windows Update önbelleğinizin arızalı olması, bilgisayarınızın çekirdek dosyalarının bozuk olması ve daha fazlasıdır.

Windows Update Sorun Gidericisini Kullanma
güncellemeleri indirme veya yükleme sorunları sorunuyla karşılaştığınızda, güncellemelerinizle ilgili sorunları bulup düzeltmek için bilgisayarınızın Windows Güncelleme sorun gidericisini kullanın. Bu araç, güncellemelerinizdeki sorunları otomatik olarak bulup düzelterek sorununuzu diğer yöntemlere göre daha hızlı çözmenize olanak tanır.
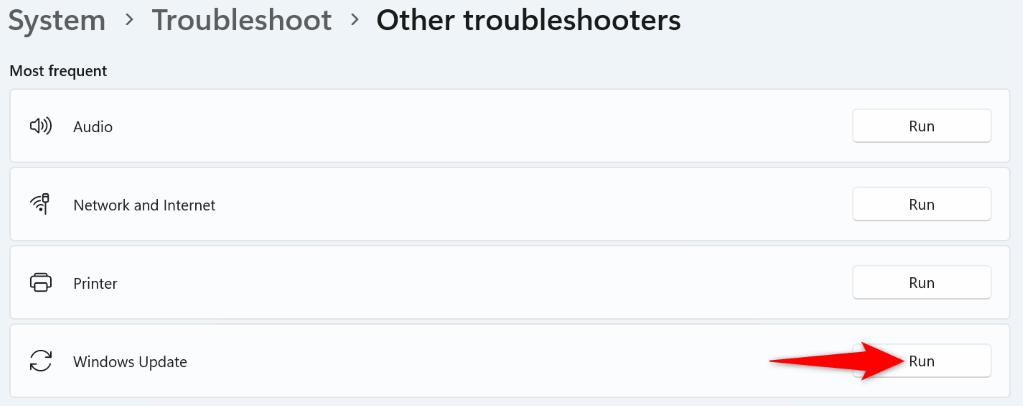
Windows Installer Hizmetini Manuel Olarak Çalıştırın
güncellemeleriniz indirilemiyor nedenlerinden biri Windows Installer hizmetinin çalışmamasıdır. Bu durumda sorununuzu çözmek için hizmeti bilgisayarınızda manuel olarak başlatabilirsiniz.
services.msc
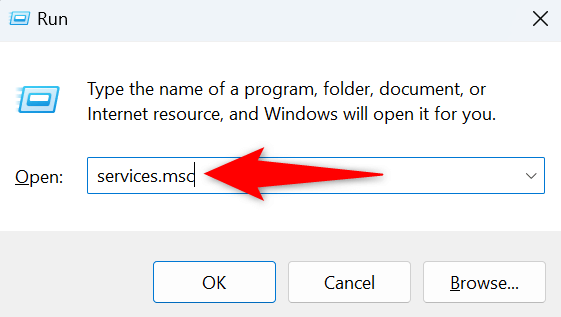
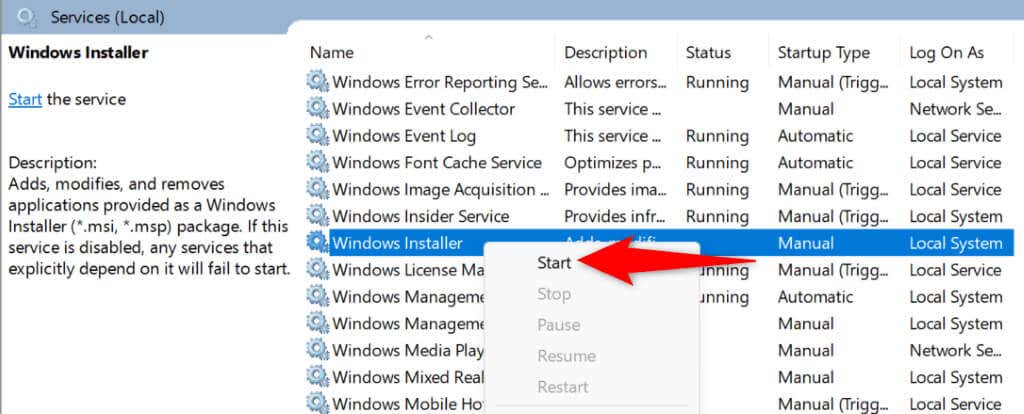
Windows Update Hizmetini yeniden başlatın
Windows Update hizmeti her zaman bilgisayarınızın arka planında çalışır. Güncellemeleri indirirken veya yüklerken sorunlarla karşılaştığınızda, olası sorunları düzeltmek için bu hizmeti yeniden başlatmak iyi bir fikirdir..
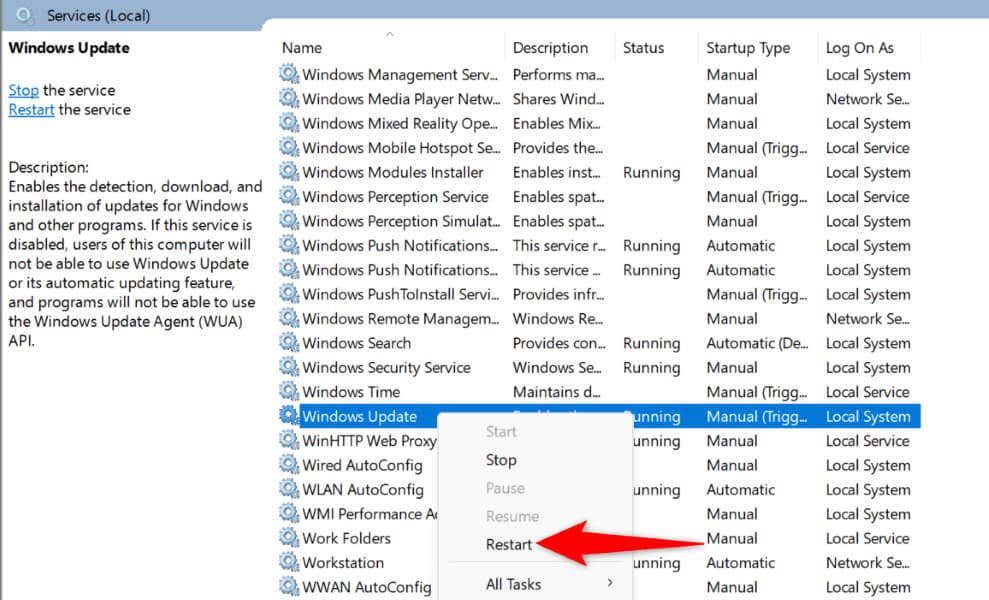
Windows Sorununu Çözmek için Güncelleme Önbelleğinizi Temizleyin Güncelleme Hatası
Windows Update önbelleğiniz bozulmaya yatkındır ve olan da tam olarak bu olabilir. Kötü bir güncelleme önbelleği, yeni güncellemelerinizin indirilmemesine neden olarak 0x80248007 hatasına yol açar.
Bu durumda mevcut güncelleme önbelleğinizi temizleyin ve sorununuz büyük olasılıkla çözülecektir.
C:\Windows\SoftwareDistribution
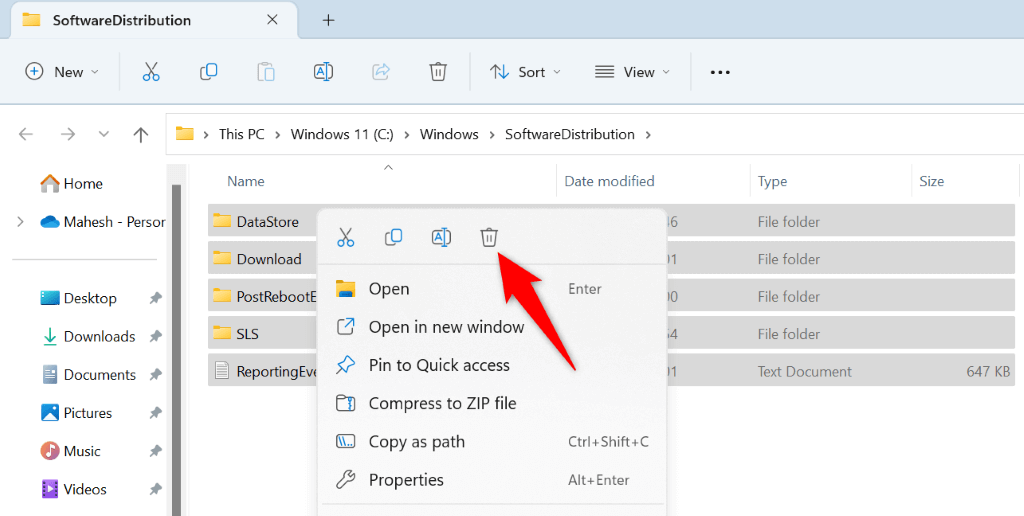
Windows'un Bozuk Sistem Dosyalarını Düzeltme
Bilgisayarınızın arızalanmasının bir nedeni ve güncellemelerinizi indirmiyor, bilgisayarınızın sistem dosyalarının bozuk olmasıdır. Bir virüs veya kötü amaçlı uygulama, temel dosyalarınızı değiştirerek çeşitli sistem özelliklerini bozmuş olabilir.
Bu durumda, sisteminizdeki bozuk dosyaları bulup düzeltmek için PC'nizin yerleşik SFC (Sistem Dosyası Denetleyicisi) aracını kullanın.
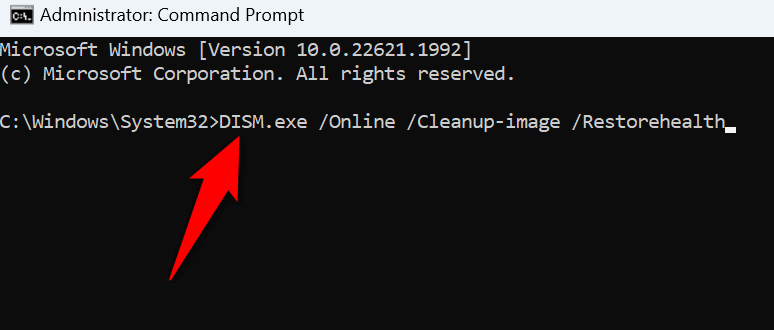
Sisteminizi Geri Yükleyerek Windows Güncelleme Hatasını Düzeltin
Bilgisayarınızda bazı değişiklikler yaptıktan sonra bilgisayarınız 0x80248007 hatası görüntülemeye başladıysa, soruna yaptığınız değişiklikler neden olmuş olabilir. Bu durumda, bu değişiklikleri geri aldığınızda sorununuz çözülecektir.
Windows, bunu yapmanıza yardımcı olmak için Sistem Geri Yükleme adlı bir yardımcı program sunduğundan değişikliklerinizi geri alın bunu manuel olarak yapmanıza gerek yoktur.
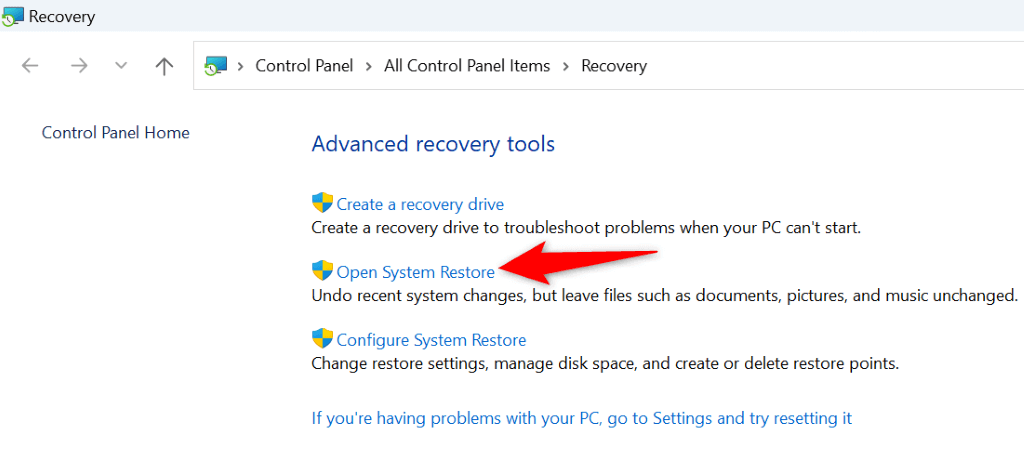
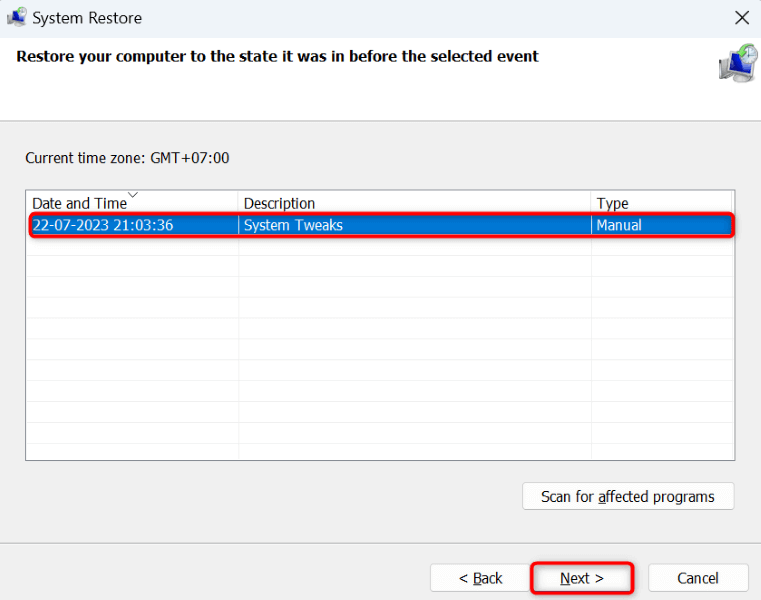
Windows Güncellemenizi veya Aygıt Sürücünüzü Manuel Olarak İndirin
“İndirme hatası – 0x80248007” Windows veya sürücü güncellemesi hatası almaya devam ederseniz sorununuzu çözmek için söz konusu öğeyi manuel olarak indirip yükleyebilirsiniz. Windows Update, sistem ve sürücü güncellemelerini alan tek kaynak değildir.
Kullanabileceğiniz alternatifler şunlardır.
Bir Windows Güncellemesini Manuel Olarak İndirme
Microsoft'un, standart Güncelleme özelliği bozulduğunda belirli Windows Güncelleme dosyalarını indirmenize izin veren bir web sitesi vardır.
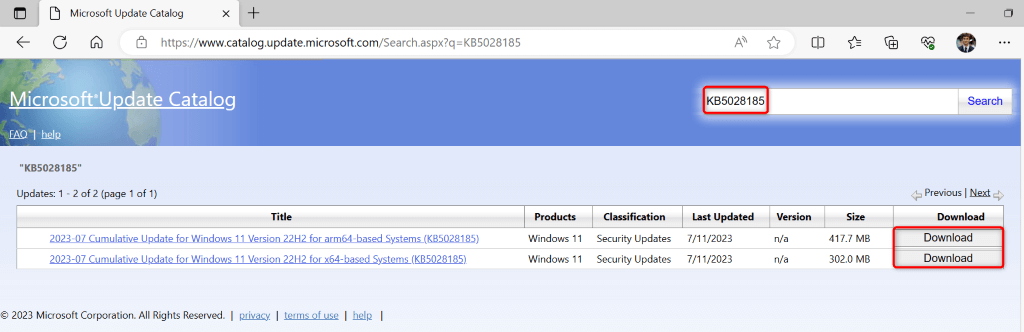
Cihaz Sürücüsünü Manuel Olarak Güncelleme
Sürücü güncellemesi için 0x80248007 hatası alıyorsanız, bu sürücünün en son sürümünü bulun ve yükleyin için bilgisayarınızın Aygıt Yöneticisi yardımcı programını kullanın.
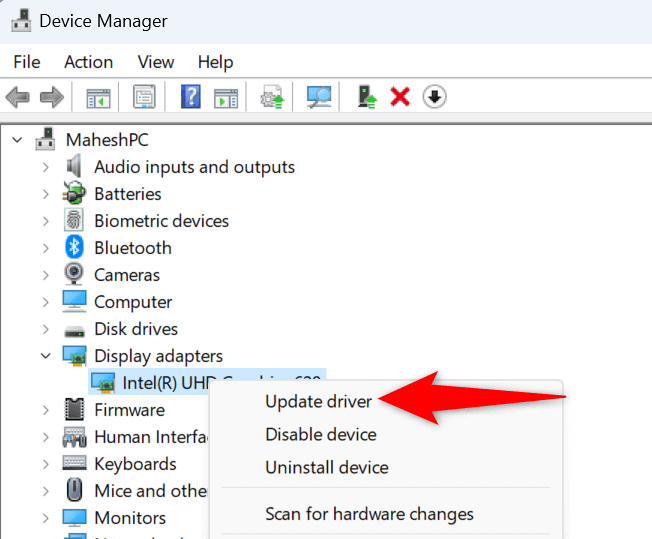
Bilgisayarınızda Birçok Yol Kullanarak 0x80248007 Güncelleme Hatasını Çözün
Başarısız bir sistem veya sürücü güncellemesi bu öğelerin en son sürümünü çalıştırmanızı engelleyebilir. Güncellemelerinizi indirmeye çalışırken sürekli olarak yukarıdaki hatayı alıyorsanız yukarıda açıklanan yöntemler sorununuzu çözmenize yardımcı olacaktır.
Güncelleme sorununa neden olan öğeleri düzelttiğinizde, Windows sisteminizi güncelleyin ve tüm cihaz sürücülerinizi sorunsuzca düzeltebilirsiniz. Keyfini çıkarın!
.