
Windows PC'nizde Bluetooth bağlantı kesintileri yaşamak, Windows 10 veya 11 kullanmanıza bakılmaksızın bir hayal kırıklığı kaynağı olabilir. Bu yaygın sorun, Bluetooth kulaklıklar, klavyeler ve diğer kablosuz aygıtlar gibi çeşitli Bluetooth aygıtlarını etkiler.
Bu kılavuz, Windows'ta yaygın Bluetooth bağlantı sorunlarının üstesinden gelmeniz ve çözmeniz için size basit çözümler sunacaktır.
1. Cihaz Uyumluluğunu Kontrol Edin
Bluetooth sorunlarını gidermenin daha ayrıntılı ayrıntılarına girmeden önce, Bluetooth cihazınızın, kullandığınız Bluetooth adaptörüyle ve Windows sürümüyle uyumlu olduğundan emin misiniz?
Bluetooth cihazının belgelerini kontrol edin ve cihazın sisteminizle çalışacak şekilde tasarlandığından emin olun. Modern adaptörlerle daha iyi çalışmasını sağlamak için Bluetooth cihazında bir ürün yazılımı güncellemesi yapmanız gerekebilir. Örneğin, yıllardır işinize yarayan bir Bluetooth kulaklığınız varsa, yeni bir bilgisayarla başa çıkmakta zorluk yaşayabilir.
2. Bilgisayarınızı ve Bluetooth Cihazınızı Yeniden Başlatın

Bilgisayarınızı ve Bluetooth cihazınızı yeniden başlatmak, bağlantı sorunlarını genellikle hızlı bir şekilde çözer. Soruna neden olabilecek RAM'i ve geçici yapılandırmaları temizler.
Ancak, bilgisayarınızı yeniden başlatma şeklindeki olağan sürecin aksine, Bluetooth cihazınızı da kapatıp yeniden başlatmanız gerekebilir. Her iki cihazı da sıfırlamak, yeniden başlatma avantajından yararlanmanın en kesin yoludur.
3. Bluetooth Sorun Gidericisini çalıştırın
Windows, yaygın Bluetooth sorunlarını otomatik olarak belirleyip çözen yerleşik bir sorun gidericiyle birlikte gelir. Bu araç, donanım uyumluluğu ve sürücü sorunları gibi sorunları tarar ve düzeltir.

Süreçteki ilk adımlardan biri olarak sorun gidericiyi çalıştırmak en mantıklısıdır çünkü birçok yaygın sorunu hızlı bir şekilde çözebilir veya en azından sizi doğru yöne yönlendirebilir.
4. Cihaz Sürücülerini Güncelleme veya Kaldırma
Yerleşik sorun giderici sorununuzu çözmüyorsa Bluetooth performansını etkileyen en yaygın sorunları manuel olarak çözmeye başlamanız gerekir. Burada önemli bir potansiyel suçlu güncel olmayan sürücülerdir..
Sürücüler, işletim sisteminiz ile Bluetooth donanımı arasındaki iletişim için gereklidir. Güncel olmayan veya bozuk sürücüler sorunlara yol açabilir. Bunları güncellemek optimum performansı sağlarken, yeniden yüklemek dosya bozulmasıyla ilgili sorunları çözebilir.
Windows'ta bir aygıt sürücüsünü kaldırıp yeniden yüklemenin en doğrudan yolu Aygıt Yöneticisi'ni kullanmak olsa da, bu sorunu çözmenin daha iyi yolları da vardır. Bulabildiğimiz en iyi çözümler için Windows 10'da Aygıt Sürücülerini Otomatik Olarak Nasıl Güncelleyeceğinizi Kontrol Edin. Bunlar çoğunlukla Windows 11'de de işe yarayacaktır.
Bluetooth adaptörünüzün sürücülerini yenilemenin bir başka kolay yolu da adaptör üreticisinin web sitesini ziyaret etmektir. Bluetooth'unuz bilgisayarınızın anakartına entegre edilmişse anakartın sürücü sayfasını ziyaret edin. Bu model için en son Bluetooth sürücülerinin indirilebilmesi gerekir.
Yükleyiciyi çalıştırın; mevcut sürücünün üzerine daha yeni bir sürüm yazılmalıdır. Zaten en son sürüme sahipseniz yükleyici muhtemelen sürücüyü kaldırmak mı yoksa yeniden yüklemek mi istediğinizi soracaktır.
5. Güç Yönetimi Ayarlarını Ayarlayın
Windows güç yönetimi bazen Bluetooth bağlantısını bozabilir. Bu ayarların yapılması Bluetooth adaptörünüzün aktif kalmasını sağlar; bu özellikle dizüstü bilgisayarlar için önemlidir. Ancak güç yönetimi ayarlarınız yanlışsa masaüstü sistemleri de etkileyebilir.
Bazı Bluetooth bağdaştırıcıları güç tasarrufu moduna alındıktan sonra tekrar "uyanmak" istemezler, bu nedenle bilgisayarınızın bağdaştırıcıyı kapatmasını durdurmak istiyoruz. Bluetooth adaptörleri genel olarak o kadar az güç kullanır ki, uykuya dalmalarına izin vermek için çok az neden vardır. Bunu şu şekilde yapabilirsiniz:
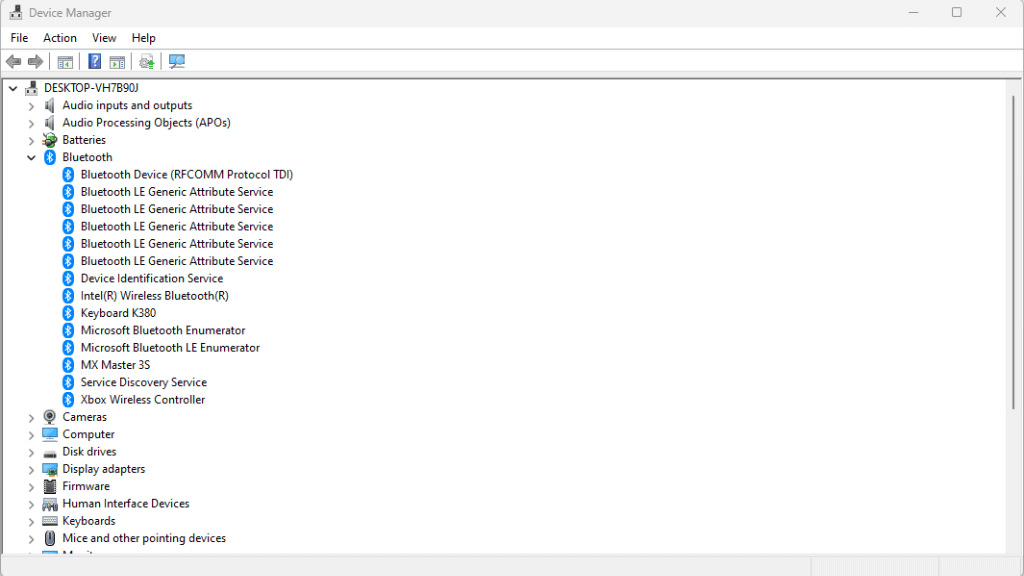
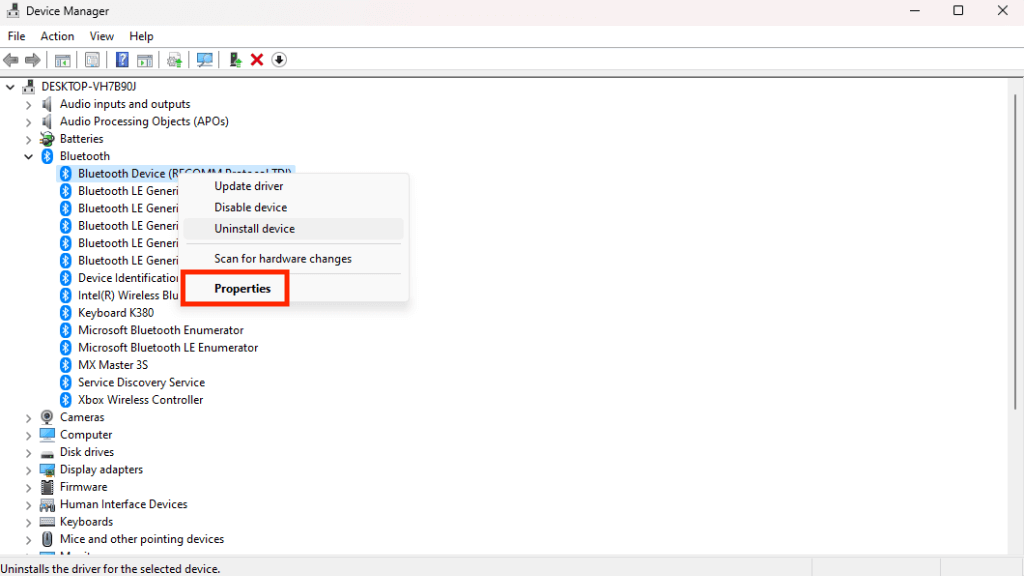
Not:Bluetooth adaptörünüze ve Windows sürümünüze bağlı olarak adaptörün özellikleri altında herhangi bir güç seçeneğiniz olmayabilir. Bizim durumumuzda bu seçeneklere sahip değildik..
Uykudan uyanmak Bluetooth adaptörünüzdeki sorunsa, artık bilgisayarınızın geri kalanının güç tasarrufu açısından ne yaptığına bakılmaksızın bağlantıda kalması gerekir. Kapatmak dışında elbette.
6. Bluetooth Destek Hizmeti Ayarlarını İnce Ayarlayın
Bluetooth Destek Hizmeti, cihazın keşfedilmesi ve bağlanabilirliği açısından hayati öneme sahiptir. Otomatik olarak başlayacak şekilde ayarlamak, yeniden başlatma sonrasında veya yeni cihazlar eklenirken sorunları önleyebilir.
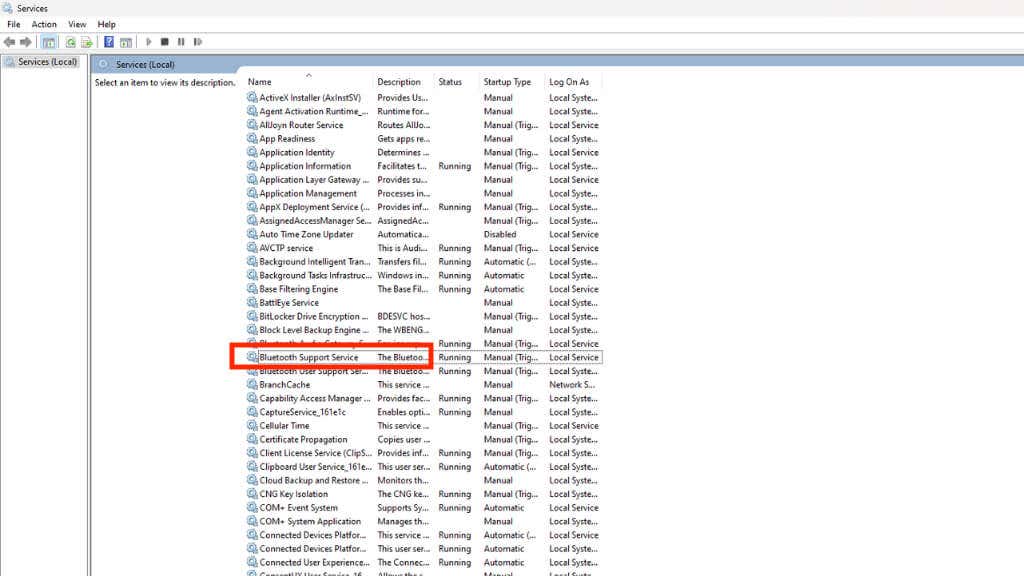
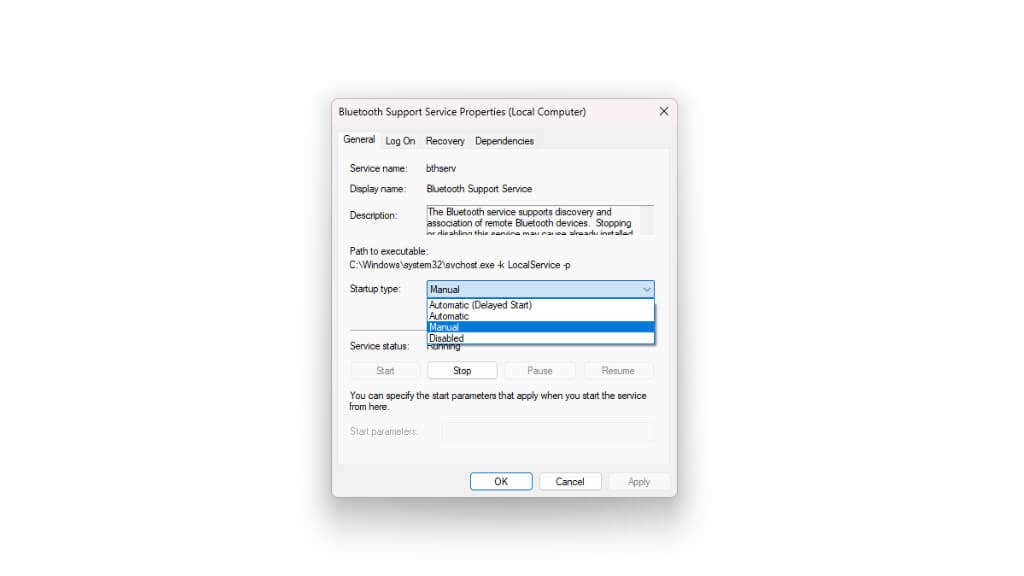
Bilgisayarınızın artık sorunsuz bir şekilde Bluetooth cihazlarınızı bulup bağlanacağını umuyoruz.
7. Windows Güncellemelerini Kontrol Edin
Düzenli güncellemeler genellikle Bluetooth ile ilgili düzeltmeleri ve geliştirmeleri içerir. Sisteminizi güncel tutmak, optimum performansı ve hata çözümünü sağlar. Dolayısıyla, Bluetooth bağlantı sorunları yaşıyorsanız bekleyen bir güncelleme olup olmadığını kontrol edin:
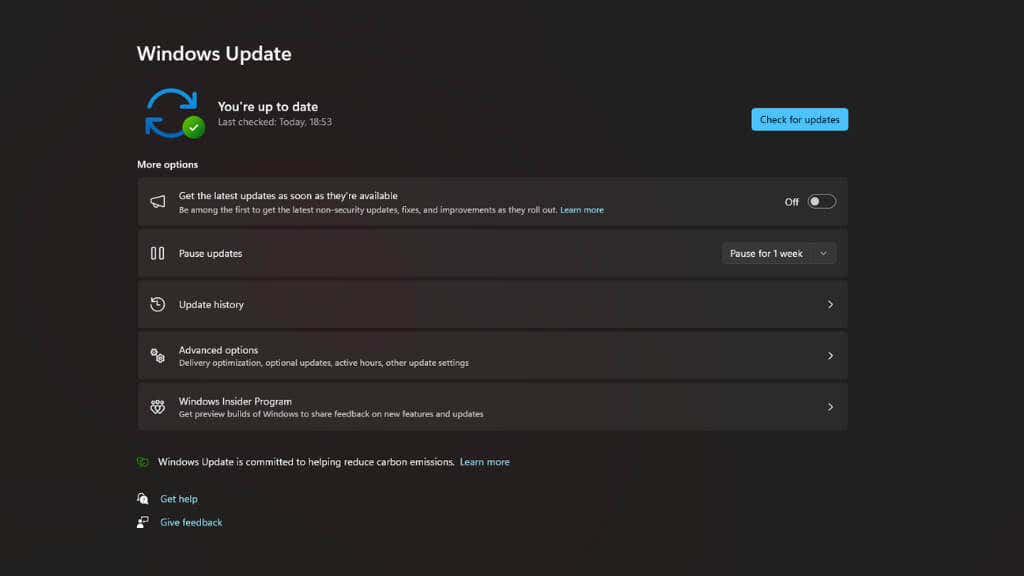
Güncellemeleriniz yüklendikten ve bilgisayar yeniden başlatıldıktan sonra Bluetooth sorunlarınız çözülebilir. Microsoft Windows geçici dosyaları günceller.
8'i temizlemeyi unutmayın. Wi-Fi ve Diğer Cihazlardan Kaynaklanan Paraziti Azaltın
Bluetooth ve Wi-Fi, benzer frekanslarda çalıştıkları için birbirlerini etkileyebilir. Etrafınızda çok sayıda başka Bluetooth veya Wi-Fi cihazı varsa ya da 2,4 Ghz Bluetooth radyo frekansı aralığında gürültü çıkaran herhangi bir şey varsa, bunların tonunu azaltmak yardımcı olabilir. Örneğin bir iOS veya Android cihazınız varsa, o kadar fazla iletim gücüne sahip olmayan bir Bluetooth cihazının altında ezilebilirler..
Bluetooth cihazınızı ve bilgisayarınızı birbirine ne kadar yakınlaştırırsanız durum o kadar iyileşir. Seçeneğiniz varsa bilgisayarınızın Bluetooth adaptörüyle birlikte bir anten kullanmak isteyebilirsiniz.
9. Bluetooth Donanımını Devre Dışı Bırakma ve Yeniden Etkinleştirme
Bluetooth donanımını sıfırlamak, hataları veya takılma durumlarını temizleyerek bağlantıyı yenileyebilir. Bunu yapmak yalnızca birkaç saniyenizi alır:
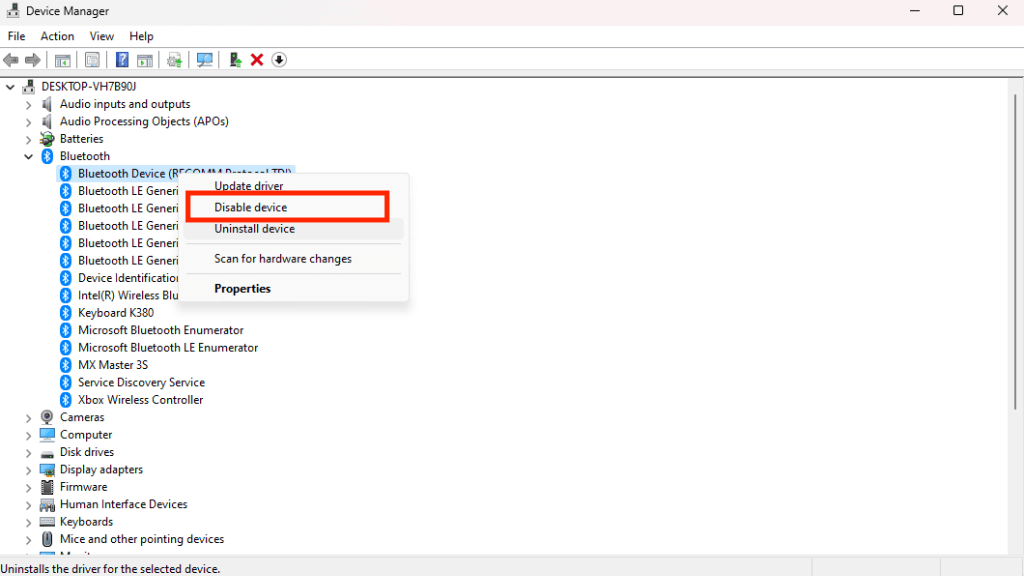
Belirgin olanı belirtmek istemem ama bunu başarmak için Bluetooth kullanmayan bir fareye ihtiyacınız olacak. Bluetooth donanımınızı devre dışı bıraktığınız anda fareniz çalışmayı durduracaktır. Bazı Bluetooth fareler kablolu bağlantı kullanmanıza da olanak sağlar.
10. Bluetooth Cihazlarını Kaldırma ve Yeniden Eşleştirme
Yeniden eşleştirme, diğer cihazlarla olan tanıma sorunlarını veya çakışmaları çözebilir. Her türlü Bluetooth sorununu çözmenin en etkili yollarından biridir.
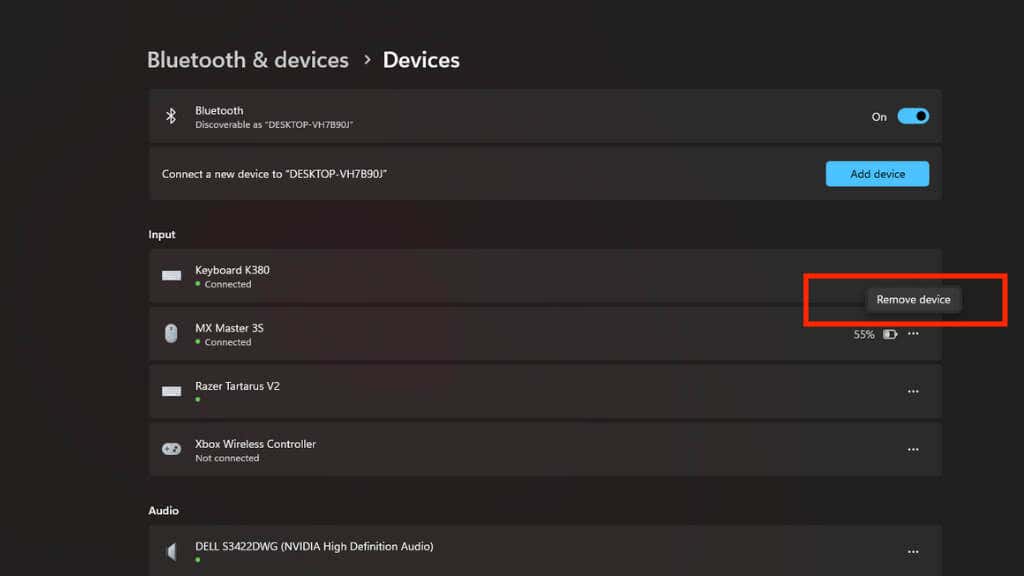
Bazen bir Bluetooth cihazını çok sayıda başka cihazla, özellikle de ses cihazlarıyla eşleştirdiğinizde, cihazı bu şekilde unutup sıfırdan eşleştirmek tam olarak doğru çözümdür.
11. Bilgisayarınızın BIOS'unu Güncelleyin

BIOS'u güncelleme uyumluluk sorunlarını düzeltebilir ve Bluetooth işlevselliğini geliştirebilir ancak dikkatli olun. BIOS güncellemeleri için bilgisayar üreticinizin web sitesini kontrol edin ve talimatlarını izleyin.
BIOS güncellemesi sırasında bir şeyler ters giderse bilgisayarınızı çalışmaz hale getirebileceğinizi unutmayın. Dolayısıyla, eğer dizüstü bilgisayar ise pilin tam olarak şarj edildiğinden emin olun ve eğer masaüstü sistem ise bu senaryoyu önlemek için bir UPS (Kesintisiz güç kaynağı ) kullanın. "Çift" BIOS gibi bir özellik sunan anakartlı bir bilgisayarınız varsa, endişelenmenize gerek kalmaz ancak yine de bunu, entegre Bluetooth işlevselliğine özgü Bluetooth sorunları için son çare olarak düşünün..
12. Bluetooth Dongle'ı kullanın

Anakartınızda veya dizüstü bilgisayarınızda yerleşik Bluetooth işlevini kullanıyorsanız veya ucuz bir Bluetooth donanım kilidi kullanıyorsanız, daha iyi bir donanım kilidi satın almanız sorunu çözebilir. En son teknolojiyi edinmek veya daha iyi sinyal gücüne sahip bir donanım kilidi almak, bağlantı sorunlarını birçok düzeyde çözebilir.
Bluetooth donanım kilitleri genellikle ucuzdur ve başlangıç için en iyi PC Bluetooth adaptörü özeti ürünümüze göz atabilirsiniz.
13. Ağ Ayarlarını Sıfırla
Böyle düşünseniz de düşünmeseniz de Bluetooth bir ağ teknolojisidir ve dolayısıyla Windows'un ağ ayarlarının bir parçasını oluşturur. Bluetooth'unuz sürekli olarak yeniden bağlanıp bağlantıyı kesiyorsa tüm ağ ayarlarının sıfırlanması, bağlantının kesilmesi sorununu çözebilir.
Bu biraz karmaşık bir süreçtir ve yukarıdaki diğer her şeyi denediyseniz ayrıntılı talimatlar için Windows 10'da Ağ Ayarları Nasıl Sıfırlanır bölümünü okuyabilirsiniz.
14 . Kablolu Bağlantı Kullanın
İstediğiniz çözüm bu olmayabilir, ancak hiçbir şey işe yaramazsa, Bluetooth cihazınız destekliyorsa kablolu bağlantı kullanmayı düşünün. Tüm bu kablosuz kolaylık arasında kablolu bağlantıların unuttuğunuz bazı faydaları olduğunu fark edebilirsiniz!
.