Bir uygulama, oyun veya dosya başlatmaya mı çalışıyorsunuz, ancak “Bu dosyanın onunla ilişkili bir uygulama yok” hatası almaya devam et? Bu hata genellikle PC'nizde belirli dosya türünüzü açmak için gerekli uygulamaya sahip olmadığında gerçekleşir. Bu sorunun gerçekleşmesinin başka nedenleri de var ve bu sorunu Windows 11 veya Windows 10 bilgisayarınızda nasıl çözeceğinizi göstereceğiz.
Yukarıdaki hatanın göründüğü diğer bazı nedenler, uygulamanızın veya oyun kısayolunuzun bozulması, Windows'un sistem dosyalarının hasar gördüğü, PC'nizde yaptığınız bir sistem değişikliğinin hatalı ve daha fazlası.
Uygulamanızı veya oyun kısayolunuzu silin ve yeniden oluşturun
Bir kısayol kullanarak bir uygulama veya oyunu başlatırken yukarıdaki hatayı alırsanız, bu kısayol bozulabilir. Bu, kısayolunuzu bozan bir virüs veya kötü amaçlı yazılım da dahil olmak üzere çeşitli nedenlerle gerçekleşir.
Geçerli kısayolu kaldırarak ve yeni bir kısayol ekleyerek bunu aşabilirsiniz.
c: \ program dosyaları
Dosya türünüz için uygulamanın yüklü olduğundan emin olun
Bilgisayarınızda belirli dosya türünüzü açmak için gereken uygulamaya sahip olmayabilir. Örneğin, PSD dosyalarını açmak için Photoshop uygulamasına ihtiyacınız var. Bu durumda, dosyanıza erişmek için gereken uygulamayı alın ve sorununuz çözülecek.
İlk olarak, dosyanızın türünü aşağıdaki gibi bulun:
.
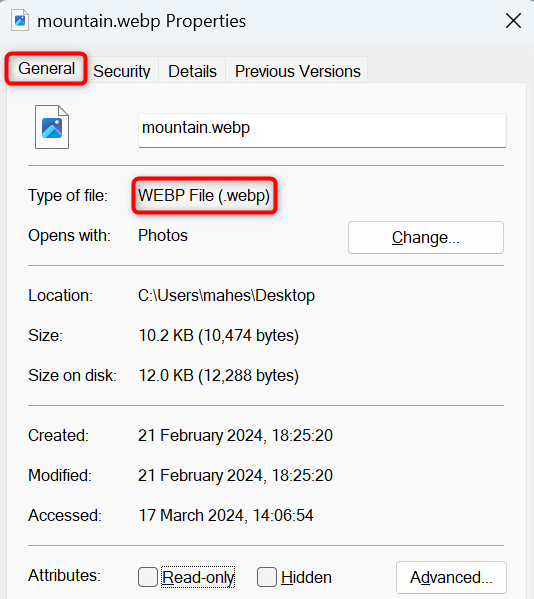
PC'nizde belirli dosya türünüzü açmak için gereken uygulamaya sahip değilse, dosyanızın uzantısını Google'da arayın, dosyanızı açabilecek uygulamaları bulacaksınız. Bu uygulamalardan birini indirin ve yükleyin, ardından aşağıdakileri yapın:
Kullanılacak başka bir düzeltme, açmaya çalıştığınız dosya türü için Varsayılan uygulamayı ayarlayın. Örneğin, bir MP3 dosyası başlatmaya çalışıyorsanız, MP3 dosyaları için varsayılan uygulama olarak bir medya oynatıcıyı ayarlayın. Bu, Windows'a dosyanızı hangi uygulamayı açacağını söyler. "WP-Block List">
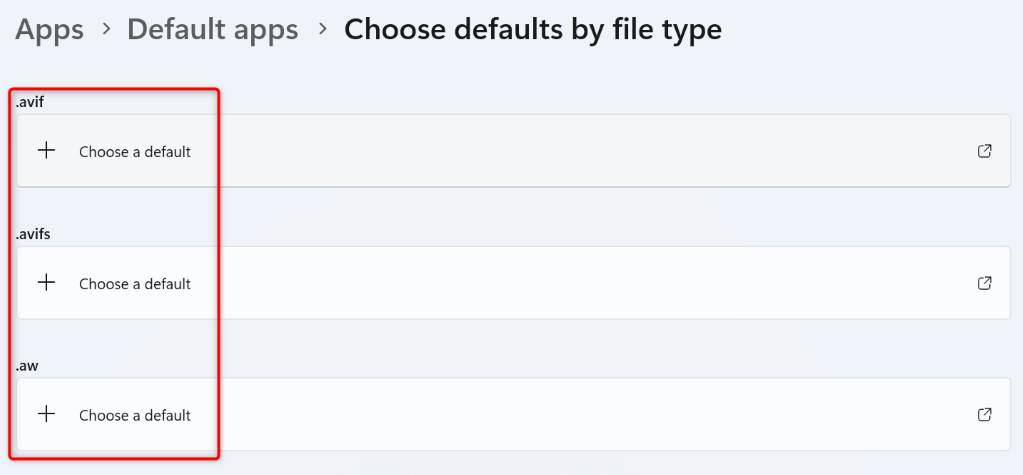
Windows 10'da
Gerekli uygulamayı zaten yüklediyseniz ancak dosya hala açılmıyorsa, yüklü uygulama hatalı olabilir. Bu durumda, uygulamayı onarın ve uygulamanın çalışıp çalışmadığını görün. Sorun devam ederse, kaldırmak ve uygulamayı bilgisayarınızdaki yeniden yükleyin. >
Hem Windows 11 hem de 10 uygulamaları onarma seçeneğini içerir; Uygulamanızla ilgili sorunları çözüp çözemeyeceğinizi görmek için bu seçeneği kullanın.
Windows 11'de
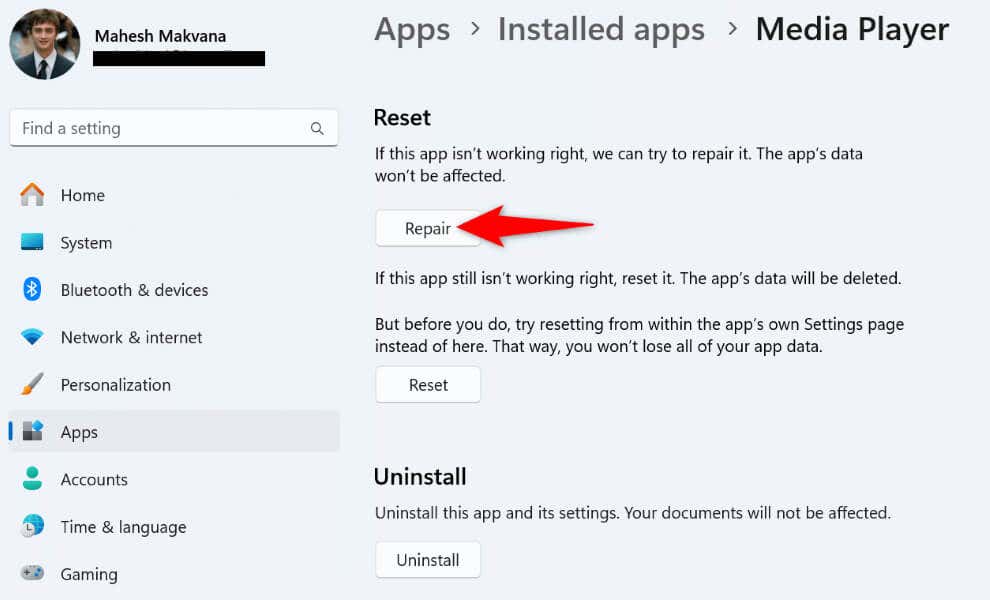
Windows 10'da
 ">Uygulamayı yeniden yükleyin
">Uygulamayı yeniden yükleyin
Windows uygulamayı onaramazsa, sorunu çözmek için uygulamayı kaldırın ve yeniden yükleyin. Uygulamanızın nasıl çalıştığına bağlı olarak, uygulamada depolanan verilerinizi kaybedebilir veya kaybetmeyebilirsiniz.
Windows 11'de
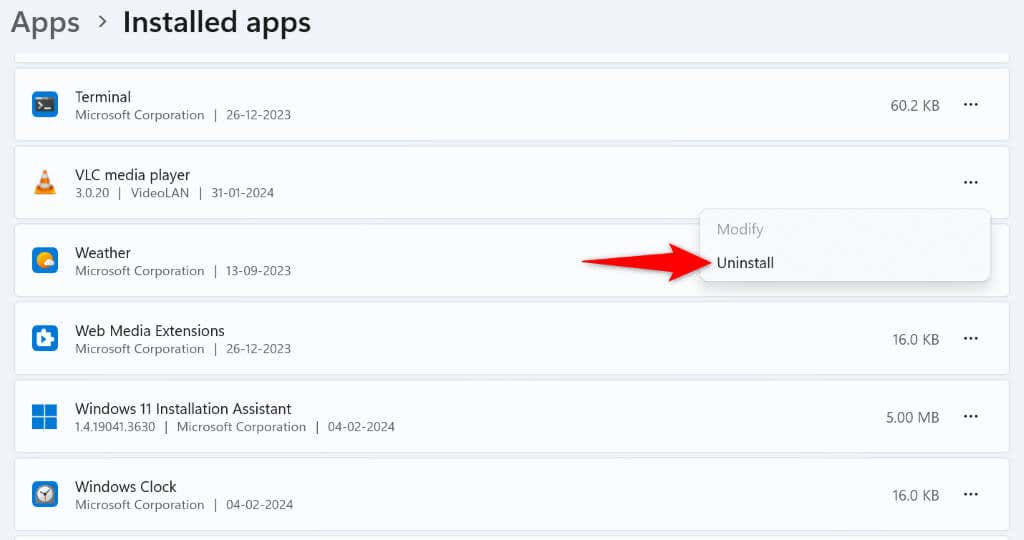 "3" class = "wp-blok listesi">
"3" class = "wp-blok listesi">
Windows 10'da
.
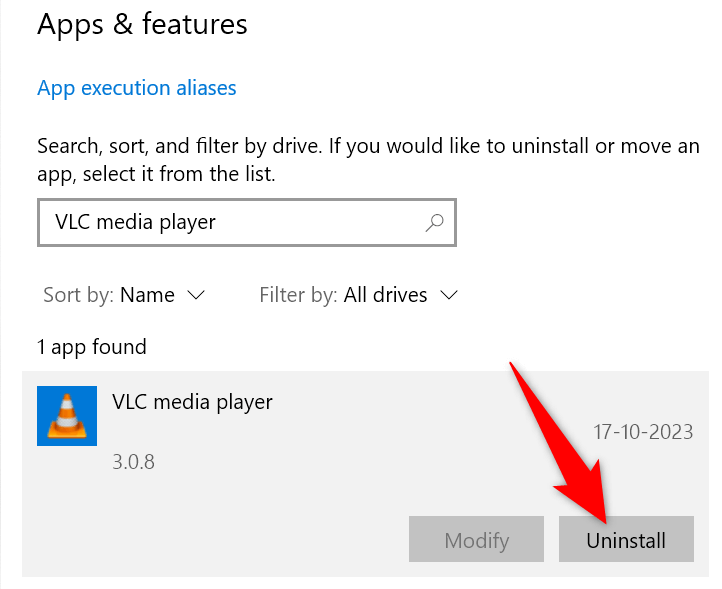
Bazen, Windows'un temel işletim dosyalarındaki yolsuzluk, belirli bir dosya türünün başlatılmamasına neden olur. Bu durumda, Windows'un yerleşik sistem dosya denetleyicisi (SFC) aracını kullanarak Hasarlı sistem dosyalarını düzeltin. Bu araç hasarlı dosyaları otomatik olarak bulur ve bu dosyaları çalışanlarla değiştirir.
dism.exe/online/cleanup-image/restoreHealth
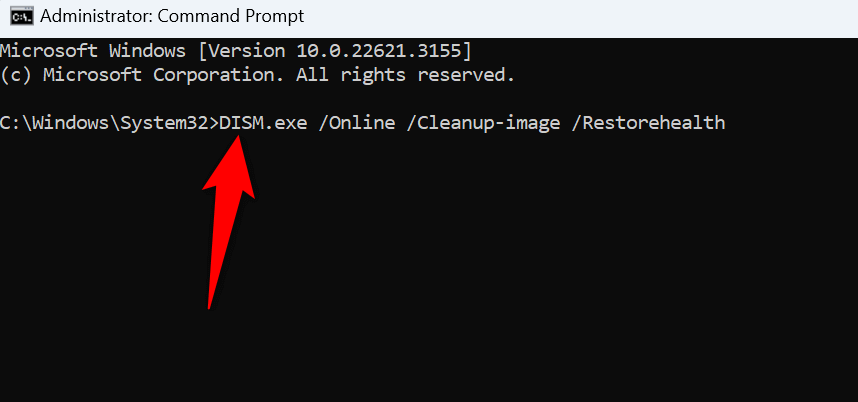
sfc /scannow
Sorun devam ederse, sisteminize göre yapmış olabileceğiniz son değişiklikleri geri getirin. Bu değişiklikler belirli dosya türünüze müdahale ediyor olabilir ve dosyanın başlatılmamasına neden olabilir.
Sistem değişikliklerini geri almak için Yerleşik Sistem Geri Yükleme Yardımcı Programını kullanın yapabilirsiniz.
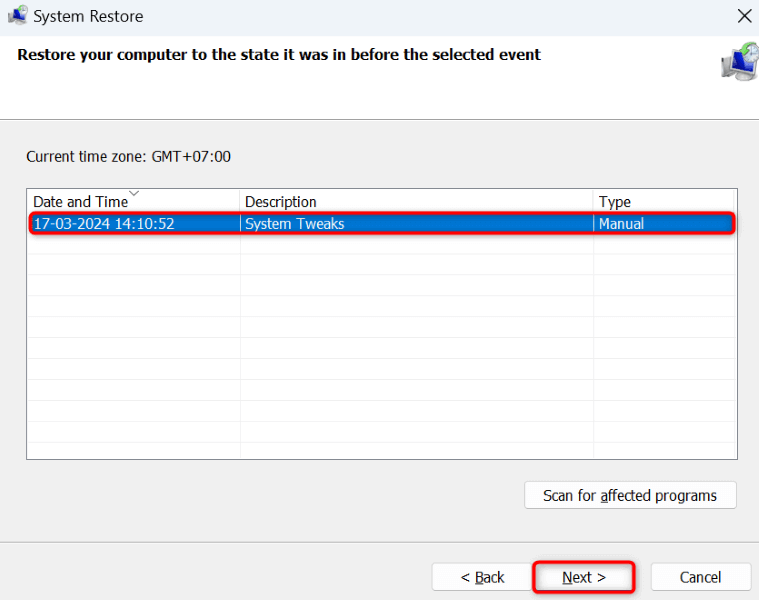 -blok listesi ">
-blok listesi ">
Birçok öğe belirli bir dosya türü açmanızı engelleyebilir. İster sisteminizde gerekli uygulama veya yolsuzluğun eksikliği olsun, yukarıda belirttiğimiz yöntemler, sorunu çözmenize yardımcı olacaktır, böylece dosyanıza sorunsuz erişebilirsiniz. Rehberin size yardımcı olmasını umuyoruz..
.