Yeniden adlandırmaya, taşımaya veya Windows PC'nizdeki bir dosyayı silin yapmaya çalışırken "Dosya açık olduğundan işlem tamamlanamıyor" hatası mı alıyorsunuz? Muhtemelen bir uygulama veya hizmet dosyanızı kullanıyor ve onu silmenizi engelliyor. Size bu sorunu aşmanın birkaç yolunu göstereceğiz.
Dosyanızda bir işlem gerçekleştirememenizin diğer nedenleri arasında Dosya Gezgini'nin sorunlu olması, antivirüs programınızın dosyaya erişiminizi kısıtlaması, yüklü bir uygulamanın görevinizi engellemesi ve daha fazlası yer alır.
Dosyanızı Kullanan Uygulamayı Kapatın
Bir uygulama tarafından kullanılan bir dosyayı değiştirmeye çalıştığınızda genellikle yukarıdaki dosya hatasını alırsınız. Uygulama, dosyada yapılacak tüm değişiklikleri kısıtlayarak dosyada değişiklik yapamamanıza neden oldu.
Bu sorunu çözmenin kolay bir yolu, dosyanızı kullanarak uygulamayı kapatmaktır. Daha sonra dosyanızda istediğiniz değişiklikleri yapabileceksiniz.
Windows'ta bir uygulamayı kapatmak, uygulama penceresinin sağ üst köşesinde Xişaretini seçmek kadar kolaydır. Uygulamanız herhangi bir nedenden ötürü kapanmazsa, aşağıdaki gibi uygulamadan çıkmaya zorla yapmak için Görev Yöneticisini kullanın.
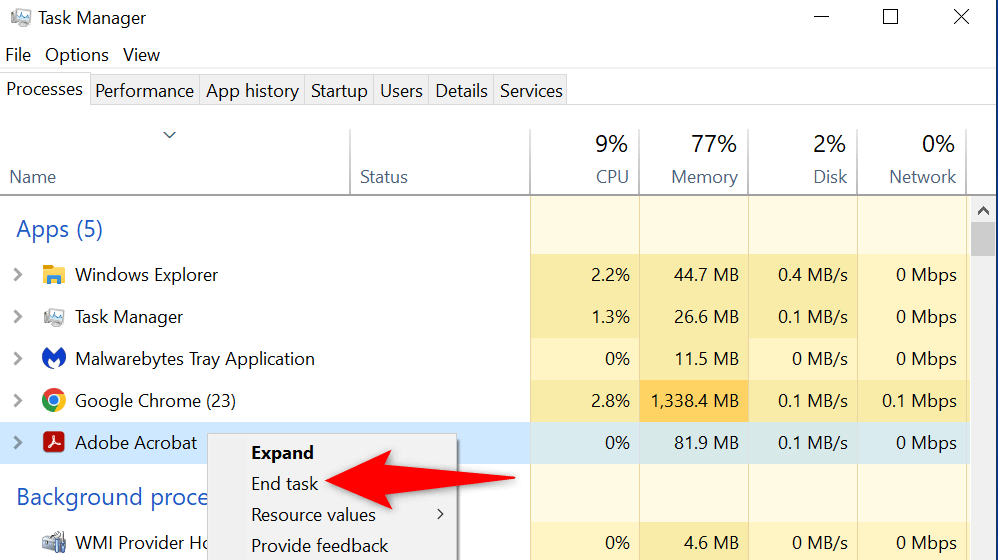
Windows Dosya Gezgini'ni yeniden başlatın
Reşit olmayan bir Dosya Gezgini'ndeki aksaklık, dosyalarınızda değişiklik yapmanızı engelleyebilir. Bu durumda Dosya Gezgini'ni yeniden başlatarak sorun yaşamanıza neden olan öğeleri düzeltebilirsiniz.
Explorer.exe'yi Görev Yöneticisi'ni kullanarak aşağıdaki şekilde yeniden başlatabilirsiniz.
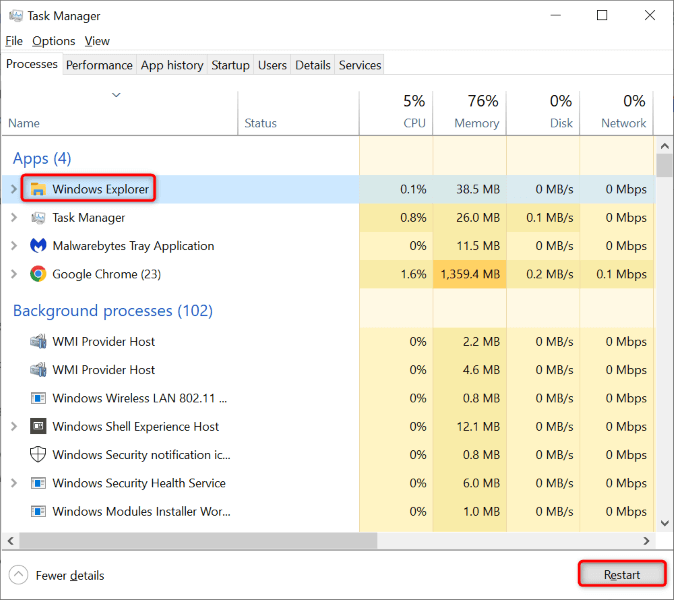
Windows 10/11 Bilgisayarınızı Yeniden Başlatın.
Dosya Gezgini'ni yeniden başlatmak sorununuzu çözmediyse tüm Windows sisteminizi yeniden başlatın. Bunu yapmak, geçici depolama alanınızı (RAM) temizler ve tüm uygulamalarınızı ve hizmetlerinizi yeniden başlatarak sistemdeki birçok küçük sorunu giderir.
Bilgisayarınızı yeniden başlatmadan önce kaydedilmemiş çalışmalarınızı kaydettiğinizden emin olun, aksi halde kaybetme riskiyle karşı karşıya kalırsınız.
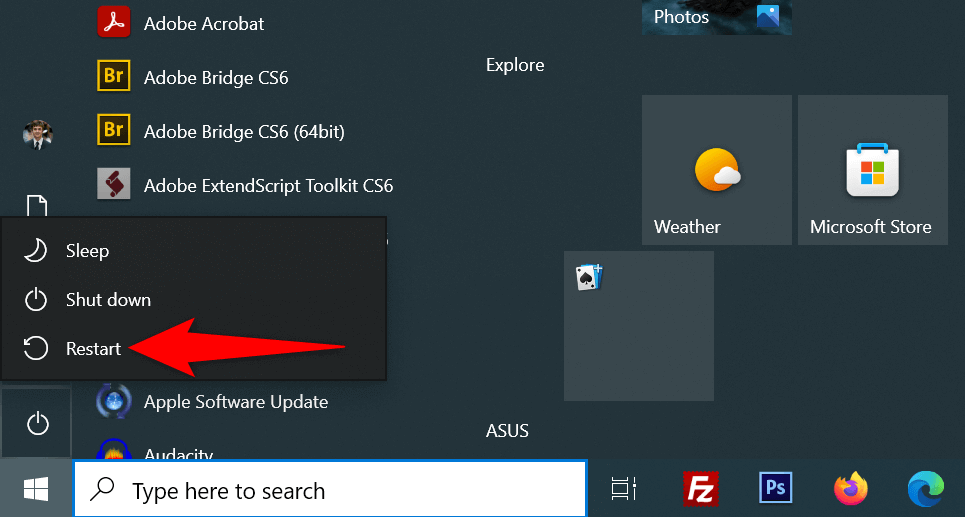
Windows Dosya Küçük Resim Önbelleğini Temizleme
Windows, dosyalarınızın küçük resimlerini oluşturup kaydederek dosyalarınızın içindekilere hızlıca göz atmanıza olanak tanır. Bazen bu küçük resim önbelleği bozularak sisteminizde çeşitli sorunlara neden olur.
bu önbelleği temizle yapmak ve bunun dosya hatanızı çözüp çözmediğine bakmak iyi bir fikirdir. Windows yine de bu önbelleği yeniden oluşturacak ve küçük resimleri gösterecek, böylece hiçbir şey kaybetmezsiniz.
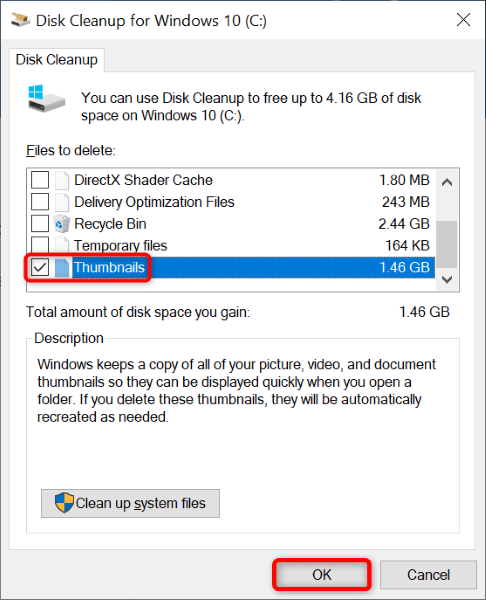
Klasör Windows'u Ayrı Bir İşlemde Açma
Varsayılan olarak Dosya Gezgini, klasör pencerelerinizi tek bir işlemde başlatır. Bir varlığın sorunlarının diğerlerini etkilememesi için klasör pencerelerinizin işlemleri 'i izole etmek iyi bir fikirdir.
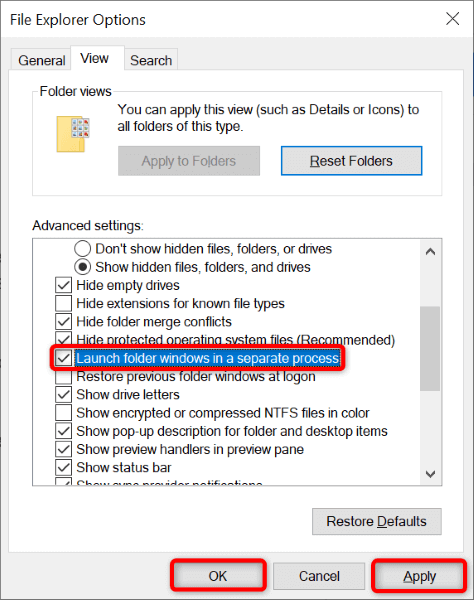
Kontrollü Klasör Erişimini Kapatın
Bilgisayarınızın Windows Güvenliği uygulaması, dost canlısı olmayan uygulamaların dosyalarınızda değişiklik yapmasını engelleyen bir özellik sunar. Dosya Gezgini'ndeki yeniden adlandırma, taşıma ve silme işlemleriniz rahatsız edici olmasa da sorununuzu çözüp çözmediğini görmek için bu özelliği kapatmanız faydalı olacaktır.
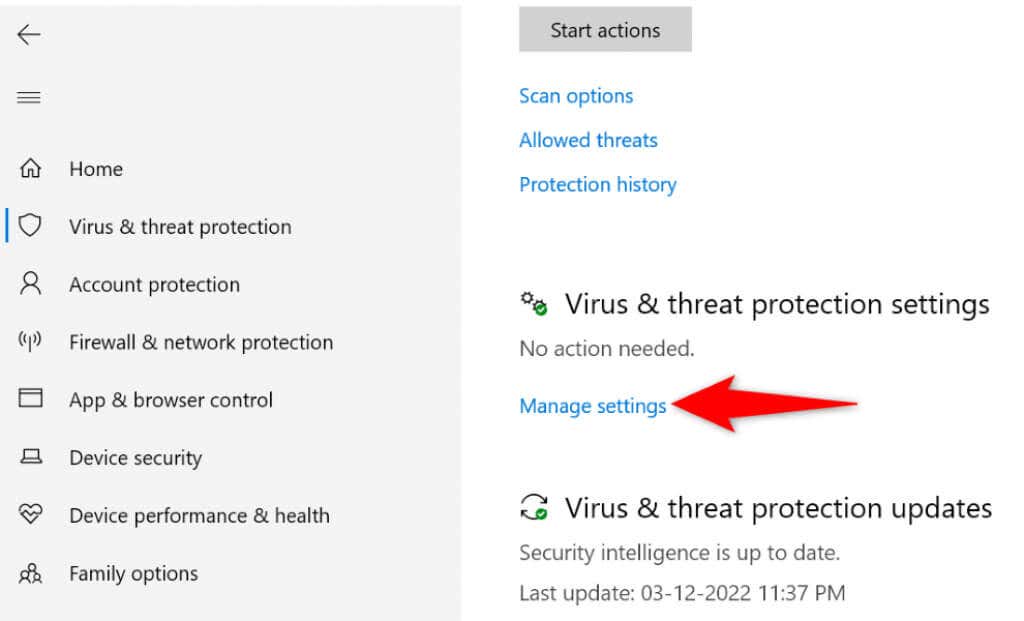
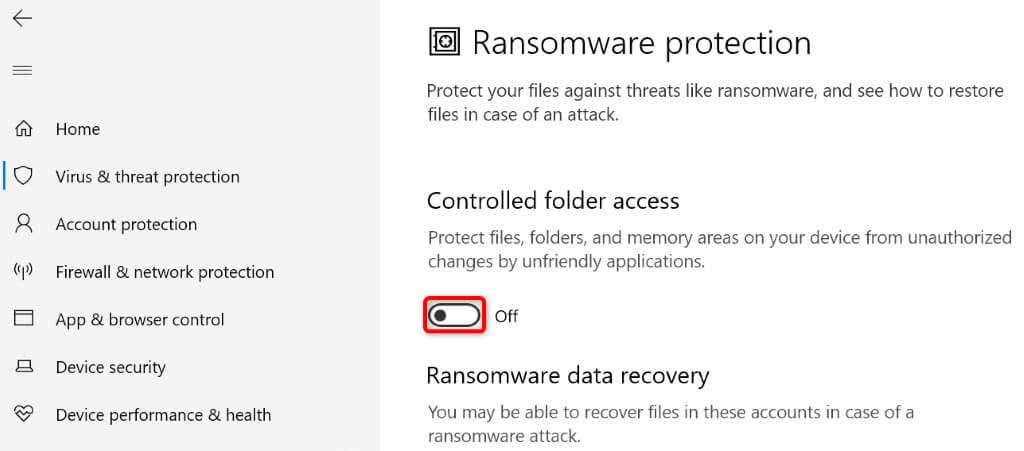
Kilit Açıcıyla Dosyanızın Kilidini Açın
"Dosya açık olduğundan işlem tamamlanamıyor" hatasını almanızın bir nedeni, bir uygulamanın dosyanızı kilitlemesidir. Bu durumda, dosyanızdaki tüm kısıtlamaları kaldırın.
'ya Kilit Açıcı adlı ücretsiz bir uygulamayı kullanabilirsiniz.Daha sonra dosyanız üzerinde istediğiniz işlemleri sorunsuz bir şekilde gerçekleştirebilirsiniz.
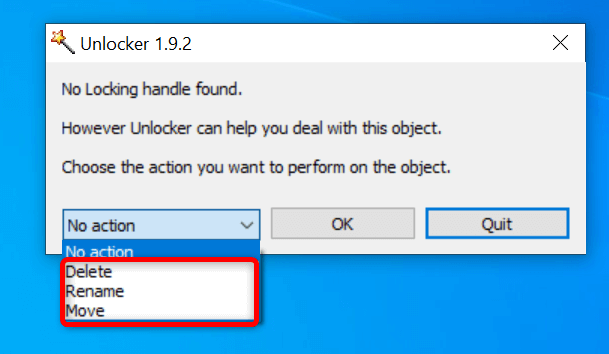
Windows 11/10 İşletim Sisteminizi Temiz Önyükleme
"Dosya açık olduğundan işlem tamamlanamıyor" hatası devam ediyorsa yüklü uygulamalarınızdan biri veya daha fazlası dosya işlemlerinizi engelliyor olabilir. Soruna hangi uygulamanın neden olduğundan emin değilseniz PC'nizi temiz önyükleme, suçluyu tespit edebilmeniz gerekir.
Temiz önyükleme ortamında bilgisayarınız yalnızca gerekli sistem dosyalarını ve sürücülerini yükler. Bu, tüm yüklü uygulamalarınızı yalıtarak, sorunun kaynağının uygulamalar olup olmadığını kontrol etmenize olanak tanır.
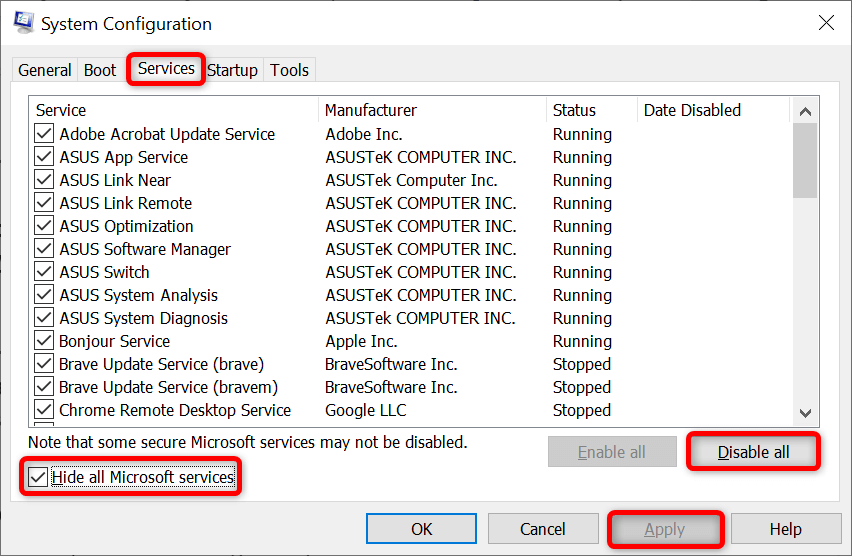
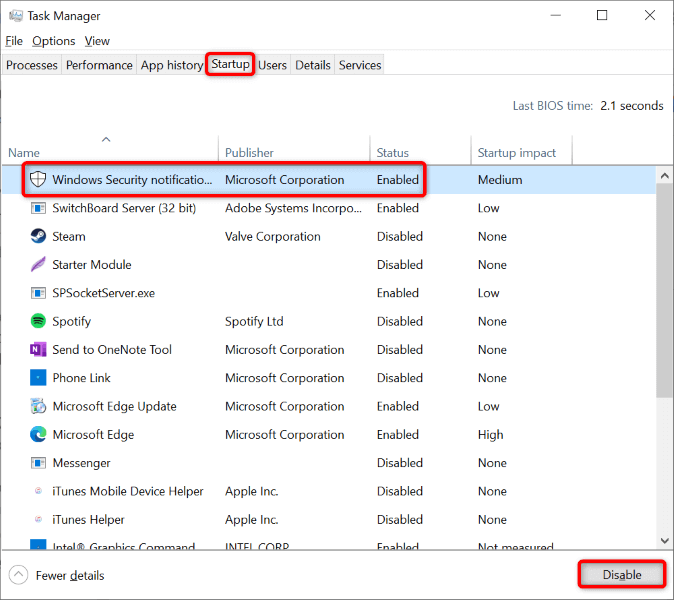
Dosyanızda değişiklik yapabiliyorsanız suçlu bir veya daha fazla yüklü uygulamanızdır. Bu durumda, yakın zamanda eklediğiniz uygulamaları ve diğer şüpheli uygulamaları kaldırın.
Dosya Gezgini'nde Dosyalarınızda Değişiklik Yapmaya Çalışırken Hata Almayın
Dosyalarda değişiklik yapmak tüm bilgisayar kullanıcılarının yaptığı yaygın bir şeydir. Bunu yaparken bir sorunla karşılaşırsanız yukarıdaki kılavuza bakın; sorununuz çözülecektir.
Sorununuzu çözmek için Dosya Gezgini seçeneğini değiştirme yapabilir, dosyanızın kilidini açabilir veya bilgisayarınıza temiz önyükleme yapabilirsiniz. Bu işlem tamamlandıktan sonra dosyanızı istediğiniz zaman ve istediğiniz şekilde yeniden adlandırabilir, taşıyabilir veya silebilirsiniz.
.