Takvim uygulamasını başlatırken veya kullanırken sorun yaşıyorsunuz mı? Çeşitli öğeler çalışmamasına neden olabilir. Soruna neden olan temel sorunu bulmanız ve Takvim uygulamasının tekrar çalışmasını sağlamak için düzeltmeniz gerekir. Bu öğelerin ne olduğunu ve bunları bilgisayarınızda nasıl düzeltebileceğinizi size göstereceğiz.
Windows Takvim uygulamasının çalışmayı reddetmesinin bazı nedenleri arasında bilgisayarınızda küçük bir sorun olması, Takvim uygulamanızın güncel olmaması, hesabınız için takvim senkronizasyonunu etkinleştirmemiş olmanız, Takvim uygulamanızda teknik bir sorun olması ve daha fazlası yer alır.

1.Windows 10/11 PC'yi yeniden başlatın
Bilgisayarınızda bir uygulamayı kullanırken sorunlarla karşılaştığınızda atmanız gereken ilk adım PC'nizi yeniden başlatın 'dir. Bunu yaptığınızda tüm sistem özellikleriniz kapatılır ve muhtemelen küçük sorunlar giderilir. Bilgisayarınızı kapatmadan önce kaydedilmemiş çalışmalarınızı kaydettiğinizden emin olun.
Başlatmenüsünü açıp Güçsimgesini seçip Yeniden Başlat'ı seçerek Windows PC'nizi yeniden başlatabilirsiniz.
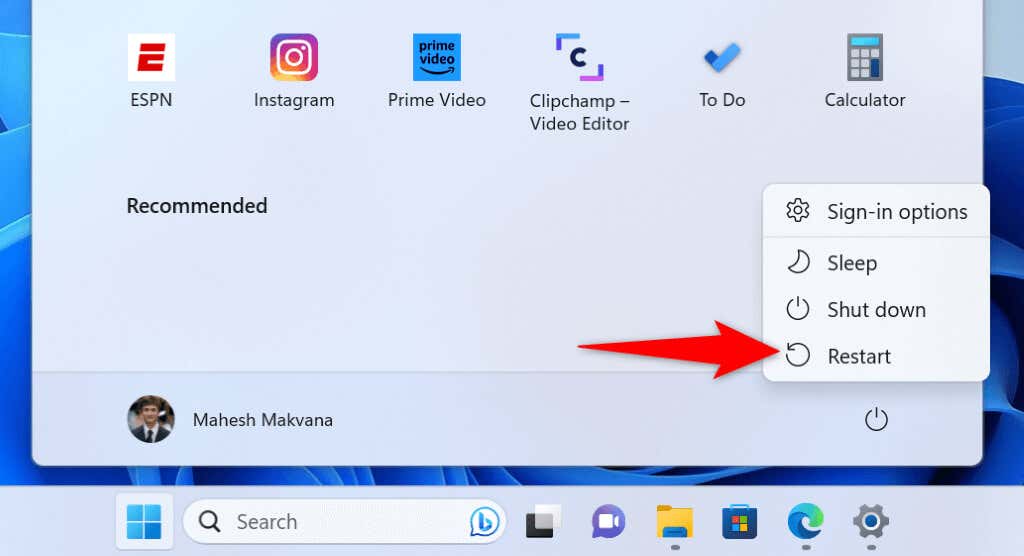
Bilgisayarınız tekrar açıldığında Takvimuygulamasını başlatın ve uygulamanın çalışıp çalışmadığını kontrol edin.
2.En Son Windows Güncellemesini Yükleyin
Takvim uygulamasını kullanırken sorun yaşamanızın nedenlerinden biri Windows sürümünüzün güncel olmamasıdır. Sisteminizde Takvim uygulamanızın çalışmamasına neden olan hatalar olabilir. Bu durumda uygulamanız gereken tek çözüm Windows sürümünüzü güncelleyin 'tür.
Windows'u güncellemek, işletim sisteminizdeki birçok sorunu çözen en son hata düzeltmelerini sağlar. Bu muhtemelen takvim sorununuzu çözebilir.
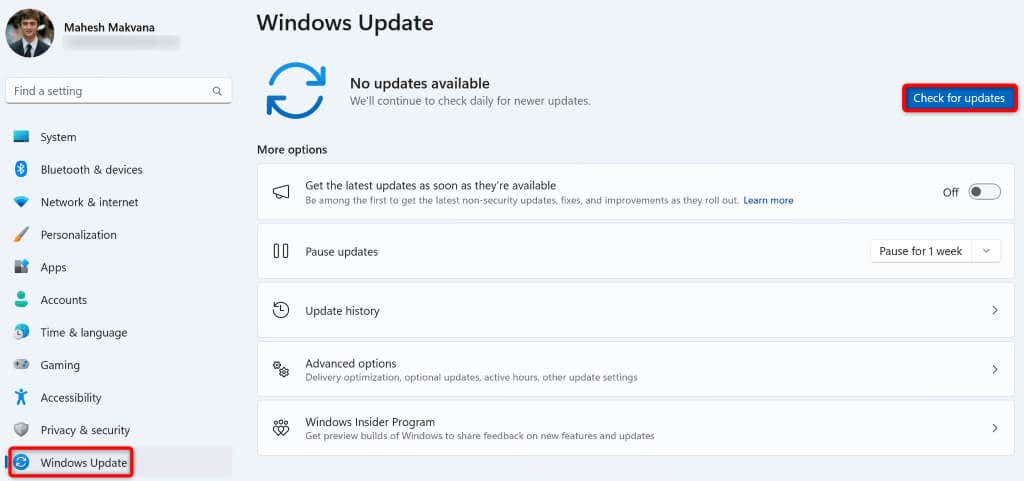
3.Takvim Uygulamanızı Güncelleyin
Diğer birçok uygulama gibi Takvim uygulaması da, uygulamanın mümkün olduğunca az hata içermesini sağlamak için çeşitli güncellemeler alır. Sorununuz, Takvim uygulamasının eski bir sürümünden kaynaklanıyor olabilir ve uygulamayı güncelleme, sorunu çözecektir..
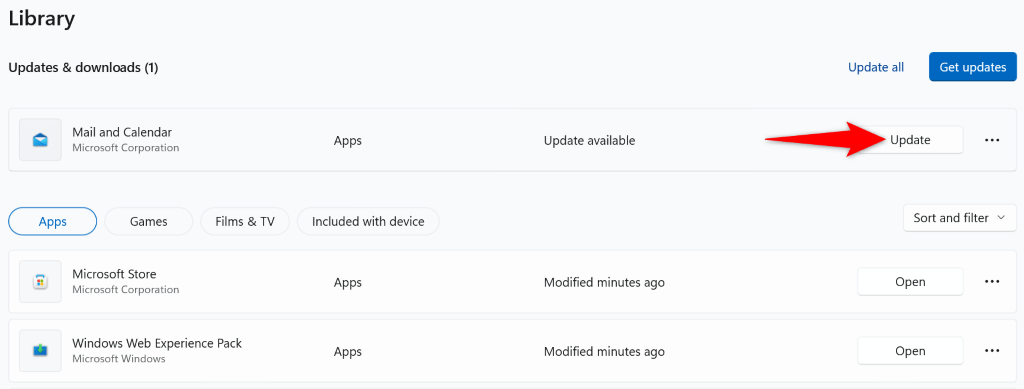
4.Windows Mağazası Uygulama Sorun Gidericisini kullanın
Windows 11, çeşitli Mağaza uygulamalarınızla ilgili sorunları düzeltme bulmanızı sağlayan bir Windows Mağazası Uygulamaları sorun gidericisi içerir. Takvim uygulamanız MS Store'dan geldiğinden, uygulamanızdaki sorunları tespit etmek ve çözmek için bu aracı kullanmak faydalı olacaktır.
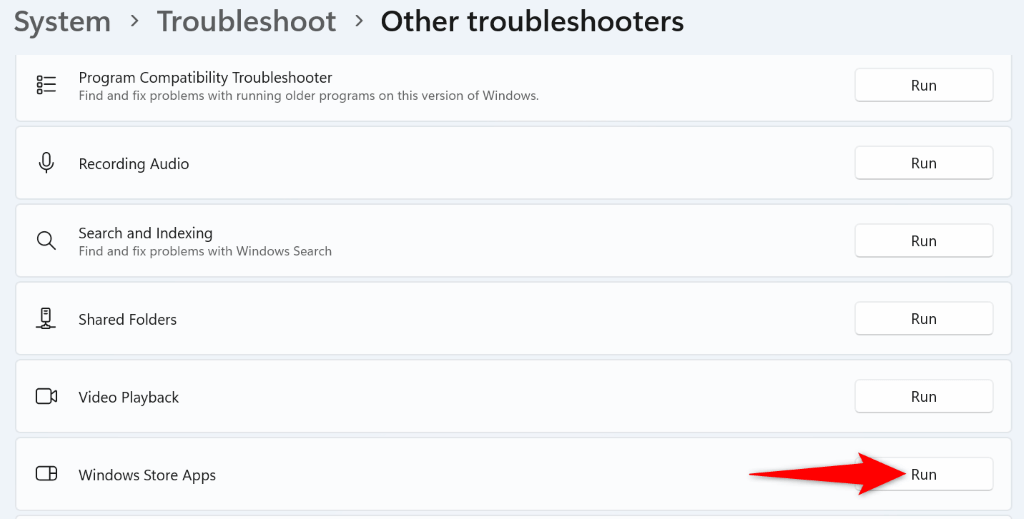
5.Windows PC'nizde Takvim Senkronizasyonunu Etkinleştirin
Takvim uygulamasında takviminizi görebilmeniz için çevrimiçi hesabınızda takvim senkronizasyon seçeneğini etkinleştirdi olması gerektiğini söylemeye gerek yok. Siz veya bir başkası bu seçeneği devre dışı bırakarak Takvim'in çalışmamasına neden olmuş olabilirsiniz.
Bu durumda, bilgisayarınızdan hesap ayarlarınıza erişin ve sorununuzu düzeltme seçeneğini etkinleştirin.
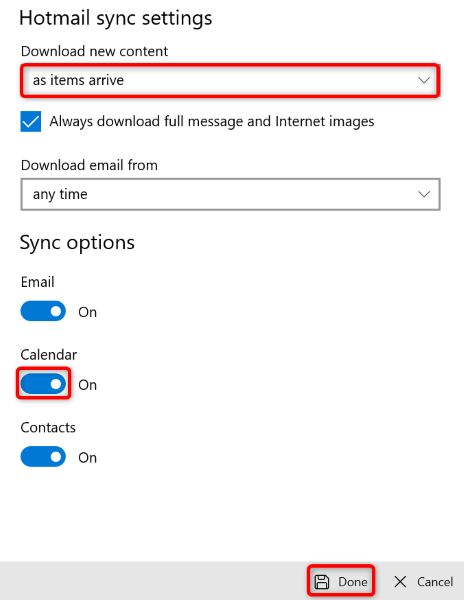
6.Takvim Uygulamasının Takviminize Erişmesine İzin Verin
Programınızı görüntüleyebilmeniz için Takvim uygulamasının hesap takviminize erişmesi gerekiyor. Siz veya bir başkası bu izni devre dışı bıraktıysanız bilgisayarınızdaki Takvim uygulamasını kullanamamanızın nedeni bu olabilir.
Bu durumda uygulamaya takviminize erişim izni verin, sorununuz çözülecektir.
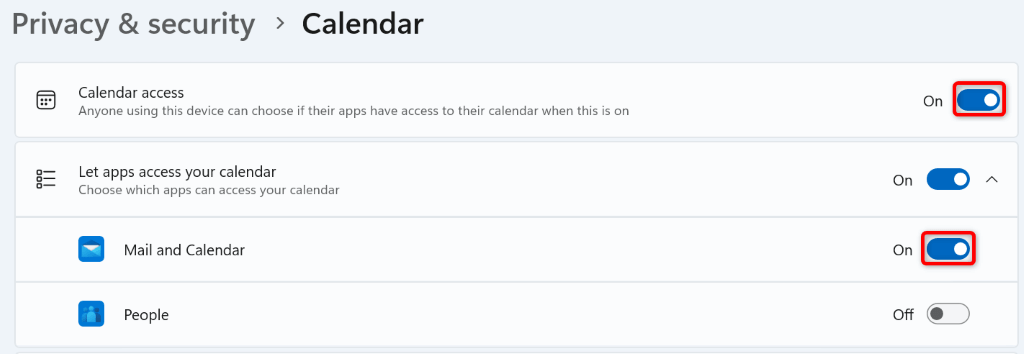
7.Takvim Uygulamanızı Onarın veya Sıfırlayın
Takvim uygulamanız hâlâ çalışmıyorsa uygulamanızda teknik bir sorun yaşanıyor olabilir. Bu durumda Windows'un yerleşik onarım seçeneğini uygulamanızı onarın 'ye kullanabilirsiniz. Bu işe yaramazsa uygulamayla ilgili tüm sorunlarınızı çözmek için uygulamayı fabrika ayarlarına sıfırlayabilirsiniz.
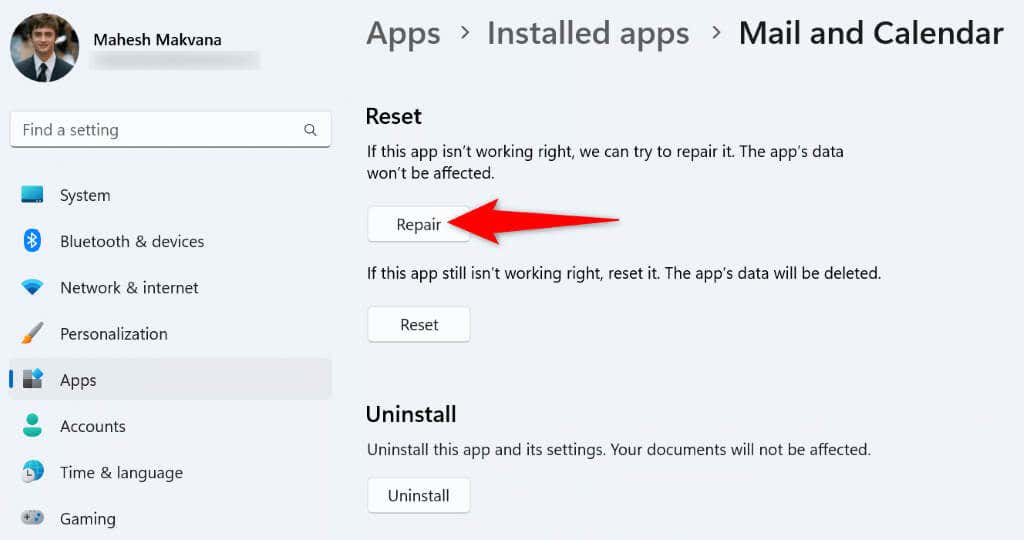
8.Takvim Uygulamanıza Windows Güvenlik Duvarınız Üzerinden İzin Verin
Takvim etkinliklerinizi senkronize etmek için Takvim uygulamasının internete erişmesi gerekiyor. güvenlik duvarınız, uygulamanızın internet bağlantısını engellediyse uygulamayı kullanamamanızın nedeni bu olabilir.
Bu durumda, uygulamayı güvenlik duvarınızın beyaz listesine ekleyin; böylece güvenlik duvarınız, uygulamanın her türlü gelen ve giden bağlantı kurmasına her zaman izin verir.
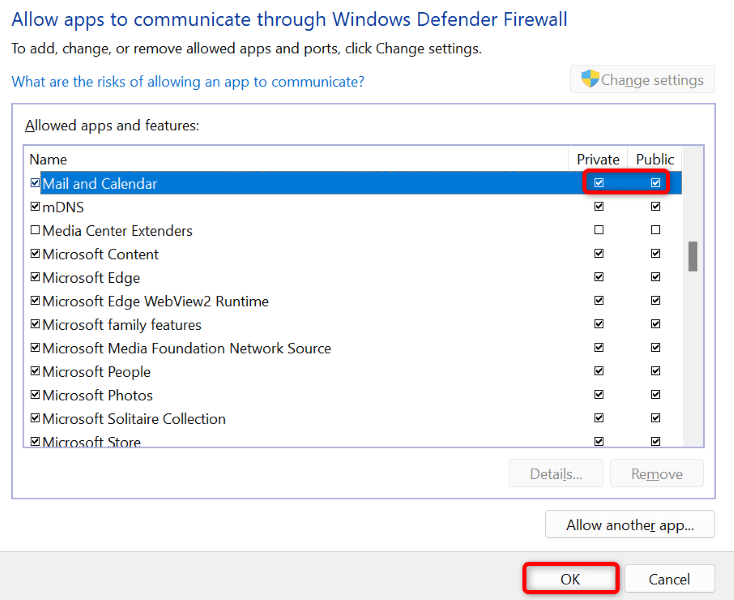
9.Windows Takvim Uygulamanızı Kaldırıp Yeniden Yükleyin
Yukarıdaki yöntemleri kullanarak sorununuzu çözme şansınız olmadıysa Takvim uygulamasının tamamını kaldırıp yeniden yükleyin sorununuzu çözün. Bunu yapmak, uygulamayı ve tüm uygulama dosyalarını makinenizden kaldırır; bunlardan bazıları sorununuza neden olabilir.
Ardından Takvim uygulamasının yeni bir kopyasını alırsınız ve bunu istediğiniz gibi özelleştirebilirsiniz.
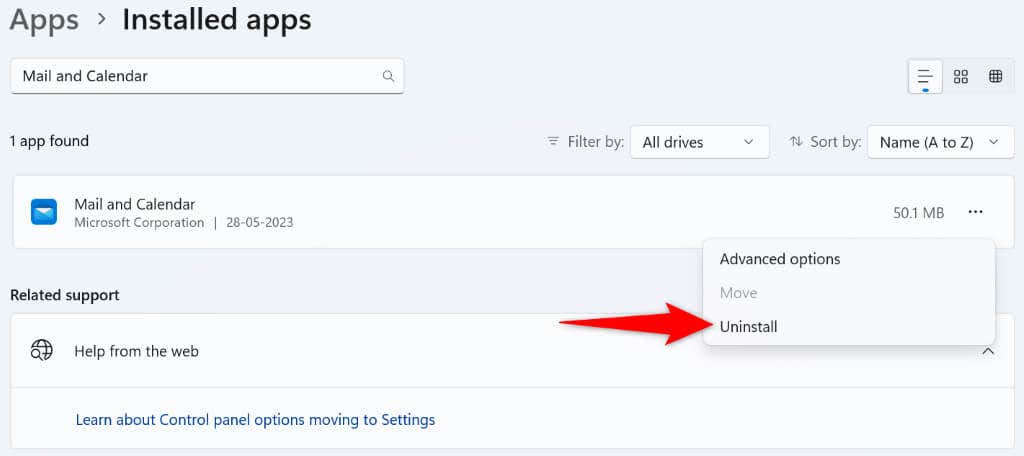
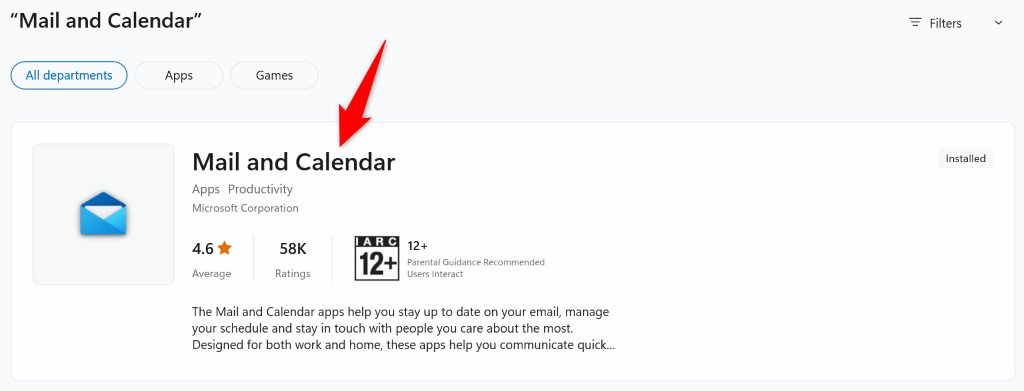
- .
Takvim Uygulamasının Windows Bilgisayarınızda Çalışmasını Sağlayın
Takvim uygulamasını birincil planlama aracınız olarak kullanıyorsanız uygulamanın çalışmaması son derece sinir bozucu olabilir. Neyse ki hayal kırıklığınızın uzun sürmesi gerekmiyor çünkü bazı kolay başvurunuzla ilgili sorunları çözmenin yolları var.
Yukarıda belirtilen çözümleri uyguladıktan sonra, Takvim uygulamanızın düzeltilerek tüm etkinliklerinizi görüntülemenize, oluşturmanıza ve yönetmenize olanak sağlaması gerekir.
.