Windows 11 bilgisayarınızda sürekli çökme sorunları yaşamak son derece sinir bozucu olabilir! Siz sadece işlerinizi kesintisiz olarak yapmak istiyorsunuz, ancak bunun yerine sürekli donan, yeniden başlatılan veya o korkunç mavi ekranı gösteren bir bilgisayarla karşı karşıya kalıyorsunuz.
Windows 11'in çökmeye devam etmesi durumunda sorunu giderme adımlarında size yol göstereceğiz ve sorunun nasıl düzeltileceğini anlatacağız. Elbette bu ipuçları Windows 10 için de geçerlidir!
Sorun Windows 11 mi?
Sorun giderme yolculuğunuza başlamadan önce, çökme sorununun arkasındaki gerçek suçlunun Windows 11 işletim sisteminiz olup olmadığını anlamak için zaman ayırın. Her kazaya çok dikkat edin. Sistemin başarısız olmasına neden olan belirli uygulamalar veya görevler var mı? Ayrıca temel nedeni tanımlamaya yardımcı olabilecek kalıpları veya korelasyonları da not edin.
Çökmeler belirli bir uygulamaya özel görünüyorsa işletim sistemi sorunu yerine yazılımla ilgili bir sorunla karşı karşıya olabilirsiniz. Bu durumda yapılacak ilk işlem sorunlu uygulamayı kaldırmak olmalıdır. Bunu yapmak için Başlat düğmesinikullanın, Program Ekle veya Kaldır'ı arayın ve seçin, söz konusu uygulamayı bulun ve uygulama listesinden Kaldır'ı seçin. üç noktalı menü.
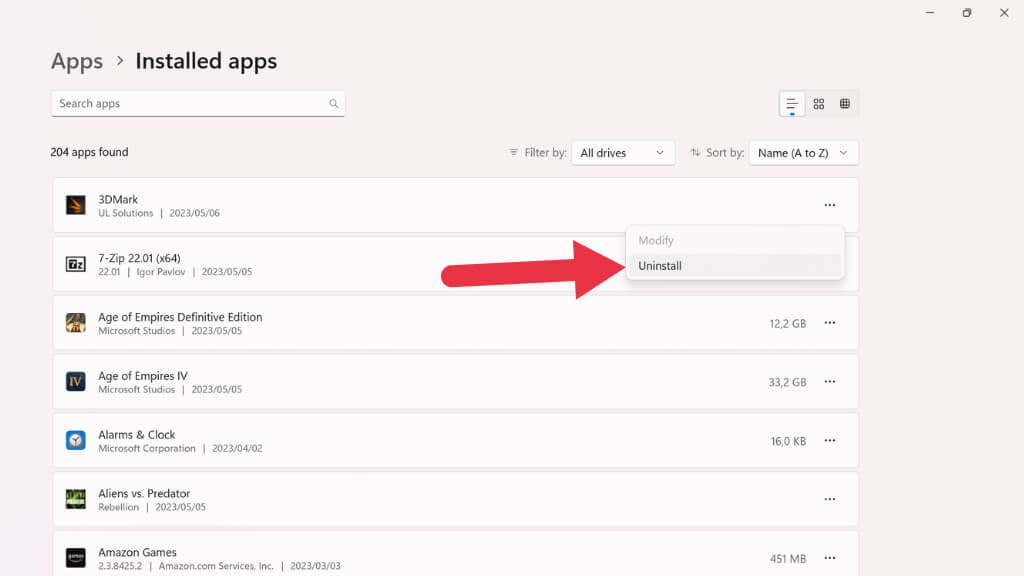
Kaldırma işlemi tamamlandıktan sonra bilgisayarınızın tekrar çöküp çökmediğine bakın. Değilse, uygulamayı Microsoft Store'dan, başka bir mağazadan (ör. Steam) veya yazılım satıcısının web sitesinden yeniden yükleyin ve ardından çökme sorununun geri gelip gelmeyeceğini görmek için bekleyin.
Windows 11'in kilitlenmelere neden olma olasılığını araştırmak çok önemli olsa da, suçluların donanım ve çevre birimleri olduğunu göz ardı etmeyin. Örneğin arızalı bir USB cihazı veya uyumsuz bir grafik kartı sistem kararsızlığına yol açabilir. Sorunun devam edip etmediğini görmek için gerekli olmayan çevre birimlerinin bağlantısını kesin. Kilitlenme durursa sorunlu donanımı belirlemek için cihazları ayrı ayrı yeniden bağlayın. Tanımlandıktan sonra aygıt sürücüsünü güncellemeyi veya uyumsuz veya hatalıysa donanımı değiştirmeyi düşünün.

İpucu:Eski bir sabit sürücü veya SSD, çökmelerin yaygın bir nedenidir. Bu nedenle disk sağlığı analiz araçlarını kullanmak araştırmanızın bir parçası olmalıdır..
Kötü amaçlı yazılımlar ve diğer güvenlik tehditleri de sistem çökmelerine neden olabilir. Bu olasılığı dışlamak için Windows Defender'ı veya güvenilir bir üçüncü taraf antivirüs çözümünü kullanarak kapsamlı bir antivirüs taraması yapın. Windows Defender ile tam tarama gerçekleştirmek için Windows Güvenliğiuygulamasını açın, Virüs ve Tehdit Koruması'nı tıklayın ve Tarama Seçeneklerialtında Tam Tarama.
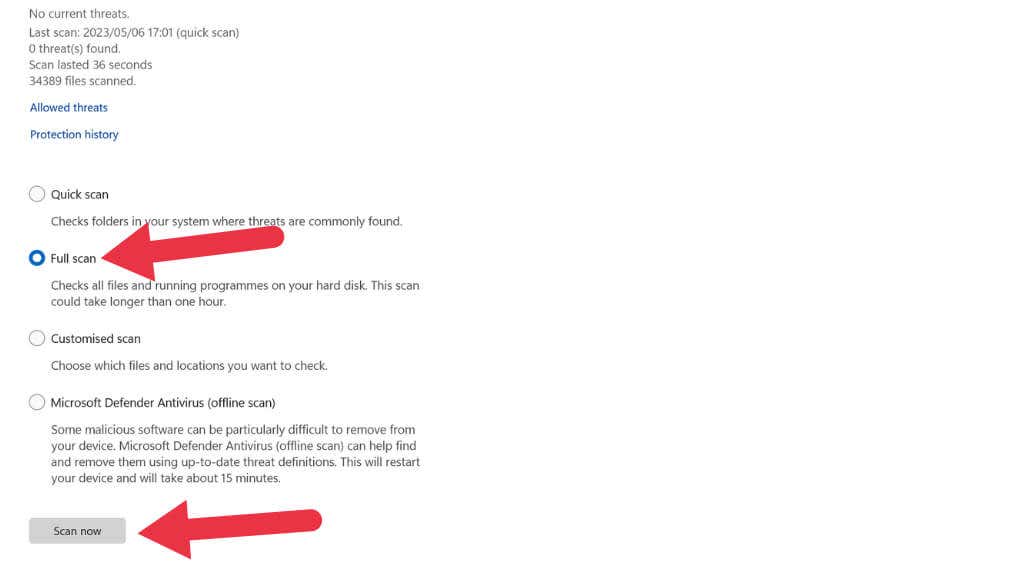
Kötü amaçlı yazılım algılanırsa tehdidi karantinaya almak veya kaldırmak için ekrandaki talimatları izleyin.
Windows'u yeniden başlatın
Bazen Windows 11'in çökmesini düzeltmenin en kolay ve en etkili çözümü sistemi yeniden başlatmaktır. Çok kolay gibi görünse de, hızlı bir yeniden başlatma genellikle sistem kararsızlığına yol açan geçici aksaklıkları veya çakışmaları çözebilir.
Elbette, karşılaştığınız kilitlenme türü yalnızca Windows 11 içindeki bileşenler veya uygulamalar yerine yine de yeniden başlatmayı zorunlu kılıyorsa (BSOD gibi), o zaman devam etmeniz gerekir daha gelişmiş sorun giderme adımlarına geçin.
BIOS Ayarlarında İnce Ayar Yapma
BIOS (veya teknik açıdan konuşursak çoğu modern bilgisayardaki UEFI), işletim sistemi ile bilgisayar donanımı arasındaki temel iletişimden sorumludur. BIOS'unuzdaki yanlış ayarlar kararsızlığa, uyumsuzluğa ve bazen de çökmelere neden olabilir. Bu nedenle her şeyin hâlâ yolunda olduğundan emin olmak için BIOS'unuza bir göz atmak en iyisidir:
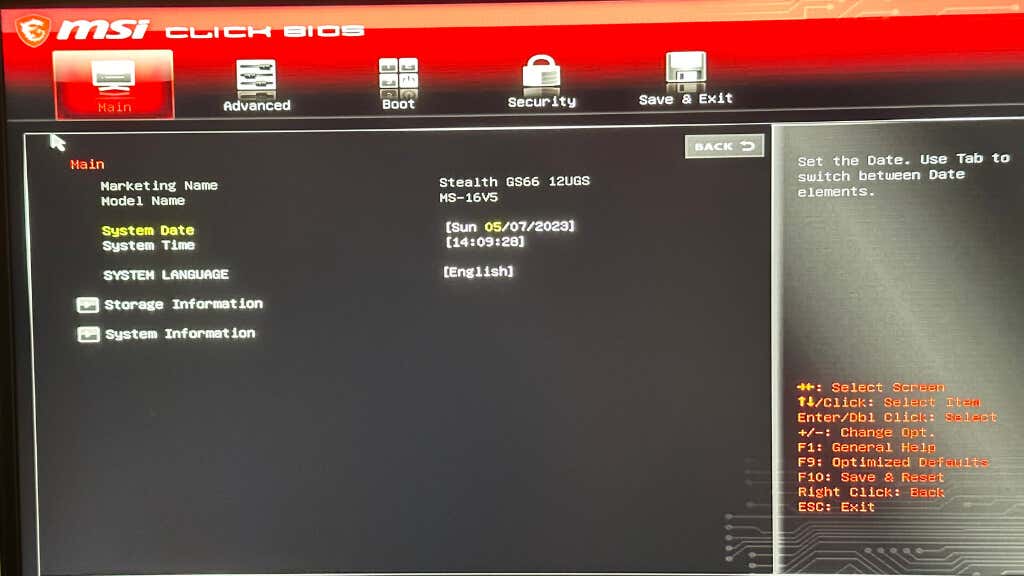
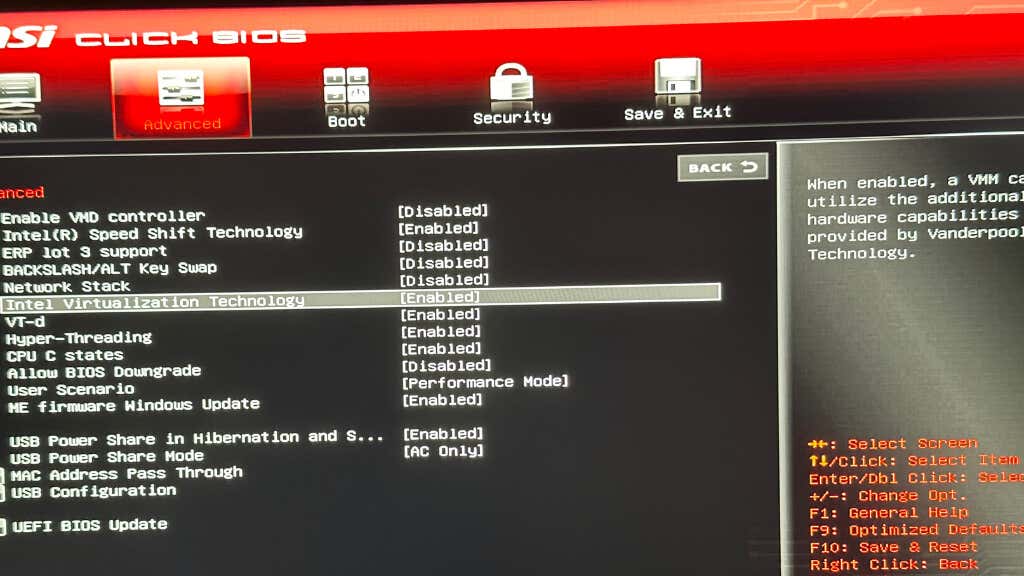
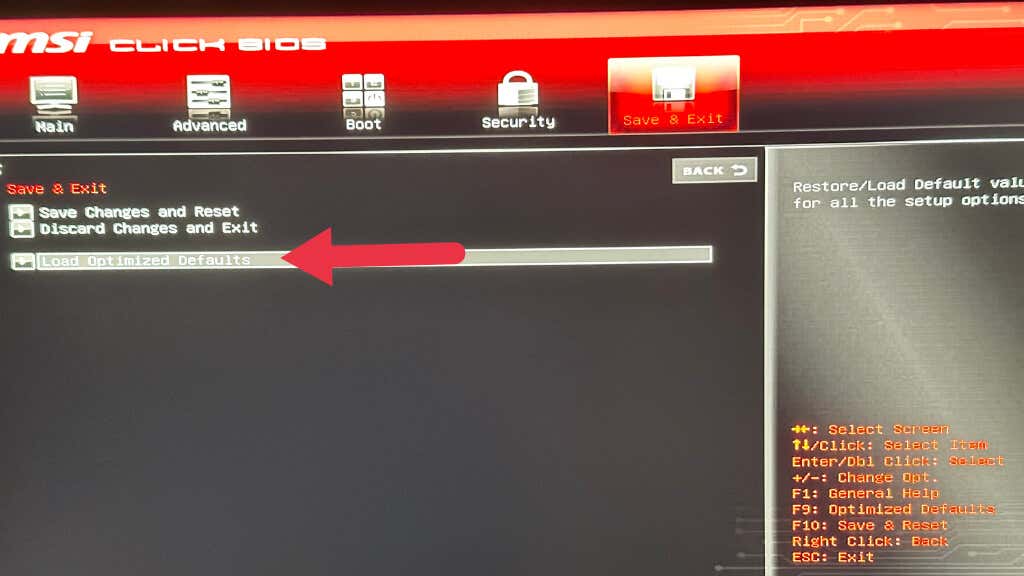
Anlamadığınız ayarlarla uğraşmayın. Maksimum kararlılık istiyorsanız ayarları "otomatik" olarak değiştirmek veya "varsayılan" ayarında başarısız olmak, ilerlemenin en güvenli yoludur. Sayısız BIOS ayarları menüsü arasında gezinmek istemiyorsanız her zaman BIOS çıkış menüsündeki "yeniden başlat ve varsayılan ayarları geri yükle" seçeneğini veya benzer ifadelerle ifade edilen seçeneği kullanabilirsiniz.
Windows 11 Güncellemelerinin Önemi
Güncellemelerin kontrol edilmesi, çöken bir Windows 11 bilgisayarını düzeltmenin ilk adımlarından biridir. Microsoft, performansı iyileştirmek ve güvenlik açıklarını düzeltmek için düzenli olarak güncellemeler yayınlar. Güncellemeleri kontrol etmek için Başlat düğmesinisağ tıklayın, Ayarlar'ı, ardından Windows Güncelleme'yi ve son olarakGüncellemeleri kontrol et<'i seçin. /açıklık>.
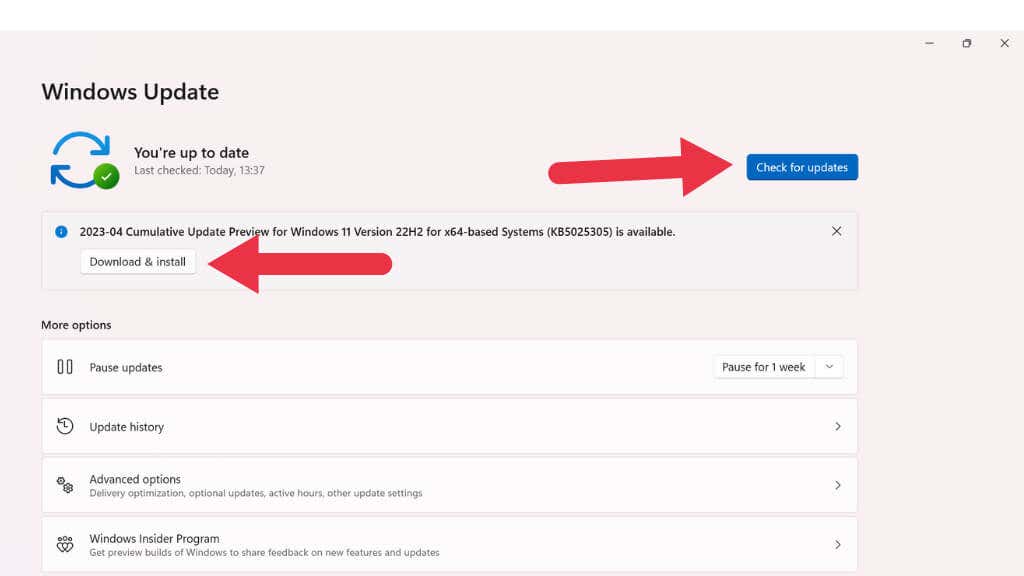
Güncellemeler mevcutsa bunları yükleyin ve bilgisayarınızı yeniden başlatın.
Güncel Olmayan Sürücüler Kilitlenmelere Neden Olabilir
Güncel olmayan aygıt sürücüleri çökmelerin başlıca nedeni olabilir. Sürücülerinizi güncellemek için Başlat düğmesine sağ tıklayıp listeden seçerek “Aygıt Yöneticisi”ni açın. Ardından kategorileri genişletin, her cihaza sağ tıklayın ve "Sürücüyü güncelle"yi seçin. Alternatif olarak donanım bileşenleriniz için üreticinin web sitesini ziyaret edin ve en yeni sürücüleri indirin.
Uyumsuz Programları Belirleme ve Çözümleme
Yazılım çakışmaları çökmelere ve donmalara neden olabilir. Sorunun bu olup olmadığını kontrol etmek için, Windows'u yalnızca temel Microsoft hizmetlerinin çalıştığı şekilde başlatmak üzere temiz bir önyükleme yapın..
Görev Yöneticisi'ni açmak için Ctrl + Shift + Esctuşlarına basın.
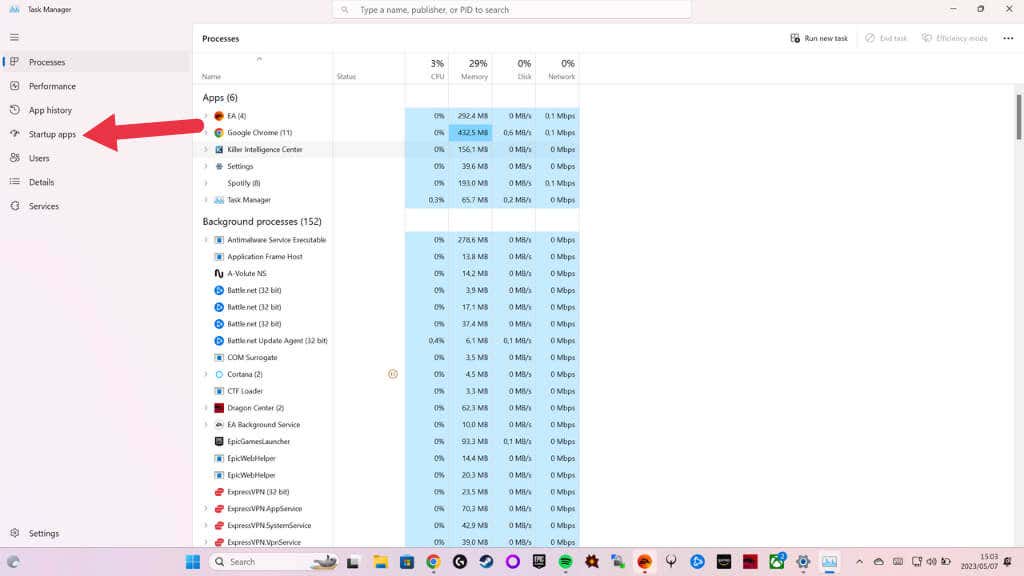
Başlangıç sekmesinegidin ve uygulamaya sağ tıklayıp Devre Dışı Bırak
Bilgisayarınızı yeniden başlatın ve sorunun devam edip etmediğini gözlemleyin. Kilitlenme durursa sorunlu yazılımı tespit edene kadar devre dışı bırakılan hizmetleri ayrı ayrı etkinleştirin. Sorunu çözmek için çakışan programı kaldırın veya güncelleyin.
Bellek Önemlidir: RAM Sorunlarını Test Etme ve Sorun Giderme

Hatalı veya uyumsuz RAM, sistemin çökmesine neden olabilir. Bunu teşhis etmek için yerleşik Windows Bellek Tanılama aracını çalıştırın. Başlat menüsü arama çubuğuna “Windows Bellek Tanılama” yazın ve Şimdi yeniden başlat ve sorunları kontrol et'i seçin. Bilgisayarınız yeniden başlatılacak ve hafıza testini çalıştıracaktır. Sorun tespit edilirse RAM'inizi değiştirmeyi veya yükseltmeyi düşünün. Ayrıca RAM'inizde hız aşırtması yapıldıysa veya varsayılan ayarları değiştirildiyse bellek testini çalıştırmadan önce bu değişiklikleri geri almayı unutmayın.
Aşırı Isınma: Bilgisayarınızın Serin Kalmasını Sağlama

Aşırı ısınma sistem çökmelerine neden olabilir. Bilgisayarınızın fanlarının ve soğutma sisteminin düzgün çalıştığından emin olun ve biriken tozları temizleyin. Bir izleme aracı kullanarak CPU ve GPU sıcaklıklarınızı kontrol edin ve sürekli olarak yüksekse soğutma çözümünüzü yükseltmeyi düşünün. Bazen soğutucunuz arızalı olabilir veya soğutucu ile CPU ya da GPU arasındaki termal macun artık düzgün çalışmıyor olabilir ve değiştirilmesi gerekebilir.
Kararlı Duruma Geri Dönme
Çökmeler yakın zamanda yapılan bir değişiklikten sonra başladıysa, bilgisayarınızı önceki kararlı durumuna döndürmek için Sistem Geri Yükleme komutunu deneyin. Başlat menüsü arama çubuğunaSistem Geri Yüklemeyazın, istemleri izleyin ve sorunların başlamasından önceki bir geri yükleme noktası seçin.
Bu işe yaramazsa, Ayarlar>Sistem>Kurtarma'ya gidip Bunu sıfırla'yı seçerek bilgisayarınızı sıfırlamayı düşünün PC.
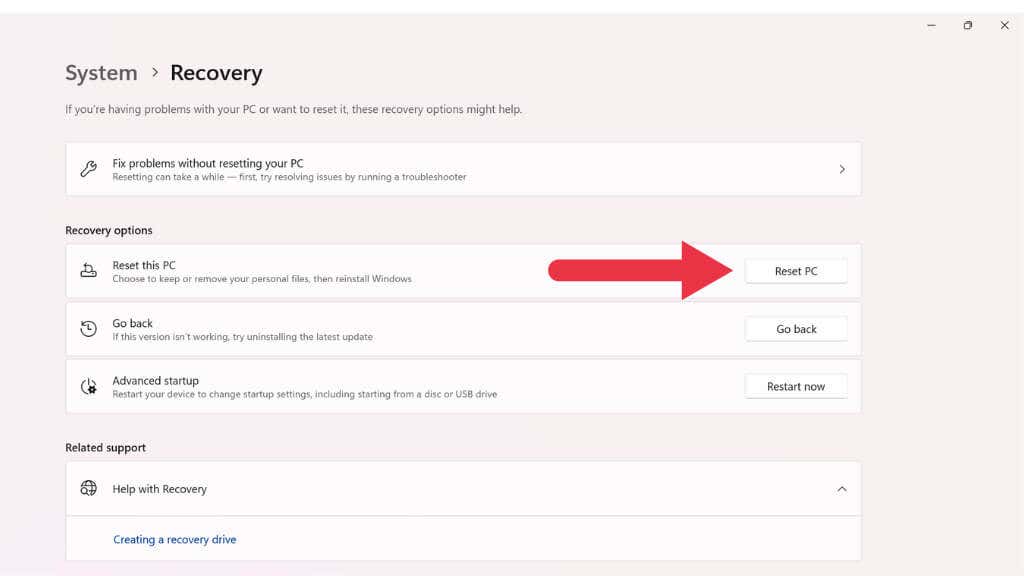
Not:Windows 11'deki "sıfırlama" seçeneği, Windows kurulumunuzu fabrika varsayılanına geri döndürecektir. PC üreticiniz tarafından önceden yüklenen uygulamalar da geri yüklenecektir. Size dosyalarınızı saklama seçeneği sunulacak, ancak kendi yüklediğiniz yazılımlar kaldırılacaktır. Dosyalarınızı korumak için Windows 11'e güvenmek yerine yedekleme yapmanızı öneririz..
Sistem Dosyalarını Kontrol Etme ve Geri Yükleme: SFC ve DISM'in Gücünden Yararlanma
Sistem Dosyası Denetleyicisi (SFC), çoğu zaman sistem çökmelerine neden olabilen bozuk sistem dosyalarını tarayıp onaran yerleşik bir Windows yardımcı programıdır. Bir SFC taraması çalıştırmak için şu adımları izleyin:
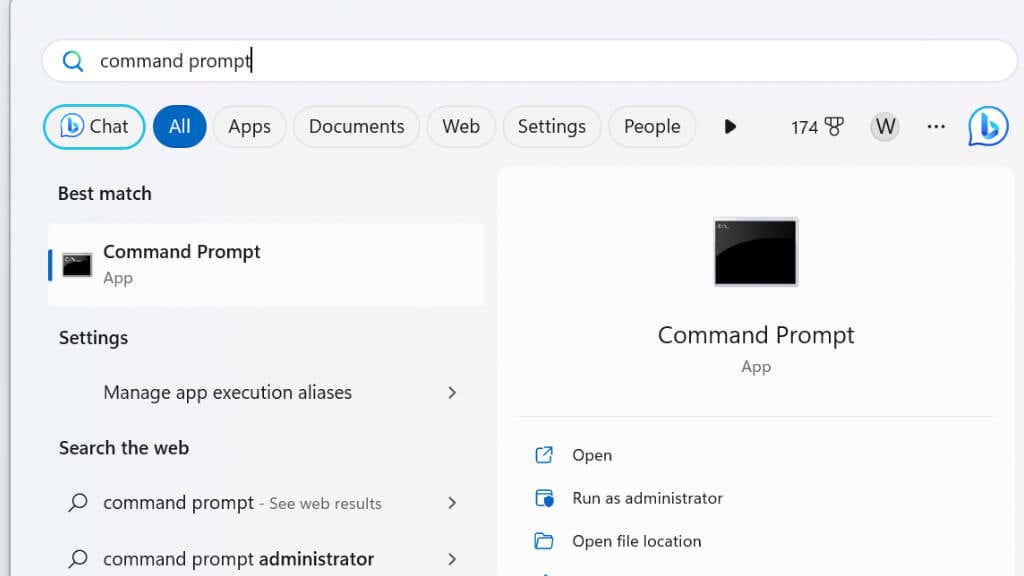
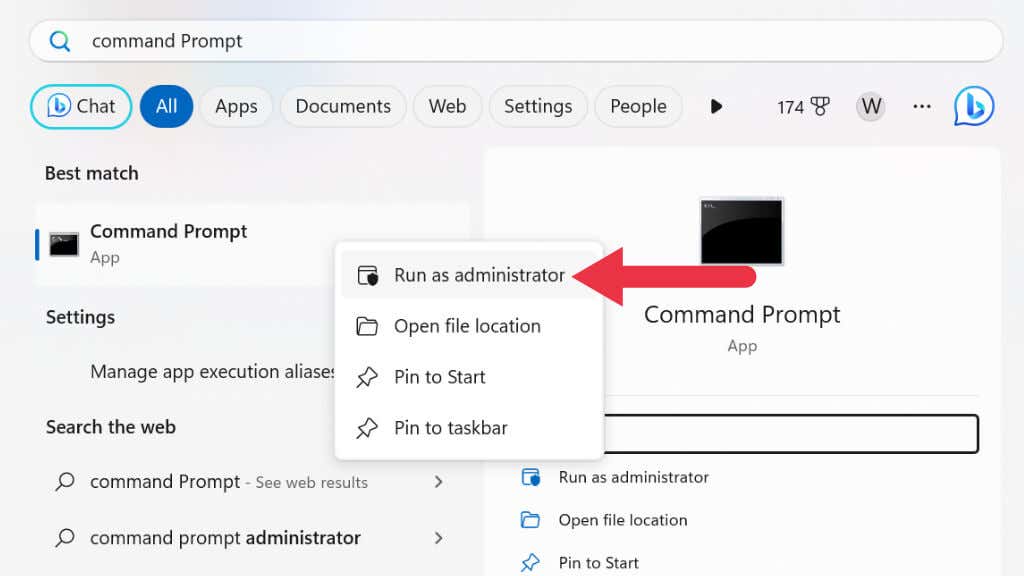
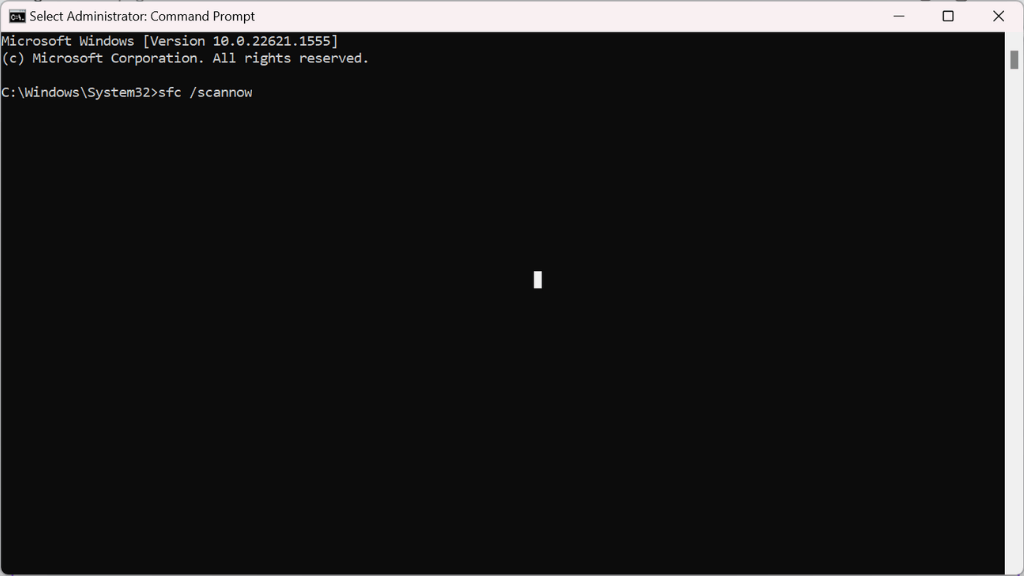
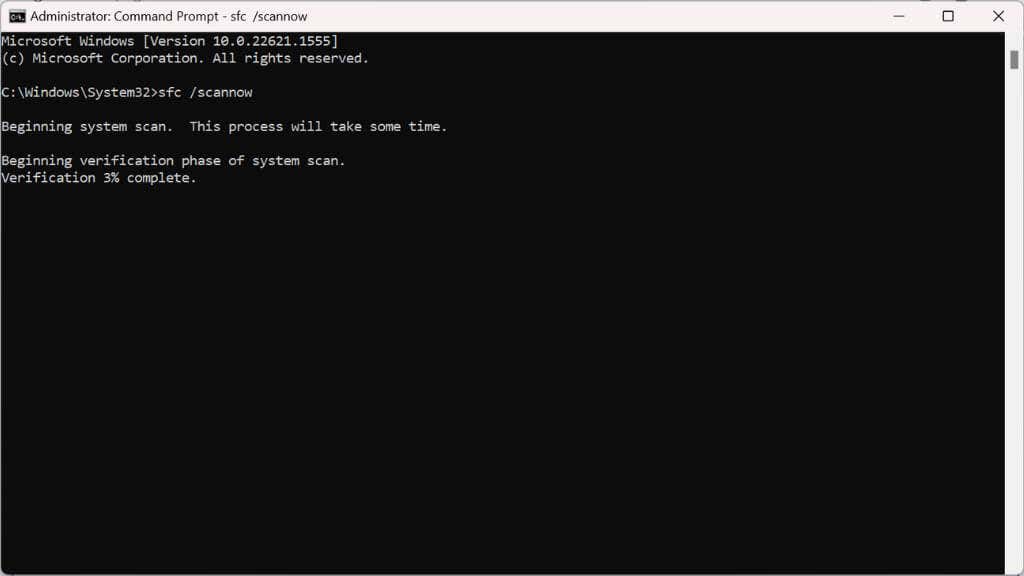
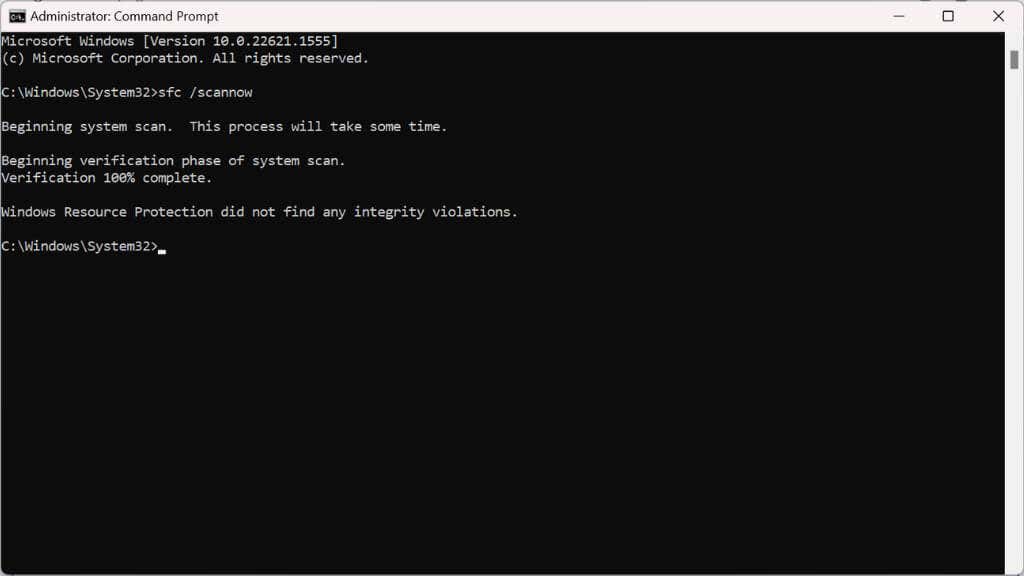
SFC taraması kilitlenme sorununu çözemezse veya belirli dosyaları onaramıyorsa Dağıtım Görüntüsü Hizmeti ve Yönetimi (DISM) aracını kullanabilirsiniz. Bu genellikle SFC'nin çözemediği sorunları çözebilir:
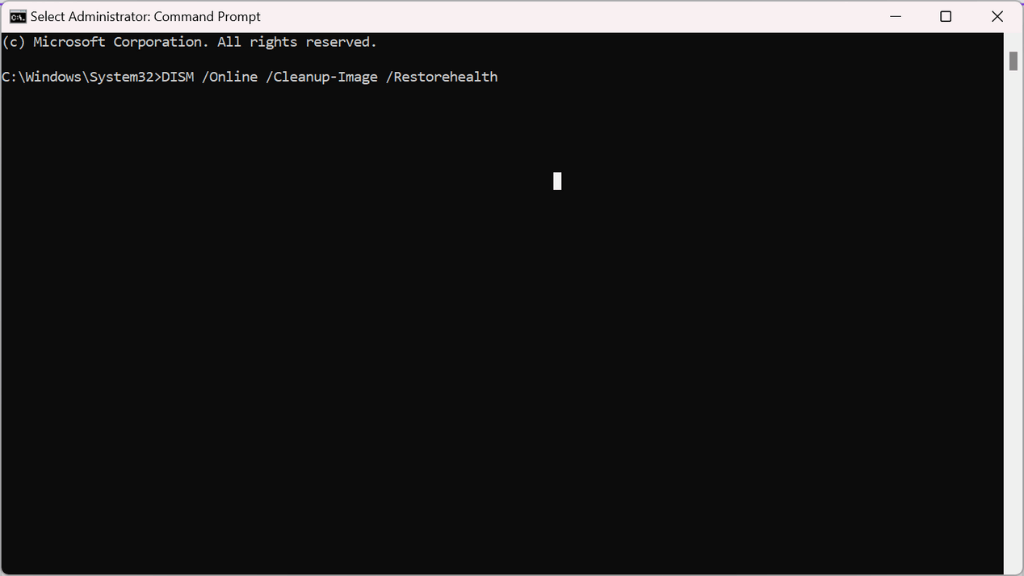
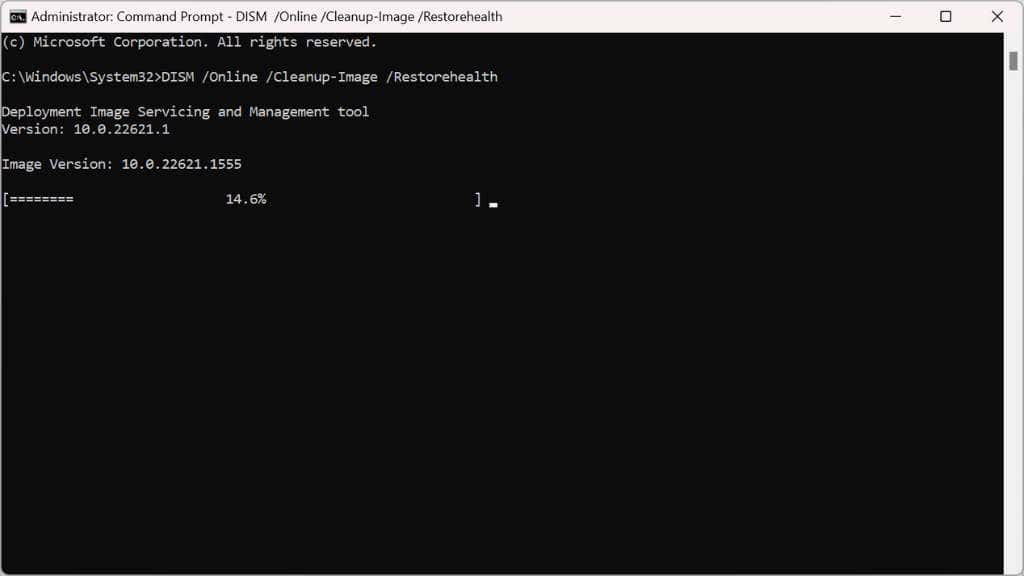
Windows 11'i yeniden yükleme
Her şey başarısız olursa, Windows 11'i yeniden yüklemek son çare olabilir. Önemli dosyalarınızı yedekleyin, bir önyüklenebilir USB sürücüsü oluşturun ve temiz bir kurulum gerçekleştirin. Bu, sabit sürücünüzü silecek ve yeni bir başlangıç sağlayarak kalıcı sorunları ortadan kaldıracaktır..
.