Xbox Game Bar, Windows 11'de oyuncuların oyunla ilgili özelliklere masaüstünden hızlı bir şekilde erişmesine olanak tanıyan harika bir özelliktir. Widget'larını oyun klipleri kaydetmek, ekran görüntüleri almak, oyuncu arkadaşlarınızla sohbet edin almak ve performansı izlemek için kullanabilirsiniz.
Yararlı olmasına rağmen Xbox Game Bar, bilgisayarınızı yavaşlatabilir. Bilgisayarınızın performansının etkilendiğini fark ederseniz veya özelliği hiç kullanmıyorsanız, özelliği devre dışı bırakmayı veya kaldırmayı düşünmelisiniz. Bu blog yazısında, bilgisayarınızdaki diğer programları etkilemeden Xbox Game Bar'ı nasıl devre dışı bırakabileceğinizi veya kaldırabileceğinizi ve bilgisayarınız üzerinde daha fazla kontrol sahibi olabileceğinizi tartışacağız.
Xbox Oyun Çubuğu Nedir?
Xbox Game Bar, çeşitli özelliklere sahip, özelleştirilebilir bir oyun arayüzüdür. oyun kaydetmeye başla 'e oyundan çıkmanıza veya canlı yayın başlatmanıza gerek kalmayacak. Hatta oyun içinde Spotify oynamanıza ve uzun oyun seansları sırasında güzel müziğin keyfini çıkarmanıza olanak tanır.
Ancak birçok kullanıcı akış, kayıt veya sohbet için alternatifleri veya ayrı araçları kullanmayı tercih ediyor. Bununla birlikte, Xbox Game Bar'ın kaldırılması kolay değildir ve onu devre dışı bıraksanız bile arka planda çalışmaya devam edecektir. Bu, bilgisayar sorunlarına ve çökmelere neden olabilir.
Xbox Game Bar'ı Kaldırmanıza Neden İzin Verilmiyor?
Xbox Game Bar, Windows sistemine yerleşik bir uygulamadır. Bu nedenle, Program Ekle veya Kaldıraracılığıyla kaldırmaya çalışırsanız, kaldırma düğmesinin gri renkte olduğunu fark edeceksiniz. Bir sistem uygulaması olduğundan hızlı bir şekilde silinemez.
Neyse ki Xbox Game Bar'ı devre dışı bırakabilir ve hatta arka planda çalışmasını bile durdurabilirsiniz. Ayrıca kaldırabilirsiniz ancak bu, basit bir tıklamadan daha fazla zaman ve çaba gerektirir.
PowerShell ile Xbox Game Bar'ı Kaldırma
Güç kalkanı, Xbox Game Bar uygulamasını Windows PC'nizden tamamen kaldırmak için en iyi seçeneğinizdir. Ancak Game Bar'ı onunla kaldırmaya başlamadan önce, bir şeyler ters giderse diye bir sistem geri yükleme noktası oluşturun.
Ardından Xbox Game Bar'ı PowerShell ile kaldırmak için şu adımları izleyin:
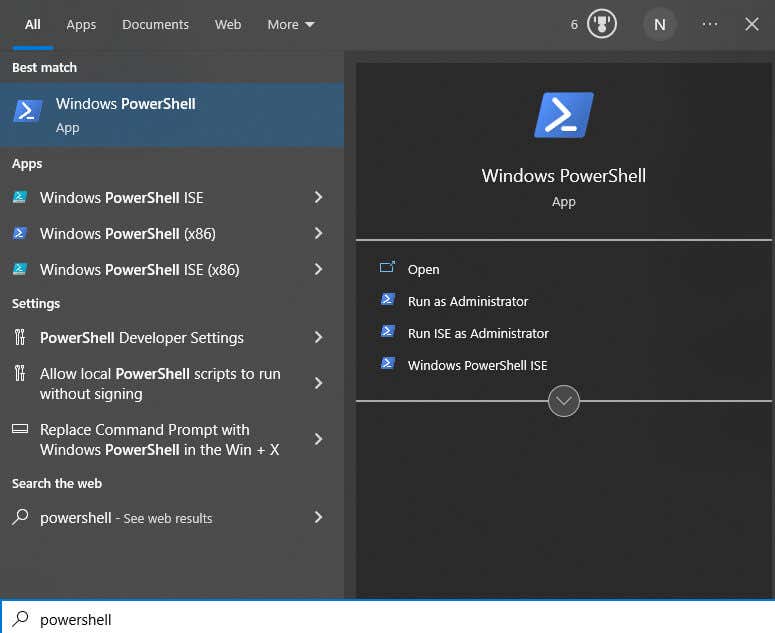
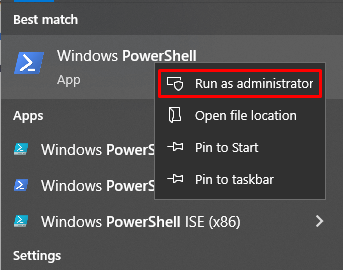
dism /Online /Get-ProvisionedAppxPackages | Select-String PaketAdı | String-xbox'ı seçin ve enter tuşuna basın.

DISM Komutunu Kullanma
DISM yöntemini nasıl kullanacağınız aşağıda açıklanmıştır. Aşağıdaki komutları yazmanız ve her birinin ardından Enter tuşuna basmanız yeterlidir:
Dism /Çevrimiçi /Get-ProvisionedAppxPackages | '
Dize PaketAdı Seçin | '
Select-String xbox | '
ForEach-Object {$_.Line.Split(':')[1].Trim()} | '
ForEach-Object { dism /Online /Remove-ProvisionedApxPackage /PackageName:$_
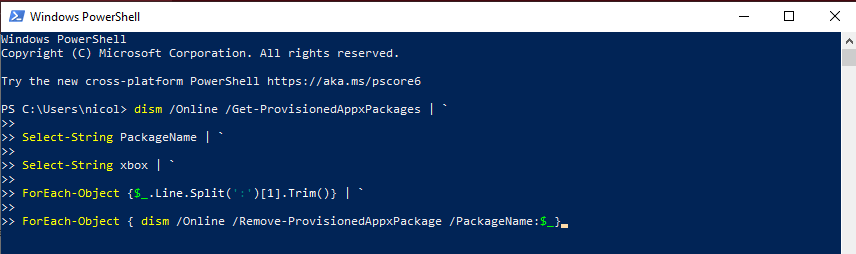
Cmdlet Komutunu Kullanma
Cmdlet seçeneğini nasıl kullanacağınız aşağıda açıklanmıştır:
Get-ProvisionedAppxPackage -Çevrimiçi | '
Nerede-Object { $_.PackageName -match “xbox”} | '
ForEach-Object { Remove-ProvisionedAppexPackage -Online -PackageName$_.PackageName
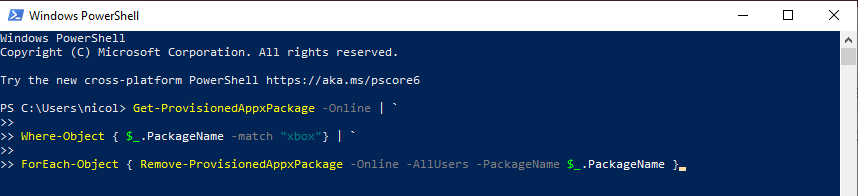
Xbox Game Bar'ı tüm kullanıcılar için kaldırmak istiyorsanız bunun yerine şu komutları kullanın:
Get-ProvisionedAppxPackage -Çevrimiçi | '
Nerede-Object { $_.PackageName -match “xbox”} | '
ForEach-Object { Remove-ProvisionedAppexPackage -Online -AllUsers -PackageName$_.PackageName
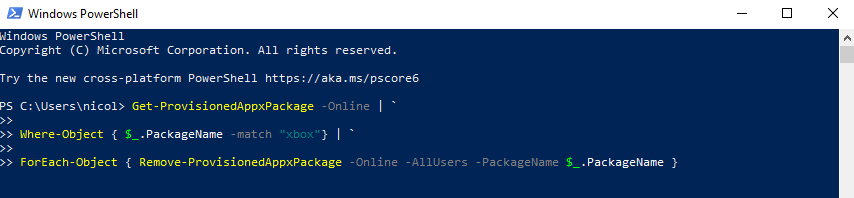
Xbox paketlerinin başarıyla kaldırılıp kaldırılmadığını kontrol etmek için komut istemine şunu yazın: dism /Online /Get-ProvisionedAppxPackages | Select-String PaketAdı | Select-String xbox
PowerShell herhangi bir sonuç görüntülemezse Xbox Game Bar'ı Windows 11 veya 10 cihazınızdan başarıyla kaldırmışsınız demektir.
Xbox Game Bar'ı Üçüncü Taraf Programlarla Kaldırma
PowerShell çok karmaşıksa ve onunla uğraşmak istemiyorsanız, kaldırma uygulamalarını kullanarak Xbox Game Bar'ı bilgisayarınızdan kaldırabilirsiniz. Bu uygulamalar, Windows sisteminizin kaldırmanıza izin vermediği, sisteme bağlı uygulamaları kaldırmak için tasarlanmıştır. Piyasada bu tür pek çok uygulama var ve hepsi benzer şekilde çalışıyor.
Yapmanız gerekenler:.
Xbox Game Bar'ı cihazınızdan kalıcı olarak kaldırmak istemiyorsanız bunu yapmanıza gerek yoktur. Bu durumda, doğru şekilde nasıl devre dışı bırakılacağını öğrenmek için okumaya devam edin.
Kayıt Defteri Düzenleyicisi ile Xbox Game Bar'ı devre dışı bırakın
PowerShell çok karmaşıksa ve onunla uğraşmak istemiyorsanız onu devre dışı bırakabilirsiniz.
Xbox Game Bar'ı kaldırmak için Kayıt Defteri Düzenleyicisi'ni kullanabilirsiniz. Bu yöntemle Xbox Game Bar'ı kaldırmayacağınızı unutmayın; yalnızca onu devre dışı bırakacaksınız. Yapmanız gerekenler şöyle:
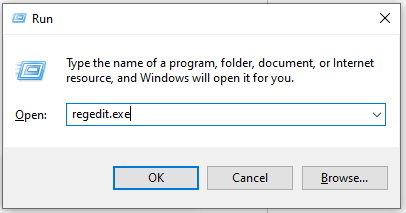
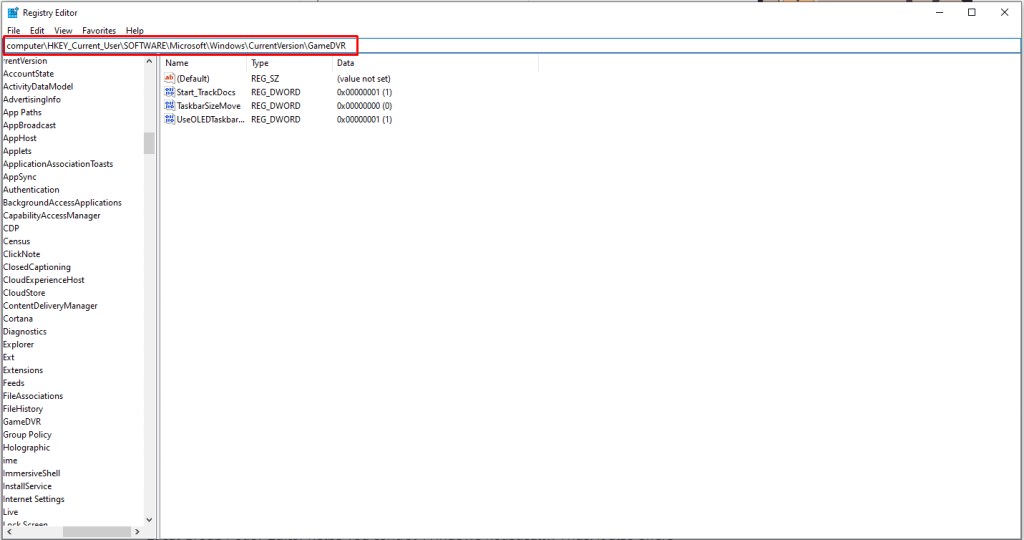
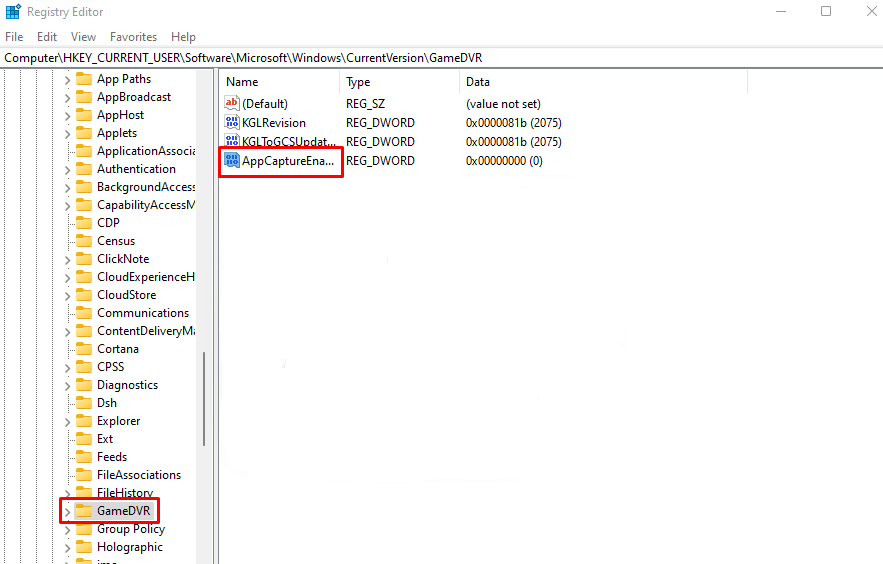
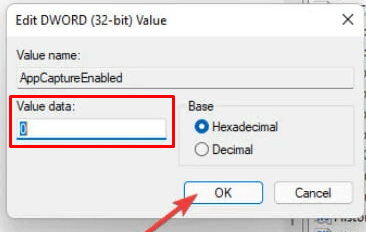
Bu değişiklikleri uygulamak için bilgisayarınızı yeniden başlatmanız gerekecek. Ve hepsi bu kadar. Xbox Game Bar'ı bilgisayarınızdan başarıyla devre dışı bıraktınız. Bu yöntem hem Windows 11 hem de Windows 10'da çalışır.
Windows 10'da Xbox Game Bar Nasıl Devre Dışı Bırakılır
Windows 10'da Xbox Game Bar'ı devre dışı bırakmak yeterli değildir. Arka planda çalışmaya devam edecek ve bilgisayarınızın performansını etkileyecektir. Hem Xbox Bar'ı hem de arka plan erişimini devre dışı bırakmanız gerekecek. Bunu şu şekilde yapabilirsiniz:
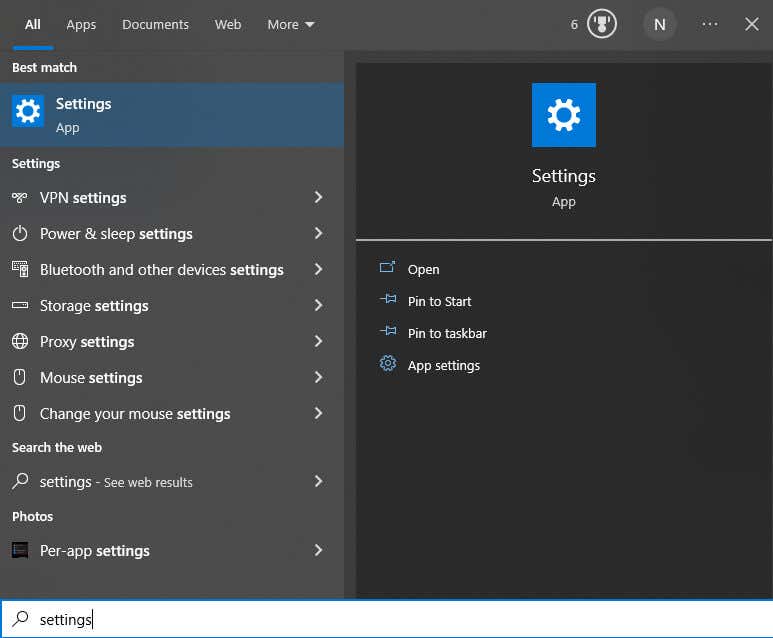
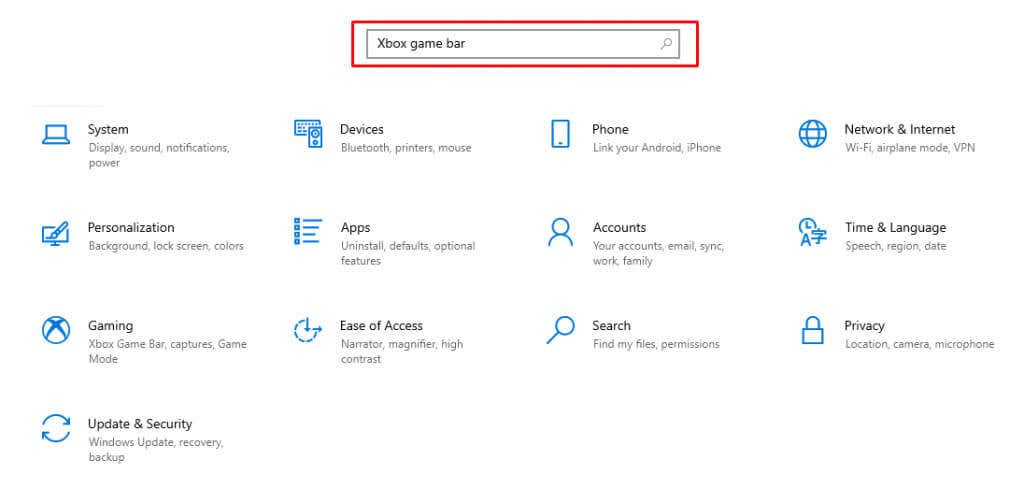
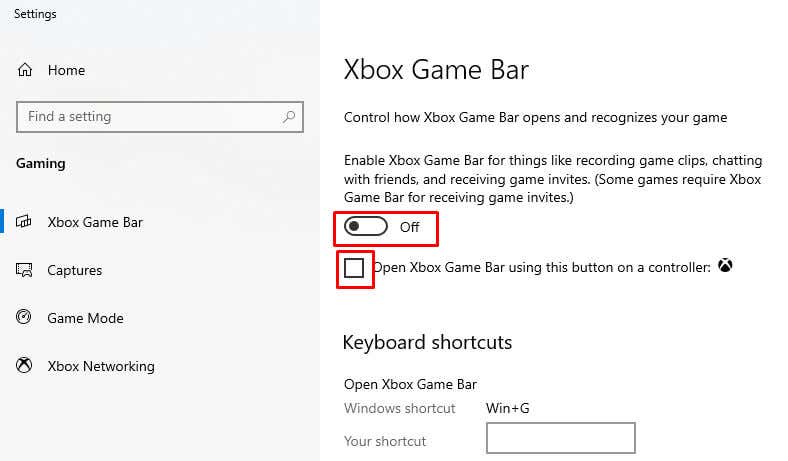
Artık Game Bar'ın çalışmanızı engellemeyeceğinden emin olabilirsiniz.
Windows 11'de Xbox Game Bar Nasıl Devre Dışı Bırakılır
Xbox Game Bar'ı devre dışı bırakmak Windows 11 cihazlarda oldukça basittir ancak Windows 10'dan bazı farkları vardır. Dolayısıyla, Windows 11 kullanıcısıysanız şu adımları izleyin:
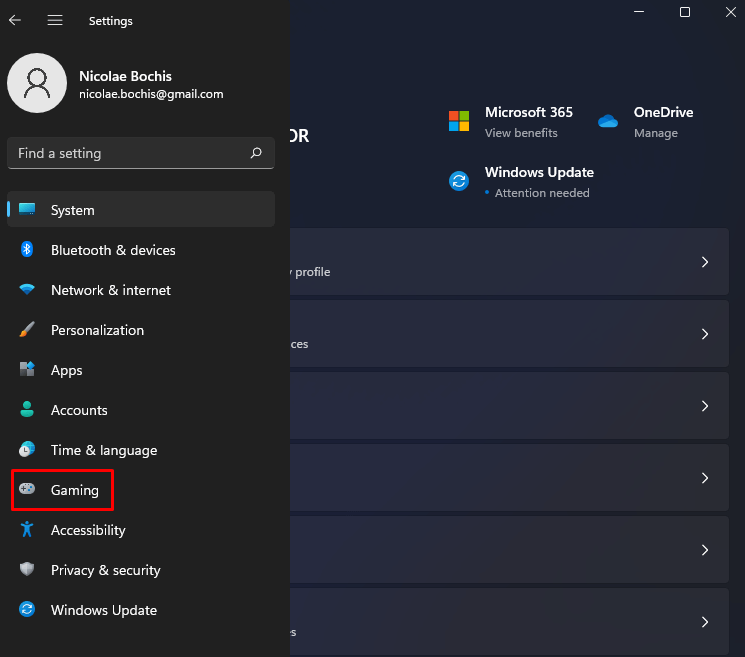
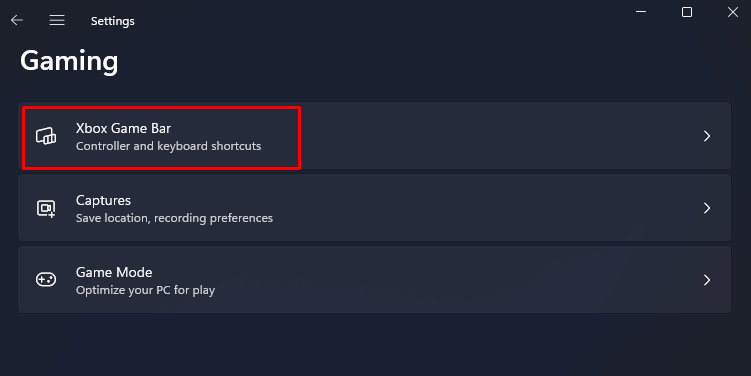
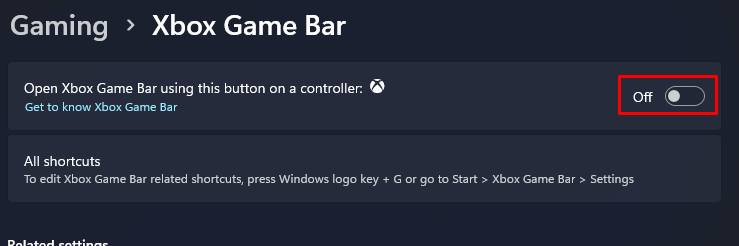
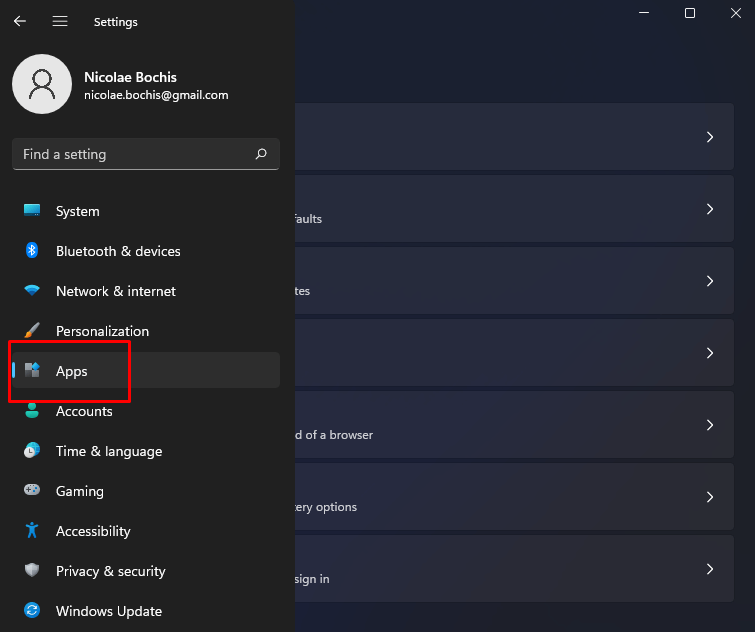
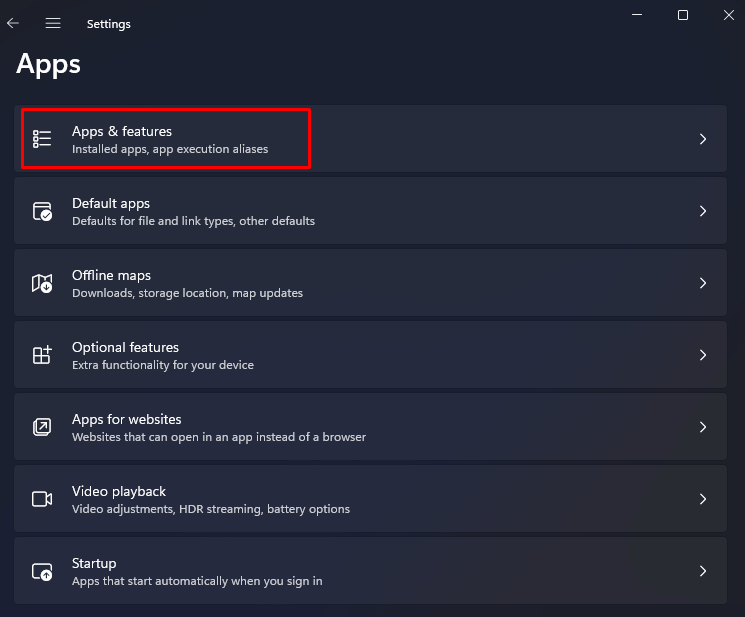
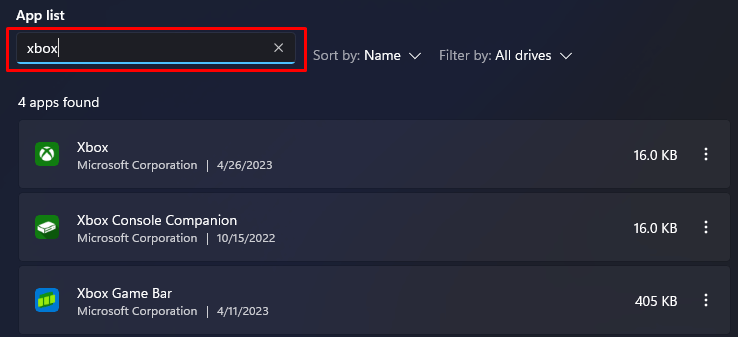
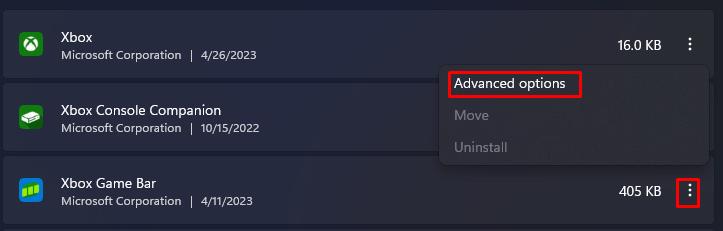
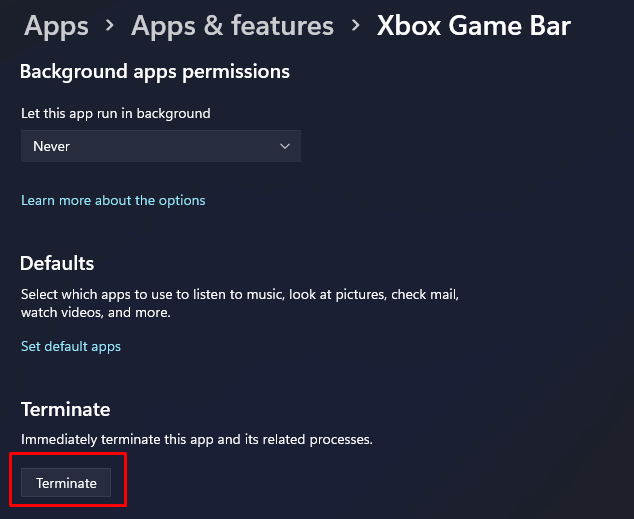
Tebrikler! Windows 11 PC'nizde Xbox Game Bar'ı başarıyla devre dışı bıraktınız.
Sonuç olarak, Windows 11'de Xbox uygulamasını devre dışı bırakmak veya kaldırmak kolaydır. Oyun çubuğunu kaldırmadan önce bir geri yükleme noktası oluşturmayı unutmayın. Bunun dışında hiçbir konuda endişelenmenize gerek yok.
.