Windows, içinde bulunan tüm dosyaların boyutlarını ve alt klasörler 'daki dosyaların boyutlarını ekleyerek bir klasörün boyutunu hesaplar. Klasörlerinizin boyutunu bilmek, bilgisayarınızın depolamasını takip etmek için gereklidir.
Ne yazık ki, Windows varsayılan olarak Dosya Gezgini'ndeki klasörler boyutlarını kolayca göstermiyor. Yine de bir klasörün cihazınıza ne kadar yer kapladığını görmenin kolay bir yolu var. Windows File Explorer'ı Kullanarak Klasör Boyutu
Windows'daki klasör boyutlarını görüntülemenin en basit yolu Dosya Gezgini kullanmaktır. Tek ihtiyacınız olan İmleciniz veya birkaç düğmeyi tıklamaktır.
- >
Artık klasörün boyutunu bildiğinize göre, bazı temizlik yapma zamanı olup olmadığını bilmek için daha donanımlısınız. Ayarlar uygulamasını kullanarak boyut
Klasörün boyutunu elde etmek için başka bir basit yaklaşım Ayarlar uygulamasını kullanın.
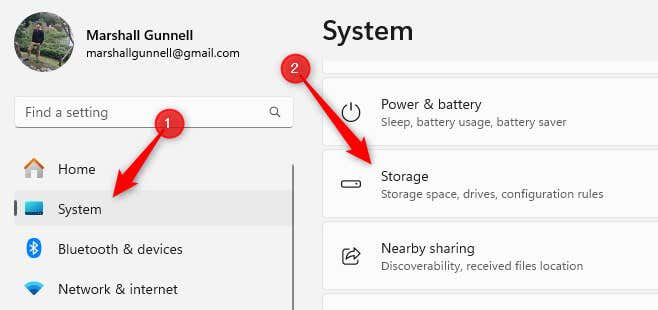
- >
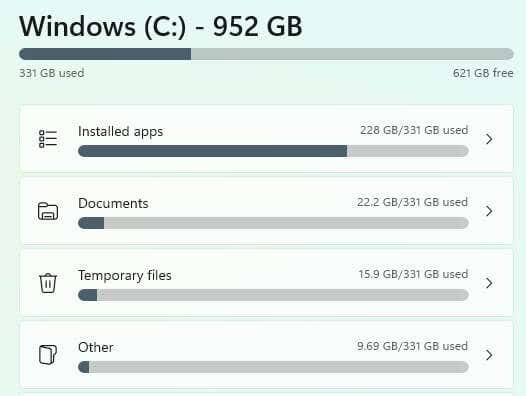
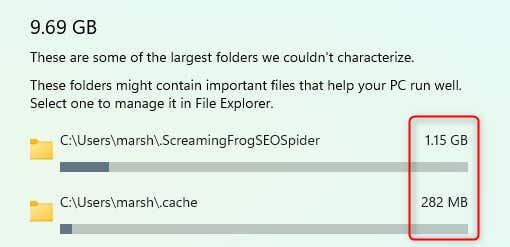
Bu yöntem klasör boyutunu görüntülemenize izin verse de, Dosya Gezgini içindeki içeriği yönetmeniz gerekir. Komut istemi
Bir hacker gibi hissetmek istiyorsanız, klasördeki tüm dosyaların toplamını elde etmek için hızlı bir komut kullanırsınız, size klasör boyutunu verir. "start =" 1 ">
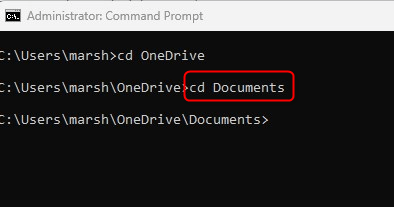 = "3">
= "3">
Klasörün boyutunu aldıktan sonra komut istemini kapatın. H2>
Bir klasörün boyutunu almak için Windows PowerShell'i de kullanabilirsiniz, ancak komut isteminde kullanılandan 5. "1">
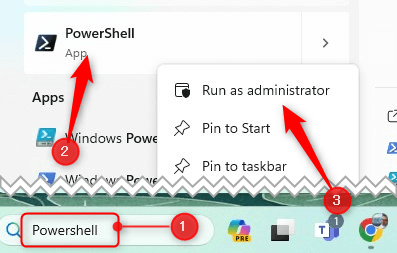
- >
Get -childitem -Path “C:klasör -yol” -recurse | Tedbir -nesne -Property uzunluğu -sum
“C:” klasör -yolunu ”gerçek yolunuzla değiştirin. Sonuçta klasör boyutunu göreceksiniz, bu yoldaki tüm dosyaların toplamı..
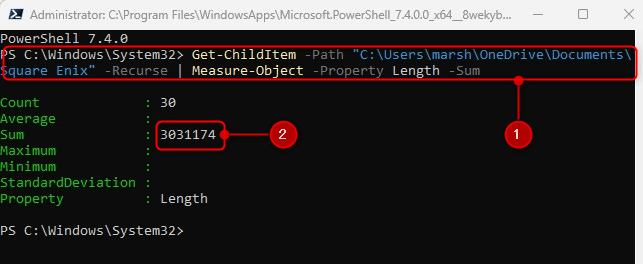
PowerShell'i kapatın klasörün boyutunu aldıktan sonra.
Windows'ta klasör boyutlarının nasıl görüntüleneceğini anlamak Verimli Depolama Yönetimi için ilk adımdır. Bilgisayarınızın depolama alanının daha organize ve verimli bir şekilde kullanılmasını sağlamak için bu klasörleri takip edin.
Klasör boyutlarını düzenli olarak kontrol etmek, depolama ile ilgili sorunlardan kaçınmanın önemli bir adımdır.
.