Özenle bir Excel sayfası oluşturduysanız, başkalarının değişiklik yapmasını engellemek isteyebilirsiniz. Bunu, Microsoft Excel sayfalarındaki hücreleri nasıl kilitleyeceğinizi öğrenerek yapabilirsiniz.
Bu eğitimde, insanların birkaç hücre yerine belgenin tamamında değişiklik yapmasını engellemek için Excel'deki sayfaları ve çalışma kitaplarının tamamını nasıl koruyacağınızı da göstereceğiz. Bununla birlikte Excel'de sayfaların korumasının nasıl kaldırılacağını da ele alacağız.
Düzenlemeyi Önlemek İçin Excel'de Sayfa Nasıl Korunur?
İnsanların Excel sayfalarınızı değiştirmesini engellemek için çalışma sayfasını koruma özelliğini kullanabilirsiniz. Bunu yapmak için herhangi bir Excel çalışma kitabını açın ve Şerit menüsünün üzerindeki Gözden Geçirsekmesini seçin. İnceleme sekmesi, Veri ve Görünüm sekmeleri arasında bulunur.
Tek bir Excel sayfasını korumak için Şerit menüsünün Koru bölümünde bulunan Sayfayı Koru'yu tıklayın. Artık sayfa için bir şifre belirle yapabilirsiniz.

Sayfayı Koru açılır menüsü, sayfada kullanılabilecek Excel özellikleri üzerinde ayrıntılı kontrole olanak tanır. Engellemek istediğiniz özelliklerin işaretini kaldırabilirsiniz. İnsanların Excel sayfanızdaki hücrelerde değişiklik yapmasını engellemek için Hücreleri biçimlendirseçeneğinin işaretini kaldırdığınızdan emin olun.
Nesneleri Düzenleseçeneği burada özel olarak anılmayı hak ediyor. Bunu devre dışı bırakırsanız, insanlar Excel dosyanıza katıştırılmış makroları çalıştırmaya devam edebilir ancak onu silemezler. İşiniz bittiğinde Tamam'ı tıklayın.
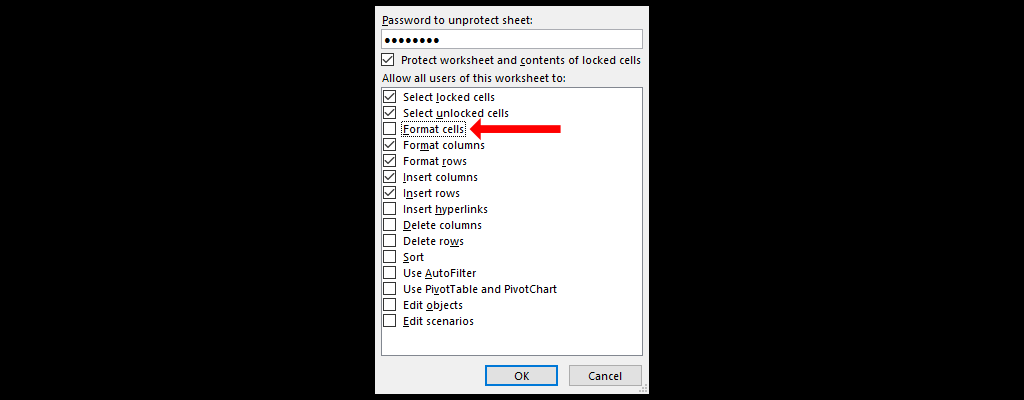
Bu, üzerinde çalıştığınız Excel e-tablosunu koruyacaktır ancak birden fazla sayfa içeren bir belgeniz varsa her türlü düzenlemeyi önlemek için farklı bir seçenek kullanmanız gerekecektir.
Kişilerin Excel çalışma kitabınıza sayfa eklemesini, taşımasını veya silmesini engellemek için İncelesekmesine gidin ve Çalışma Kitabını Koru'yu tıklayın. Yapıyı ve Windows'u Korubaşlıklı bir açılır pencere göreceksiniz. İnsanların kolayca değişiklik yapmasını engellemek için bir şifre ekleyin ve işiniz bittiğinde Tamam'ı seçin.

Bir Excel Sayfasındaki Belirli Hücreleri Kilitleme
Bir Excel sayfasındaki belirli hücreleri kilitlemek için e-tabloyu açın ve tüm hücreleri seçmek için Windows'ta Ctrl+Aveya Mac'te Command+Atuşlarına basın. Ardından Hücreleri Biçimlendir penceresini açmak için Windows'ta Ctrl+1veya Mac'te Command+1tuşlarına basın. Bu açılır pencereyi Windows'ta Ctrl+Shift+Ftuşlarına basarak veya Mac'te Command+Shift+Fklavye kısayolu tuşlarını kullanarak da açabilirsiniz. ..
Klavyenizle ilgili sorun yaşıyorsanız Şerit menüsünün üzerindeki Girişsekmesini seçin ve Yazı Tipibölümünün sağ alt köşesindeki ok simgesine basın . Ayrıca herhangi bir hücreyi sağ tıklayıp Hücreleri Biçimlendir'i de seçebilirsiniz.
Korumasekmesini seçin, Kilitlionay kutusunun işaretini kaldırın ve Tamam'ı seçin.
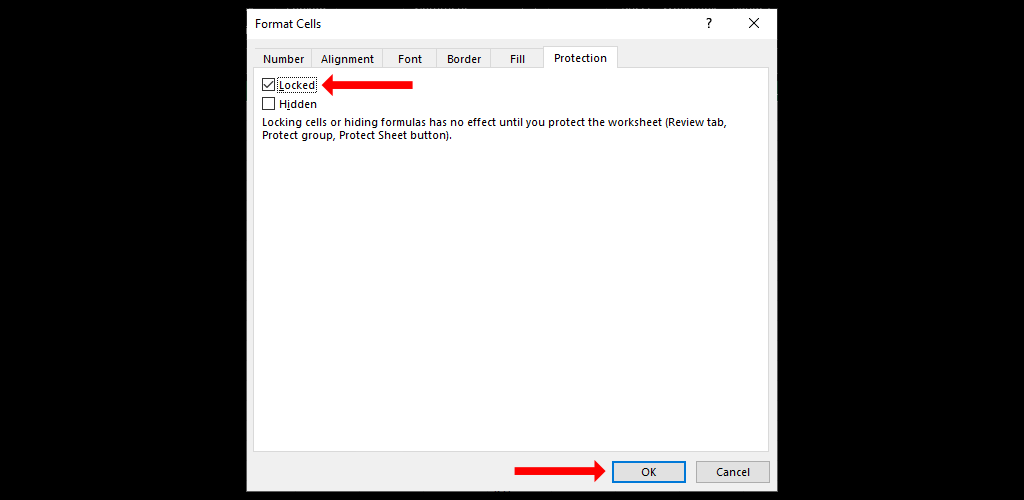
Şimdi kilitlemek istediğiniz hücreleri veya hücre aralığını bulup seçmelisiniz. Bunu yaptıktan sonra tekrar Ctrl+1tuşlarına basın ve Korumasekmesine gidin. Kilitlionay kutusunu işaretleyin ve Tamam'ı tıklayın. Bu, Microsoft Excel'deki belirli hücreleri kilitleyecektir ancak başkalarının bu hücreleri düzenlemesini engellemeden önce bir adım daha vardır.
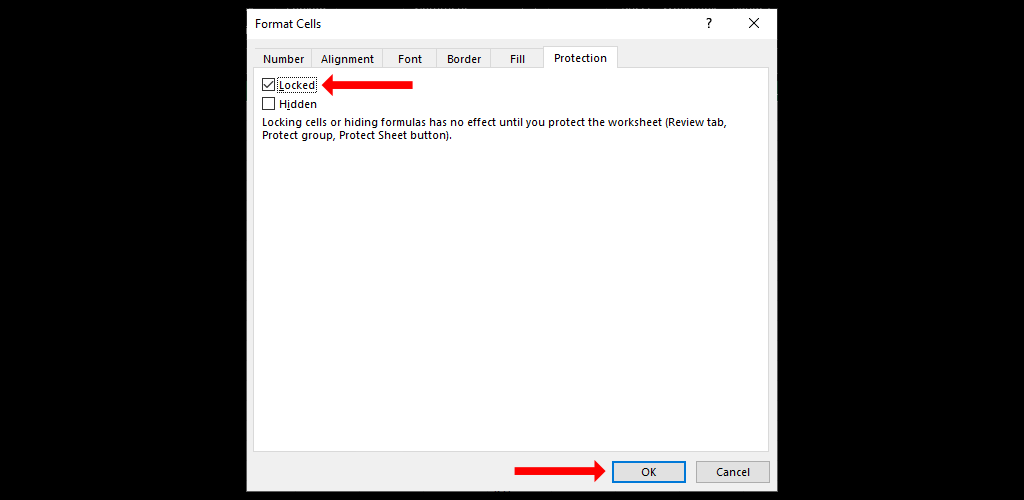
İncelesekmesini tıklayın ve Sayfayı Koruseçeneğini seçin. Buraya bir şifre ekleyin ve açılır penceredeki seçenekler listesine göz atın. Engellemek istediğiniz her şeyin işaretini kaldırın ve ardından Tamam'ı seçin. Şifrenizi onaylayın ve tekrar Tamam'ı seçin.
Bu, Microsoft Excel'deki belirli hücreleri engelleyecektir. Excel dosyasındaki kilidi açılmış hücreleri düzenleyebileceksiniz, ancak kilitlediklerinizi düzenleyemezsiniz. Sayfayı korumadan önce koşullu biçimlendirme uyguladıysanız bazı hücreler kilitli olsa bile biçimlendirmenin beklendiği gibi tetiklenmeye devam edeceğini unutmayın.
Excel'de Bir Hücre Aralığını Kilitleme
Ayrıca, Excel çalışma sayfası 'nizdeki belirli bir hücre aralığını düzenlemek için kişilerin şifre kullanmasına da izin verebilirsiniz. Bu, Excel sayfasını korumak için ayrı bir parola ve insanların düzenlemesini istediğiniz her hücre aralığı için ikinci bir parola ayarlamanıza olanak tanır.
Kullanıcılar sayfanızdaki hücreleri düzenlediğinde, belgenin tamamının korumasını kaldırmak zorunda kalmayacaklar. Bu, formül hücrelerini kilitlemenize ve kişilerin yalnızca veri girişinin gerekli olduğu hücreleri değiştirmek için şifre kullanmasına olanak tanır.
Bunu yapmak için bir e-tablo açın ve belgedeki formülleri seçin veya satırlar 'ün veya sütunların tamamını seçin. Şimdi İncelesekmesine gidin ve Aralıkların Düzenlenmesine İzin Ver'i seçin.

Kullanıcıların Aralıkları Düzenlemesine İzin Ver açılır penceresinde Yeni'yi tıklayın. Bu, seçtiğiniz tüm hücreleri içeren bir Yeni Aralıklar açılır penceresi açılacaktır..

Bulması kolay olsun diye buna Kilitli Veri Giriş Hücreleri gibi bir başlık verin. Hücre aralığı için bir şifre girin, Tamam'ı tıklayın ve şifreyi onaylayın. Son olarak, sayfayı kilitlemek için Sayfayı Koruözelliğini kullanın. Artık yeni tanımladığınız hücre aralığını düzenlemek için bu şifreyi kullanabileceksiniz.
Microsoft Excel'i Öğrenmeye ve Keşfetmeye Devam Edin
Artık Microsoft Excel'de hücreleri nasıl kilitleyeceğinizi öğrendiğinize göre, uygulamanın tamamını öğrenmek için uygulamayı keşfetmeye devam etmelisiniz.
temel bilgileri öğrenmeye başlayın için asla geç değildir. Ayrıca bunların arasında iki farklı Excel dosyasını karşılaştırın ve farklılıkları vurgulayın nasıl yapılacağını da kontrol edebilirsiniz.
.