Windows 10 PC'nizde "İşlem tamamlanmadı" bir dosyayı açmaya çalıştığınızda virüs hatası mesajı mı görünüyor? Virüsten koruma programınız dosyanızı kötü amaçlı olarak algılamış olabilir veya bilgisayarınızda başka sorunlar olabilir. Dosyanıza erişebilmeniz için sorunu nasıl çözeceğinizi göstereceğiz.
Dosyanızı başlatamamanızın diğer nedenleri arasında hatalı Dosya Gezgini, bozuk geçici dosyalar, PC'ye virüs bulaşması ve dosyanıza müdahale eden diğer yüklü uygulamalar yer alabilir.

Antivirüs Korumanızı Devre Dışı Bırakın
“İşlem tamamlanmadı” hatasıyla karşılaştığınızda antivirüs korumanızı kapatın ve dosyanızın açılıp açılmadığına bakın. Virüsten koruma yazılımınız dosyanızı şüpheli bir öğe olarak tanıdıysa bu, sorunu çözecektir.
Çoğu antivirüs aracında gerçek zamanlı korumayı, aracı başlatıp korumayı kapatma seçeneğini belirleyerek devre dışı bırakabilirsiniz. Microsoft Defender Antivirus kullanıyorsanız aşağıdaki adımlar virüs korumanızı geçici olarak devre dışı bırakmanıza yardımcı olacaktır.
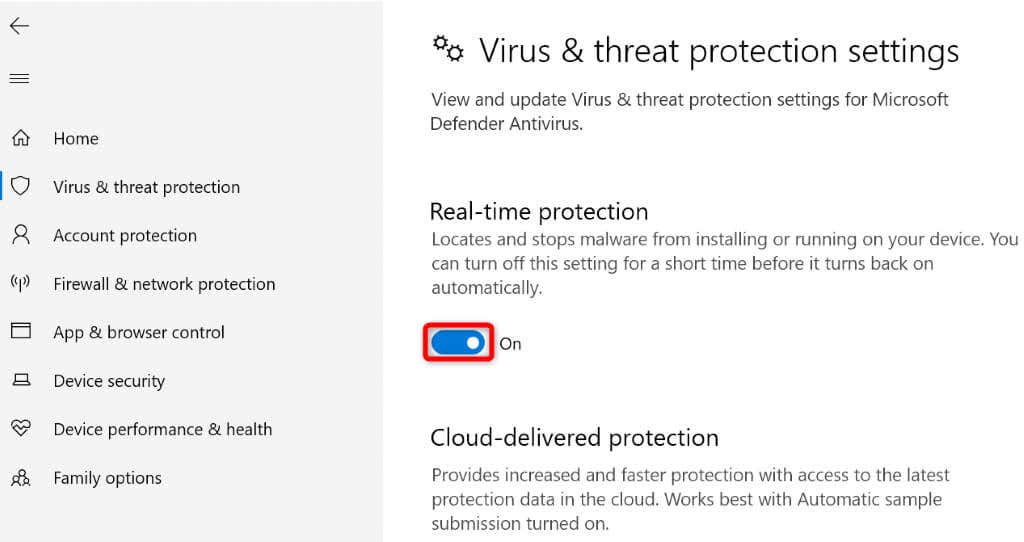
Dosyanızı Antivirüs Hariç Tutma Listenize Ekleyin
Dosyanızı başlatmaya çalışırken hata mesajı almaya devam ederseniz, dosyanızı antivirüs programınızın dışlama listesine ekleyin. Bunu yapmak, programın dosyanızdaki tüm kısıtlamalarını kaldıracaktır.
Bunu yapma şekliniz, kullandığınız antivirüs yazılımına bağlıdır. Microsoft Defender Antivirus için aşağıdaki adımları kullanabilirsiniz.
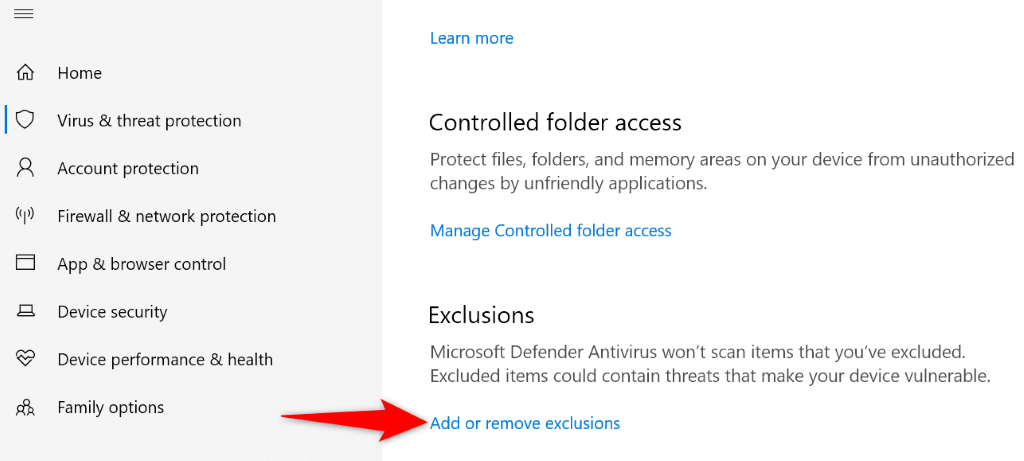
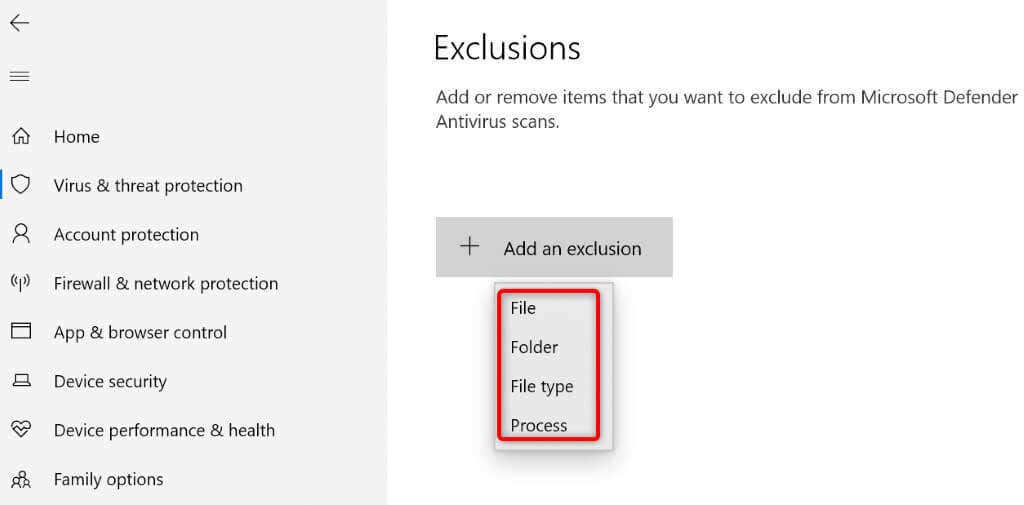
Windows'un Bozuk Dosya Gezginini Düzeltme
Diğer tüm araçlar gibi, Windows Dosya Gezgini de bozulabilir ve çeşitli rastgele sorunlara neden olabilir. Virüs hatanız Explorer'ın bozuk işlevselliğinden kaynaklanmış olabilir.
Bu durumda, Dosya Gezgini'ni düzelt için bilgisayarınızın yerleşik Sistem Dosyası Denetleyicisi (SFC) aracını kullanın.
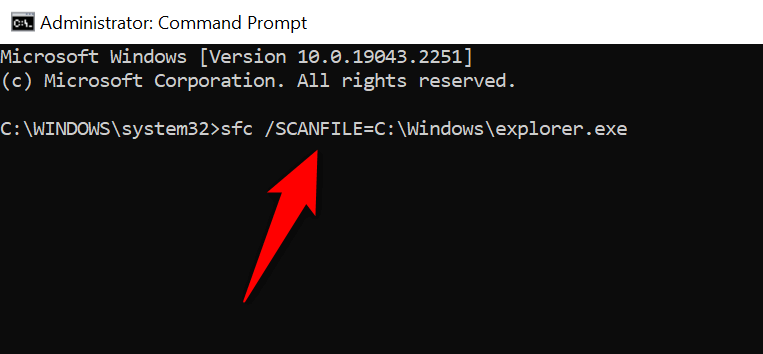
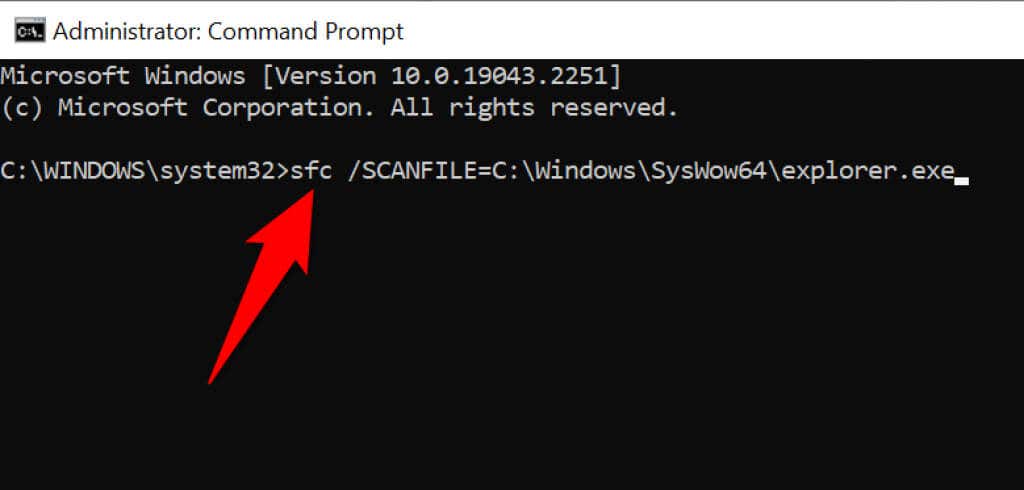
Windows'un Geçici Dosyalarını Sil
Yüklü uygulamalarınız ve hizmetleriniz, makinenizde çeşitli geçici dosyalar oluşturur. Bazen bu dosyalar Windows'un sistem görevlerine müdahale ederek rastgele sorunlara neden olur.
Bunu düzeltmenin bir yolu tüm geçici dosyalarınızı silin 'tir. Uygulamalarınız gerekli geçici dosyaları yeniden oluşturacağından bu durumun yüklü uygulamalarınızı etkilememesi gerekir.
Önemsiz dosyalarınızı otomatik olarak kaldırmak için Windows 10'un yerleşik Disk Temizleme aracını kullanabilirsiniz.
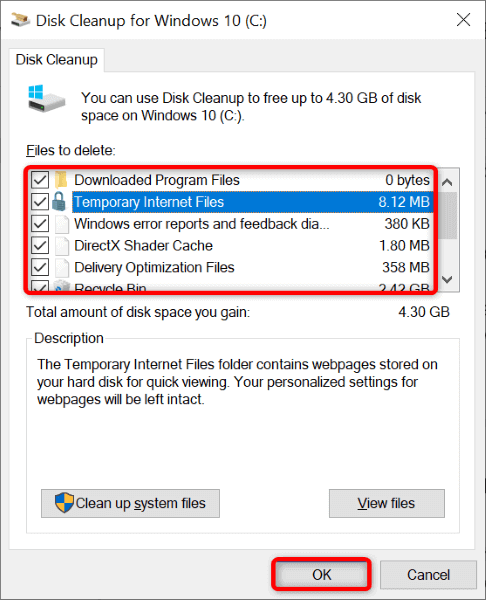
PC'nizde Virüs Taraması Çalıştırın
"İşlem tamamlanmadı" hatasını almanızın olası bir nedeni, bilgisayarınıza bir virüs veya kötü amaçlı yazılım bulaşmış olmasıdır. Bu durumda virüs, sistemin dosyanızı başlatmamasına neden olur.
sisteminizde tam virüs taraması çalıştırma tarihine kadar üçüncü taraf bir virüsten koruma programı veya yerleşik Microsoft Defender Antivirüs programını kullanarak bunu düzeltebilirsiniz. İkinci antivirüs yazılımında aşağıdaki gibi tam taramayı çalıştır yapabilirsiniz.
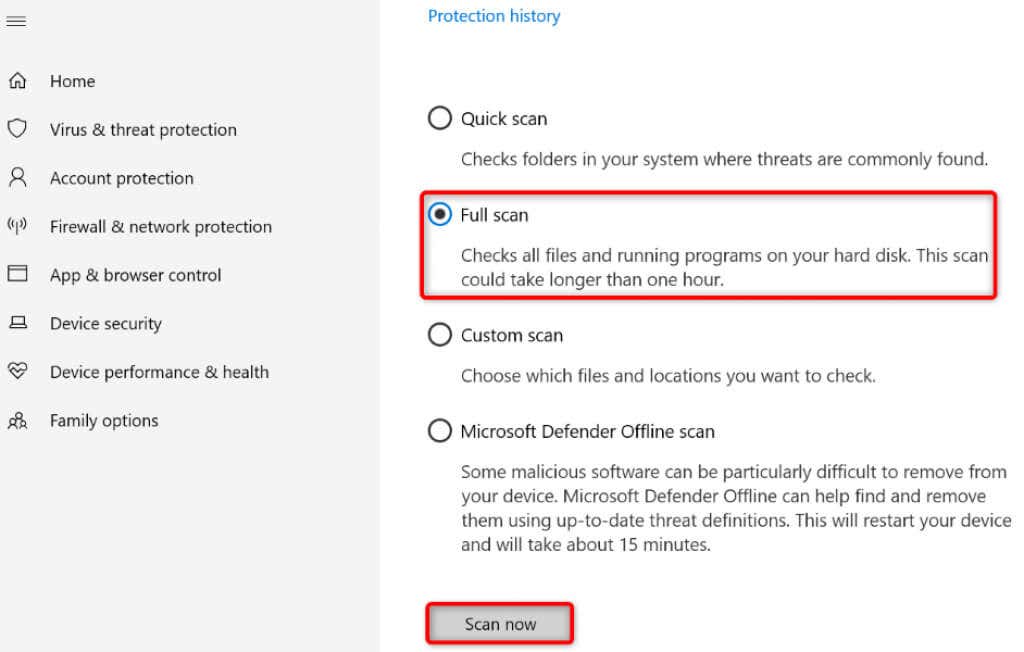
Windows Bilgisayarınızı Temiz Önyükleme
Sisteminizin "İşlem tamamlanmadı" hatası görüntülemesinin bir nedeni, yüklü uygulamalarınızın dosyanıza müdahale etmesidir. Bunu yapma eğiliminde olan kötü amaçlı uygulamalar var.
Bu durumda, bilgisayarınızı yalnızca gerekli sistem dosyalarının ve sürücülerin yüklü olduğu temiz bir ortamda önyükleyebilirsiniz. Bu, uygulamalarınızı izole etmenize ve suçlu öğeyi bulmanıza yardımcı olur.
Windows 10 PC'yi temiz önyükleme, birkaç seçeneği seçmek kadar kolaydır. İşte nasıl yapılacağı.
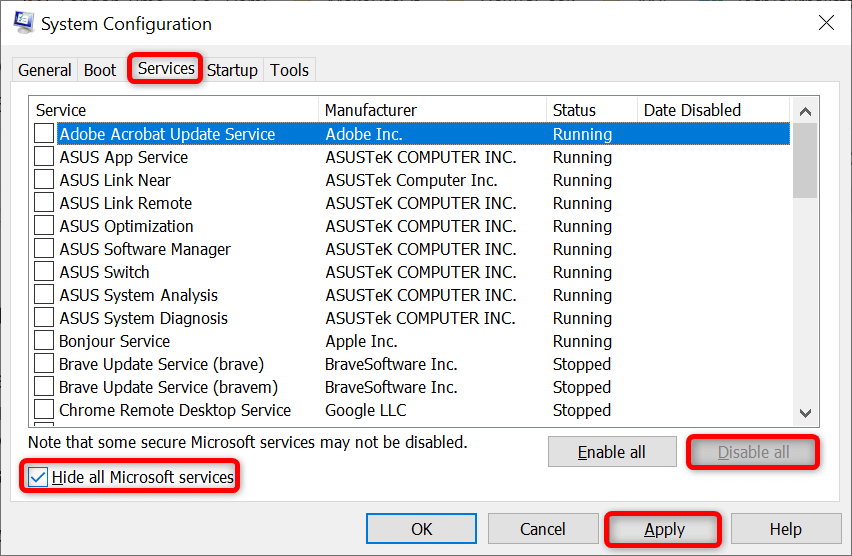
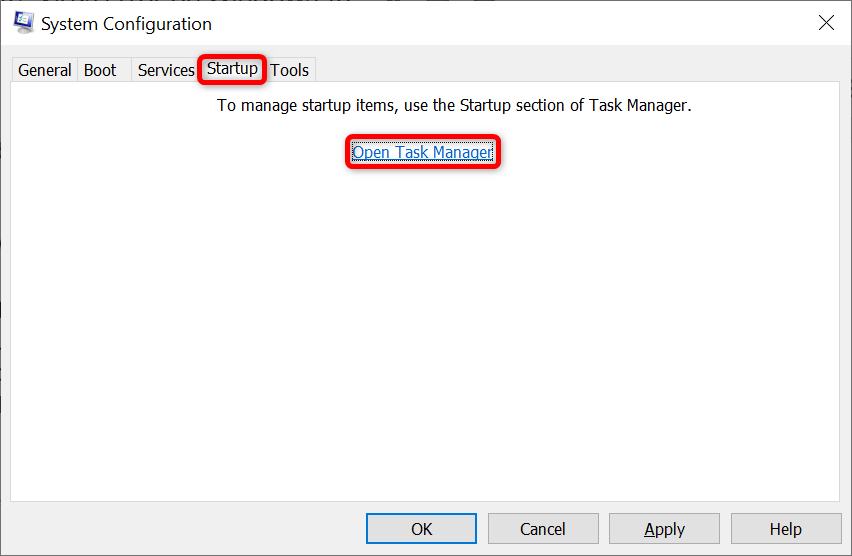
Dosyanız herhangi bir sorun olmadan açılıyorsa suçlu, yüklü uygulamalarınızdan biri veya daha fazlası olabilir. Bu durumda, yakın zamanda eklenen uygulamaları kaldırın ve bunun sorununuzu çözüp çözmediğine bakın..
Windows Sisteminizi Sıfırlayın
Sorunu çözme şansınız olmadıysa PC'nizi fabrika ayarlarına sıfırlayın ve bunun sorunu çözüp çözmediğine bakın. Bilgisayarınızı sıfırlamak tüm kötü sistem yapılandırmasını düzeltir ve tüm ayar seçeneklerinizi fabrika varsayılanlarına getirir.
Makinenizi sıfırladığınızda dosyalarınızı saklayacaksınız. Ancak özelleştirilmiş ayar seçenekleriniz kaybolacak.
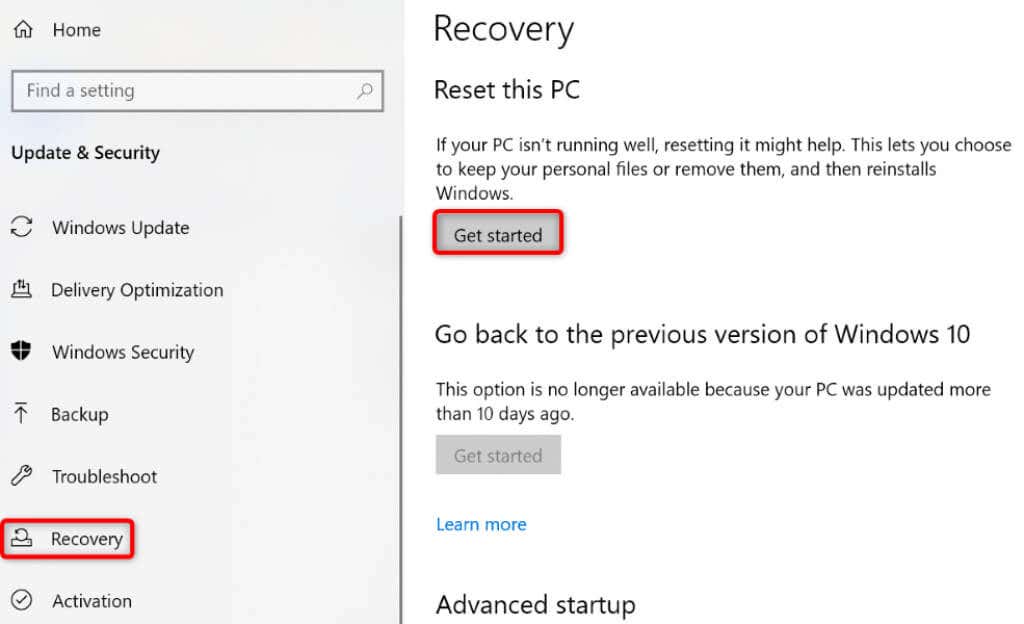
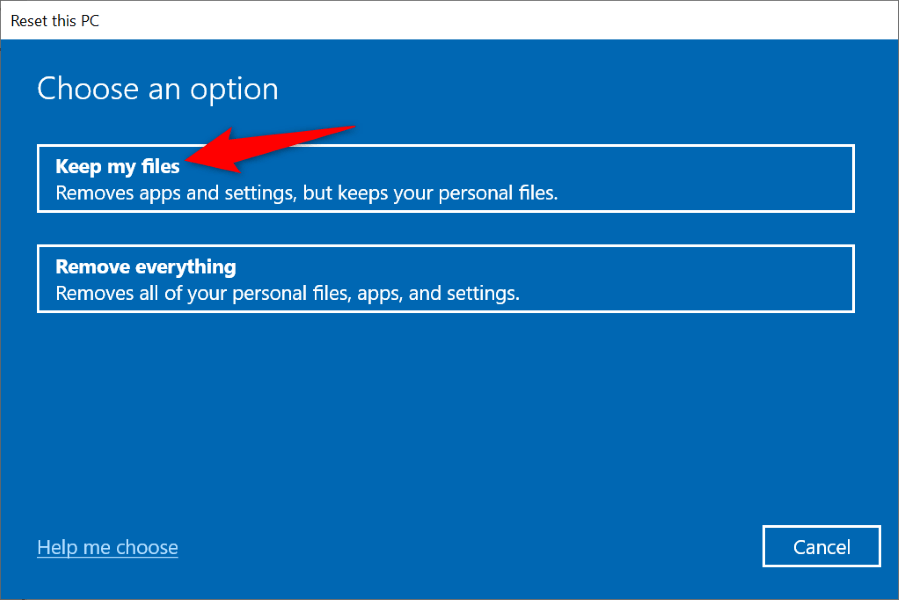
Windows 10 PC'nizde Erişilemez Dosyaları Erişilebilir Hale Getirin
Windows bilgisayarınızda önemli bir dosyayı başlatmaya çalışıyorum yaşındayken "İşlem tamamlanmadı" hatası almak sinir bozucu. Neyse ki, sorunu çözmek için fazla bir şey yapmanıza gerek yok. Yukarıdaki kılavuzda açıklandığı gibi birkaç seçeneği orada burada değiştirdiğinizde sorununuz çözülecektir.
.