Hayatta saatlerce boyun eğmek için harcadığınız bir Word belgesini kaybetmekten daha kötü çok az şey vardır. Sabit sürücünüz çökerse ve her şeyinizi kaybederseniz, tasarruf etmek bile her zaman yeterli değildir. İyi haber şu ki, Word belgelerini OneDrive'a otomatik olarak yedekleyebilirsiniz.
OneDrive'ın otomatik yedekleme özelliği size gönül rahatlığı sağlar. Yedekli depolama sayesinde, sabit sürücünüzün tamamını kaybetseniz bile otomatik olarak yedeklenen belgeler 'ın bulutta güvende olacağını ve bunlara başka bir makine üzerinden erişebileceğinizi bilirsiniz.
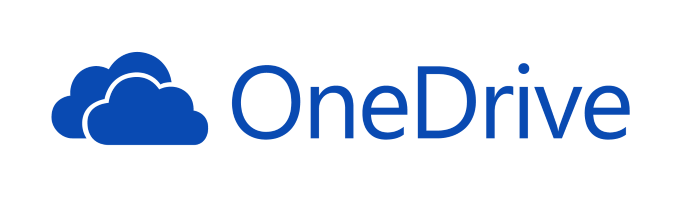
Word Belgelerini OneDrive'a Otomatik Kaydetme
Microsoft Word, OneDrive ile entegre olabilir ve belgeleri otomatik olarak oraya kaydedebilir. Bir belgeyi yedeklemeye çalışmak yerine, buluta otomatik kaydetme ile projenize doğru şekilde başlayın. Bu sizi yalnızca bir belgenin kaybolmasına karşı korumakla kalmaz, aynı zamanda ona her yerden erişebileceğiniz anlamına gelir.
Word belgelerini otomatik olarak OneDrive'a kaydetmek için şu adımları izleyin:
- Belgeniz açıkken, Dosya>Farklı Kaydet'e gidin.
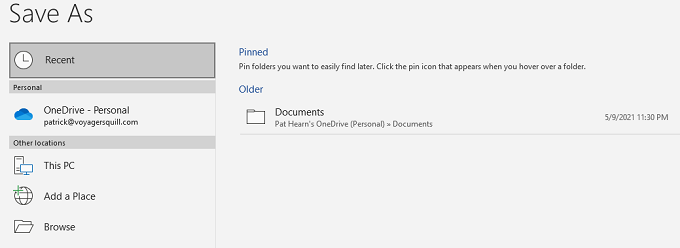
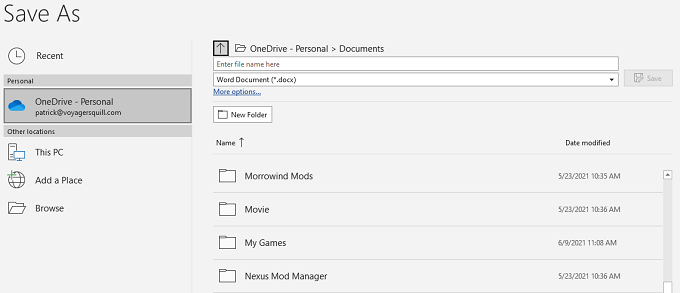
- Kaydet'i seçin.
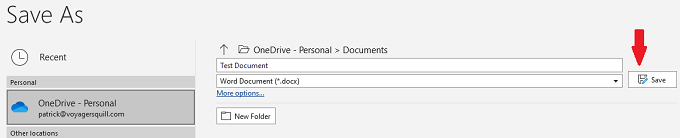
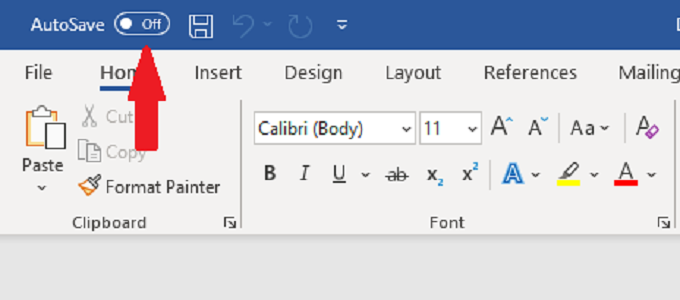
Bir belgeyi OneDrive'a kaydettiğinizde, Otomatik Kaydet otomatik olarak etkinleştirilir. Ancak, OneDrive'a henüz kaydedilmemiş bir belgeniz varsa ve Otomatik Kaydet'i açarsanız, sizden bir klasör seçmeniz istenir.
Belgenizi otomatik olarak yedeklemeye başlamak için görüntülenen ekranda OneDrive'ı seçin. OneDrive'a.
Bir Word Belgesini OneDrive'a Otomatik Olarak Yedekleme
OneDrive üzerinden otomatik yedeklemeleri ayarlamak için aşağıdaki adımları izleyin.
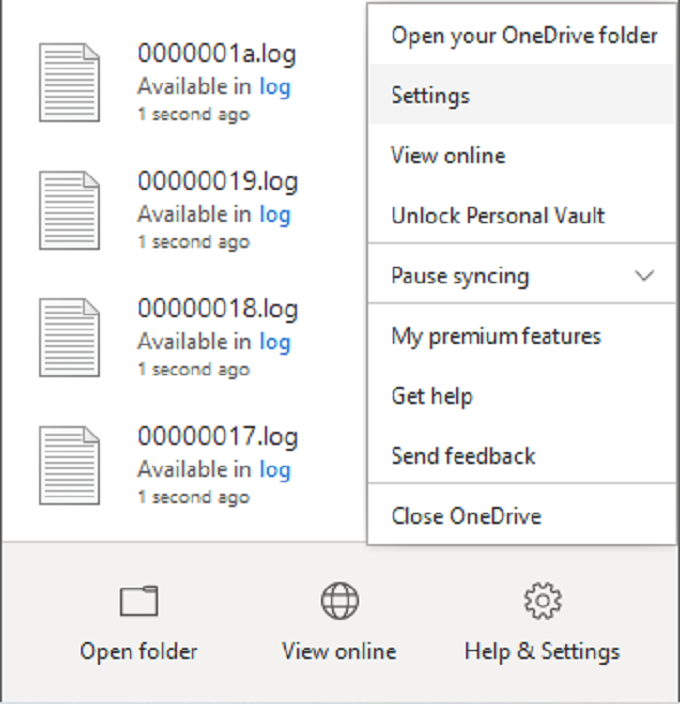
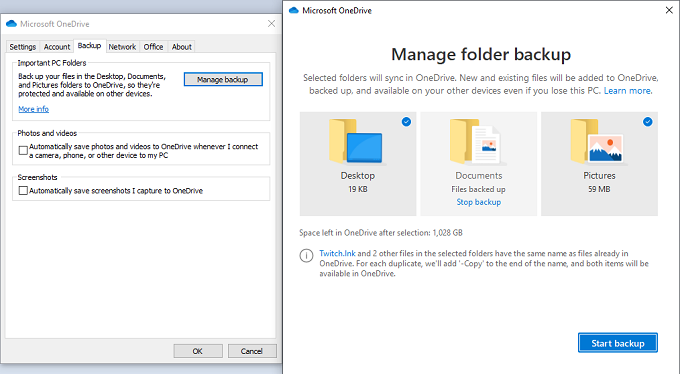
OneDrive, siz üzerinde çalışırken dosyaları otomatik olarak eşitler. Bir belge üzerinde çalışırken ilerlemenizi kaydetmek için CTRL + S'ye basma alışkanlığınız olsa da, OneDrive belgenin en son sürümünü periyodik olarakbulut.
Yeni Word belgelerini Belgeler klasörünekaydedin, aksi takdirde otomatik olarak yedeklenmezler.
İmlecinizi görev çubuğundaki OneDrive simgesinin üzerine getirerek senkronizasyon durumu 'i kontrol edebilirsiniz. Yüklemenin mevcut ilerlemesini ve ilk yedekleme için ihtiyaç duyacağınız süreyi gösterecektir.
OneDrive Dosyaları Nasıl Organize Eder
Varsayılan olarak, OneDrive dosyaları Dosya Gezgini'nde gösterir. Birden fazla OneDrive hesabınız varsa, dosyaların görünme şekli biraz farklıdır.
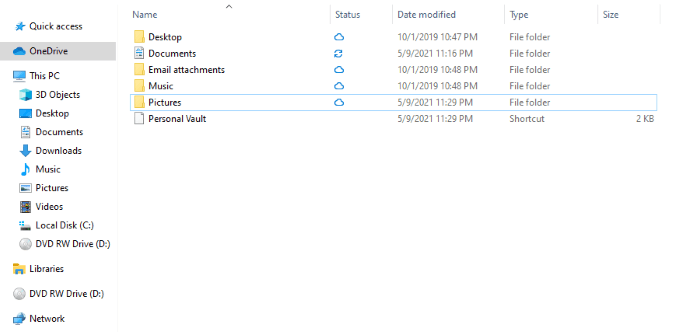
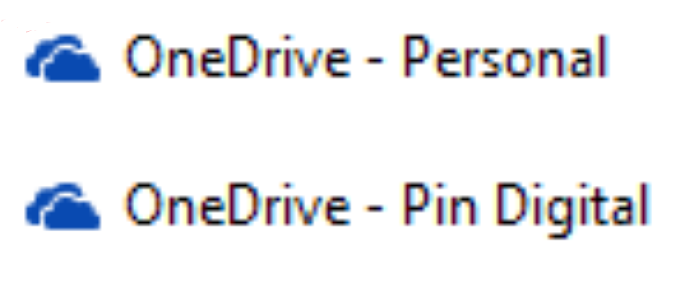
OneDrive'dan Nasıl Dosya İndirilir?
En kötüsü olursa ve bilgisayarınıza erişiminizi kaybederseniz (veya yanlışlıkla bir dosyayı silerseniz ve buluttan yeniden indirin ), yapması kolaydır.
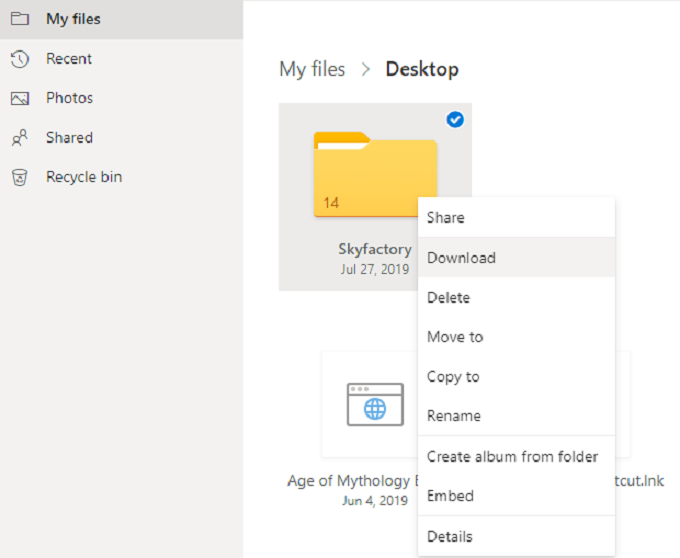
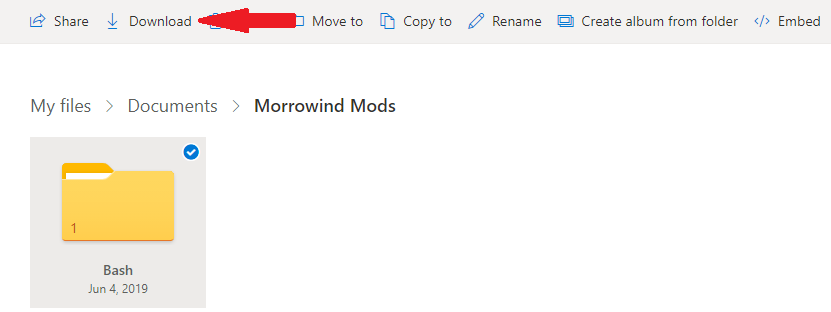
OneDrive Otomatik Koruma Sunar
Sabit sürücüler arızalanır. Bilgisayarlar çalındı. OneDrive ile otomatik yedeklemeleri etkinleştirin ve programın nasıl çalıştığını anlamak için zaman ayırın. Ardından, önemli Word belgelerinizin ve diğer verilerinizin korunduğunu bilerek rahat bir nefes alabilirsiniz.