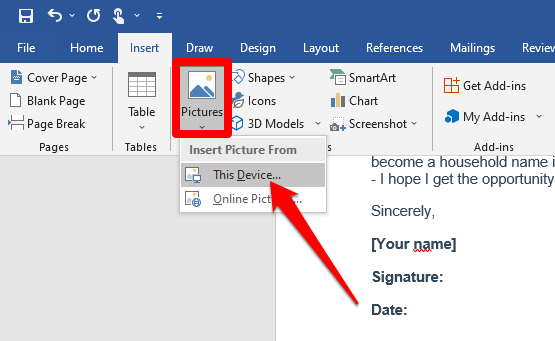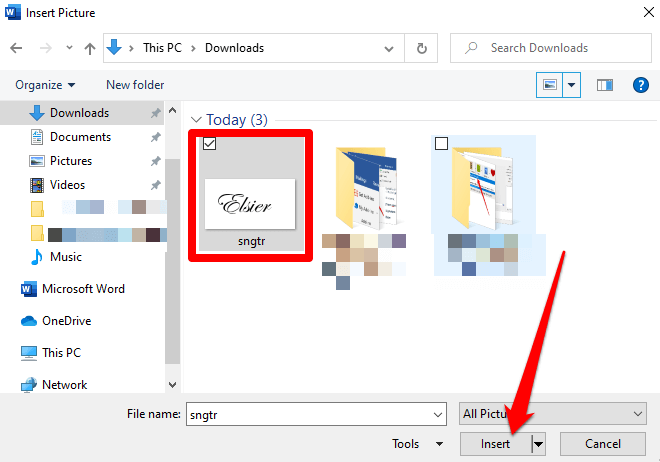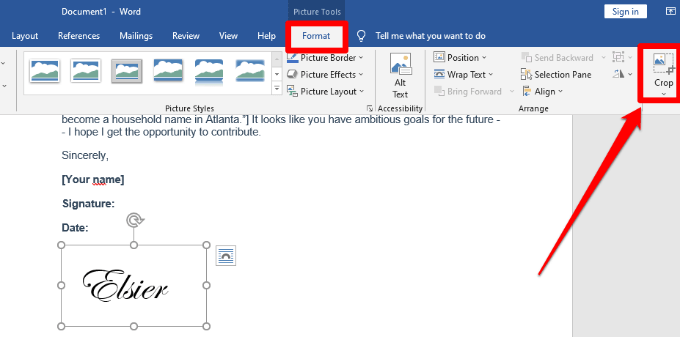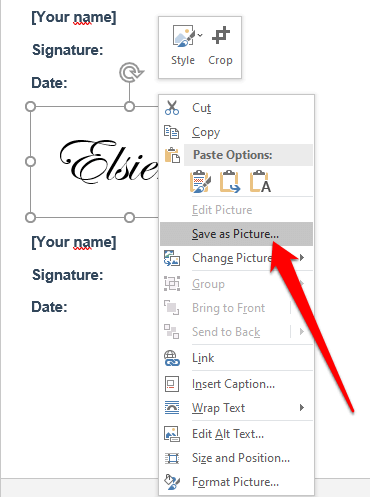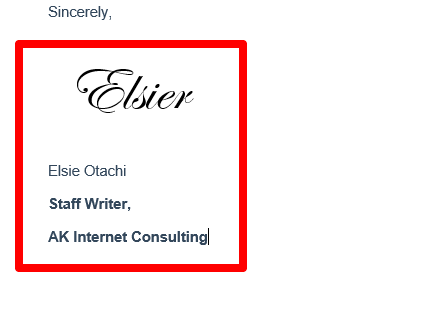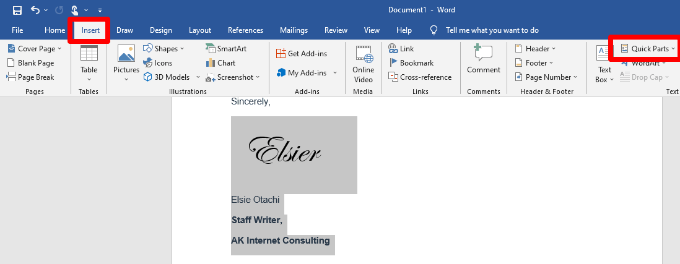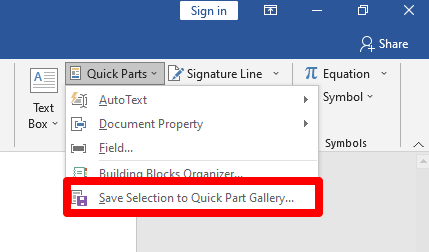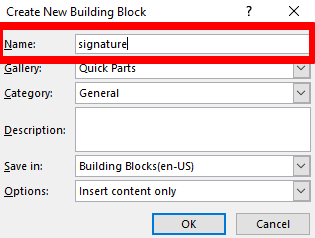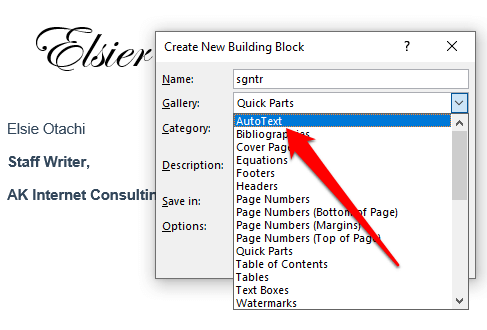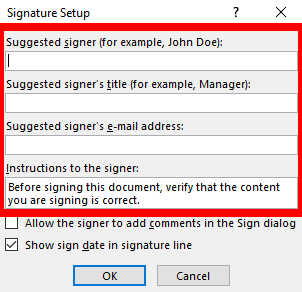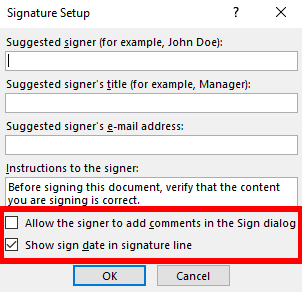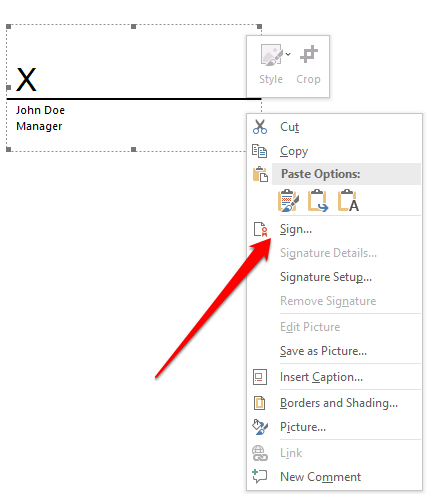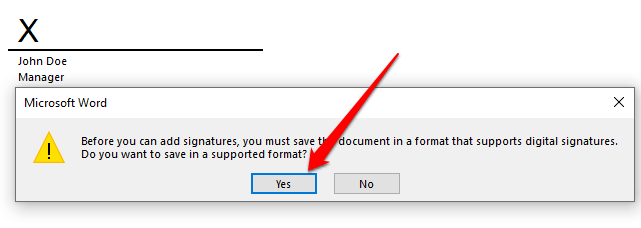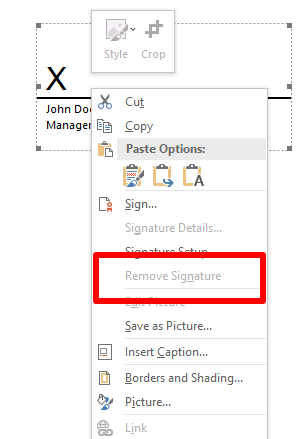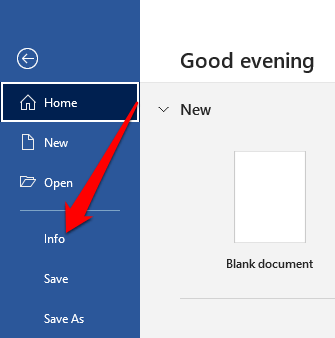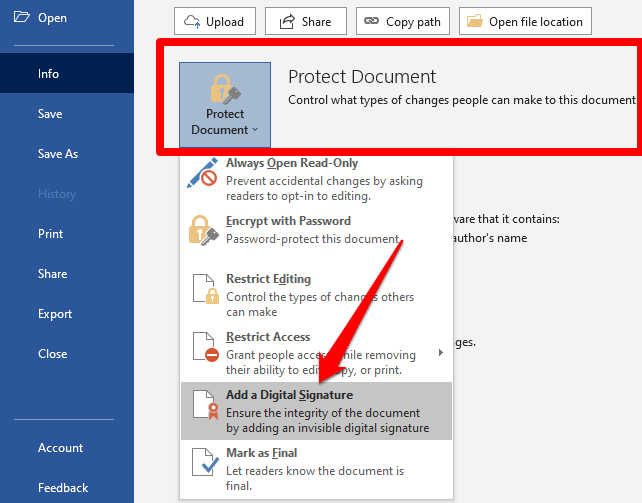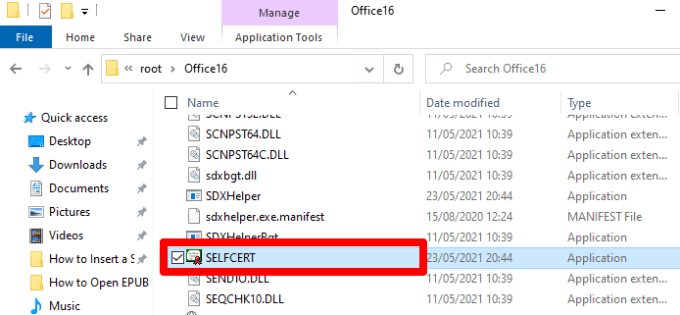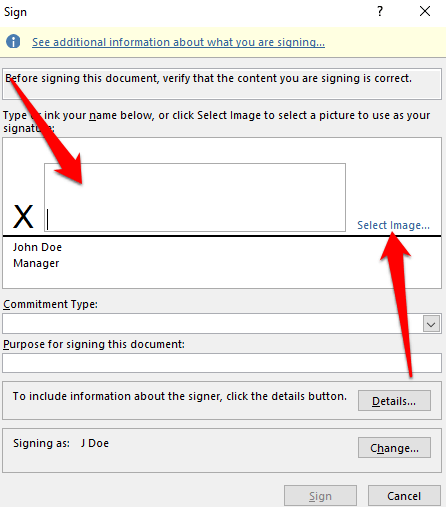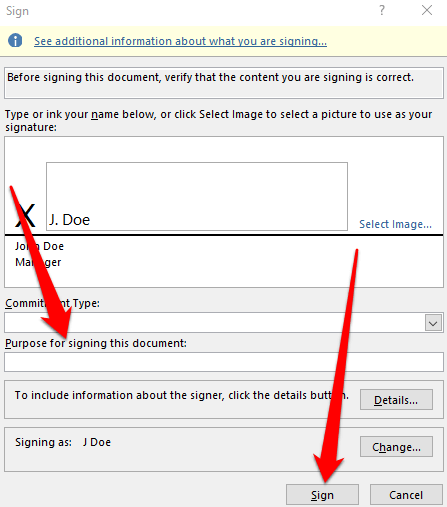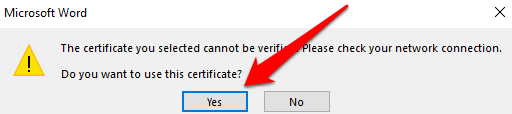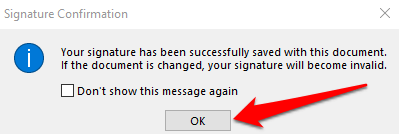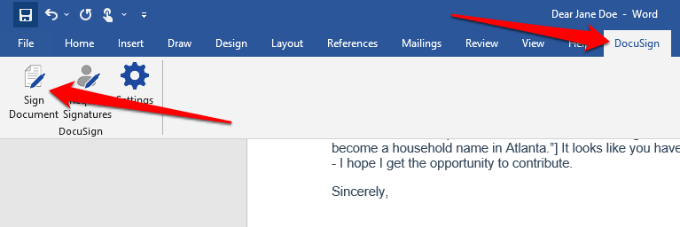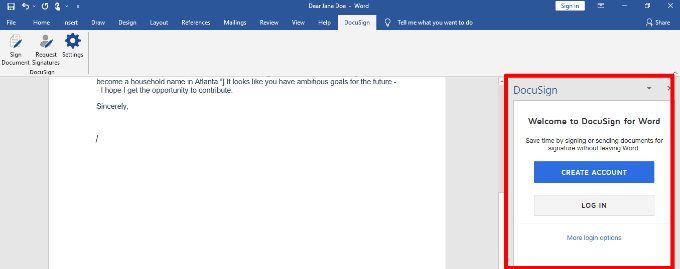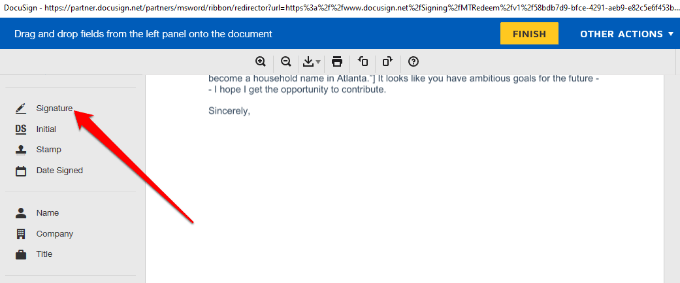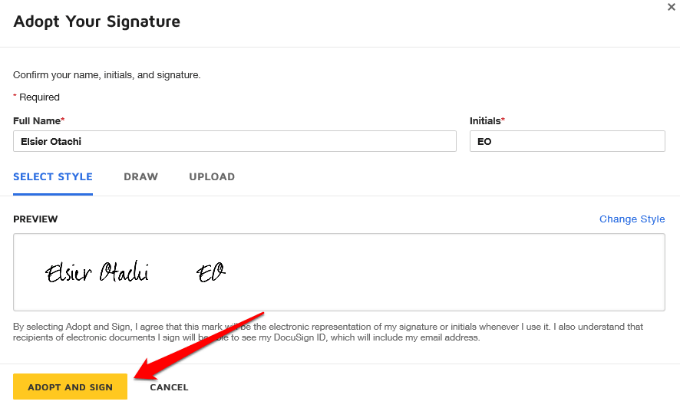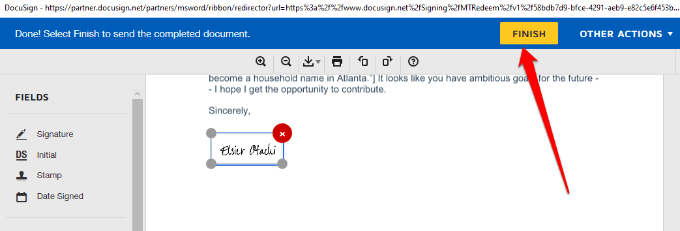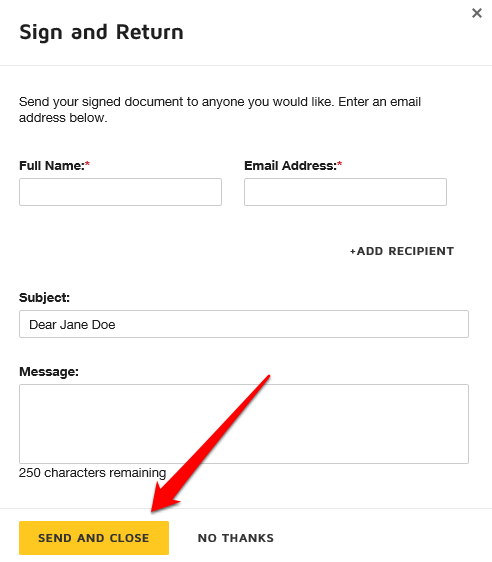İşte yaygın bir senaryo: E-posta yoluyla imzalayıp geri göndermeniz gereken bir Word belgesi aldınız. Belgeyi yazdırabilir, imzalayabilir, tarayabilir ve iade edebilirsiniz, ancak Word'de imza eklemenin daha kolay, daha iyi ve daha hızlı bir yolu vardır.
Bu kılavuz, kullandığınız cihaz veya platformdan bağımsız olarak imzanızı herhangi bir Microsoft Word belgesine nasıl hızlı bir şekilde ekleyeceğinizi açıklar.

Word'de İmza Nasıl Eklenir?
El yazısı imzanızı bir Word belgesine ekleyebilirsiniz. Kişisel dokunuş.
Ancak, belgenin dijital bir kopyasını e-posta veya diğer elektronik yollarla göndermeniz gerektiğini varsayalım. Bu durumda imzanızı tarayabilir, görüntü olarak kaydedebilir ve ardından imzayı belgeye ekleyebilirsiniz. İşte nasıl.
İmzanız bilgisayarınızda resim olarak kayıtlıysa, imzalamanız gereken Word belgesini açın ve Ekle'yi seçin.

Sonra, Resimler>Dosyadan Resim( veya Bu cihazdan).
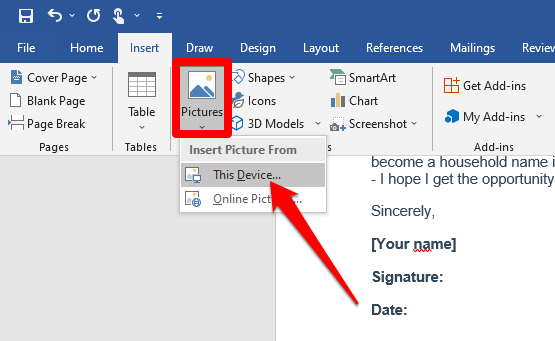
İmzanızın taranan görüntüsünün kaydedildiği yere gidin, dosyayı tıklayın ve Ekle<'yi seçin /güçlü>.
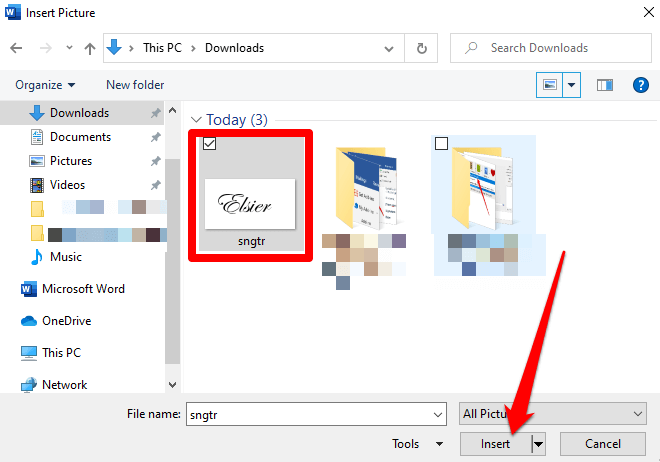
Resim Formatısekmesinegidin ve <öğesini seçin. Strong>Kırpve görüntüyü istediğiniz özelliklere göre ayarlayın. Kırpma modundan çıkmak için tekrar Kırp'ı tıklayın.
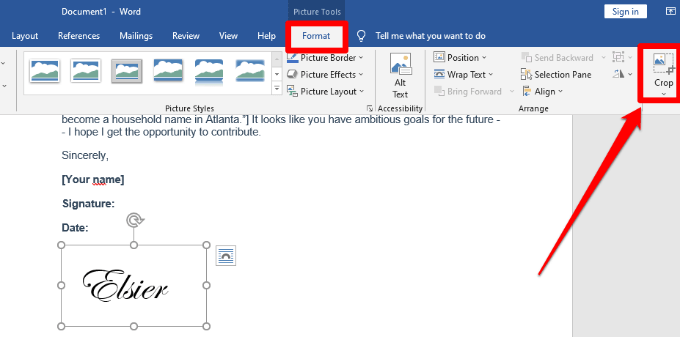
Görüntüyü sağ tıklayın ve Resim Olarak Kaydet'i seçin. Aynı imza görüntüsünü diğer Word belgelerinde veya imzayı bir PDF belgesine ekleyin veya Google Dokümanlar içinde kullanabilirsiniz.
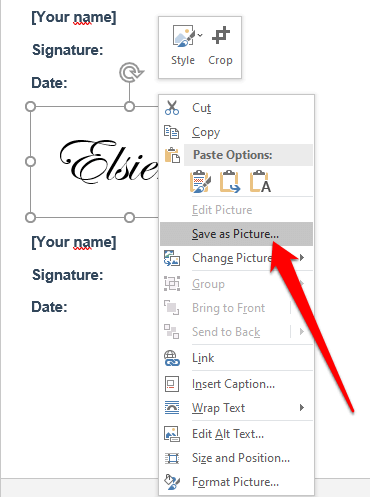
Word'de İmza Eklemek için Hızlı Parçaları ve Otomatik Metni Kullanın
Word, el yazısı imzanızı, e-postanızı içerebilecek eksiksiz bir imza oluşturmaya yardımcı olmak için Hızlı Parçalar ve Otomatik Metin gibi yerleşik araçlar sağlar adres, iş unvanı, telefon numarası vb.
Word'de imza eklemek için bu araçları nasıl kullanacağınız aşağıda açıklanmıştır.
Taranmış imza resminizi bir Word belgesine ekleyin ve ardından kullanmak istediğiniz metni imzanın altına yazın.
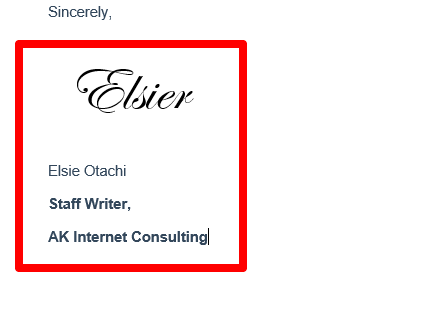
İmzayı ve metni seçip vurgulamak için farenizi kullanın ve ardından Ekle'yi seçin >Hızlı Parçalar.
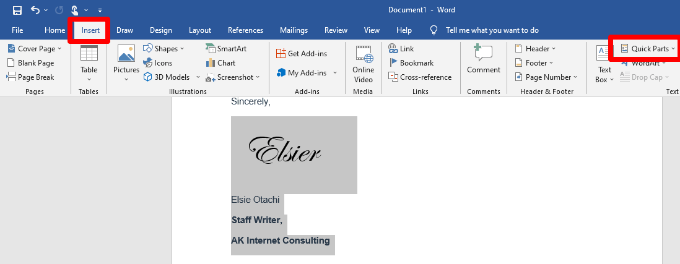
Seçimi Hızlı Parça Galerisine Kaydet'i seçin. güçlü>.
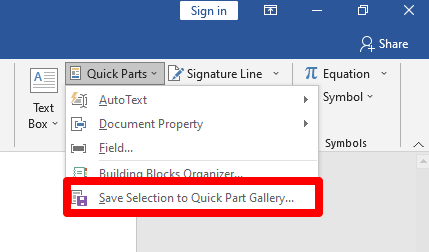
Yeni Yapı Taşı Oluşturiletişim kutusuna bir ad yazın. imza bloğu.
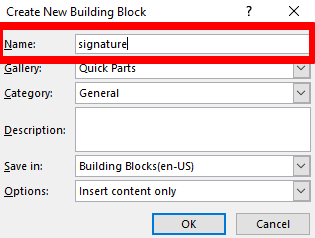
Galeri Kutusunda Otomatik Metin'i seçin ve Tamam'ı tıklayın..
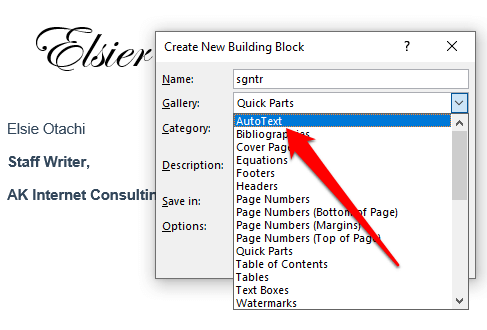
İmza bloğunuz kaydedilecek ve bunu seçerek diğer Word belgelerine ekleyebilirsiniz. Ekle>Hızlı Parçalar>Otomatik Metinve imza bloğunun adını seçin.
21
21s>
Word'e Dijital İmza Ekleme
Elektronik imza ile dijital imza arasında bir fark vardır:
Elektronik imza, imzanızın üstüne yerleştirilmiş bir görüntüsüdür önceki bölümde eklediğiniz bir Word belgesinin
Dijital imza, bir belge üzerinde elektronik ancak şifrelenmişbir kimlik doğrulama biçimidir. belgeyi gördüğünüzü ve yetki verdiğinizi doğrular.
Word'de kimliğinizi doğrulayın 'ye bir dijital imza ekleyebilirsiniz. Belgede zaten imza satırı varsa, bir tane eklemeniz gerekmez, ancak imza satırı yoksa bu adımları kullanarak hızlıca bir tane ekleyebilirsiniz.
Ekle>İmza Satırı>Microsoft Office İmza Satırı'nı seçerek Word belgesinde bir imza satırı oluşturun.

İmza satırının altına görünmesini istediğiniz ayrıntıları yazın.
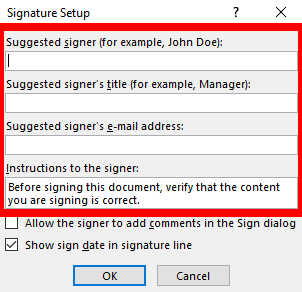
Aşağıdaki kutuları işaretleyin:
İmzalayanın İmza iletişim kutusuna yorum eklemesine izin verin
İmzada imza tarihini göster line
Bunu yapmak, imzalamak için bir amaç belirtmenize ve belgenin imzalandığı tarihi eklemenize olanak tanır.
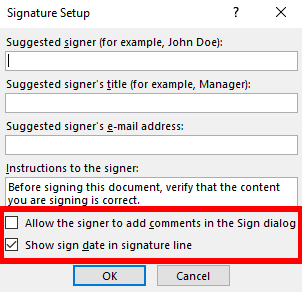
Sonra, imza satırını sağ tıklayın ve menüden İmzala'yı seçin.
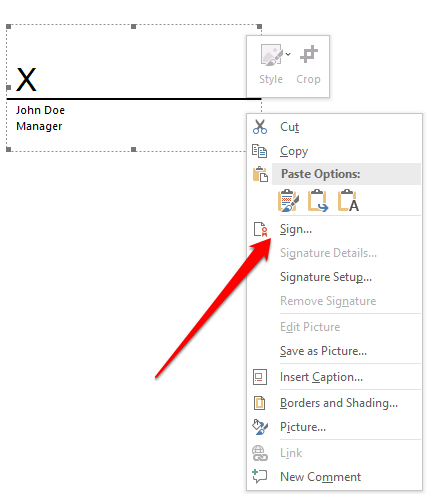
Not: Dosyayı desteklenen bir biçimde kaydetmek için Evet'i ve Yine de Düzenle'yi seçin. rong>dosya Korumalı görünümde açılırsa. Aldığınız bir dosyayı açıyorsanız, belgenin güvenilir bir kaynaktan geldiğinden emin olun.
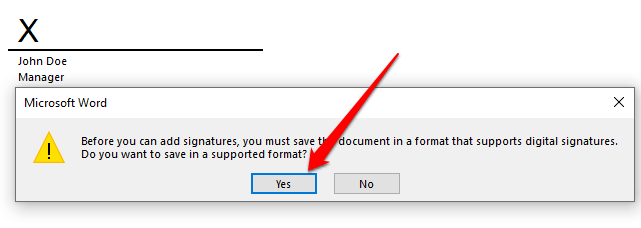
Bir alın. 4, kutuya imzanızın metin veya resim sürümünü eklemenize olanak tanır.

Word'den Dijital İmzayı Kaldırma
Yanlışlıkla yanlış imza eklediyseniz ve kaldırmak istiyorsanız imzayı içeren belgeyi açın ve imza satırını sağ tıklayın.
İmzayı Kaldır>Evet'i seçin. Alternatif olarak, İmza Bölmesi'nde imzanın yanındaki oku seçin ve ardından İmzayı Kaldır'ı seçin.
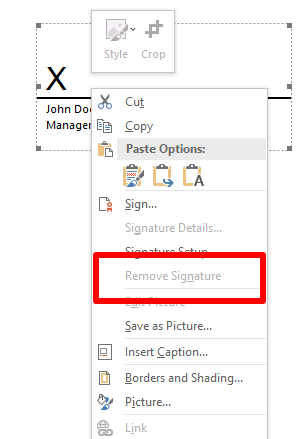
Not: İmzalı bir Word belgesinin altında İmzalardüğmesi bulunur ve daha fazla değişiklik yapılmasını önlemek için dosya Salt Okunur hale gelir.
Word'e Görünmez Dijital İmza Ekleme
Görünmez bir dijital imza, tıpkı görünür bir dijital imza gibi çalışır ve belgenizin içeriğinin gerçekliğini korur. Aşağıdaki adımları kullanarak görünmez bir dijital imza ekleyebilirsiniz.
Dosya>Bilgi'yi seçin.
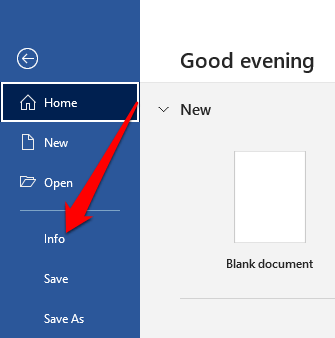
Belgeyi Koru>Dijital İmza Ekle'yi seçin.
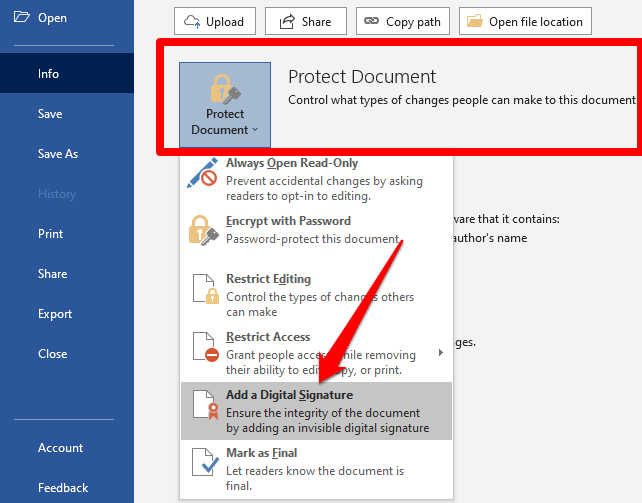
Dijital kimlik istenirse, Tamam'ı seçin. İmzanız için bir güvenlik sertifikanız yoksa Küreselİşaret gibi bir Microsoft iş ortağıyla gidebilir veya kendi dijital sertifikanızı oluşturmak için Selfcertaracını kullanabilirsiniz.

Selfcertaracını kullanmak için, Dosya Gezgini'ni seçerek PC'nizdeki Microsoft Kurulum klasörüne gidin. güçlü>>Bu Bilgisayar>Yerel Disk/Windows (C:)>Program Dosyaları>Microsoft Office>root>Office 16ve aşağı kaydırarak SELFCERTdosyasına gidin.
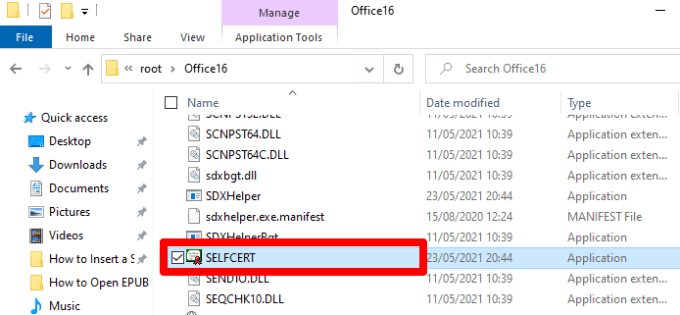
SELFCERT dosyasını açmak için çift tıklayın ve Sertifikanızın adıalanına bir ad yazın.
33
33s>
Sertifikayı yükledikten sonra, Word belgenizdeki imza satırına çift tıklayın. İmzalailetişim kutusuna imza olarak adınızı yazın veya imzanızı resim olarak eklemek için Resim Seç'i tıklayın.
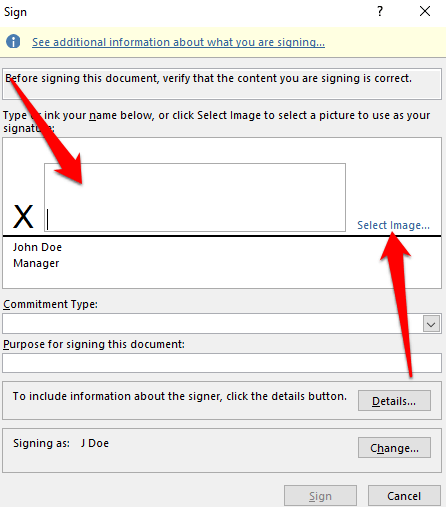
Bu belgeyi imzalama amacıkutusunu doldurun ve ardından imzayı eklemek için İmzala'yı seçin.
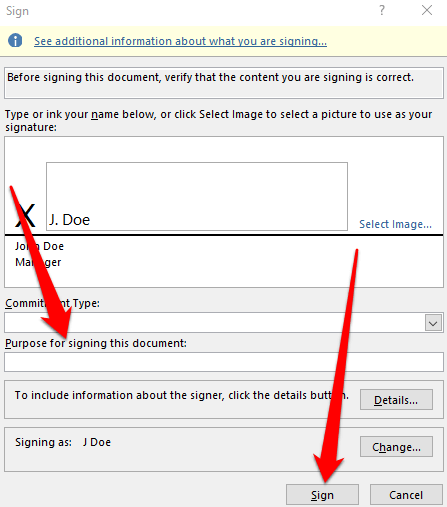
Sertifikayı kullanmak isteyip istemediğinizi soran bir bildirim alırsanız, Evet'i seçin.
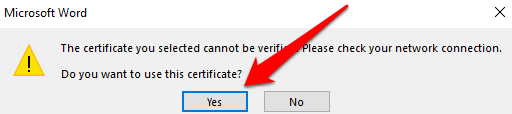
Word imzanızın başarıyla kaydedildiğini onaylayacaktır. Tamam'ı seçin.
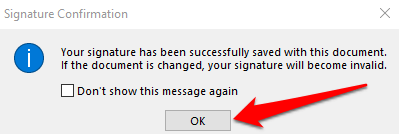
Word'e İmza Eklemek için Üçüncü Taraf Bir Uygulama Kullanın
Word'deki işlevsellik imza eklemeniz için yeterli seçenek sunmuyorsa, belgelerinizi hızlı bir şekilde imzalayıp göndermek için DocuSign gibi bir üçüncü taraf uygulamasını kullanabilirsiniz. Bir Word belgesini imzalamak için DocuSign'ı nasıl kullanacağınız aşağıda açıklanmıştır.
Word'e DocuSign eklentisi yükleyin. DocuSign>İmzalaBelgeyiseçin.
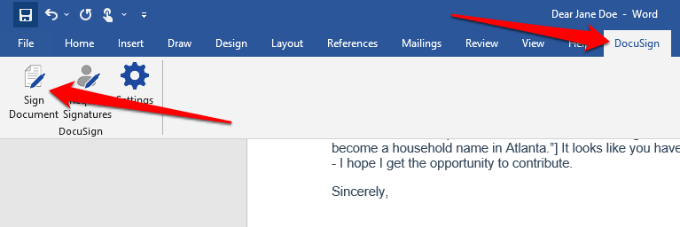
DocuSign hesabınız varsa, kullanıcı adınız ve şifrenizle giriş yapın. Değilse, ücretsiz bir DocuSign hesabı oluşturabilir ve oturum açabilirsiniz.
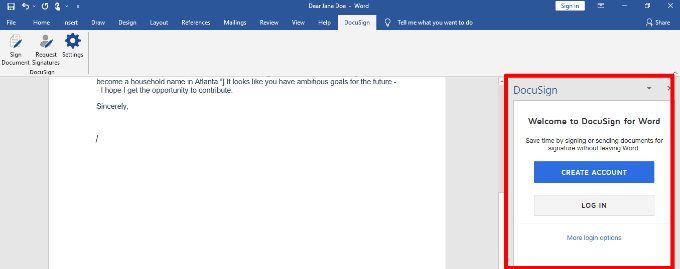
imza alanını sürükleyip bırakın.imzayı belgeye eklemek için.
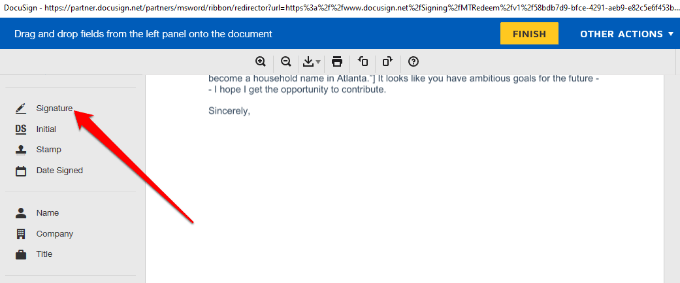
İmza'yı seçin ve ekleyin ilgili alanlara imzanızı atın ve ardından Kabul Et ve İmzala'yı seçin.
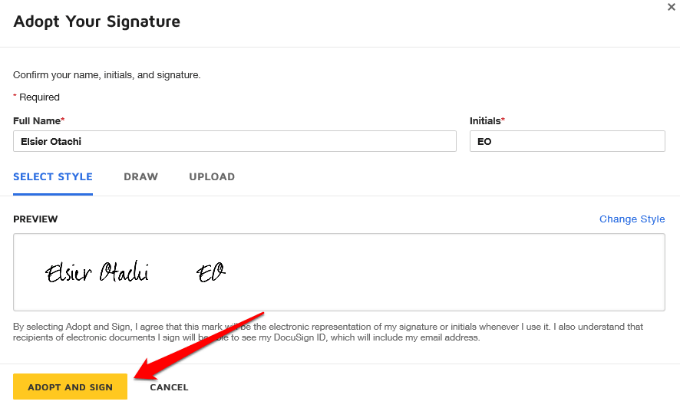
seçeneğini belirleyin. Word belgesini imzalamak için >Bitir.
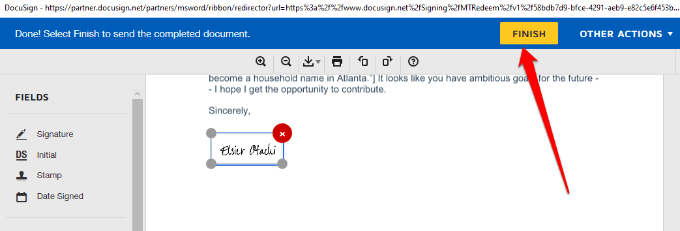
İmzala ve Geri Dön'de >penceresinde, bir kopyasını alabilmeleri için imzanızı isteyen kişinin adını ve e-posta adresini girin ve ardından Gönder ve Kapat'ı seçin.
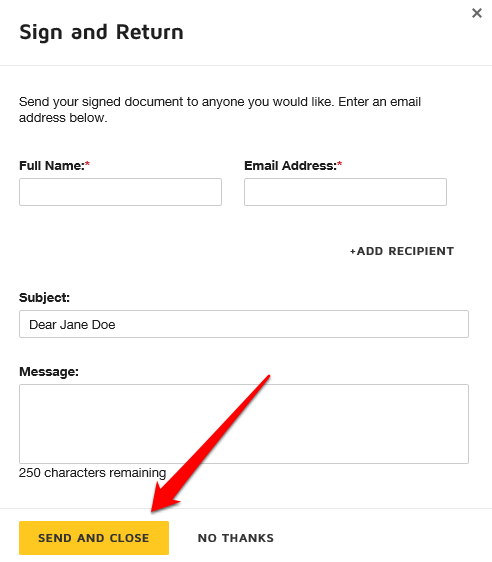
Word Belgelerini Daha Hızlı İmzalayın
Elektronik imzalar, sözleşmeler veya satış sözleşmeleri gibi belgeleri imzalamayı kolaylaştırdı. Bu, aksi takdirde imzalı evrakları yazdırmak, taramak ve geri göndermek için harcanacak zamandan ve kaynaklardan tasarruf sağlar.
Mac kullanıyorsanız, 8 Mac'te bir PDF imzalamak için.
Yorum bırakın ve bu kılavuzun Microsoft Word'de imza eklemenize yardımcı olup olmadığını bize bildirin.
İlgili Mesajlar: