
Grafik olarak görüntülemek istediğiniz verileriniz varsa ancak grafik tam olarak doğru değilse ısı haritasını deneyin. Verilerinizi okunması kolay bir şekilde sunmak için Excel'de bir ısı haritası oluşturabilirsiniz.
Isı Haritası Nedir?
Isı haritası, verilerin renkleri kullanarak görsel bir temsilidir. Bu, renklerin veri kümesindeki sayı değerlerine karşılık geldiği bir diyagram veya harita olabilir.
Isı haritasının en yaygın örneği, en sevdiğiniz haber kanalında hava durumu raporunu izlemenizdir. Örneğin, ülke veya bölge genelinde sıcaklıkların sıcak için kırmızı, sıcak için turuncu ve daha düşük sıcaklıklar için sarı göründüğünü görebilirsiniz.

Bu tür görsel, çeşitli kategorilere yayılan geniş bir değer aralığına sahip olduğunuzda kullanışlıdır. Örnek olarak, yıllar boyunca mağaza departmanları için satışlarınız veya haftalar veya aylar boyunca ortalama öğrenci notlarınız olabilir.
Burada, verilerinizi ilgi çekici bir şekilde görüntülemek için ısı haritası oluşturmanın birkaç farklı yolunu göstereceğiz.
Koşullu Biçimlendirmeyle Isı Haritası OluşturunKoşullu Biçimlendirmeyle Isı Haritası OluşturunKoşullu Biçimlendirmeyle Isı Haritası OluşturunKoşullu Biçimlendirmeyle Isı Haritası OluşturunKoşullu Biçimlendirmeyle Isı Haritası OluşturunKoşullu Biçimlendirmeyle Isı Haritası OluşturunKoşullu Biçimlendirmeyle Isı Haritası OluşturunKoşullu Biçimlendirmeyle Isı Haritası OluşturunKoşullu Biçimlendirmeyle Isı Haritası Oluşturunh2>
Koşullu Biçimlendirmeyle Isı Haritası OluşturunKoşullu Biçimlendirmeyle Isı Haritası OluşturunKoşullu Biçimlendirmeyle Isı Haritası OluşturunKoşullu Biçimlendirmeyle Isı Haritası OluşturunKoşullu Biçimlendirmeyle Isı Haritası OluşturunKoşullu Biçimlendirmeyle Isı Haritası OluşturunKoşullu Biçimlendirmeyle Isı Haritası Oluşturunh2>
Koşullu Biçimlendirmeyle Isı Haritası OluşturunKoşullu Biçimlendirmeyle Isı Haritası OluşturunKoşullu Biçimlendirmeyle Isı Haritası OluşturunKoşullu Biçimlendirmeyle Isı Haritası OluşturunKoşullu Biçimlendirmeyle Isı Haritası Oluşturunh2>
Koşullu Biçimlendirmeyle Isı Haritası OluşturunKoşullu Biçimlendirmeyle Isı Haritası OluşturunKoşullu Biçimlendirmeyle Isı Haritası Oluşturunh2>
Koşullu Biçimlendirmeyle Isı Haritası Oluşturunh2>
Excel'de ısı haritası oluşturmanın en basit yolu koşullu biçimlendirme kullanma 'dir. Bununla, hücrelerinizdeki değerlere bağlı olarak farklı renkler veya renk tonlarını göreceksiniz.
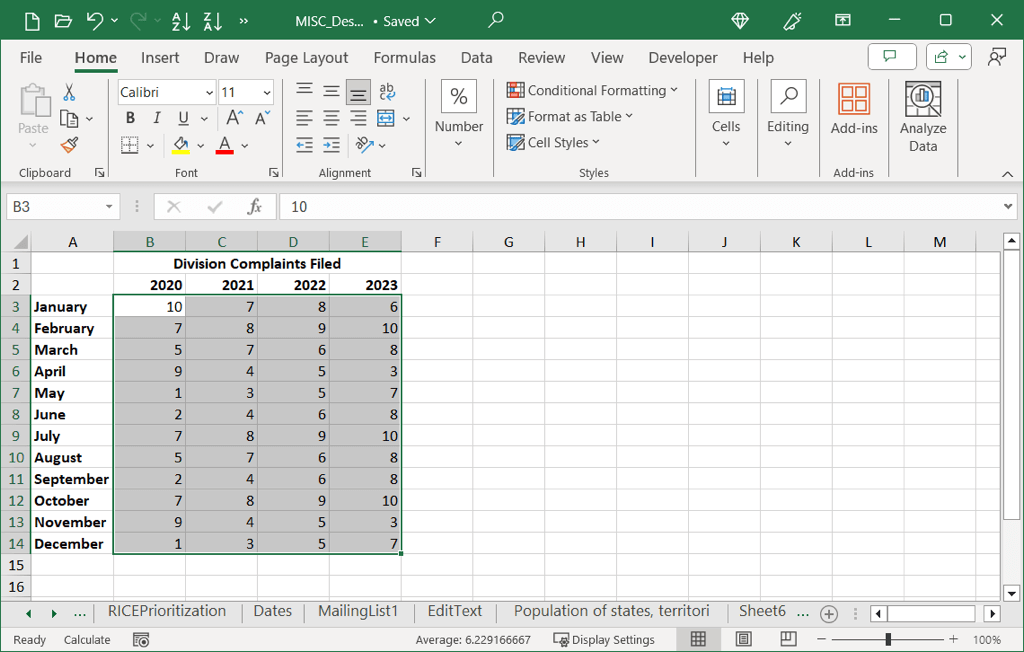
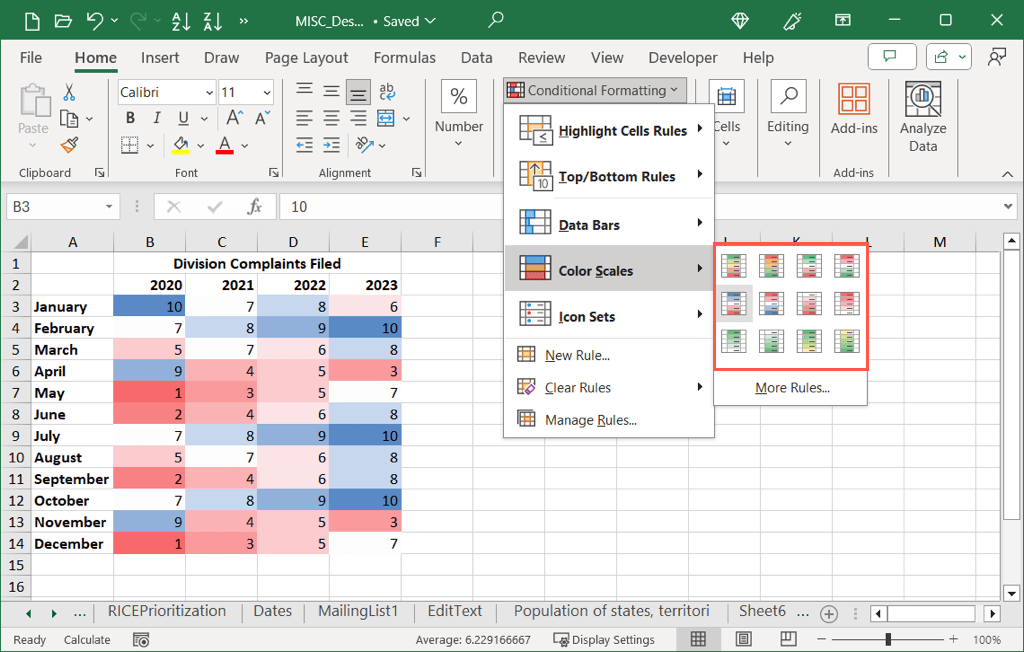
Örneğimizde görebileceğiniz gibi, her ikisinin de fark edilmesini kolaylaştıracak şekilde en yüksek değerler kırmızı, en düşük değerler ise yeşil renktedir.

Özel Renkleri Kullan
Önceden ayarlanmış Renk Ölçekleri size temel kırmızı, mavi, sarı ve yeşil verirken, belirli bir renk kümesini veya yalnızca iki rengi kullanmak isteyebilirsiniz. Bunun için spesifikasyonlarınıza göre yeni bir biçimlendirme kuralı oluşturabilirsiniz.

- .
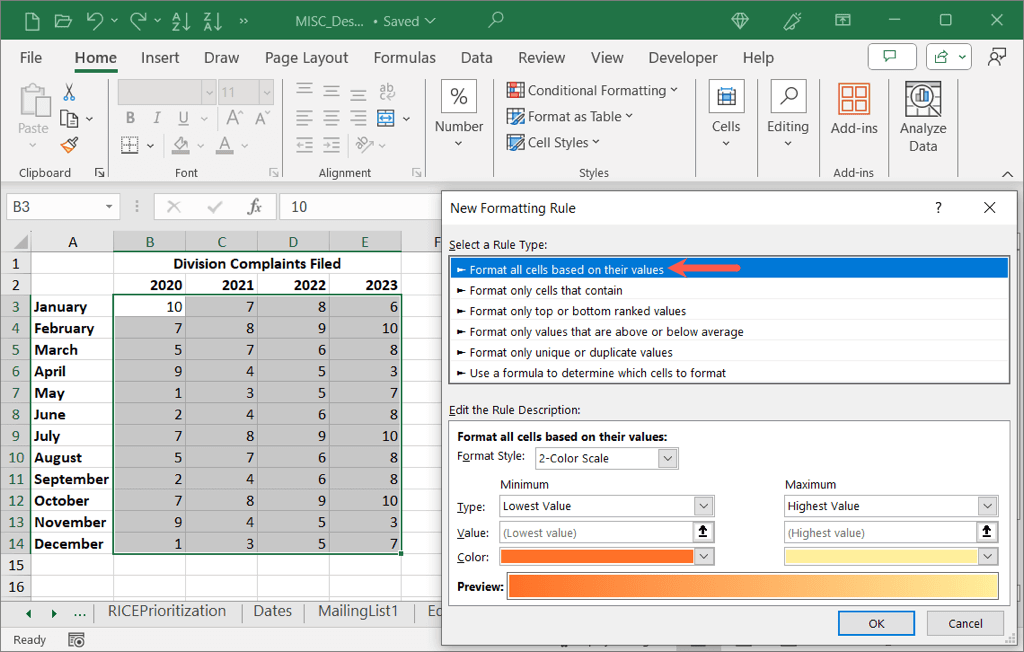
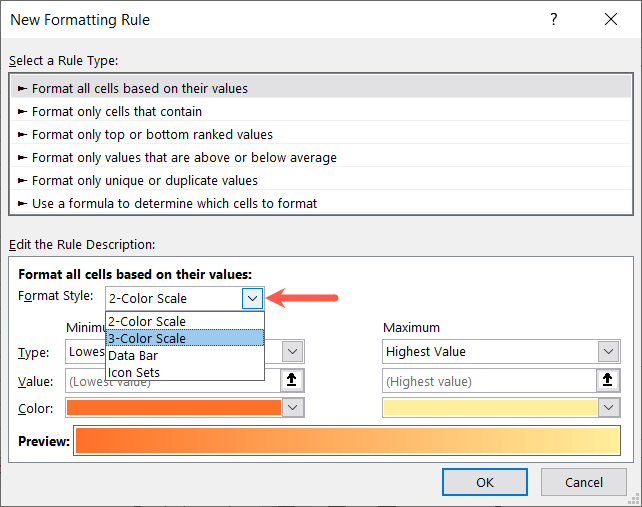

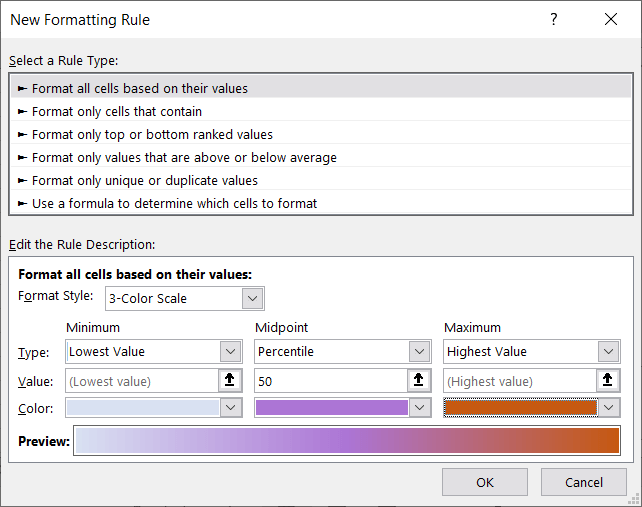
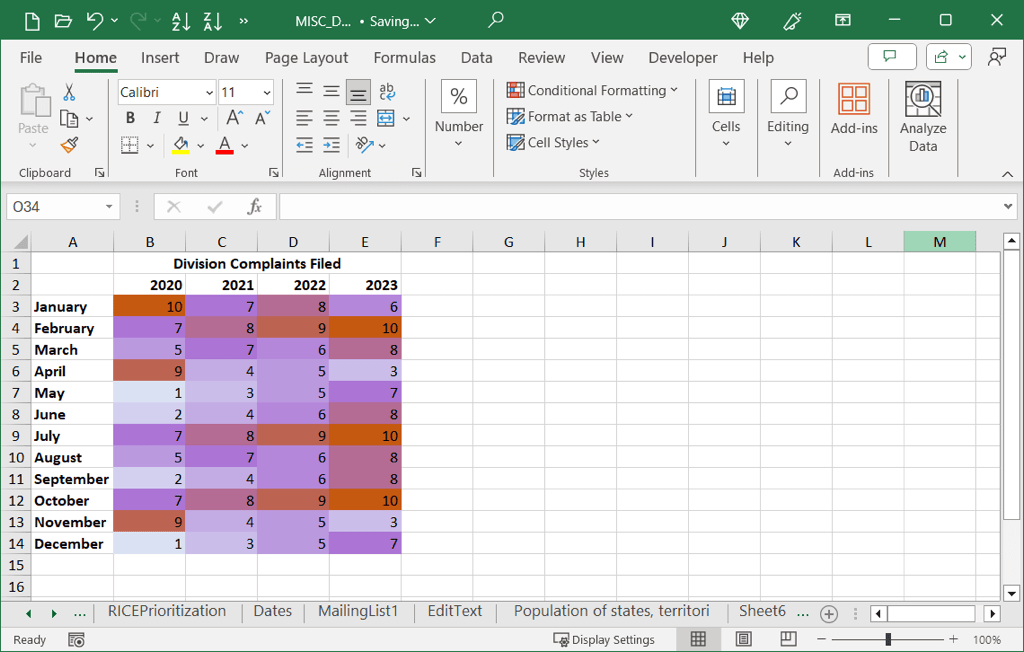
Sayı Değerlerini Kaldır
Isı haritaları verilerinizin görselleştirilmesi olduğundan, hücrelerdeki sayıları kaldırıp yalnızca renkleri kullanmak isteyebilirsiniz. Değerler dikkat dağıtıcıysa veya renklerden daha az anlamlıysa bunu yapabilirsiniz.
Yukarıda hangi koşullu biçimlendirme kuralını kurduğunuzdan bağımsız olarak sayı değerleri 'yi kaldırabilirsiniz.
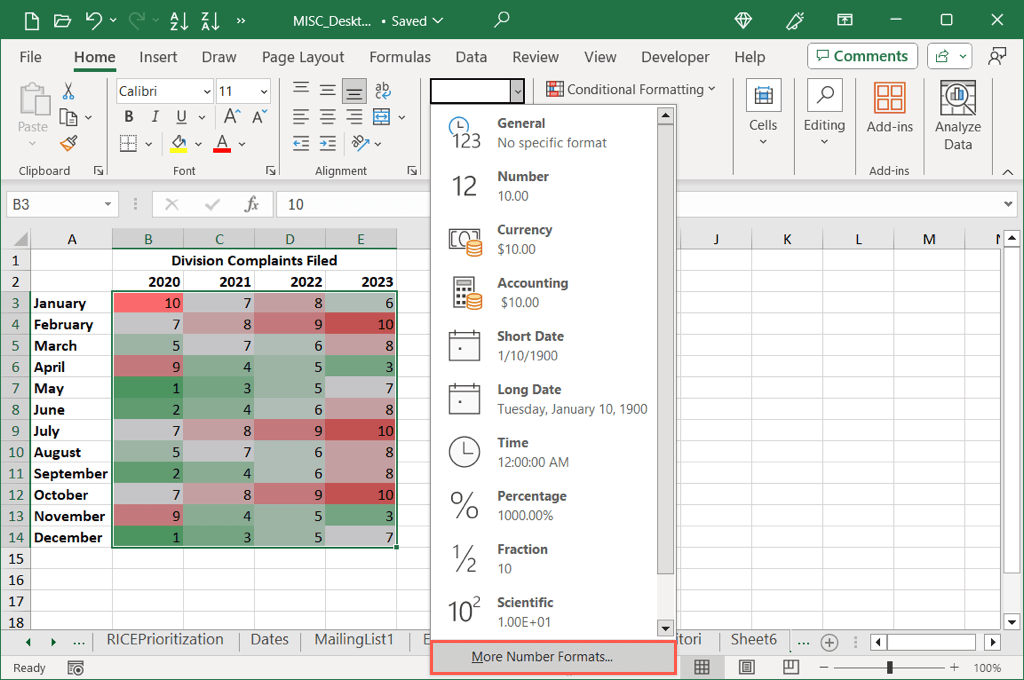
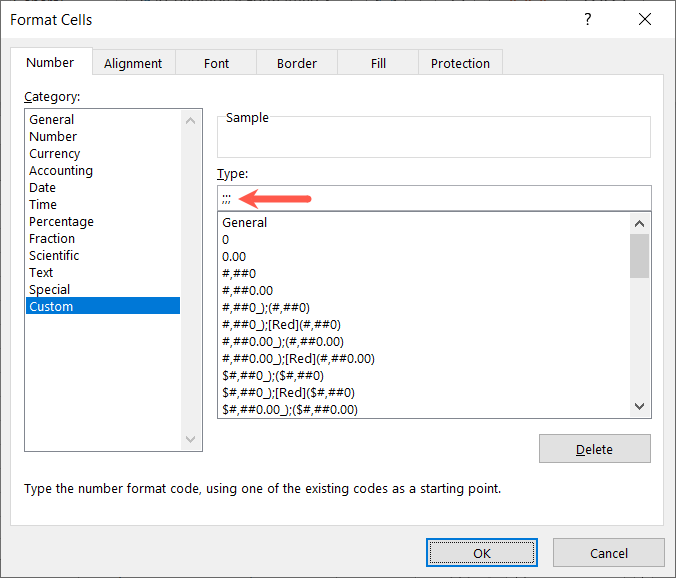
Verilerinize geri döndüğünüzde sayıların gittiğini ancak ısı haritasına karşılık gelen renklerin kaldığını görmelisiniz.
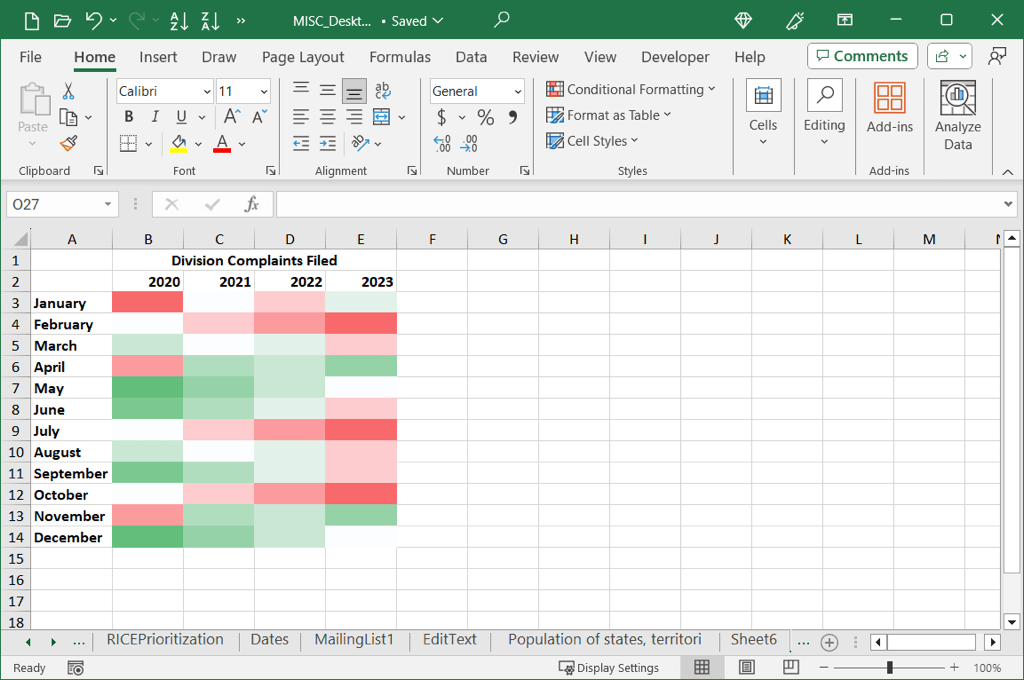
Coğrafi Isı Haritası Oluşturun
Verileriniz eyaletler, bölgeler veya ülkeler gibi konumlarla ilgiliyse ısı haritanızı bir üst düzeye çıkarabilir ve coğrafi harita grafiği kullanabilirsiniz. Bu, değerlerinizi hâlâ renk kodlu göstergeler olarak görüntüler ancak bunları eşleşen konumlarla birlikte bir harita üzerinde gösterir..
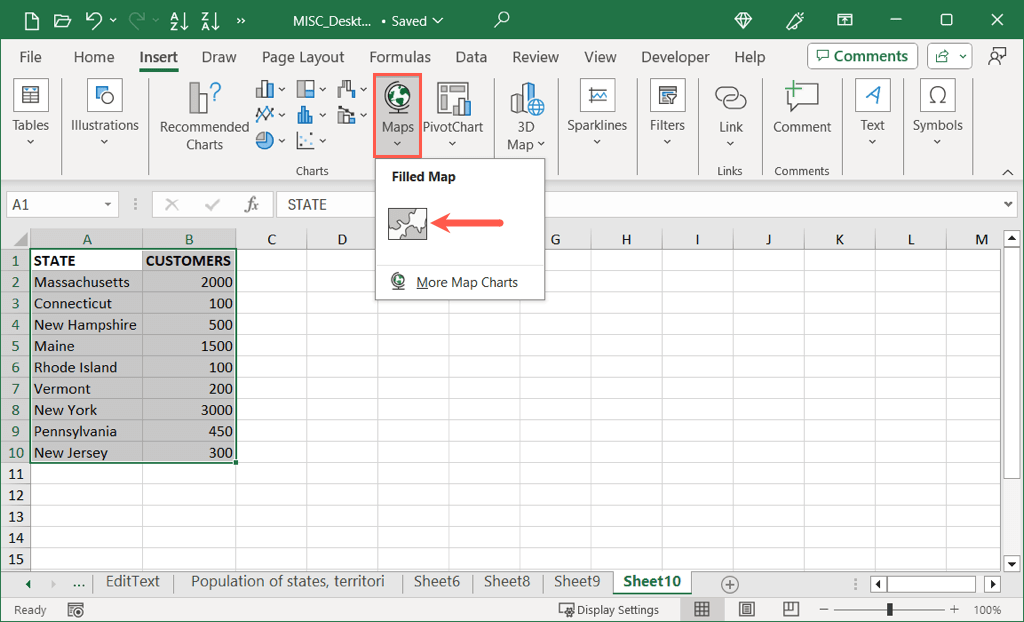

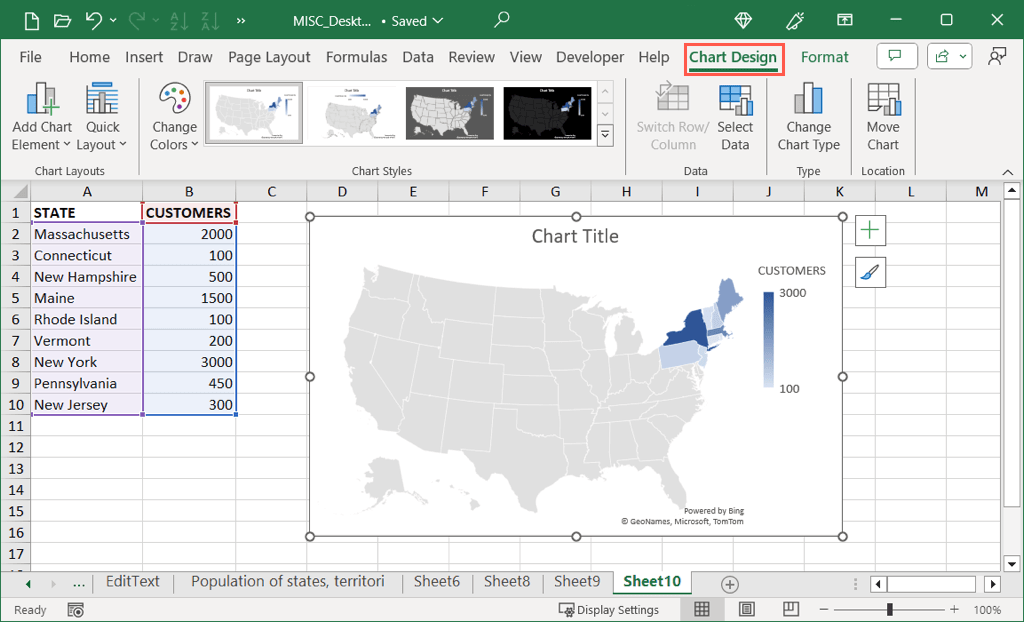
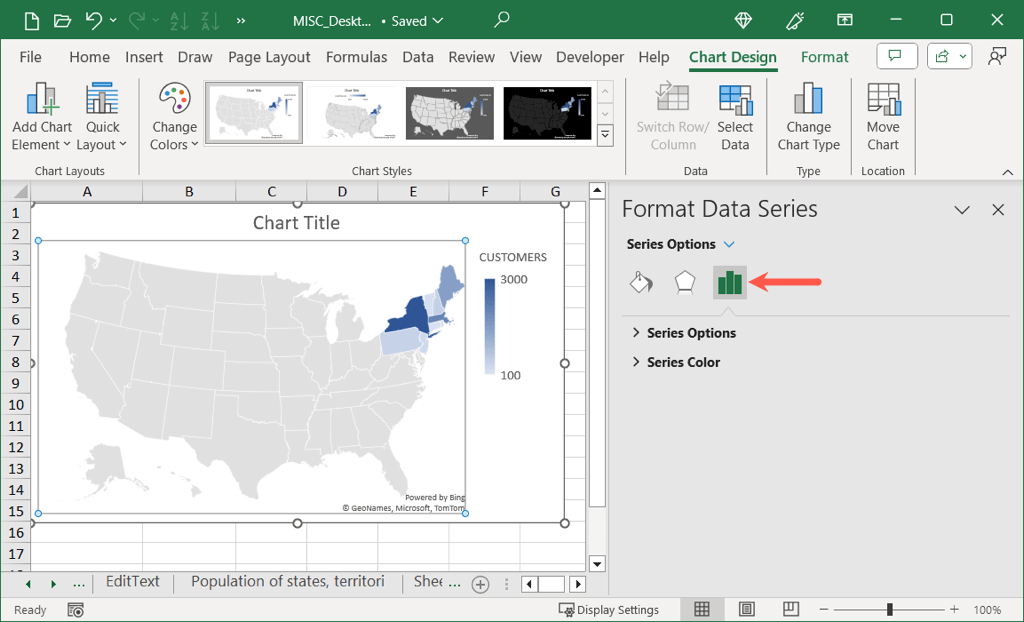
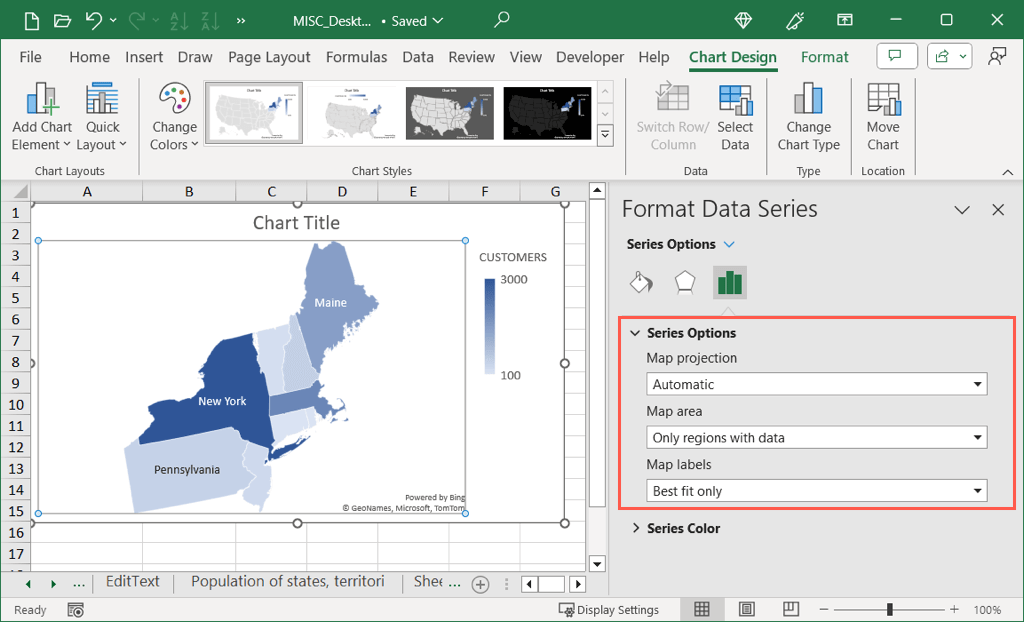

Ardından verilerinizi güzel bir görsel olarak görüntülemek için coğrafi ısı haritanıza sahip olursunuz.
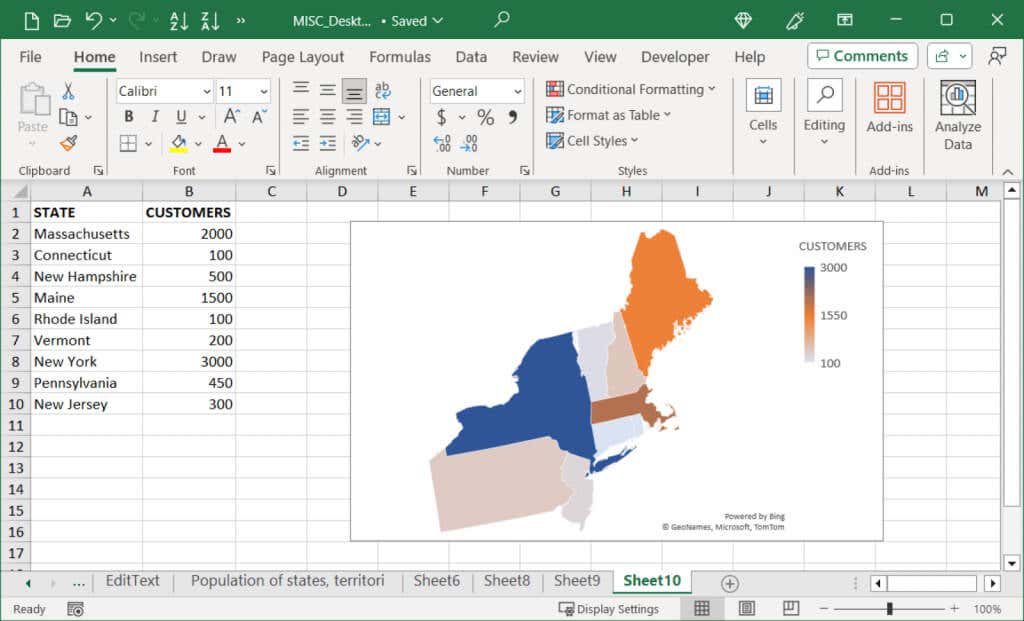
3B Coğrafi Isı Haritası oluşturun
Coğrafi ısı haritası eklemenin gelişmiş seçeneklere sahip başka bir yolu da Microsoft Excel'in 3D Haritalar özelliğini kullanmaktır. Bununla döndürebileceğiniz ve yakınlaştırabileceğiniz bir 3 boyutlu dünya haritanız var. Birkaç katman veya filtrelenmiş veri istiyorsanız bu seçenek kullanışlıdır.
Not: Bu özelliği daha önce kullandıysanız yeni bir harita açmak için Yeni Tur Başlat'ı seçmeniz gerekir.

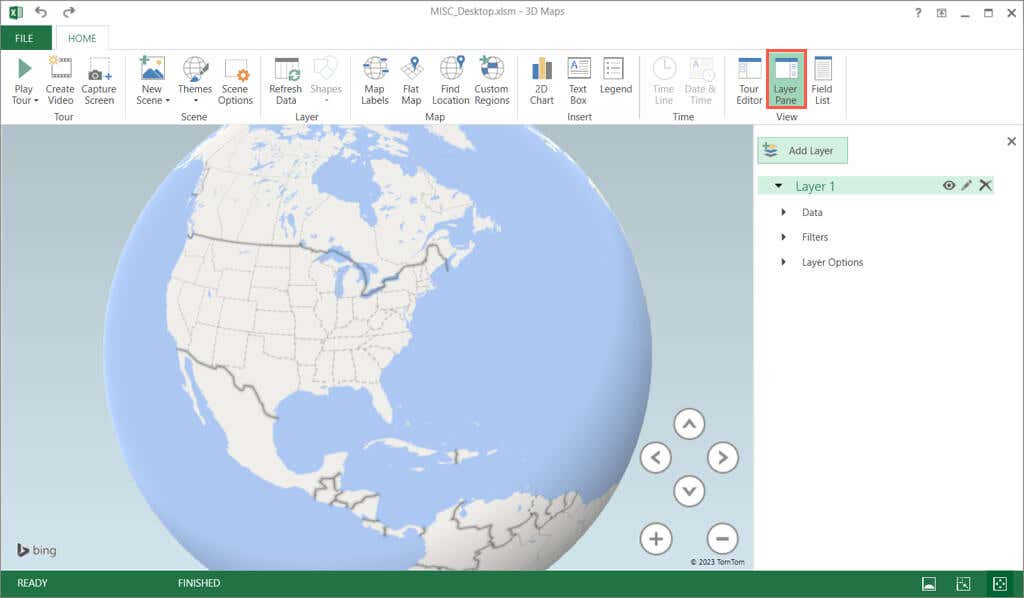
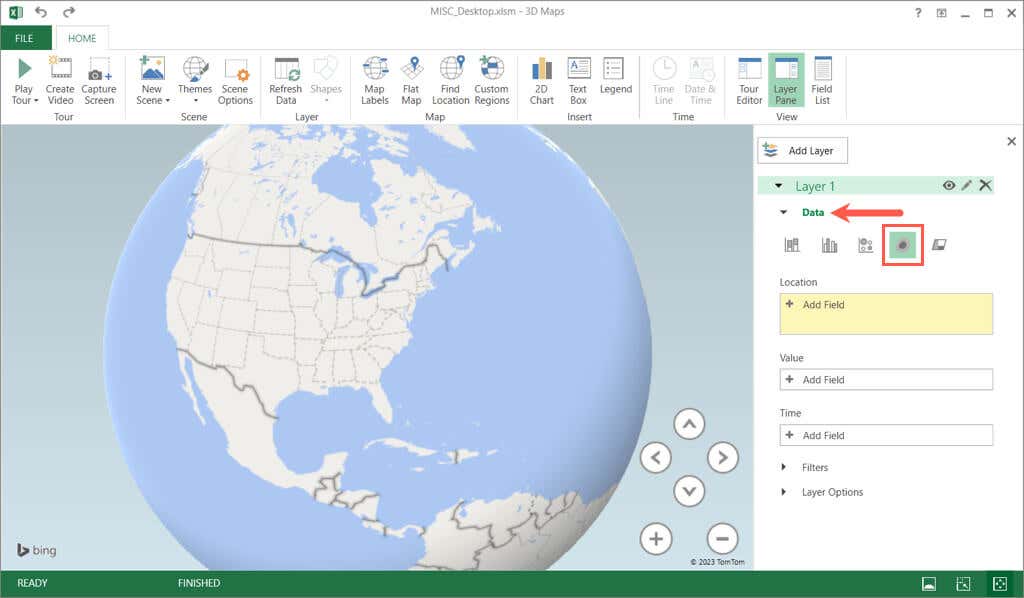
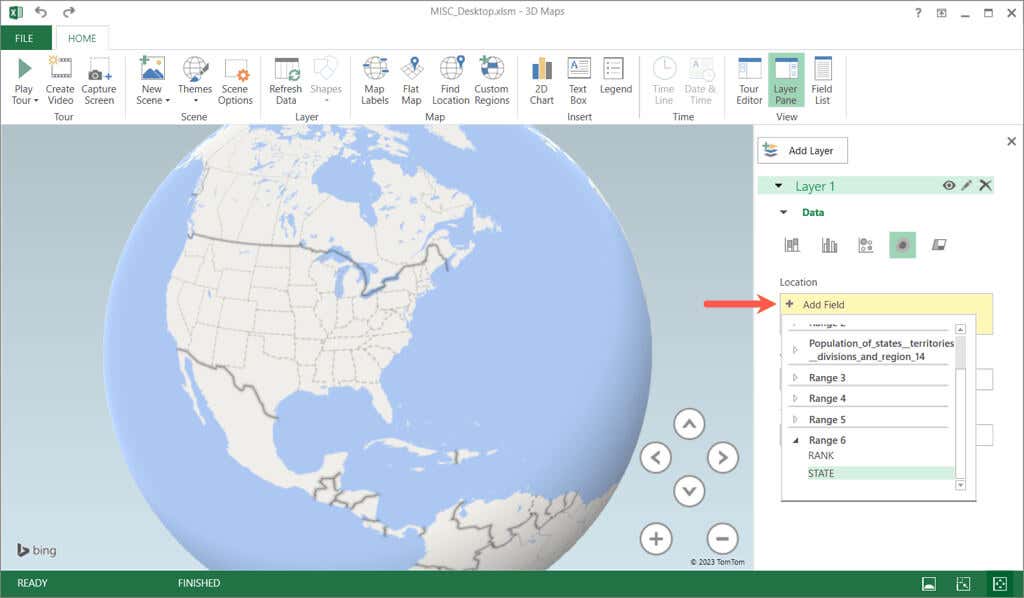

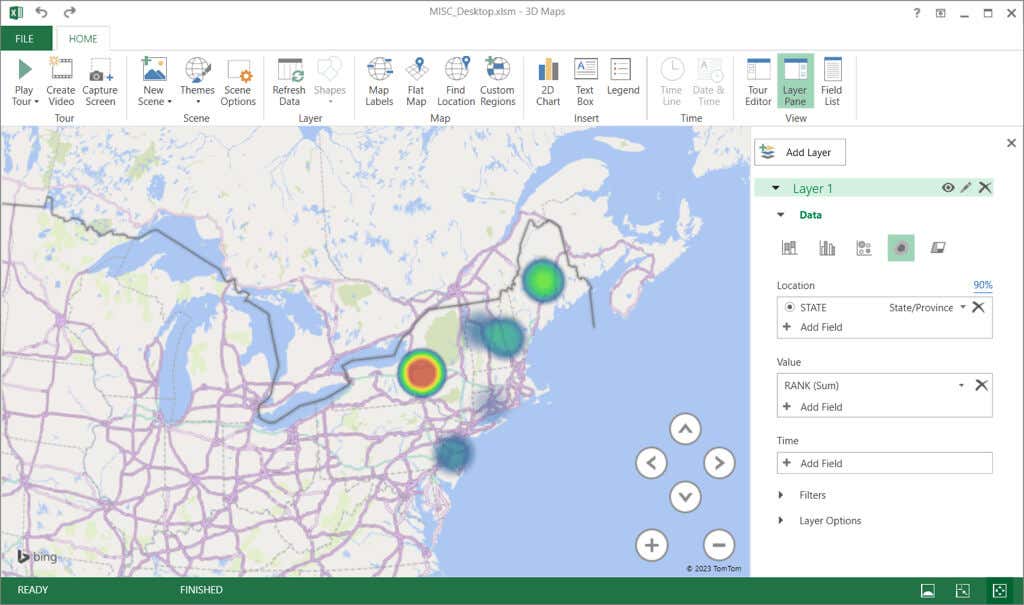

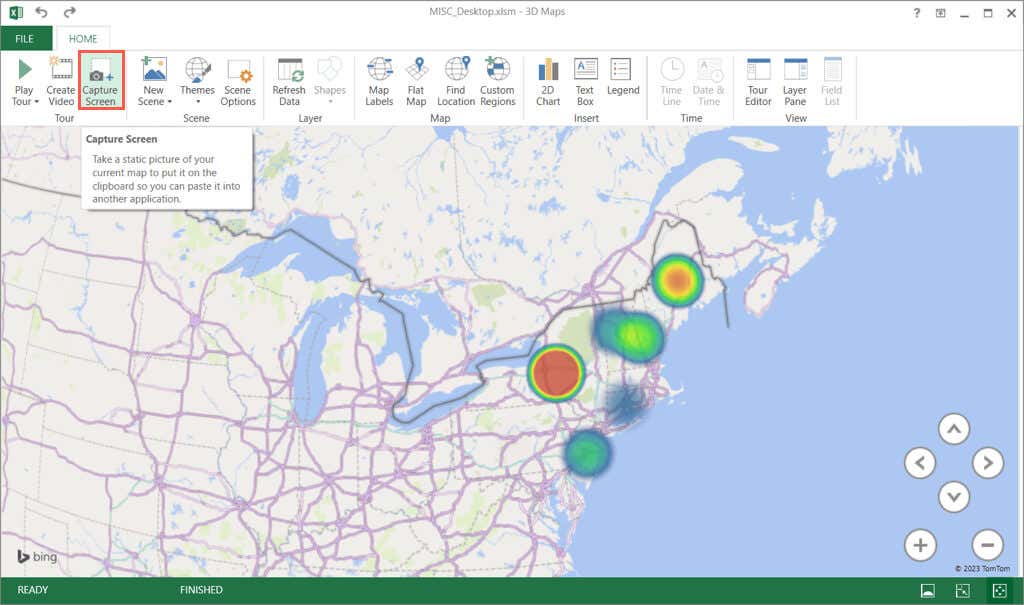

Sıcaklığı Artıracak Mısınız?
Isı haritaları, verileri sayı, yüzde, ondalık sayı veya dolar yerine renkli biçimde görüntülemek için mükemmel görsellerdir ve bir Excel grafiği sığmadığı durumlarda idealdir.
Excel'de ısı haritası mı yapacaksınız? Öyleyse hangi yöntemi seçtiğinizi bize bildirin.
.