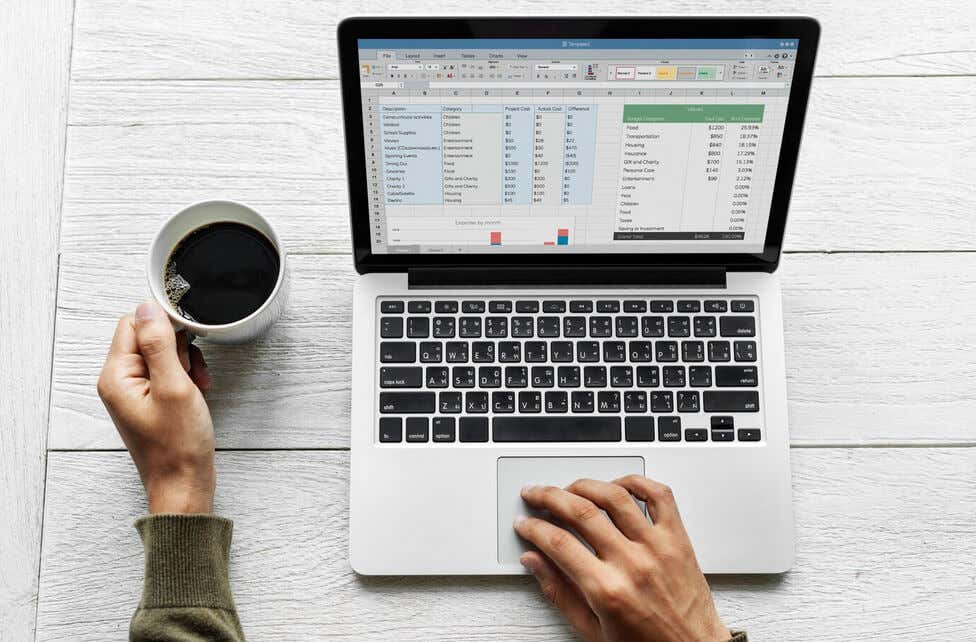
İster proje zaman çizelgelerini takip ediyor, ister finansal verileri yönetiyor, ister etkinlik planlıyor olun, Excel'de tarih ekleme veya çıkarma özelliği oyunun kurallarını değiştiren bir özelliktir ve biz size yardımcı olmak için buradayız.
Microsoft Excel'de tarihlerle çalışma bazen bir labirentte geziniyormuş gibi hissedebilir, özellikle de veya günleri çıkar, ayları veya yılları eklemeniz gerektiğinde. Bu kapsamlı kılavuzda, Excel'de tarih düzenlemenin inceliklerini derinlemesine inceliyoruz.
1. Bir Formülle Tarihe Gün Ekleme veya Çıkarma
Bir hücredeki bir tarihe veya bir sütunun tamamındaki tarihlere belirli sayıda gün eklemek veya çıkarmak istiyorsanız, belirli bir aritmetik işlemi kullanacaksınız.
Hücredeki Tarihe Gün Ekleme
Bir Excel hücresindeki bir tarihe birkaç gün eklemek ve gelecekteki tarihi otomatik olarak ayrı bir hücrede görüntülemek için kullanabileceğiniz çeşitli formüller vardır.
En basit formül, hücre referansı + eklemek istediğiniz gün sayısı biçimindedir. Diyelim ki A2 hücresindeki tarihe 10 gün eklemek istiyorsunuz. Formülünüz =A2+10
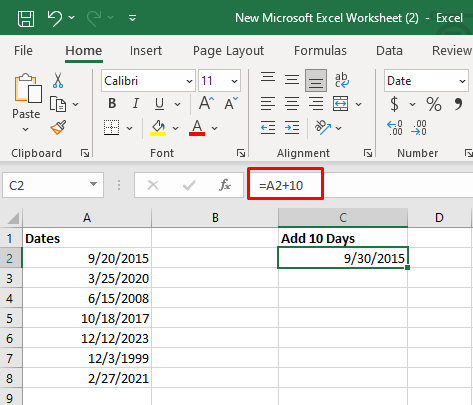 olacaktır
olacaktır
Kullanabileceğiniz başka bir basit formül de DATE(yıl, ay, gün) işlevidir. Bu formül şuna benzer: =TARİH(2015, 9, 20)+10
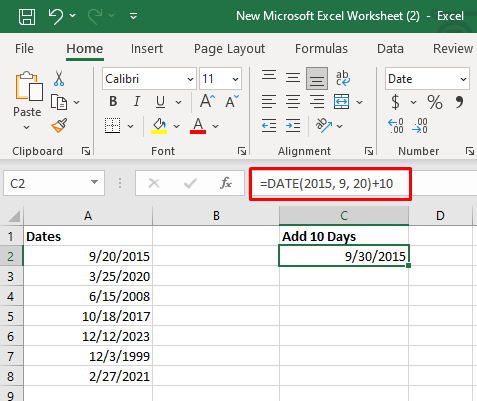
Ve son olarak, hücredeki bir tarihe gün eklemenin üçüncü olasılığı, bunu başka bir işlevin sonucu olarak yapmaktır. Örneğin TODAY() işlevini kullanabilirsiniz. Formül =BUGÜN()+10'dur.
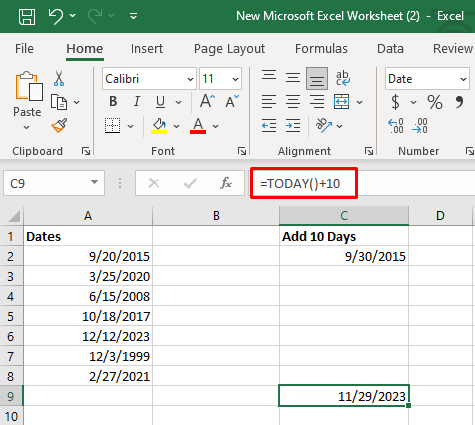
Gördüğünüz gibi, bu özel işlev için hücrede bugünün tarihinin yazılmasına gerek yok. Excel geçerli tarihi tanıyabildiği için boş bir hücre yeterli olacaktır.
Hücredeki Tarihten Günleri Çıkarma
Belirli bir günden belirli sayıda günü çıkarmak, onu eklemeye benzer. Aslında formüller aynı kalıyor ancak +N gün yerine -N gün kullanacaksınız. İşte örnekler:
=A2-10
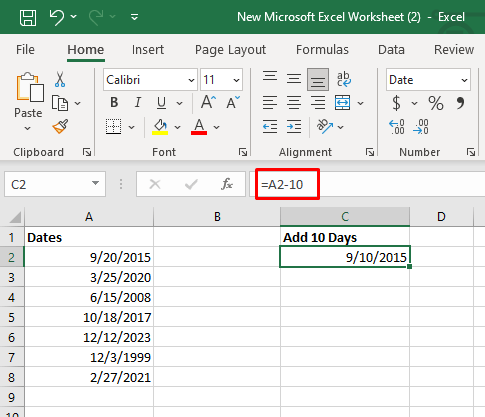
=TARİH(2015, 9, 20)-10
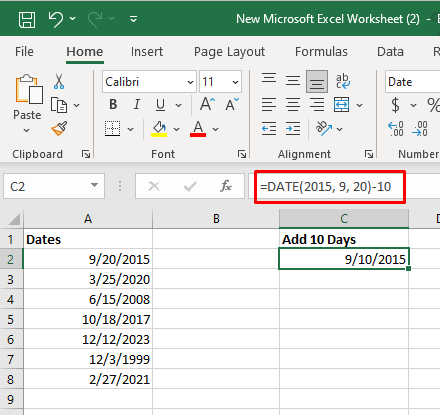
=TODAY()-10
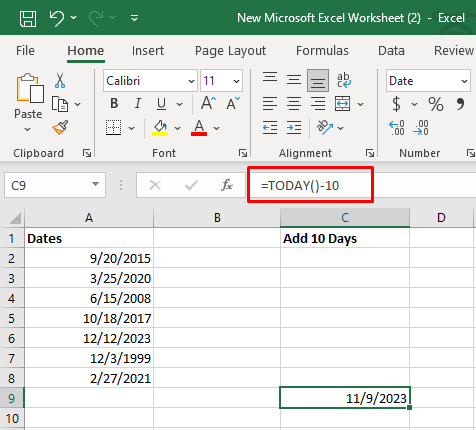
2. Formül Olmadan Tarihe Gün Ekleme veya Çıkarma
Excel formüllerini kullanma 'yi beğenmezseniz, birden çok tarihe belirli sayıda gün eklemek veya çıkarmak için Excel'deki Özel Yapıştır özelliğini kullanabilirsiniz. Bunu şu şekilde yapabilirsiniz:
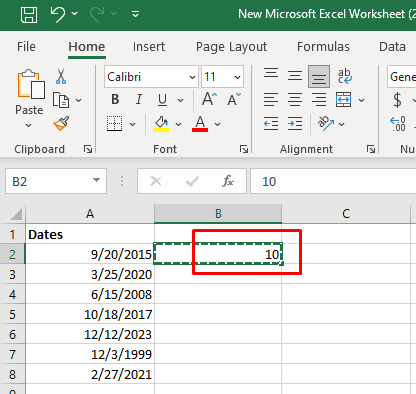
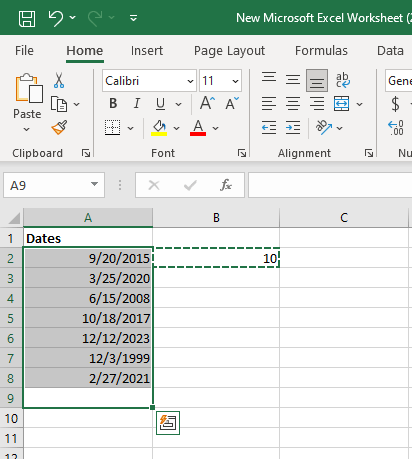
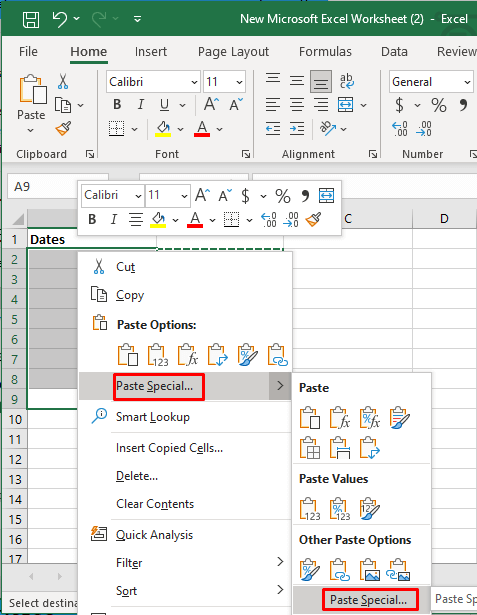
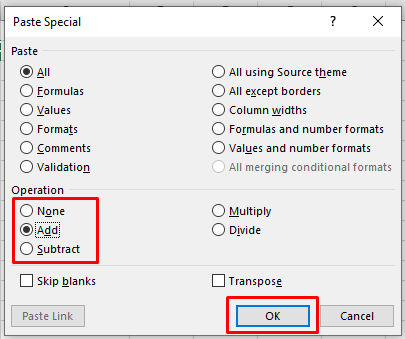
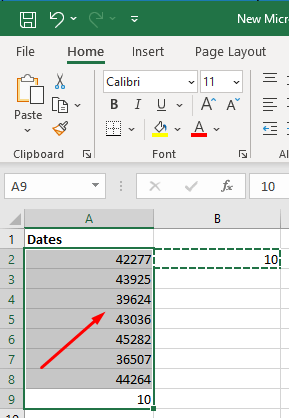
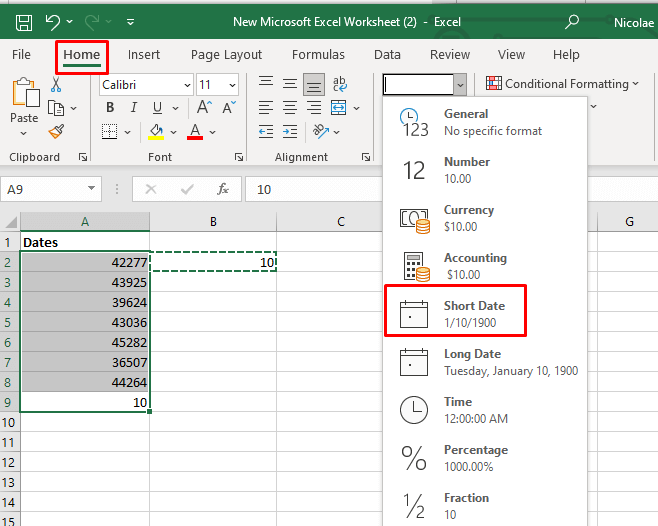
3. Microsoft Excel'de Tarihe Hafta Ekleme veya Çıkarma
Excel hücrelerindeki tarihlere hafta eklemek veya tarihlerden hafta çıkarmak, gün eklemeye veya çıkarmaya benzer. Aslında aynı formülleri kullanacaksınız ancak gün eklemek yerine eklemek istediğiniz hafta sayısını 7 ile çarpacaksınız.
Örneklerdeki formülleri görelim.
4 hafta eklemek istiyorsanız formülünüz şöyle görünmelidir:
=A2+4 *7
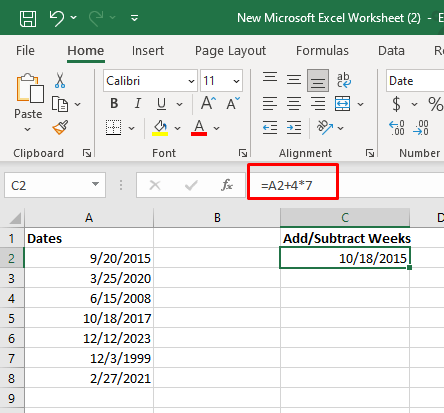
=TARİH(2015, 9, 20)+4*7
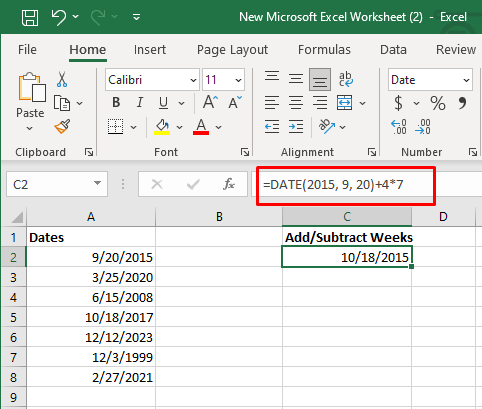
=BUGÜN()+4*7
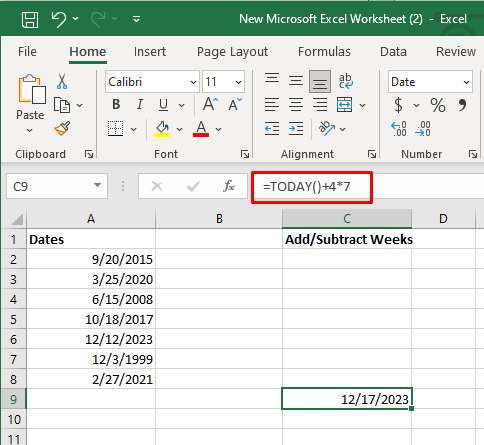
Haftaları çıkarmak aynıdır. +N hafta yerine -N hafta kullanacaksınız.
A2-4 *7
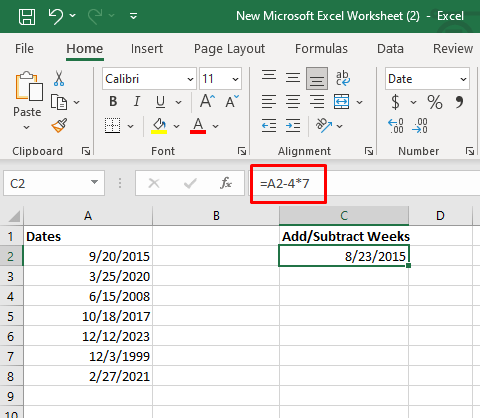
=TARİH(2015, 9, 20)-4*7
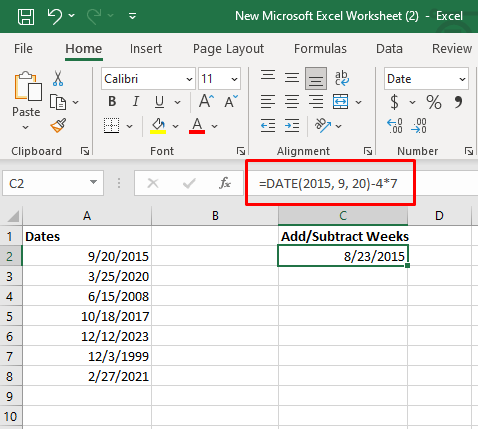
=TODAY()-4*7
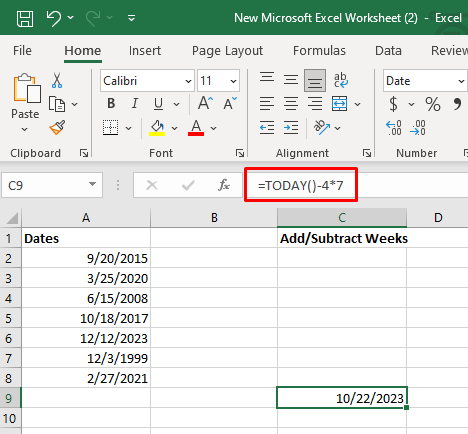
4. Microsoft Excel'de Tarihe Ay Ekleme veya Çıkarma
Hücredeki bir tarihe tam bir ay eklemek veya çıkarmak için kullanabileceğiniz iki işlev vardır. TARİH veya EDATE işlevini kullanacaksınız.
Excel TARİH İşleviyle Ay Ekleme veya Çıkarma
Belirli bir tarihe tam bir ay veya aylar eklemek için üç Excel hücresine ihtiyacınız olacak. İlk hücrede A2 diyelim, ay eklemek istediğiniz tarih var. C2'ye eklemek istediğiniz ay sayısını yazın (örneğin, 2). Aşağıdaki formülü B sütununun 2. hücresine yazacaksınız:
=TARİH(YIL(A2),AY(A2),+$c$2,GÜN(A2))
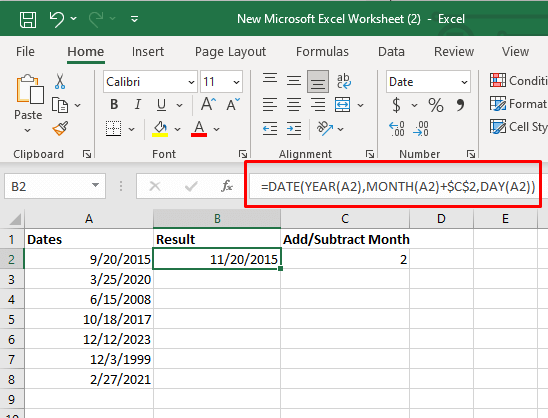
Bu formülle çıkarma işlemi yapmak kolaydır. C2 hücresine veya formülün uygun kısmına -2 eklemeniz yeterlidir:.
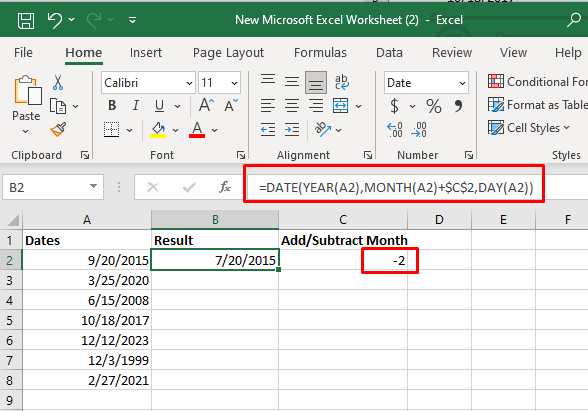
Veya
=TARİH(YIL(A2),AY(A2),-$c$2,GÜN(A2))
İstediğiniz ay sayısını C2 hücresine yazıp referans vermek yerine doğrudan formüle girebilirsiniz.
=TARİH(YIL(A2),AY(A2),+2,GÜN(A2))
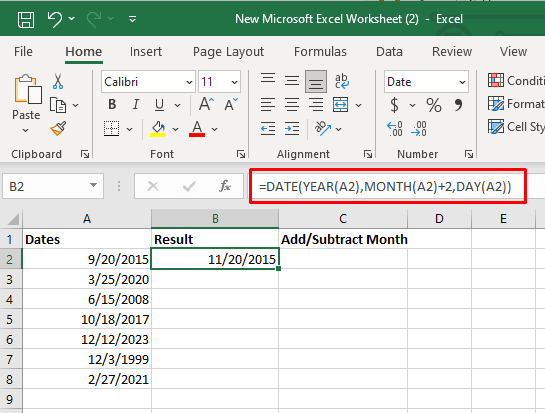
Ekle veya Excel EDATE İşleviyle Ayları Çıkarma
EDATE formülü, başlangıç tarihinden belirtilen sayıda ay önce veya sonra olan bir tarihi döndürür. Bu formül iki argüman içerir. Başlangıç Tarihi değeri (ay eklemek istediğiniz tarih) ilk bağımsız değişken olacaktır. İkinci argüman, eklemek veya çıkarmak istediğiniz ay sayısı olacaktır.
Formülünüz şu şekilde görünecektir: =EDATE(başlangıç tarihi hücre referansı, eklenecek aylar). TARİH işleviyle aynı biçimi kullanabilirsiniz.
Ay ekleme örneği: =EDATE(A2,$C$2)
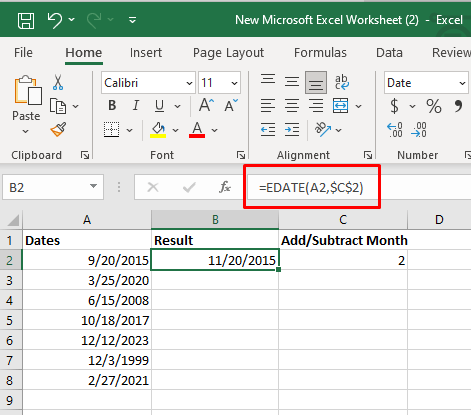
Ayları çıkarmak için aynı formülü, TARİH işlevinde olduğu gibi kullanabilirsiniz. C2 hücresine negatif bir sayı koyup aynı formülü kullanmanız yeterlidir.
Ayları çıkarma örneği: =EDATE(A2,$C$2)
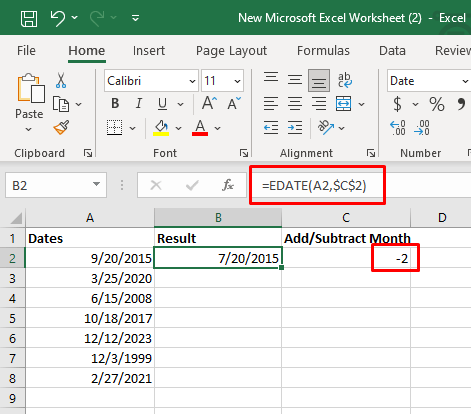
5. Microsoft Excel'de Tarihe Yıl Ekleme veya Çıkarma
Belirli bir tarihe istediğiniz sayıda yılı eklemek için Excel'deki TARİH işlevini, ay eklemek için kullandığınız gibi kullanabilirsiniz. Bu sefer kaç yıl eklemek istediğinizi belirtmeniz gerekecek.
Formülünüz şu şekilde görünecektir: DATE(YEAR(tarih) + N yıl, Ay(tarih), Gün(tarih))
Bir örnekte görelim. Hücredeki tarihe iki yıl eklemek istediğinizi varsayalım. Formülünüz şu şekilde olmalıdır:
=TARİH(YIL(A2)+2,AY(A2),GÜN(A2))
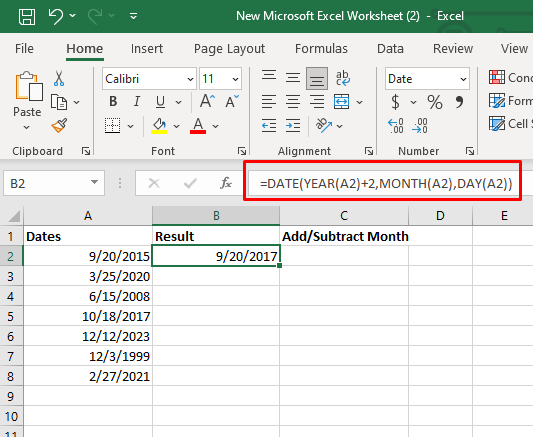
Bir tarihten bir yılı çıkarmak için aynı formülü kullanabiliriz ancak pozitif yerine yılların negatif değerini kullanmalısınız.
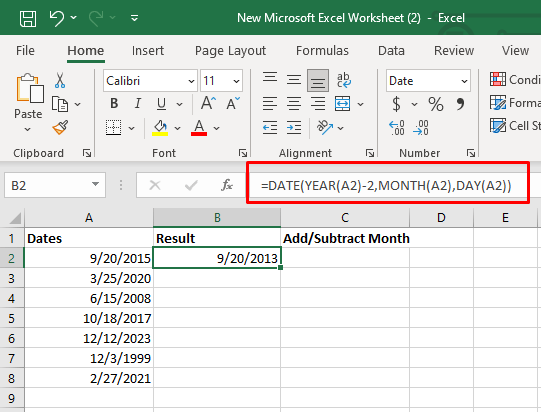
Bir yılı çıkarmanın başka bir yolu da yılların -N'sini ayrı bir hücre olan C2'ye yazmaktır. Bu durumda =TARİH(YIL(A2)+$C$2,AY(A2),GÜN(A2))
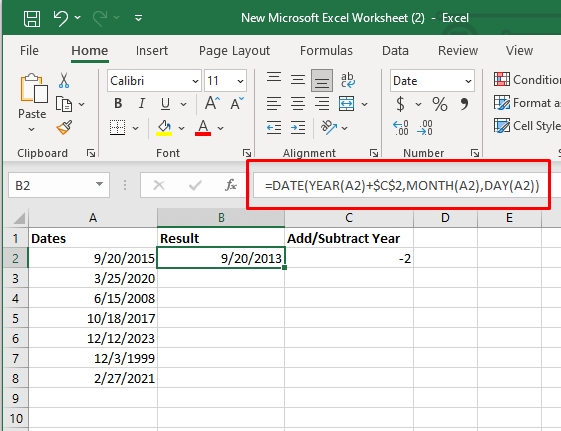
6. Microsoft Excel'de Bugüne Kadar Yıllar, Aylar, Haftalar ve Günlerin Kombinasyonunu Ekleme veya Çıkarma
Tarihinize yıl, ay ve gün kombinasyonunu eklemek veya çıkarmak istiyorsanız aynı DATE Excel işlevini kullanacaksınız.
Yılları, ayları ve günleri eklemek için formülünüz şu şekilde görünmelidir:
TARİH(YIL(tarih) + X yıl, AY(tarih) + Y ay, DAY(tarih) + Z gün
Bunları çıkarmak için:
TARİH(YIL(tarih) – X yıl, AY(tarih) – Y ay, DAY(tarih) – Z gün.
Örnekte görmek isterseniz aşağıdaki formüle 2 yıl, 3 ay ve 10 gün eklenir:
=TARİH(YIL(A2)+2,AY(A2)+3,GÜN(A2)+10)
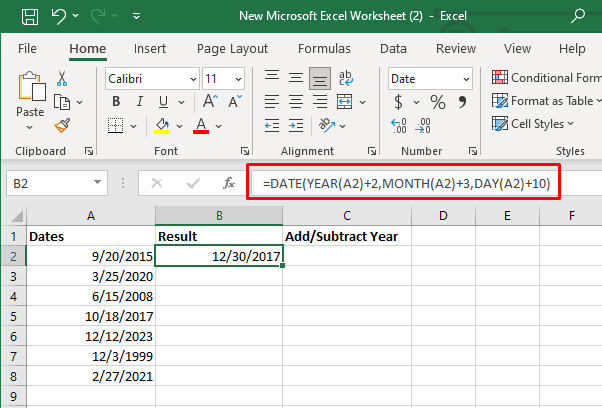
=TARİH(YIL(A2)-2,AY(A2)-3,GÜN(A2)-10)
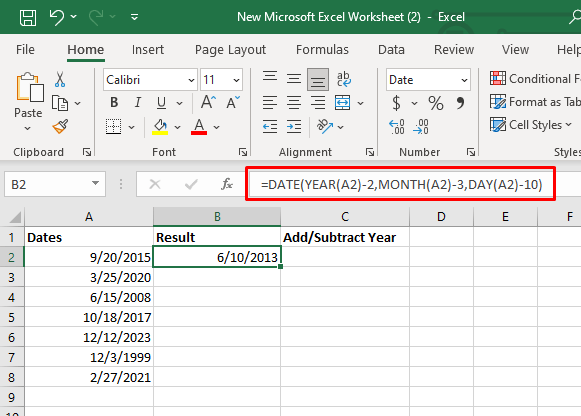
İster proje teslim tarihlerinin hesaplanması yaşında olun, gelecekteki olayları tahmin ediyor olun, ister finansal programları yönetiyor olun, tarihleri zahmetsizce ayarlama yeteneği güçlü bir varlıktır. Farklı işlevler ve formüller denemeye devam edin ve gerçek bir Excel ustası olmak için becerilerinizi geliştirin.
.