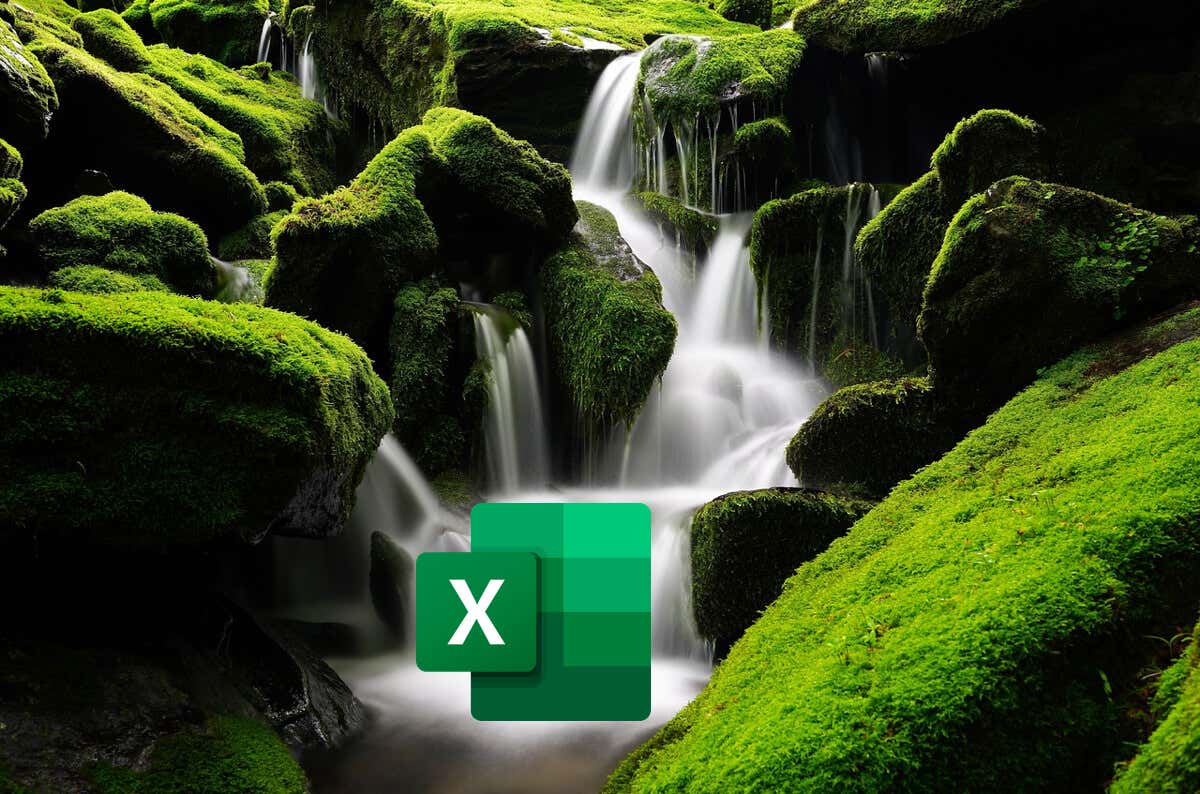
Zaman içindeki kazançları veya kayıpları gösteren bilgileri görsel olarak incelemenin en kolay yolu şelale grafiği kullanmaktır. yerleşik grafik araçları 'ı kullanarak Microsoft Excel'de bir şelale grafiği oluşturabileceğiniz gibi, özel bir yığın çubuk grafiği kullanarak da kendi şelale grafiğinizi oluşturabilirsiniz.
Excel'de şelale grafiği oluşturmak için aşağıdaki adımları izleyin.
Şelale Grafiği Nedir?
Şelale grafiği, bir değerin zaman içindeki ilerlemesini veya sıralı aşamaları gösteren bir grafiktir. Daha basit bir ifadeyle şelale grafiği, olayların zaman içinde nasıl toplandığını veya çıkarıldığını göstererek, elde ettiğiniz kazançları veya kayıpları görmenize olanak tanır.
Grafikteki her çubuk, nihai toplamı olumlu veya olumsuz etkileyen ayrı bir öğeyi temsil eder. Bu verileri göstererek, bireysel bileşenlerin genel toplama nasıl katkıda bulunduğunu takip etmek daha kolay olur.
Grafik bir başlangıç değeriyle başlar ve bu değer daha sonra artan veya azalan bir dizi ara değerle ayarlanır ve nihai sonuca ulaşılır. Aylık nakit akışları veya envanter seviyeleri gibi finansal verileri analiz etmek için yararlı bir şelale grafiği bulacaksınız.
Bir şelale grafiği, ara değerleri işaretleyen tam çubuklarla temsil edilen başlangıç ve son değerleri içerecektir. Ayrıca, kazançların bir renkte (genellikle yeşil) ve kayıpların başka bir renkte (tipik olarak kırmızı) gösterildiği, artımlı değişiklikleri yansıtan renkli çubukların yer aldığı ara adımları,da içerirler.
Ayrıca sıralı değişiklikleri görsel olarak birbirine bağlamaya yardımcı olmak için bazen çubukların arasında görünen bağlantı çizgileride vardır. Bir çağlayanı andıran kendine özgü görünümü, taban çizgisinin stabilitesinden düşüyor veya yükseliyormuş gibi görünen yüzen çubuklardan geliyor; adı da buradan geliyor: şelale.
Microsoft Excel'de Şelale Grafiği Nasıl Oluşturulur
Zaman içindeki satışları analiz etmek, net kârınızı (veya zararınızı) kontrol etmek, ürün kazançlarını karşılaştırmak veya bütçe değişikliklerine bakmak için Microsoft Excel 'deki şelale grafiğini kullanabilirsiniz.
Bu değerlerin başlangıç noktası üzerindeki kümülatif etkisini ortaya koyan bir şelale grafiği oluşturmak için aşağıdaki adımları izleyin. Bu adımlar Windows veya Mac'teki Excel kullanıcıları için işe yarayacaktır.
Microsoft Excel'de Şelale Grafiği Nasıl Düzenlenir
grafiğinizi oluşturma 'den sonra, netlik sağlamak için ince ayar yapma zamanı geldi. Excel, başlangıç ve bitiş toplamlarını tam çubuklar halinde otomatik olarak atar; ara değerler ise önceki alt toplamdan yükselen veya düşen kayan sütunlar olarak görünür.
Grafiğin renklerini özelleştirerek ve veri etiketleri ekleyerek verilerinizin anlaşılmasını kolaylaştıracaksınız. Değişiklikleri kaybetmemek için çalışmanızı düzenli aralıklarla kaydetmeyi unutmayın.
Şelale grafiğinizin biçimlendirmesini değiştirmek için aşağıdaki adımları izleyin.

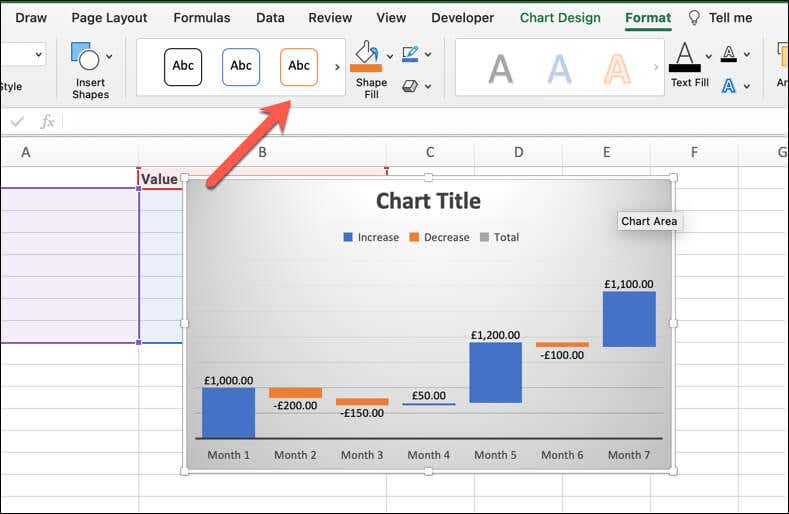
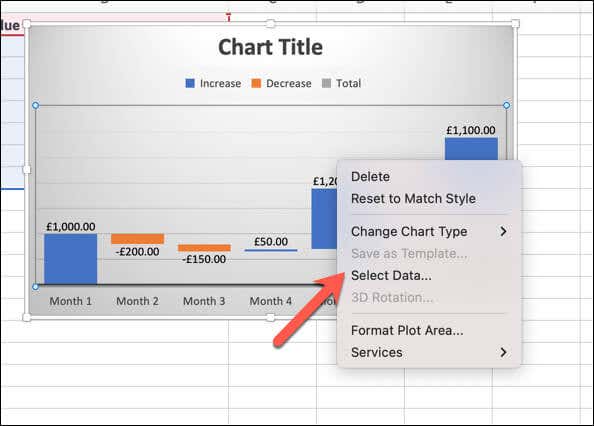
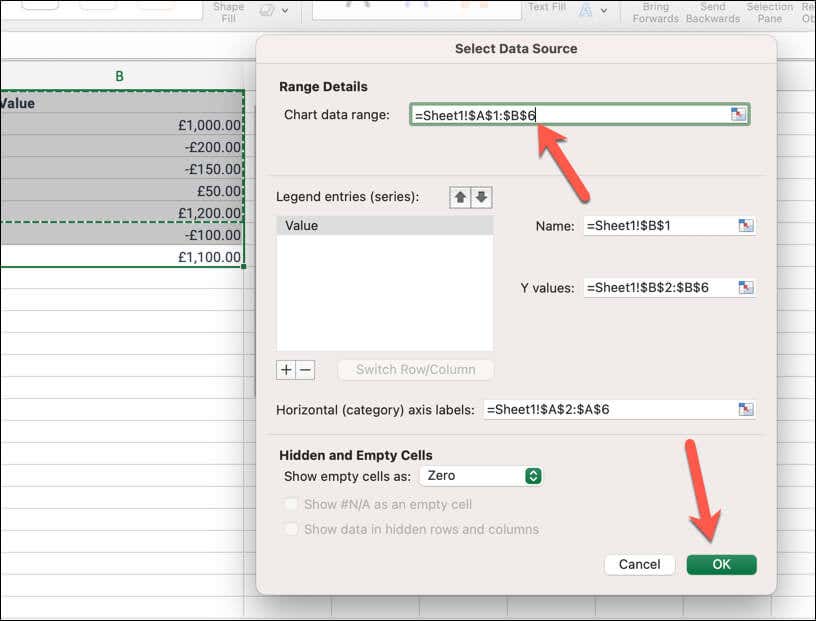
Yığınlanmış Çubuk Grafik Kullanarak Özel Şelale Grafiği Nasıl Oluşturulur
Daha fazla çaba gerektirse de, bunun yerine verilerdeki artımlı değişiklikleri yansıtmak için yığılmış çubuk grafik kullanarak özel bir şelale grafiği oluşturabilirsiniz. Yığılmış çubuk grafiği kullanarak özel bir şelale grafiği oluşturmak için şu adımları izleyin.
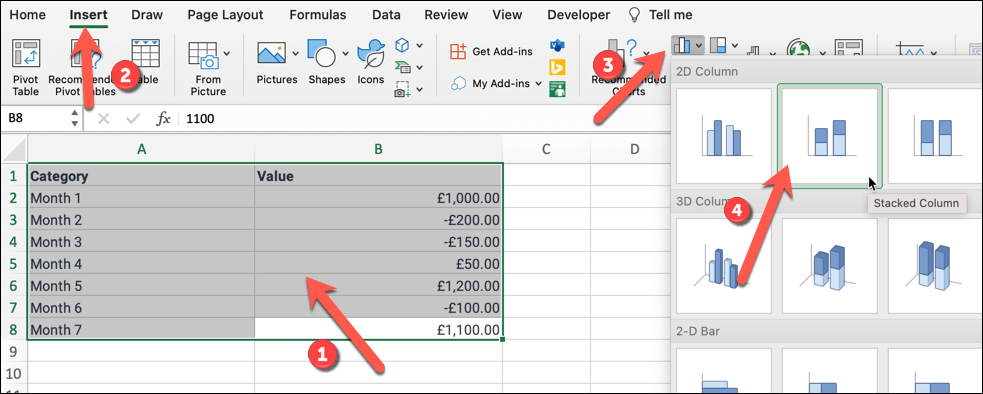
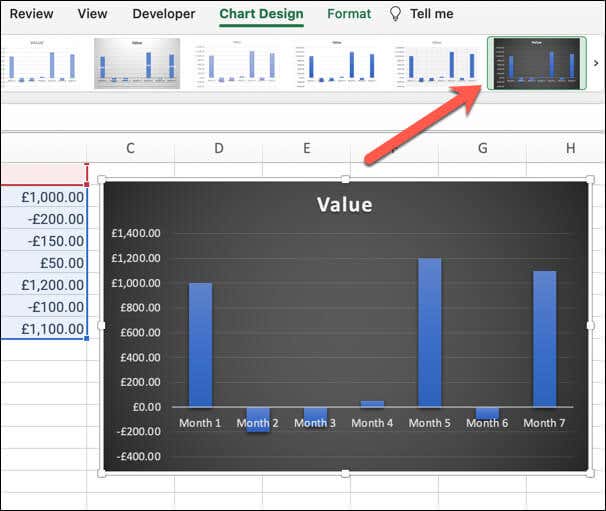
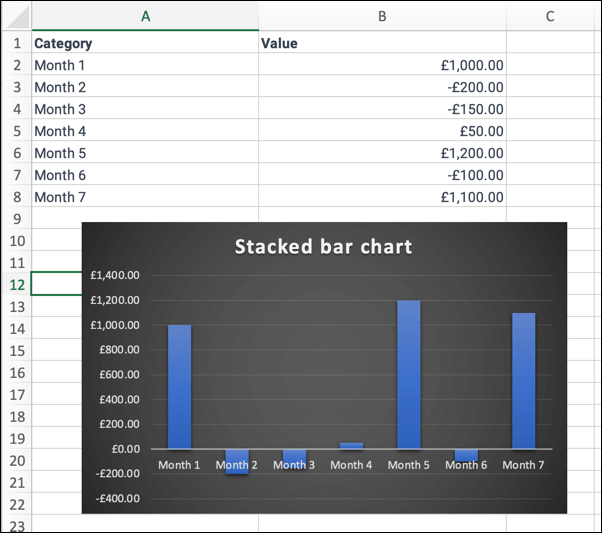
Verilerinizi Microsoft Excel'de Görselleştirme
Excel'de şelale grafiği oluşturarak verilerinizdeki iniş ve çıkışları görselleştirebilirsiniz. Satış raporu için idealdir ancak ihtiyacınız olan netliği sağlamıyorsa veya incelemekte olduğunuz verilere uygun değilse diğer grafikleri denemekten korkmayın.
Örneğin, önemli bir projede zamanı izlemeye çalışıyorsanız, bunu yapmanıza yardımcı olması için Excel'deki Gantt grafiği kullanabilirsiniz.