
Veri Microsoft Excel'e aktardığınızda veya bir sayfada çalışan birden fazla kişiye sahip olduğunuzda, dağınık verilerle kolayca sonuçlanabilirsiniz. Bu veriler, bir hücrenin içeriğinin başlangıçta, ucunda veya ortasında ekstra boşluklara sahip olabilir.
Verilerinizi temizleyebilmeniz için bir Excel hücresinden boşlukların nasıl çıkarılacağını göstereceğiz. Bunu yapmak için birkaç farklı yöntemle, o zaman hangisini en uygun olanı kullanabilirsiniz.
Excel'deki boşlukları çıkarmak için bir yöntem trim işlevini kullanmaktır. Bununla birlikte, metnin ortasındaki önde gelen, son ve boşlukları tek bir formülle ortadan kaldırabilirsiniz.
Formül için sözdizimi, bağımsız değişken için hücre referansını veya gerçek metni girebileceğiniz trim (metin). Bu işlevin sadece metin arasındaki tek boşlukları değil, ekstra boşlukları kaldırdığını ve sonuç için ayrı bir hücre kullandığını unutmayın.
Formüle girmek istediğiniz hücreyi seçin ve sonucu almak. Örneğin, metni A1 hücresinde düzeltmek için B1 hücresini seçiyoruz.
Hücre referansını kendinizle değiştiren aşağıdaki formülü girin. Örneğimiz için aşağıdakileri yazıyoruz:
= trim (a1)
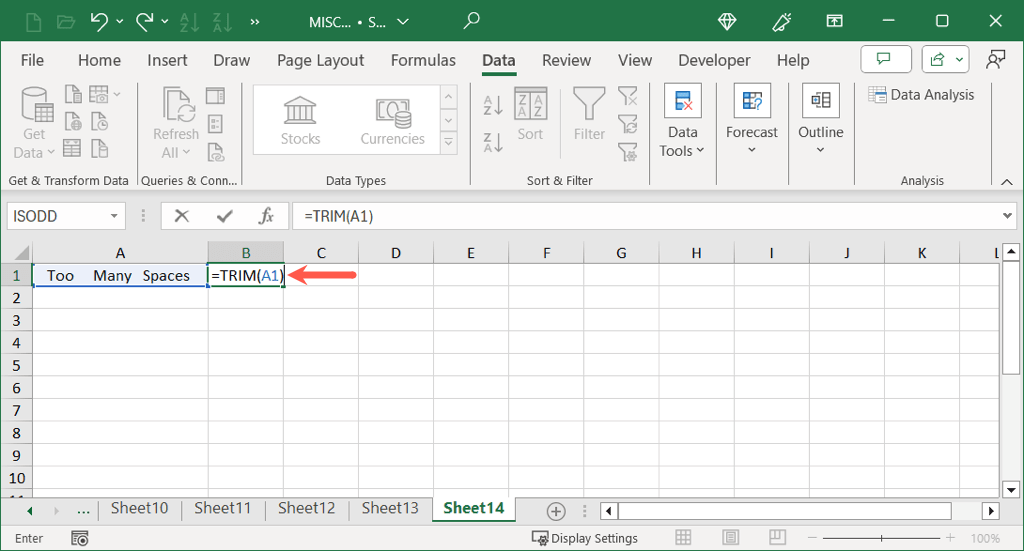
kullanınveya returnformülü uygulamak ve sonucunuzu görmek için.

Gördüğünüz gibi, trim fonksiyonu başlangıçta, ortada ve daha sonra metnin sonunda A1 hücresindeki ekstra boşlukları kaldırdı. >Yedek boşluklar
Excel'deki ekstra boşlukları ortadan kaldırmanın başka bir yolu, yedek işlevi kullanmaktır. Bu işlev, mevcut alanları farklı sayıda boşluk veya boş bir dize ile değiştirmenizi sağlar, ancak aynı zamanda sonuçları ayrı bir yerde gerektirir.
Sözdizimi, yalnızca ilk üç bağımsız değişkenin gerekli olduğu yerini alır (metin, eski, yeni, örnek) ve ilk argüman için bir hücre referansı veya gerçek metin kullanabilirsiniz. İsteğe bağlı olarak, yalnızca belirli olayların yerine geçmek istiyorsanız örneğibağımsız değişkenini kullanabilirsiniz.
Formüle girmek için hücreyi seçin ve sonucu almak. Örnek olarak, A1'in içeriğindeki boşlukları yerine koymak için B1 hücresini seçiyoruz..
Bu formülü kullanarak, bir boşluk için iki boşluğu değiştirebilirsiniz. İlk alıntı setine iki boşluk girin. İkinci tırnak setinde bir boşluk girin.
= ikame (A1, ”“, ””)
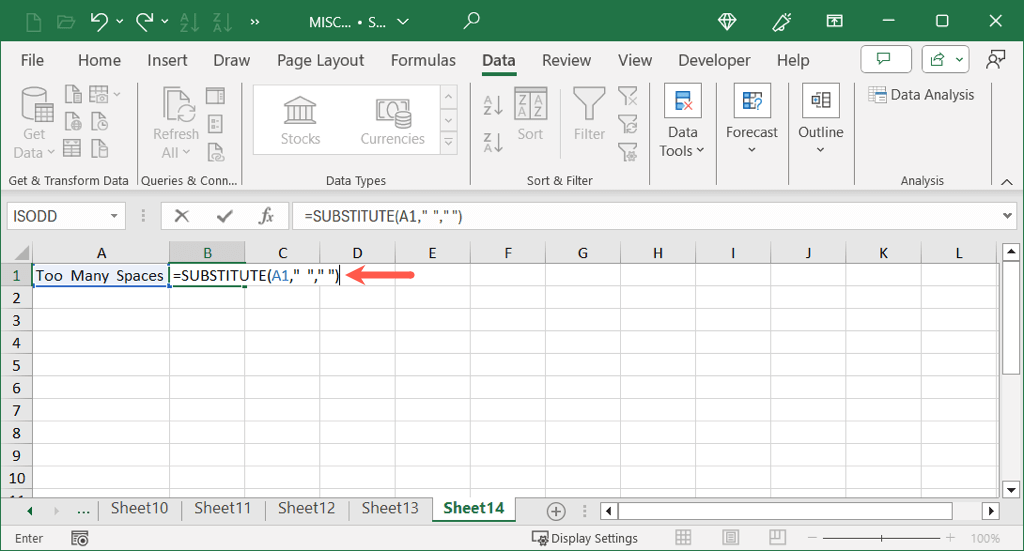
veya returnkullandığınızda, formülü uygulamak için güncellenmiş içeriğinizi görürsünüz.
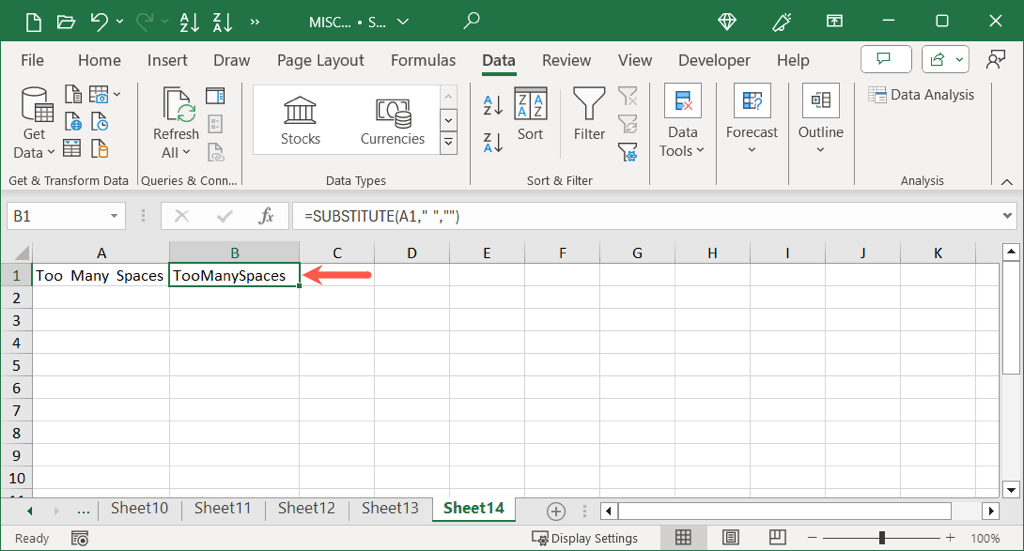
Boşlukları boş bir ip ile değiştirmek istiyorsanız, ikinci tırnak setini aşağıdaki gibi boş bırakın:
= yedek (A1, ”“, ”” ”
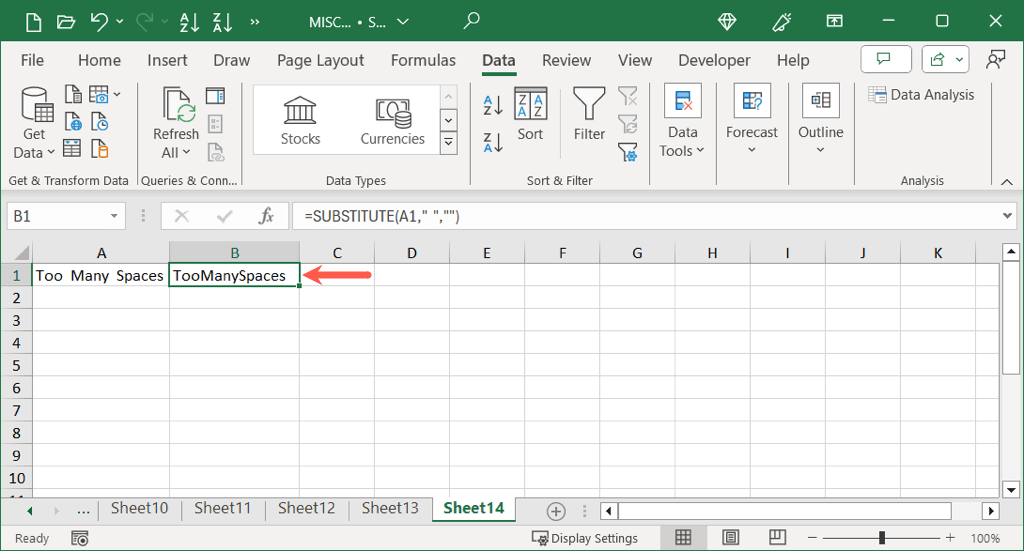
boşlukları bul ve değiştir
Yukarıdaki işlevler ekstra alanları ortadan kaldırmak için harika bir iş çıkarırken, güncellenmiş içeriğiniz için ayrı hücreler kullanmak istemeyebilirsiniz. Bu durumda, Excel'de Özelliği Bul ve Değiştirin kullanabilirsiniz.
Bul ve değiştirerek, hem kaldırmak hem de değiştirmek istediğiniz boşluk sayısını girecek, seçilen hücrelere veya tüm sayfaya uygulayabilir ve sonuçları doğrudan veri dolu hücrelerde alabilirsiniz. >
Değişikliği belirli bir hücreye veya aralığa uygulamak için seçtiğinizden emin olun. Aksi takdirde, araç elektronik tablodaki tüm boşlukları bulur ve değiştirir.
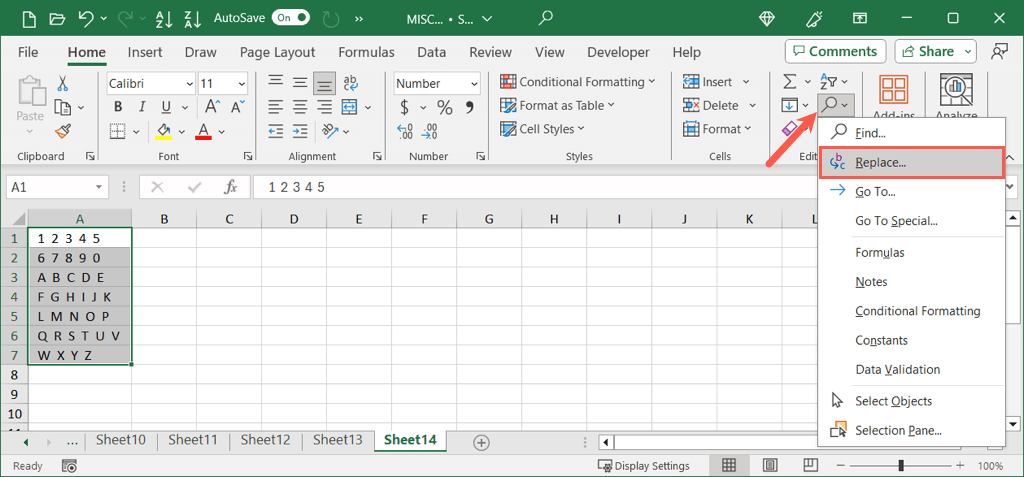
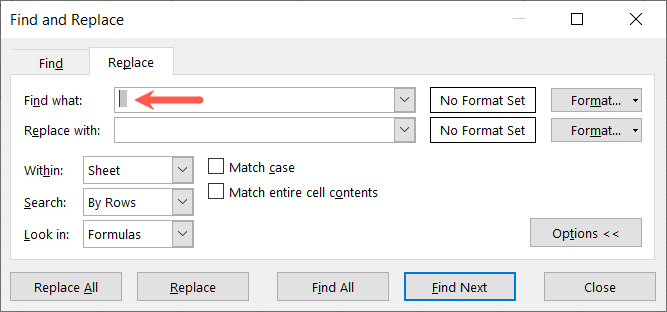
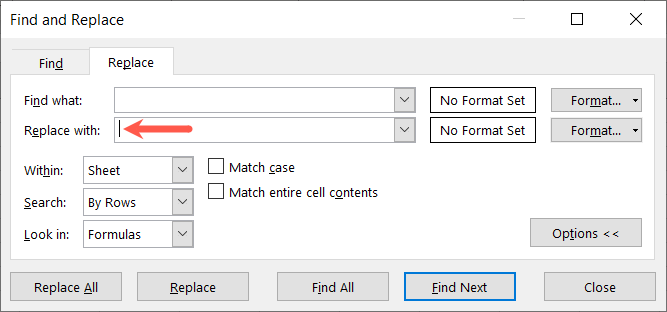 = "wp-blok listesi">
= "wp-blok listesi">
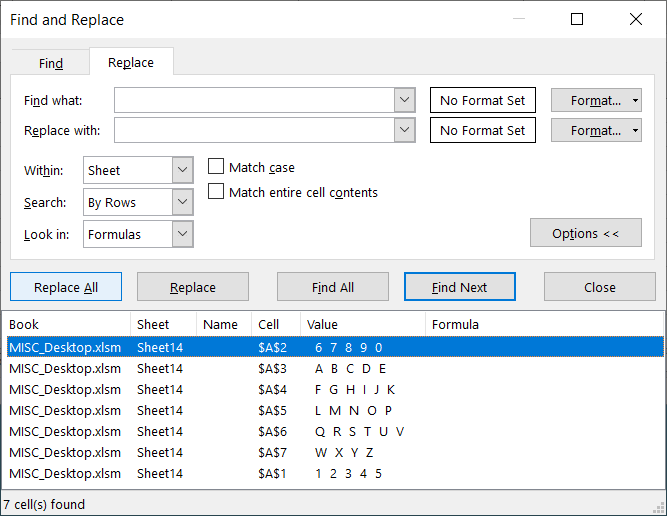
.
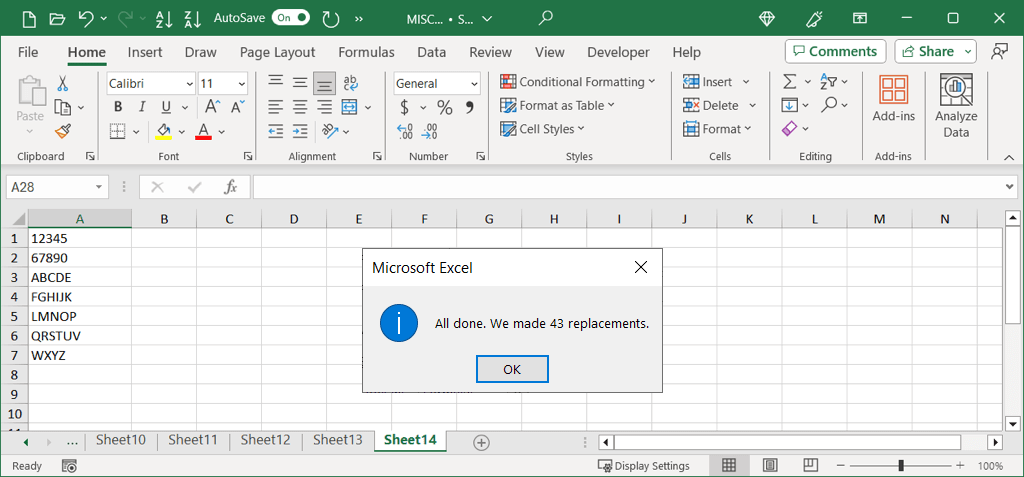
Güç sorgusunu kullanarak boşlukları ortadan kaldır
Excel'deki boşlukları çıkarmanın bir yolu daha güç sorgusudur. Bu, zaten İçe Aktarmak İçin Power Sorgusu Kullanma veya verilerinizi dönüştürüyorsanız veya sadece başlangıç ve bitiş alanlarını kaldırmak istiyorsanız idealdir.
not: Daha önce bahsedilen trim fonksiyonundan farklı olan bu trim özelliği, ortada değil, yalnızca önde gelen ve arka tarafları kaldırır.
Henüz Power sorgunuz yoksa, verilerinizi seçin ve verilerininsekmesine gidin. ">
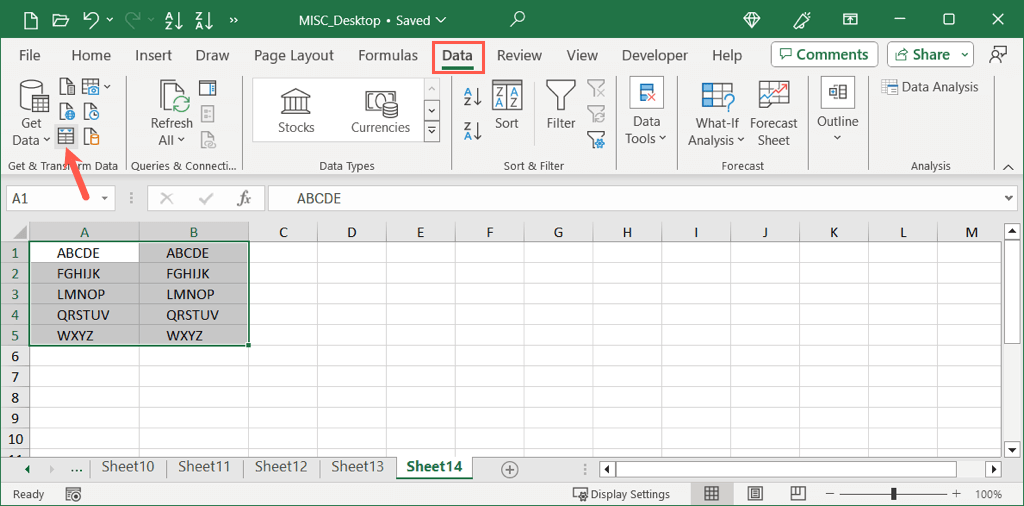 = "wp-blok listesi">
= "wp-blok listesi">
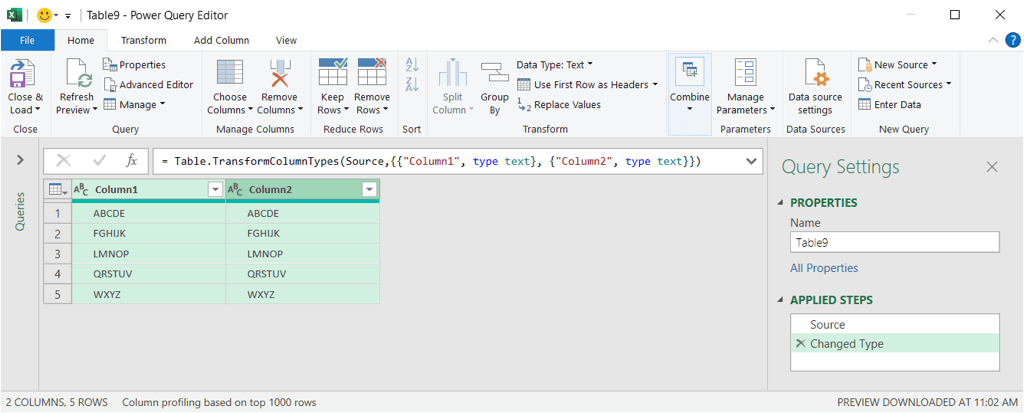 -blok listesi ">
-blok listesi ">
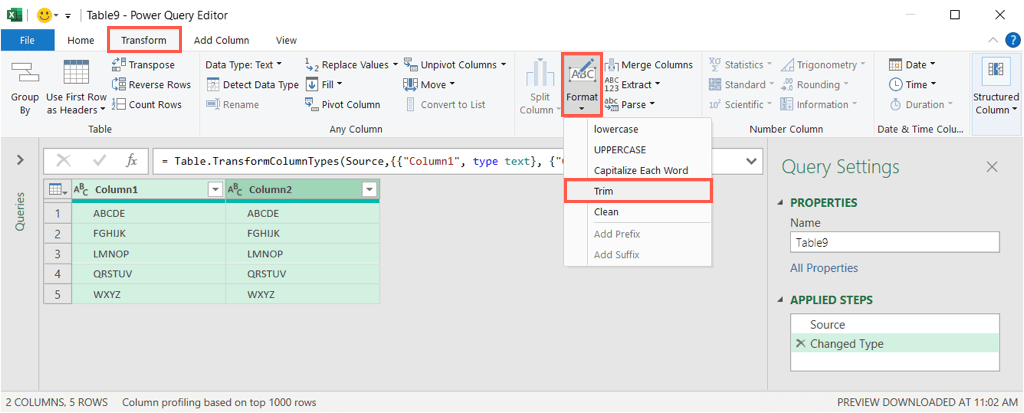
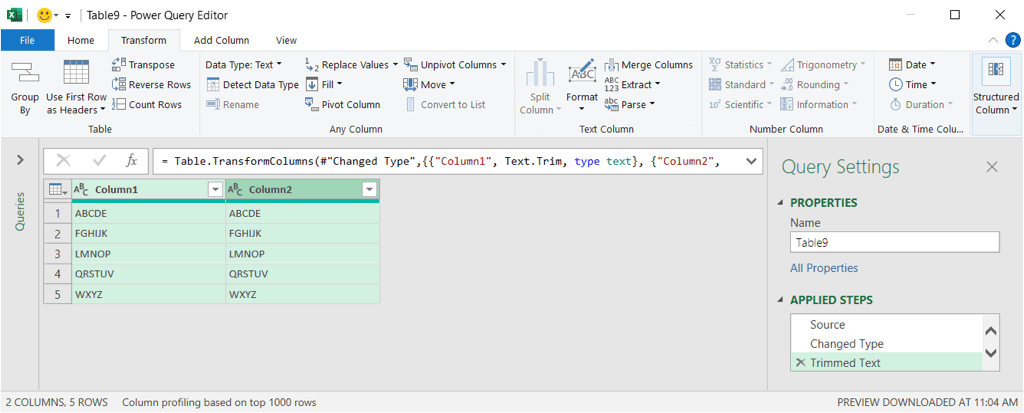
Daha sonra verileri bir tablodan bir hücre aralığına ihtiyaçlarınıza bağlı olarak bir hücre aralığına dönüştürebilirsiniz.
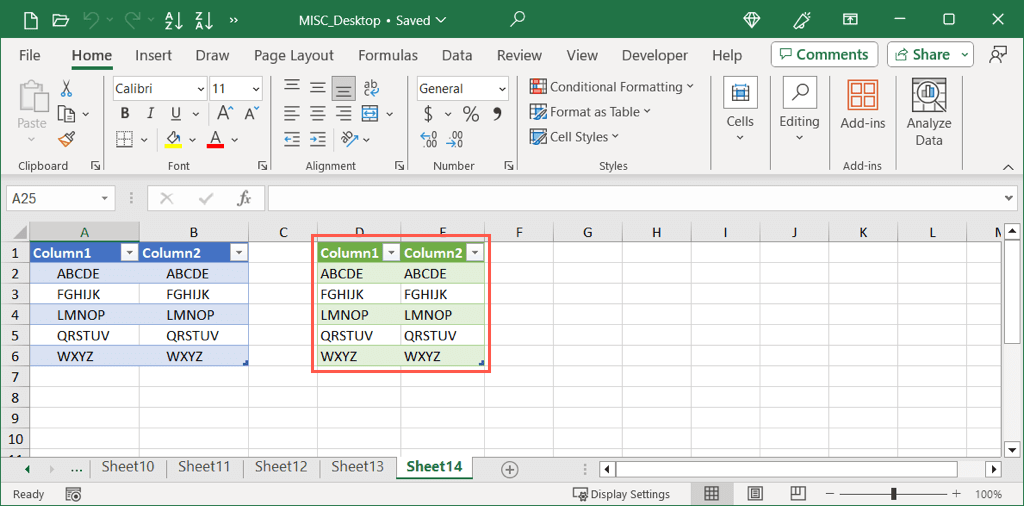
Excel'de ihtiyacınız olmayan alanlardan kurtulmanın çeşitli yollarıyla, alanların nerede bulunduğuna bakılmaksızın verilerinizi hızlı ve kolay bir şekilde temizleyebilirsiniz.
Artık bir Excel hücresinden boşlukların nasıl çıkarılacağını bildiğinize göre, 4'a da bakın.